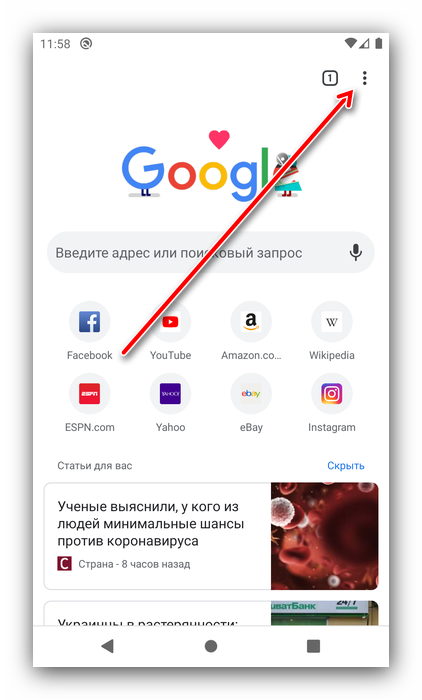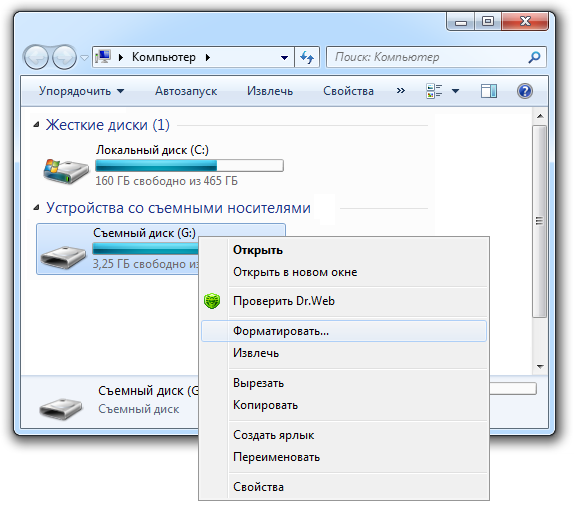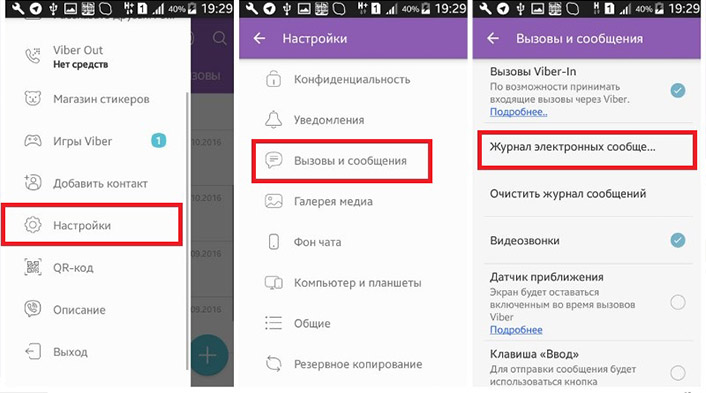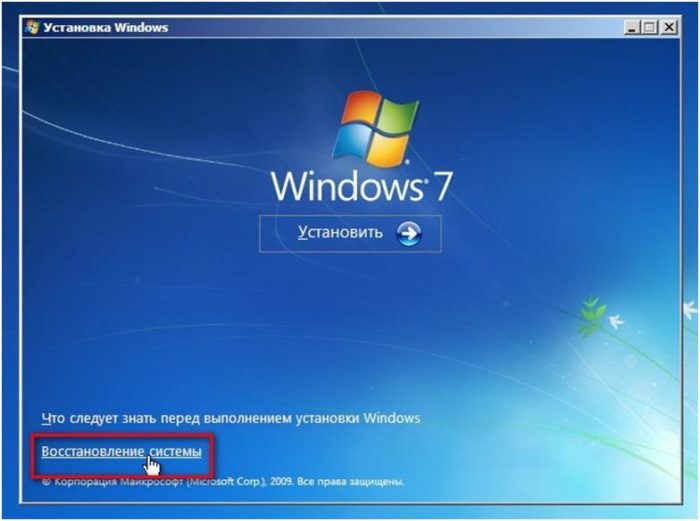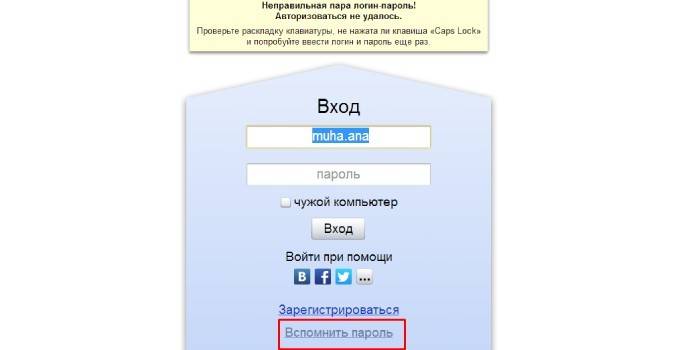Как быстро восстановить документ ворд, если не сохранил его
Содержание:
- Восстановление документа при помощи сторонних программ
- Как восстановить удаленные документы Word
- Как восстановить документ в Word Online
- Что делать, если нет резервной копии
- Функция автосохранения в Word
- Восстановление удаленных документов в Word
- Восстановление при помощи резервной копии файлов Word
- Немного о Microsoft Word
- Вариант 2. Восстановление потерянных документов Word с помощью мастера восстановления данных EaseUS
- Что делать если восстановленные файлы невозможно открыть?
- Как восстановить документ Word?
- ДАЛЬНЕЙШИЕ ДЕЙСТВИЯ
- Автоматически сохранённая копия
- Восстановление документа при помощи сторонних программ
- Что делать, если нет резервной копии
- Встроенные возможности восстановления
Восстановление документа при помощи сторонних программ
Специализированные программы помогают вернуть потерянные, в том числе несохраненные файлы с любых устройств даже в самых сложных ситуациях: после случайного удаления файла без использования корзины, после повреждения файлов вирусом, форматирования и т.д.
Как показывает практика, сложнее всего восстанавливаются поврежденные изображения стандартных форматов .jpeg и .png, а вот файлы .doc и .docx в большинстве случаев восстанавливаются успешно.
Прежде всего, учтите общие рекомендации при работе с программами для восстановления данных:
- Перед началом процесса восстановления запрещено копировать на диск какие бы то ни было новые данные. Лучше всего вообще не производить никаких действий с носителей до восстановления с него всей необходимой информации.
- Не производить форматирование (даже если система Windows настаивает).
- Не рекомендуется восстанавливать документы на место их прежнего хранения, так как новый файл может затереть еще невосстановленные документы.
При восстановлении документов MS Office, который вы не успели сохранить, мы рекомендуем использовать программы, поддерживающие самые мощные современные алгоритмы восстановления данных, такие как RS Partition Recovery или RS Office Recovery.
Установите выбранную программу и запустите сканирование диска. Все файлы, доступные для восстановления, будут отображены в отдельном окне. На диске, где установлена система Windows (обычно диск С: ) найдите папку «Temp» — в данной папке система хранит все создаваемые ею временные файлы. Именно там должен находиться файл, с которым вы работали, но который не успели сохранить. Вы сможете просмотреть содержимое каждого файла и сохранить нужные документы.
Как восстановить удаленные документы Word
После случайного удаления файлов, ранее сохраненных на компьютере, необходимо заглянуть в «Корзину» для их восстановления:
- Открыть ярлык «Корзина» двойным щелчком мыши.
- Из списка выбрать удаленный файл для восстановления и щелкнуть по нему правой кнопкой мыши;
- Выбрать строку «Восстановить».
- Удаленный файл будет восстановлен на прежнее место, где был сохранен изначально.
В том случае, если корзина была очищена, удаленные файлы не получится восстановить подобным методом, но решение все же есть.
Как восстановить удаленный документ в Ворде? Можно прибегнуть к файлам автосохранения, которые были рассмотрены выше.
Как восстановить документ в Word Online
Если вы создаете документы с помощью Word Online, вам повезло. Вы можете заметить, что нет Сохранить кнопка; потому что любые изменения, внесенные вами в документ, автоматически сохраняются.
Что делать, если нет резервной копии
Бывает так, что она исчезает после того, как документ в Word был закрыт. Но и эта ситуация не безнадёжна, есть несколько способов вернуть ваш файл в целости и сохранности.
Первый способ
- Открываем «Мой компьютер».
- В строку поиска вводим «*.asd». Это расширение всех несохраненных файлов word, а звёздочка читается как любой символ.
- По завершении поиска в предоставленном списке найдите резервную копию ваших данных.
А если система ничего не нашла, попробуйте вместо «*.asd » использовать «.wdk». Если же этот вариант вам не помог, попробуйте следующий способ.
Второй способ
Если вам не помог первый вариант, значит, не существует автоматически сохранённого документа. Однако, ваши данные ещё могут быть во временных файлах. Итак, что надо делать:
- Снова открываем «Мой компьютер»
- В строку поиска теперь вбиваем «*.tmp«.
- В списке ищем нужный вам файл.
Третий способ
Порой временные данные сохраняются со знаком ~, тильдой в начале.
- Снова заходим в поиск, в параметрах укажите дату последнего изменения в файле.
- Набираем «~*.*» и система ищет все документы, которые начинаются на тильду.
- Из всего появившегося списка найдите нужный вам документ.
Это все способы, с помощью которых возможно произвести восстановление утерянных и несохраненных файлов. Но если ни один из них вам не помог, то попробуйте воспользоваться специальными программами.
Когда вы работаете с объёмными или важными документами, надо убедиться, что автосохранение настроено, но лучше самому сохранять, чтобы быть абсолютно уверенным в сохранности ваших документов.
- Анатомия
- Английский язык
- Астрономия
- Биология
- Литература
- История
- Педсовет
- Естествознание
- Финансы и кредит
- Правоведение
- Товароведение
- Экономика
- Социология
- Маркетинг
- Обществознание
- Культурология
- Математика
- Философия
- Русский язык
- Психология
- Политология
- Делопроизводство
- Бухгалтерия
- ОБЖ
- Орфография
- География
- Биографии
- Физика
- Пунктуация
- Краткие содержания
- Химия
- Менеджмент
Функция автосохранения в Word
Автосохранение — это одна из полезных функций,
которой снабжен текстовый процессор Word. Функция может быть перенастроена по
усмотрению пользователя. По умолчанию настройки предполагают сохранение
изменений файла каждые 10 минут. Это позволяет в случае сбоя максимально
снизить риски потери всех данных документа. Каким образом можно восстановить
текст с помощью этой функции?
Заново
откройте MS Word,
С левой
стороны появится вкладка «Восстановление», не закрывайте ее,
Отыщите
закрывшийся ранее документ и кликните по нему
Обратите внимание: под
файлом будет прописано время и дата последнего автоматического сохранения
информации. Чем меньше времени с тех пор прошло, тем минимальнее будут
потери.
Этот способ работает, если в настройках
текстового редактора функция активна.
Microsoft Word позволяет восстановить
информацию только при первом после аварийного выключения запуске софта. Если
пользователь по каким-либо причинам этого не сделал, текст будет утрачен
навсегда.
Функция автосохранения в Word версии 2010 и
выше включается следующим образом:
- Выбираем
меню «Файл» – «Параметры», - Далее
заходим в «Сохранение», - Настраиваем
периодичность автоматического сохранения.

Слишком маленький интервал выставлять не рекомендуется, т.к. это повлияет на производительность программного продукта.
Если пользователь вышел из программы, забыв
подтвердить сохранение внесенной информации, восстановить текст получится, если
произвести его повторное принудительное открытие. Главное — строго
придерживаться следующего алгоритма:
- Щелкните
правым кликом на пустом месте Рабочего стола, - Выберите
«Создать» — «Документ Microsoft Word», - Откройте
появившийся файл, - Перейдите в
основное меню программы и нажмите на «Открыть», - В
появившейся вкладке щелкните «Открыть и восстановить».
Подобный метод восстановления информации
крайне редко оказывается эффективным, однако забывать про него не нужно. Вдруг
это именно ваш случай?
Восстановление удаленных документов в Word
Причины потери Word-документов могут быть разными: система зависла, внезапно отключилось электропитание, забыли сохранить документ при выходе из программы, и прочие. Все они неприятны и даже болезненны. Однако не стоит расстраиваться, потому что вернуть исчезнувшие файлы можно.
Способ 1: Автовосстановление документа в Word
При системном сбое, после которого Виндовс принудительно перезагрузилась, программа сама предложит восстановить несохраненные документы. Однако после аварийного завершения функция автоматического восстановления файлов сработает только при первом запуске Ворда.
Для восстановления:
- Дважды кликаем на иконку Ворда и открываем новый пустой документ;
- Слева в окне отобразится перечень документов, которые были открыты, когда произошел перебой в работе компьютера. Под каждым из них указаны дата и время их последней корректировки. Выберите тот документ, который вам нужен, кликните по нему, и текст появится на экране.

Когда вы закроете вкладку со списком, копии документов будут перемещены в корзину. Но предварительно система попросит вас подтвердить их удаление. Будьте внимательны, так как этот список открывается только при первом входе в текстовый редактор Word после сбоя.
Способ 2: Восстановление из папки с автосохранением.
Если вы случайно закрыли список, речь о котором шла в предыдущем способе, но документ не выбрали и, следовательно, так и не реанимировали, то тогда подойдет данный способ.
- Слева вверху нажимаем на кнопку «Файл» и «Сведения».
- Спускаемся вниз к блоку «Версии», где отображаются автосохраненные версии с указанием даты и времени последнего изменения.
- Кликаем на «Управление версиями» и выбираем «Восстановить несохраненные документы».
- На экране откроется папка с сохраненными копиями. Выберите ту, которая имеет название нужного документа.
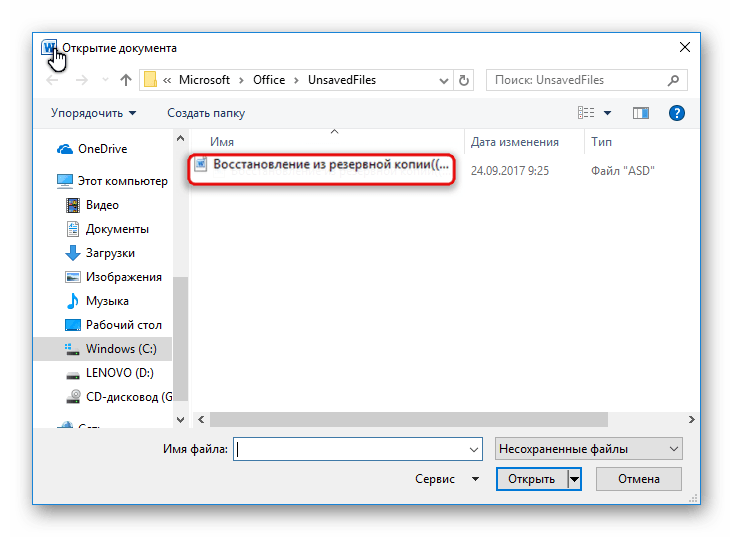
Это временный файл, который система может удалить после очистки. Поэтому для продолжения работы с документом нужно преобразовать в формат Word. При запуске программа сделает оповещение об этом. Для настройки вручную кликните на вкладку «Файл» и «Сохранить как».
Способ 3: Восстановление из скрытого резерва.
Последние версии текстового редактора Ворд делают автоматическое сохранение всех версий документов с периодичностью в 10 минут. Для этих нужд имеется скрытая папка, для перехода в которую нужно сделать несколько несложных действий:
- Открываем Ворд. Заходим во вкладку «Файл».
- Спускаемся в подраздел «Параметры».
- В открывшемся окне кликаем на «Сохранение».
- Здесь можно настроить желаемый период автосохранения ( по умолчанию стоит 10минут).
- Копируем путь из пункта «Каталог данных для автовосстановления».
- Вставляем адрес в строку поиска по файлам и нажимаем клавишу «Enter».
- В каталоге появятся папки и файлы, над которыми работали. Вам нужно просто найти, открыть и пересохранить необходимый файл.

Способ 4: Восстановление из исходного файла.
Несохраненный документ также мог остаться в исходном Ворд-файле системы, который находится в два шага:
- Запускаем поиск в Виндовс. В Windows 10 он представлен значком лупы и расположен на панели Пуск рядом со значком Windows. В Windows 8 это сочетание клавиш WIN+W:
- В строке поиска нужно будет ввести точное наименование потерянного документа. После чего отобразится список файлов, которые имеют то же название, что и несохраненный документ. В том случае, если файл будет найден, то вам останется только открыть его и посмотреть содержимое.
Все вышеописанные методы разные, но каждый из них призван помочь найти документ Ворд, который необходимо восстановить. Хотя бы один из них обязательно решит вашу проблему.
Восстановление при помощи резервной копии файлов Word
Перед работой необходимо убедиться в том, что на компьютере включена опция «всегда создавать резервную копию». Для этого:
- следуя цепочке Файл → Параметры, открыть окно «Параметры Word»;
- выбрать «Дополнительно»;
- поставить галку в окне «Всегда создавать резервную копию».
Резервные копии, как правило, сохраняются в прежних папках и имеют расширение .wdk.
Если документ в прежней папке не обнаружен, надо включить поиск файла через команду «Пуск» и в строку «Найти» вести «.wdk». Затем последовательно открыть все найденные документы.
Описанные в статье способы, должны с гарантией в 95% решить вашу проблему и ответить на вопрос как открыть несохраненный документ Word. В большинстве случаев, если в программе правильно настроена функция «Автосохранение текста», большую часть текста восстановить очень просто.
Обязан напомнить главное правило программистов:
Не сохранил текст? Восстановить можно, но надо знать что делаешь.
При работе с документами Word их надо периодически сохранять. Так вы не потеряете данные из-за отключения электричества или чего-то подобного. Но, допустим, система зависла, и вам пришлось её перезапустить. Или вы случайно нажали «Не сохранять», когда выходили из программы. Заново напечатать пару предложений, конечно, можно. Но вдруг пропадут десятки страниц? Это несколько скрупулёзной часов работы. Поэтому полезно будет узнать, как восстановить несохраненный документ Ворд.
Полезным будет узнать, как восстановить несохраненный документ Ворд.
Немного о Microsoft Word
Microsoft Word наверное самая популярная программа из пакета Microsoft Office, с ней может посоперничать только Microsoft Excel.
Только представьте себе, на сегодняшний день уже выпущен огромный ряд версий Word для Windows: Microsoft Word 97, 2000, XP, 2003, 2007, 2010, 2013 и наконец Microsoft Word 2016. Не сразу даже получается вспомнить, какая еще из программ имеет такую долгую и успешную историю.
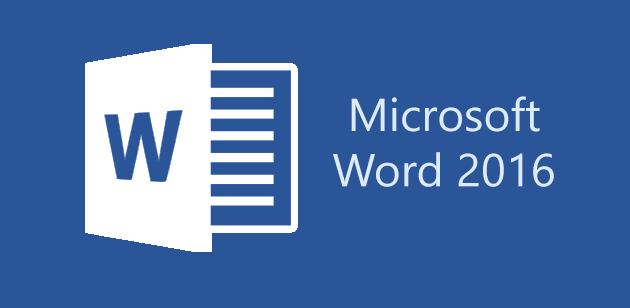
Наибольшую популярность среди прочих версий имели Word 2007 и Word 2010. Но с релизом последней набирающей популярность версии Word 2016 у пользователей все чаще возникают вопросы о том, как восстановить документ Word 2016. Именно об этой версии программы и поговорим.
Вариант 2. Восстановление потерянных документов Word с помощью мастера восстановления данных EaseUS
Независимо от того, какую версию Word вы используете, действительно сложно выполнить весь процесс восстановления с помощью перечисленных выше руководств Microsoft Office. EaseUS позволяет пользователям Word восстанавливать удаленные документы буквально за три шага. Среди прочих функций, выполняющих этой программой следующие:
- восстановление Windows;
- поиск USB файлов;
- поиск потерянных документов Word и т. д.
Все это может быть легко выполнено с помощью этой программы. С этим инструментом может справиться даже новичок. Он применим к Word 2013, 2001, 2007, 2003, 2002.
Примечание! Это платное программное обеспечение. Однако вы можете скачать и воспользоваться пробной версией. Вам не потребуется даже регистрация для пробного использования.
Шаг 1. Скачайте, установите и запустите программу, выберите диск, на котором предположительно находились несохраненные документы, и нажмите на кнопку «Сканировать», чтобы найти все документы Word.
Шаг 2. В первую очередь начнется общее сканирование. По его завершении автоматически запустится глубокое сканирование, помогающее найти большее число документов.
Шаг 3. Как только программа просканирует ваш жесткий диск, просмотрите все восстановленные документы Word и выберите те, которые вы захотите сохранить. После этого, нажав на кнопку «Восстановить», верните их обратно.
Программа для восстановления документов EaseUS намного проще в обращении, чем любые другие программы этой категории. Она, как следует из названия, разработано, чтобы сделать жизнь людей легче.
Конечно, профилактика — это всегда лучший способ не потерять данные. Она начинается с тщательного и регулярного сохранения. Не ленитесь и делайте это даже тогда, когда отходите от компьютера, чтобы, к примеру, сделать себе чай или кофе или ответить на звонок. Это может обезопасить вас от будущих потерь информации. Хотя программное обеспечение время от времени сохраняет файлы в системе AutoSave, она не способна сохранит абсолютно все. Чаще всего на компьютерах стандартно установлен интервал в 10 минут. Так что существует риск потерять данные, которые вы ввели за 10 минут до неудачного закрытия документа.
Если файл был готов к автосохранению, и вы его закрыли, вы потеряете последние девять минут работы. Вы можете изменить этот параметр так, чтобы автосохранение происходило чаще.
Шаг 1. В старых версиях программного обеспечения откройте раздел «Справка» в меню «Файл». В этом разделе выберите «Параметры». В более новом программном обеспечении откройте «Файл» > «Параметры».
Шаг 2. Перейдите в настройки сохранения и измените их по своему усмотрению. Не забудьте сохранить внесенные вами изменения.
Этот режим запоминает последнюю версию с автосохранением, даже если вы закрываете весь файл перед сохранением. Эта функция присутствует во всех продуктах офисного пакета от компании Microsoft.
Что делать если восстановленные файлы невозможно открыть?
Если после проведения процесса восстановления фотографий, некоторые изображения не открываются, не работают или их содержимое остается недоступным, а запуск файла сопровождается ошибкой, рекомендуем воспользоваться специализированной утилитой для восстановления поврежденных фотографий RS File Repair.
Данная утилита способна вернуть целостность изображений, которая была восстановлена после удаления. Алгоритмы работы RS File Repair позволяют исправлять поврежденные данные и восстанавливать логическую структуру информации, что в итоге возвращает работоспособность файлов.
Для удобства работы RS File Repair оборудован удобным и интуитивно понятным интерфейсом, возможностью предварительного просмотра восстанавливаемых данных, а также ручным и автоматическим режимами восстановления, что позволяет использовать утилиту абсолютно всем, независимо от опыта использования компьютера.
Как восстановить документ Word?
При новой загрузке программы Word автоматически запустится приложение “Восстановление документа”. В области задач отобразятся один или несколько версий автосохраненного файла. Кликая по каждому из них, можно просмотреть содержимое. Выбирайте тот вариант, который хотите восстановить, который более актуален для вас. Ненужные копии закройте.
Обычно приложение “Восстановление документа” почти всегда срабатывает и его вполне достаточно, чтобы решить вопрос, как восстановить документ word.
Но, если по каким-то это восстановление у вас не включилось, то можно попробовать открыть резервную копию документа с расширением .asd вручную, другим способом.
ДАЛЬНЕЙШИЕ ДЕЙСТВИЯ
Если после использования методов, описанных выше, проблема с восстановлением утерянного документа не была решена, Вы можете использовать сайт службы поддержки клиентов для поиска других решений проблемы. Ниже перечислены некоторые услуги, которые предоставляются на веб-сайтах поддержки пользователей Майкрософт.
-
База знаний с возможностью поиска: поиск технических сведений и рекомендаций по самостоятельному разрешению вопросов, связанных с продуктами Майкрософт.
-
Центры решений: список часто задаваемых вопросов и советов службы поддержки по отдельным продуктам.
-
Прочие виды поддержки: отправка вопросов или отзывов, а также обращение в службу поддержки пользователей корпорации Майкрософт через Интернет.
Если продолжают возникать проблемы после использования этих ресурсов, можно обратиться в службу поддержки:
http://support.microsoft.com/contactus
Автоматически сохранённая копия
Одна из замечательных особенностей популярнейшего текстового редактора, позволяющая, в частности, восстановить несохранённый документ Ворд, — автоматическое создание через регулярные промежутки времени резервных копий открытых документов. Обычно эти копии по окончании сессии удаляются, но в случае непредвиденного сбоя или отключения электропитания велика вероятность, что «черновик» останется на жёстком диске.
Чтобы восстановить и открыть файл Word, который был повреждён вследствие ошибки системы или внепланового выключения компьютера, из резервной копии, придётся:
Открыть меню «Компьютер» и перейти в диск С. Здесь — переключиться на вкладку «Вид».

Развернуть вложенный список «Показать или скрыть».
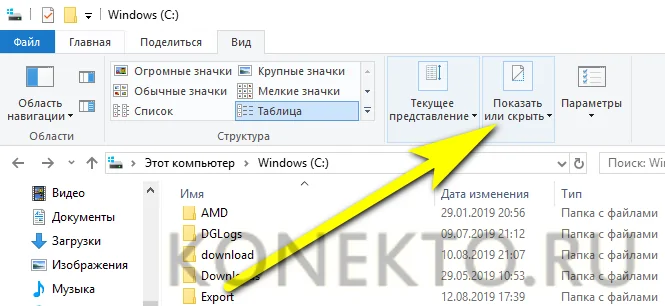
И отметить галочками два нижних чекбокса: «Расширения имён файлов» и «Скрытые элементы».
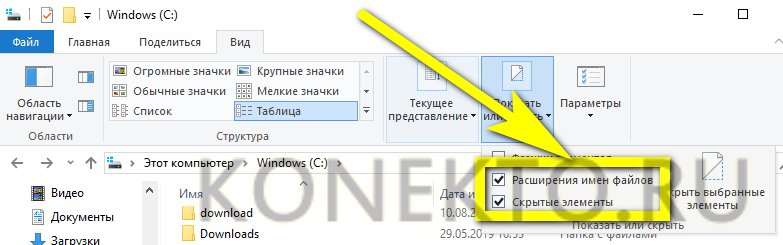
Теперь, не покидая диска С, открыть последовательно каталоги «Пользователи».
Папку учётной записи, под которой создавался и редактировался документ Word.
AppData — этот подкаталог скрытый, и пользователь, пренебрегший выполнением первых трёх пунктов, дальше не продвинется.
Roaming.

Microsoft.
И Word.
Здесь владелец компьютера, желающий открыть документ Ворд, который оказался повреждён, увидит папку с названием своего файла.

А открыв её — резервную копию с расширением ASD. Её можно открыть в MS Word, дважды кликнув по заголовку.

Или предварительно сменив расширение на DOC/DOCX — тут-то и пригодится галочка в чекбоксе «Расширения имён файлов».
Восстановление документа при помощи сторонних программ
Представленный ниже метод позволит вернуть утраченный файл с устройства даже в самых сложных ситуациях: случайное удаление без помещения в корзину, повреждение вирусом, форматирование и т.д.
В этом случае для восстановления используются сторонние программы, скаченные из интернета (желательно проверить на наличие вредоносного ПО антивирусом). Вот несколько специализированных приложений:
7-Data Recovery. Из преимуществ следует отметить многофункциональность: имеется пять вариантов восстановления утраченных данных. Несмотря на наличие русского языка программа достаточно сложная для неопытных пользователей;
Active Undelete. Наиболее универсальная утилита, которая работает со всеми файловыми системами, ОС и поддерживает большинство внешних устройств. Интерфейс достаточно прост и прекрасно подходит для новичков;
- Wondershare Data Recovery. Мощная программа, способная восстановить любые файлы как с компьютера, так и с внешнего носителя;
- Magic Word Recovery. На данный момент является лидером в сегменте восстановления файлов Word.
Для того чтобы восстановить текстовый документ Ворд в формате .doc или .docx идеально подойдет последняя программа Wondershare Data Recovery.
Весь этап работы с приложением состоит из 3 шагов:
- Как только пользователь загрузил и установил программу, при первом запуске появится окно выбора. Кликаем на «Восстановление файлов»:
- Здесь необходимо указать диск, на котором были расположены утраченные файлы. На большинстве устройств все документы лежат на C, но при желании владелец может просканировать все диски (скорость сканирования зависит от мощности ПК). Желательно установить параметр глубокого сканирования:
- Если процедура завершится успешно, то в приложении появится перечень всех форматов, которые возможно восстановить:
Вот и все. Пользователю остается только выбрать необходимый формат документа (в нашем случае .docx) и нажать в правом нижнем углу иконку «Восстановить». Сама процедура не занимает много времени.
Как только процесс восстановления закончится, часть файлов может стать нечитаемой. В программе предусмотрены специальные обозначения в виде кружков разного цвета:
- Зеленый – документ с высокой вероятностью восстановится в хорошем качестве;
- Красный – высокий шанс повреждения файла.
Как показывает практика, наиболее часто страдают картинки стандартных форматов .jpeg и .png, а вот doc и docx в большинстве случаях восстанавливаются удачно.
Несколько рекомендации при работе с программой:
- Перед началом процесса запрещено копировать на диск прочие данные. Вообще лучше не трогать его на момент работы с приложением;
- Не проводить форматирование (даже если система Windows просит это сделать);
- Не рекомендуется восстанавливать документы на место прежнего хранения, так как новый файл может затереть еще невосстановленные документы.
Пожаловаться на контент
Что делать, если нет резервной копии
Бывает так, что она исчезает после того, как документ в Word был закрыт. Но и эта ситуация не безнадёжна, есть несколько способов вернуть ваш файл в целости и сохранности.
Первый способ
- Открываем «Мой компьютер».
- В строку поиска вводим «*.asd». Это расширение всех несохраненных файлов word, а звёздочка читается как любой символ.
- По завершении поиска в предоставленном списке найдите резервную копию ваших данных.
А если система ничего не нашла, попробуйте вместо «*.asd » использовать «.wdk». Если же этот вариант вам не помог, попробуйте следующий способ.
Второй способ
Если вам не помог первый вариант, значит, не существует автоматически сохранённого документа. Однако, ваши данные ещё могут быть во временных файлах. Итак, что надо делать:
- Снова открываем «Мой компьютер»
- В строку поиска теперь вбиваем «*.tmp«.
- В списке ищем нужный вам файл.
Третий способ
Порой временные данные сохраняются со знаком ~, тильдой в начале.
- Снова заходим в поиск, в параметрах укажите дату последнего изменения в файле.
- Набираем «~*.*» и система ищет все документы, которые начинаются на тильду.
- Из всего появившегося списка найдите нужный вам документ.
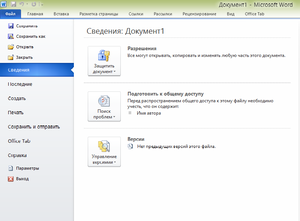 Это все способы, с помощью которых возможно произвести восстановление утерянных и несохраненных файлов. Но если ни один из них вам не помог, то попробуйте воспользоваться специальными программами.
Это все способы, с помощью которых возможно произвести восстановление утерянных и несохраненных файлов. Но если ни один из них вам не помог, то попробуйте воспользоваться специальными программами.
Встроенные возможности восстановления
По умолчанию Word предлагает два возможных способа открытия поврежденного документа: Открыть и восстановить файл или Открыть с помощью Конвертера восстановления текста. В дополнение к этим двум опциям есть другие способы починить файл, используя только ресурсы Microsoft – все они подробно описаны в инструкциях службы поддержки. Обязательно попытайтесь открыть файл всеми предложенными способами, прежде чем переходить к работе с посторонними инструментам – часто стандартных средств действительно бывает достаточно.
В целях тестирования дополнительных методов восстановления файлов мы намеренно «повредили» документ Word, а затем попытались исправить его, используя различные методы, описанные ниже. Мы расскажем о результатах для каждого варианта восстановления.
Стандартные способы восстановления, упомянутые выше, могут быть реализованы через диалоговое окно «Открыть файл». Нажмите «Файл», затем «Открыть», после чего нажмите один раз на файл, который вы хотите восстановить. Не пытайтесь открыть нужный файл, просто дважды щелкнув по нему мышкой, иначе Windows постарается открыть его «как обычно», и вы в очередной раз получите сообщение об ошибке.
Теперь вместо того, чтобы нажать на кнопку «Открыть» щелкните по черной стрелке, расположенной в правой части кнопки. Вы увидите множество дополнительных опций, одной из которых будет Открыть и Восстановить. Word попытается восстановить поврежденный документ, и если вам повезет, вы сможете просмотреть файл.
В нашем простом тесте Word смог полностью восстановить файл, содержавший две страницы обычного текста. Поэтому всегда начинайте попытки вернуть файлы именно с этого способа – он довольно неплохо работает и не требует дополнительного программного обеспечения.
Вторая встроенная функция – это Конвертер восстановления, доступ к которому вы также можете получить через диалоговое окно «Открыть». В выпадающем списке «Все документы Word» выберите «Восстановление текста из любого файла».
Word попытается восстановить текст из файла. В нашем случае ему это не удалось, и мы снова получили сообщение о том, что файл поврежден. В зависимости от типа повреждения пострадавших файлов, результаты работы данной опции могут отличаться.
Если ни один из этих двух методов не сработал, вы можете попробовать вставить поврежденный документ в другой документ Word. Для этого откройте новый файл и нажмите на вкладку «Вставка».
Нажмите «Объект» и затем снова выберите вариант «Объект» в выпадающем списке. Перейдите на вкладку «Создать из файла» и нажмите кнопку «Обзор». Выберите поврежденный файл Word и посмотрите, можно ли вставить содержимое в новый документ.
В нашем тесте Word не смог вставить документ в текущий файл. Вместо этого появилось странное сообщение об ошибке, в котором говорилось, что программа, используемая для создания файла, то есть Word, не была установлена в нашей системе! Опять же, результаты могут быть разными, так что попытаться стоит, при этом не ожидая многого…