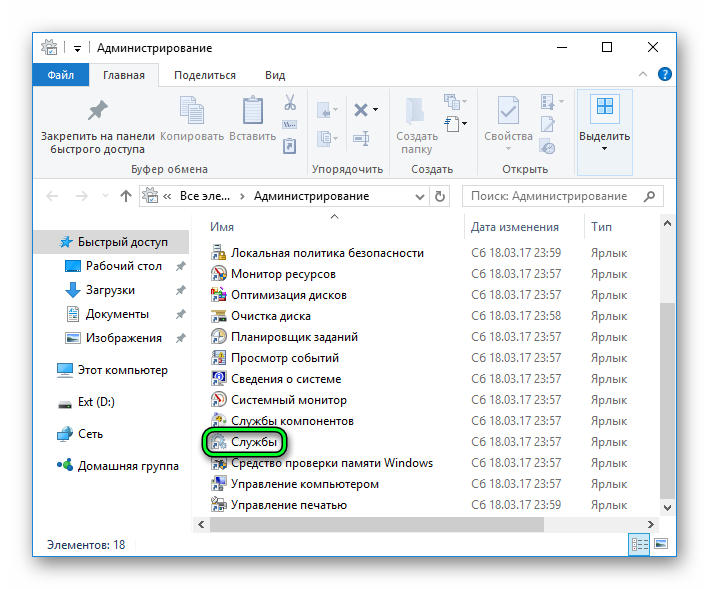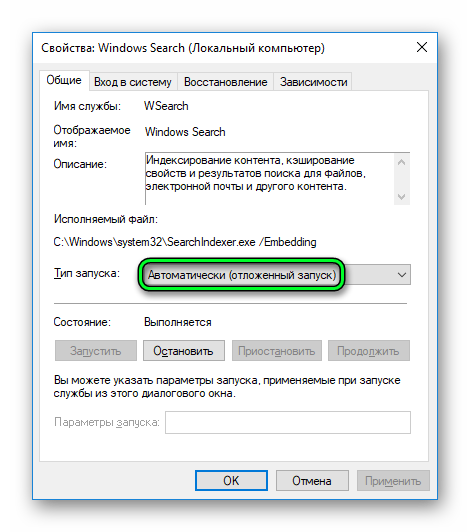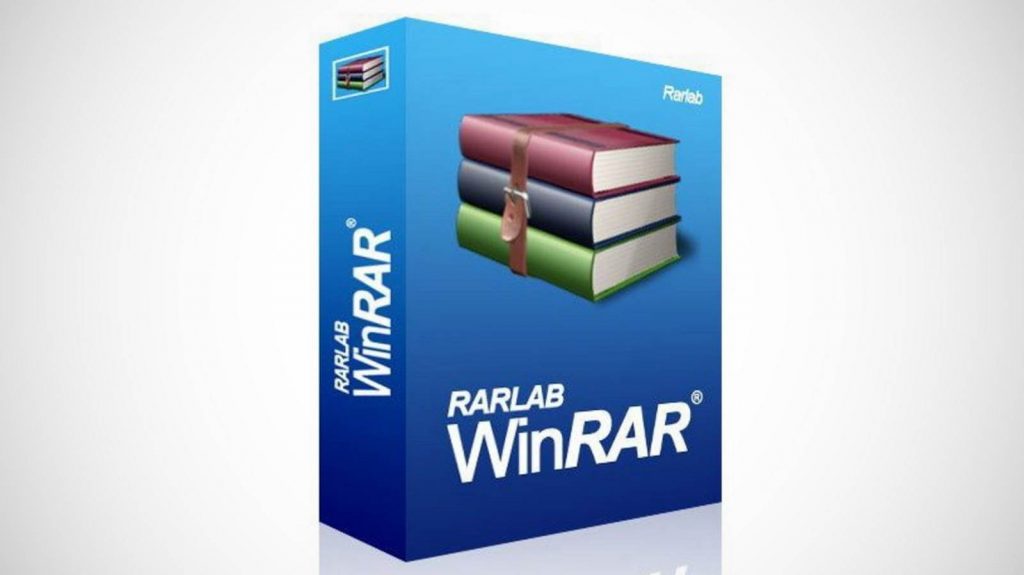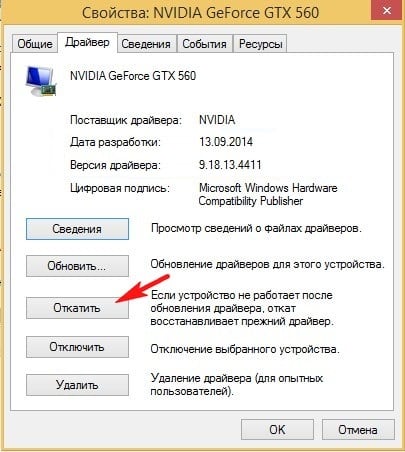Не работает поиск в windows 10: как исправить ситуацию
Содержание:
- Чтобы изменить настройки поиска
- Используйте Поиск, чтобы найти настройки Windows 10
- Папка «Пользователи» исчезла, как такое может быть?
- Чтобы отключить поиска в интернете
- Параметры Windows
- Исправление работы поиска в панели задач
- Инициализация, разбивка и форматирование
- Используйте Поиск, чтобы найти папки
- Решение
- Поиск файлов в Виндовс 10
- Не работает поиск Windows 10
- Шаг 1. Перезагрузите ваш компьютер
- Шаг 2. Удалить старую индексированную базу данных
- Шаг 3. Завершить процесс Cortana
- Шаг 4. Не работает поиск windows 10? Перезапустите Проводник
- Шаг 6. Установить параметры запуска службы windows search и перезапустить ее
- Шаг 7. Изменить размер файла подкачки
- Шаг 8. Отключить опцию шифрование нажатий кнопок в Zemana AntiLogger Free
- Шаг 9. Отключить интеграцию Bing с поиском
- Просмотр истории браузера
- Поиск по содержимому файла в Windows 10
- Как включить плавающий поиск с закругленными углами в Windows 10
- Место нахождения этой папочки
- Причины возникновения ошибки в функционировании поиска Windows
- Поиск и быстрый запуск приложения с помощью клавиатуры
- Решение проблемы с поиском
- Подводим итоги
Чтобы изменить настройки поиска
Вы можете удалить историю поиска, хранящуюся в панели Поиска, выбрать диапазон сведений о поиске предоставленных службе Bing и включить фильтр содержания для взрослых в результатах поиска в интернете.
- Быстро сдвиньте палец внутрь от правого края экрана, нажмите кнопку Параметры, а затем выберите пункт Изменить настройки компьютера.
- Нажмите кнопку Поиск и приложения, а затем нажмите клавишу или выберите команду Поиск. Здесь отображаются все настройки панели Поиска.
Примечание: Удаление истории поиска в Windows не вызывает удаление истории поиска в приложениях. Сведения об удалении истории поиска в приложениях следует искать на сайте разработчика в сети интернет или в справке программы.
Используйте Поиск, чтобы найти настройки Windows 10
Домашний экран поиска также позволяет фильтровать поиск только по настройкам. Если это именно то, что вы хотите, вы можете нажать или нажать на кнопку «Настройки» или ввести «настройки», а затем настройку, которую вы хотите найти.
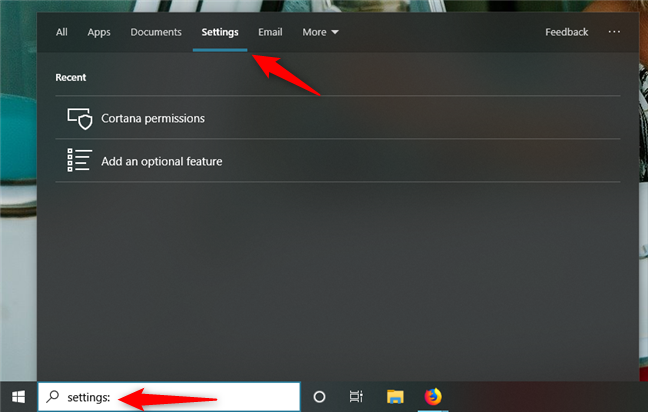 Фильтрация поиска только по настройкам
Фильтрация поиска только по настройкам
При поиске настроек на панели предварительного просмотра отображается название настройки и ссылки для их открытия. В отличие от предыдущих версий Windows 10, в обновлении за май 2019 г. этот поисковый фильтр также возвращает настройки, доступные на старой панели управления, а не только те, которые были найдены в приложении «Настройки». Кроме того, для некоторых настроек вы можете также получить ссылки на интерактивные учебные пособия по их использованию, а также дополнительные ссылки на соответствующие настройки.
 Панель предварительного просмотра настроек поиска позволяет открывать результаты
Панель предварительного просмотра настроек поиска позволяет открывать результаты
Мы хотели бы, чтобы Microsoft реализовала способ изменения настроек непосредственно из панели предварительного просмотра поиска, без необходимости открывать приложение «Настройки», но, возможно, это может появиться в будущем обновлении для Windows 10.
Папка «Пользователи» исчезла, как такое может быть?
Бывает такое, люди замечают, что данная папка исчезает и её на видно в привычном месте. Так происходит довольно часто. Если этой папочки нет на привычном месте, значит система сделала её «Скрытой». Убрать элемент скрытности можно самому, без посторонней помощи специалиста. Давайте рассмотрим, как её найти (данные шаги подходят для ОС Windows 7, 8.1, 10):
- Входим через «Проводник» на системный диск;
- Затем выбираем меню «Вид»;
- Далее справа нужно выбрать ярлык «Параметры»;
- После этого у нас откроется отдельное окно, где нам следует выбрать меню «Вид». Затем, прокрутить бегунок вниз.
- Внизу нужно убрать галочку от строки «Скрывать защищенные системные…» и поставить чикбокс над строкой «Показывать скрытые файлы…». Затем нажимаем «Применить» и ОК;
- Теперь можно войти в «Проводник» и посмотреть, появилась папочка, или нет?
- Затем, нам нужно пройти по знакомому адресу, и мы видим, что папочка «Пользователи» находится на прежнем месте.
Есть и более быстрый способ открыть скрытые элементы:
Нужно просто нажать на кнопочки Win+R и в появившееся окошко вписать «%appdata%» без кавычек. Затем, нажимаем ОК.
Эффект будет таким же, как через «Проводник», но более быстрым.
Чтобы отключить поиска в интернете
Вы можете отключить поиск службы Bing при использовании панели Поиск. Если вы отключите настройки в панели Поиска, будут искаться только приложения, файлы и настройки на компьютере и в системе OneDrive. (Это может быть необходимо в случае использования тарифного соединения с интернетом).
- Быстро сдвиньте палец внутрь от правого края экрана, нажмите кнопку Параметры, а затем выберите пункт Изменить настройки компьютера.
- Нажмите кнопку Поиск и приложения, а затем нажмите клавишу или выберите команду Поиск.
- Нажмите на ползунок Загружать варианты поиска и результаты Веб-службы Bing, чтобы отключить его.
Параметры Windows
Например, многих раздражает, что в Windows 10 до сих пор есть два инструмента, в которых сосредоточены настройки операционной системы — это Панель управления (которая недоступна как таковая, но добрая половина настроек по прежнему настраиваются через ее разделы) и Параметры, появившиеся в Windows 10.
Если раньше все было логично и все параметры системы можно было найти в Панели управления в соответствующем разделе, то сейчас эта логика нарушена. По привычке пользователи пытаются найти нужную им настройку в дебрях Параметров, переодически попадая в разделы старой Панели управления, которая открывается в отдельном окне.

Да, так мы искали и запускали нужные инструменты ранее. Нужно было помнить, где находится та или иная настройка и каждый раз для ее изменения необходимо было проходить весь путь от меню Пуск до нужного раздела Панели управления. Сейчас же логика изменилась и достаточно помнить название нужной настройки, чтобы быстро перейти в раздел, где она находится.

Однако не все пока здесь работает гладко и некоторые настройки Windows до сих пор приходится выискивать вручную в дебрях Параметров, так как с помощью поиска и, казалось бы, логичных поисковых запросов они не находятся. Будем надеяться в скором времени Параметры операционной системы будут полностью приведены к одному виду и поиск заработает как надо, например, как он работает с установленными на компьютер программами.
Исправление работы поиска в панели задач
Прежде чем приступать к другим способам исправления проблемы, рекомендую попробовать встроенную утилиту устранения неполадок поиска и индексирования Windows 10 — утилита автоматически проверит состояние необходимых для работы поиска служб и, если требуется, выполнит их настройку.
Способ описан таким образом, чтобы сработал в любой версии Windows 10 с начала выхода системы.
- Нажмите клавиши Win+R (Win — клавиша с эмблемой Windows), введите control в окно «Выполнить» и нажмите Enter, откроется панель управления. В пункте «Просмотр» вверху справа поставьте «Значки», если там указано «Категории».
- Откройте пункт «Устранение неполадок», а в нем в меню слева выберите «Просмотр всех категорий».
- Запустите устранение неполадок для «Поиск и индексирование» и следуйте указаниям мастера устранения неполадок.
По завершении работы мастера, если будет сообщено, что какие-то неполадки были устранены, но при этом поиск не заработает, выполните перезагрузку компьютера или ноутбука и проверьте снова.
Удаление и перестроение поискового индекса
Следующий способ — удалить и перестроить поисковый индекс Windows 10. Но прежде чем начать, рекомендую сделать следующее:
- Нажмите клавиши Win+R и ввердите services.msc
- Убедитесь, что служба Windows Search запущена и работает. Если это не так, дважды нажмите по ней, включите тип запуска «Автоматически», примените настройки, а затем запустите службу (уже это может исправить проблему).
После того, как это было сделано, выполните следующие шаги:
- Зайдите в панель управления (например, нажав Win+R и введя control как это было описано выше).
- Откройте пункт «Параметры индексирования».
- В открывшемся окне нажмите «Дополнительно», а затем нажмите кнопку «Перестроить» в разделе «Устранение неполадок».
Дождитесь окончания процесса (поиск будет недоступен некоторое время, в зависимости от объема диска и скорости работы с ним, также может «зависнуть» окно, в котором вы нажали кнопку «Перестроить»), а через полчаса-час попробуйте воспользоваться поиском снова.
Примечание: следующий способ описан для случаев, когда не работает поиск в «Параметры» Windows 10, но может решить проблему и для поиска в панели задач.
Исправление работы поиска путем отключения интеграции с Bing
Этот метод может помочь, в случае со следующими симптомами: окно поиска открывается, но при вводе текста ничего не появляется. Решение возможно с помощью редактора реестра. Для отключения интеграции с Bing используйте следующие шаги:
- Запустите редактор реестра, нажав клавиши Win+R на клавиатуре, введя regedit и нажав Enter.
- Перейдите к разделу реестра HKEY_CURRENT_USER\SOFTWARE\Microsoft\Windows\CurrentVersion\Search\
- В правой части редактора реестра нажмите правой кнопкой мыши и выберите Создать — Параметр DWORD32 (даже для 64-бит Windows 10). Задайте имя BingSearchEnabled для параметра.
- Если этот параметр уже присутствует и его значение отличается от 0 (ноль), дважды нажмите по нему и задайте значение 0.
- Дважды нажмите по параметру CortanaConsent в правой части редактора реестра, задайте значение 0 для него. При отсутствии параметра, создайте его (DWORD32).
После этого закройте редактор реестра и выполните перезагрузку компьютера или ноутбука, поиск должен заработать.
Что делать, если не работает поиск в параметрах Windows 10
В приложении «Параметры» Windows 10 есть собственное поле поиска, позволяющие быстрее найти нужные настройки системы и иногда оно перестает работать отдельно от поиска на панели задач (для этого случая может помочь и перестроение поискового индекса, описанное выше).
В качестве исправления наиболее часто оказывается работоспособным следующий вариант:
- Откройте проводник и в адресной строке проводника вставьте следующую строку %LocalAppData%\Packages\windows.immersivecontrolpanel_cw5n1h2txyewy\LocalState а затем нажмите Enter.
- Если в этой папке присутствует папка Indexed, нажмите по ней правой кнопкой мыши и выберите пункт «Свойства» (если отсутствует — способ не подходит).
- На вкладке «Общие» нажмите по кнопке «Другие».
- В следующем окне: если пункт «Разрешить индексировать содержимое папки» отключен, то включите его и нажмите «Ок». Если он уже включен, то снимите о, а затем вернитесь в окно дополнительных атрибутов, снова включите индексирование содержимого и нажмите «Ок».
После применения параметров подождите несколько минут, пока служба поиска выполнит индексирование содержимого и проверьте, заработал ли поиск в параметрах.
Инициализация, разбивка и форматирование
Для установки диска в систему мы будем использовать консоль управления компьютером и находящуюся там оснастку диспетчера дисков.
Подключите диск и запустите компьютер. Щелкните правой кнопкой мыши значок Этот компьютер на рабочем столе и выберите в контекстном меню пункт Управление. После запуска консоли управления компьютером и выберите команду Управление дисками.
Если диск новый, первой операцией, которую предложит система, будет его инициализация. На этом этапе вы должны решить, надо ли создать загрузочный сектор MBR или информация о разделах будет сохранена с помощью GPT.
Таблица разделов GUID (GUID Partition Table – GPT) обеспечивает поддержку жестких дисков более 2 ТБ (Windows не может стартовать с дисков MBR выше этого размера), но она не совместима с более ранними версиями системы.
В случае небольших дисков и из-за на совместимости с предыдущими версиями, рекомендуется использовать MBR. Убедитесь, что в окне Выберите диски, выбран правильный носитель, после чего выберите соответствующую опцию ниже. Нажмите ОК.
В зависимости от размера нового диска, стоит теперь рассмотреть, как разделить его поверхность на разделы. В ходе принятия этого решения во внимание нужно брать тип данных, которые будут храниться на носителе. Чем больше раздел, тем больше блок распределения, т.е. минимальный блок, который используется во время записи
Данные, которые меньше, чем этот блок, все равно занимают всю его поверхность. С этим связано появления пустого места. Говоря иначе, если на диске будут храниться небольшие файлы, лучше будет, если блок получит меньшие размеры. Размер блока не имеет значения, если вам нужно пространство для хранения фильмов весом в несколько гигабайт.
Несмотря на емкость носителя и его предназначение, стоит создать на нём хотя бы два раздела. В будущем это может существенно облегчить управление данными.
Щелкните правой кнопкой мыши поле представляющее поверхность диска и в контекстном меню выберите Создать простой том.
В первом окне мастера нажмите Далее. Разделим диск на два одинаковых разделы – в поле Размер простого тома (МБ) введите значение, равное половине максимального размера диска, указанной в первой строке сверху. Нажмите Далее.
Не пугайтесь, если в спешке Вы добавили в раздел всё свободное место, вы сможете его уменьшить после создания (функция Сжать том). Если раздел получился слишком маленьким, а на диске находится свободное пространство, Вы без проблем увеличите раздел (функция Расширить том).
Оставьте без изменений параметр Назначить букву диска, и перейдите далее. Выберите Форматировать этот том следующим образом. В списке Файловая система установите NTFS. Размер кластера ниже оставьте По умолчанию. В поле Метка тома дайте диску имя (какое Вам удобнее).
Добавив новый жесткий диск или изменив структуру разделов используемого диска, стоит выполнить полное форматирование вместо быстрого. Благодаря этому будут выявлены поврежденные сектора и сброшено их содержимое, что не осуществляется в случае быстрого форматирования. Поэтому снимите флажок Быстрое форматирование. Снимите также Применять сжатие файлов и папок. В эпоху больших носителей не имеет смысла использовать сжатие, которое расходует вычислительную мощность на дополнительные операции.
На следующем шаге подтвердите все настройки и подождите, пока раздел будет отформатирован. В случае больших носителей полное форматирование может занять некоторое время.
Если Вы решили создать более одного раздела, щелкните правой кнопкой мыши на оставшуюся не распределенную часть диска и выберите Создать простой том. Повторите всю операцию с той лишь разницей, что на этот раз назначьте для раздела всё оставшееся доступное пространство.
Если на этом диске будет установлена операционная система, то один из разделов нужно активировать. Нажмите соответствующий раздел диска правой кнопкой мыши, а затем выберите пункт Сделать раздел активным. Добавление нового диска завершено. Все разделы будут видны в Проводнике.
Используйте Поиск, чтобы найти папки
Поиск в Windows 10 также может помочь вам найти ваши папки. Чтобы отфильтровать результаты поиска, нажмите или коснитесь Больше, а затем на фильтре папок во всплывающем окне Поиск. Или введите папки: в строке поиска.
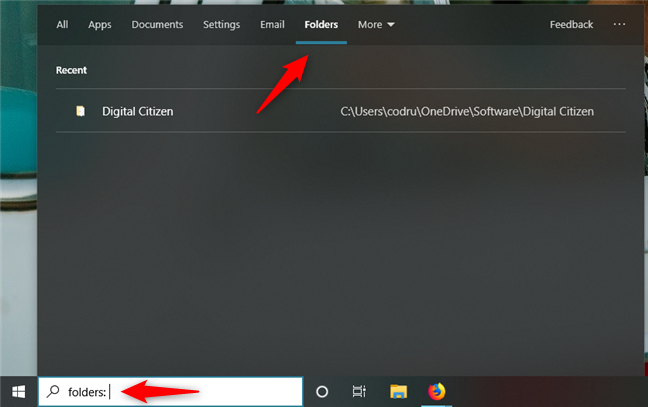 Поиск только по папкам
Поиск только по папкам
Затем введите имя папки, которую вы ищете. Выберите тот, который вас интересует, и на панели предварительного просмотра вы можете открыть его или скопировать его путь. Интересно, что вы также получаете опцию «Открыть местоположение файла», но нажатие на нее ничего не делает: это, вероятно, просто ошибка и опция, которой там быть не должно.
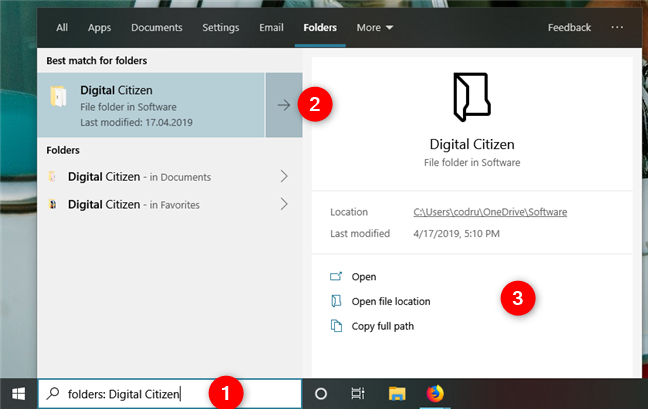 Подробности и опции доступны на панели предварительного просмотра для папок
Подробности и опции доступны на панели предварительного просмотра для папок
Решение
Для решения подобной проблемы, когда поиск не работает, нужно редактировать реестр Windows 10. В названии реестр нет ничего страшного – это всего лишь определённое хранилище данных. Исправляя значения реестра, можно корректировать работу Windows 10. Естественно, что для комфортной работы нужно тонко адаптировать операционную систему под свои нужды. И реестр это позволяет. Итак, приступим к реализации:
- Открываем реестр при помощи комбинации клавиш Win + R.
- Это сочетание открывает специальное окно.
- В данном окне следует пройти по адресу: HKEY_LOCAL_MACHINE \SOFTWARE \Microsoft \Windows Search.
- Нужно отыскать название SetupCompletedSuccesfuly.
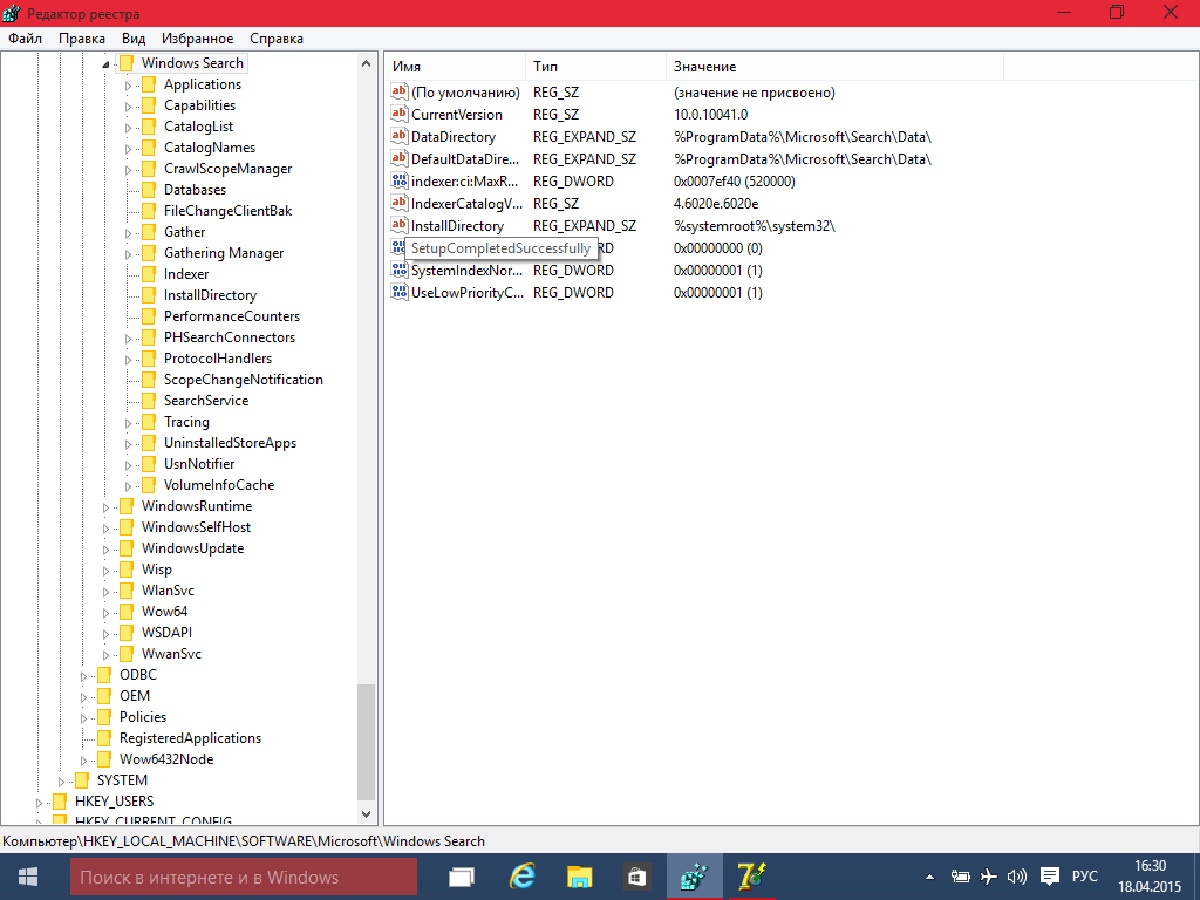
- В реестре можно менять значения, поэтому следует заменить в параметре правой кнопкой мыши 0 на 1.
- Дальше отправляемся на ветку: HKEY_LOCAL_MACHINE \SOFTWARE\ Microsoft \Windows Search\FileChangeClientConfigs.
- Поэтому адресу находим строку FileChangeClientConfigs и переименовываем её FileChangeClientConfigsBak.
Поиск файлов в Виндовс 10
Искать файлы в «десятке» можно несколькими способами – с использованием встроенных инструментов или сторонних программ. Каждый из методов имеет свои нюансы, о которых мы и поговорим далее.
Способ 1: Специальный софт
Для того чтобы описать принцип работы, смоделируем такую ситуацию: нам необходимо найти на диске C: заархивированный в ZIP документ MS Word, содержащий информацию о программе Rainmeter. Кроме того мы знаем, что он был добавлен в архив в январе и больше ничего. Приступим к поиску.
-
Запускаем программу. В первую очередь идем в меню «Опции» и ставим флажок возле пункта «Искать архивы».
-
Нажимаем кнопку обзора возле поля «Папка».
Выбираем локальный диск С: и жмем ОК.
-
Переходим на вкладку «Дата и размер». Здесь ставим переключатель в положение «Между», выбираем параметр «Создан» и вручную прописываем диапазон дат.
-
На вкладке «С текстом», в самом верхнем поле пишем искомое слово или фразу (Rainmeter).
-
Теперь жмем «Поиск» и ждем завершения операции.
-
Если мы кликнем ПКМ по файлу в поисковой выдаче и выберем пункт «Открыть Содержащую Папку»,
то увидим, что это действительно ZIP-архив. Дальше документ можно извлечь (просто перетащить на рабочий стол или в другое удобное место) и поработать с ним.
Как видите, обращаться с Effective File Search довольно просто. Если вам требуется более точно настроить поиск, можно воспользоваться другими фильтрами программы, например, поискать файлы по расширению или размеру (см. обзор).
Способ 2: Стандартные инструменты системы
Во всех версиях Windows имеется встроенная система поиска, а в «десятке» была добавлена возможность быстрого доступа к фильтрам. Если поставить курсор в поисковое поле, то в меню «Проводника» появляется новая вкладка с соответствующим названием.
После ввода имени или расширения файла можно уточнить место для розыска – только текущая папка или все вложенные.
В качестве фильтров возможно использовать тип документа, его размер, дату изменения и «Другие свойства» (дублируются наиболее распространенные для быстрого доступа к ним).
Еще несколько полезных опций находится в выпадающем списке «Дополнительные параметры».
Здесь можно включить поиск по архивам, содержимому, а также в списке системных файлов.
Кроме встроенного в проводник инструмента, в Windows 10 имеется еще одна возможность находить необходимые документы. Скрывается она под значком лупы возле кнопки «Пуск».
Алгоритмы этого средства несколько отличаются от тех, что используются в «Проводнике», и в выдачу попадают только те файлы, что были созданы недавно. При этом релевантность (соответствие запросу) не гарантирована. Здесь можно выбрать только тип – «Документы», «Фотографии» или выбрать еще из трех фильтров в списке «Другие».
Такой вид поиска поможет быстро отыскать последние использованные документы и картинки.
Заключение
В описанных способах есть несколько отличий, которые помогут определиться с выбором инструмента. Встроенные средства имеют один существенный недостаток: после ввода запроса сразу начинается сканирование и, чтобы применить фильтры, приходится дожидаться его окончания. Если это делать «на лету», процесс начинается заново. Сторонние программы не имеют этого минуса, но требуют дополнительных манипуляций в виде подбора подходящего варианта, загрузки и установки. Если вы не часто ищете данные у себя на дисках, вполне можете ограничиться системным поиском, а если эта операция входит в число регулярных, лучше воспользоваться специальным софтом.
Опишите, что у вас не получилось.
Наши специалисты постараются ответить максимально быстро.
Не работает поиск Windows 10
Шаг 1. Перезагрузите ваш компьютер
Иногда бывает очень просто решить эту проблему с помощью перезагрузки компьютера, точнее системы в целом. Если проблема после рестарта компа осталось, то читайте ниже и выполняйте по порядку пункты, до устранения проблемы.
Шаг 2. Удалить старую индексированную базу данных
Чтобы решить эти проблемы, мы должны открыть параметры индексирования Windows 10 и удалить старую базу данных поиска.
Откройте командную строку и задайте команду control /name Microsoft.IndexingOptions, чтобы открыть параметры индексирования.
Шаг 3. Завершить процесс Cortana
Многим этот пункт не пригодиться, но я знаю много пользователей, которые специально ставят англо язычную windows 10 и пользуются кортаной. Запомните, cortana в русских версиях виндовс нет, чтобы сократить ваше время, приступите к следующему шагу. А мы продолжим, если есть у кого эта функция — кортана. Завершите просто процесс cortana в диспетчере задач.
- Откройте диспетчер задач Ctrl+Alt+Del.
- Найдите имя Cortana.
- Нажмите на процессе правой кнопкой мыши и выберите в меню End task (снять задачу).
Шаг 4. Не работает поиск windows 10? Перезапустите Проводник
Иногда бывает очень полезно перезапускать проводник windows, особенно когда пропали к примеру ярлыки с рабочего стола. В этом случае перезапуск проводника поможет нам начать пользоваться рабочим поиском.
- Откройте диспетчер задач Ctrl+Shift+Esc.
- Найдите Проводник в списке и нажмите перезапустить.
В Windows 10 имеются функции устранение неполадок всяких известных проблем. Мы воспользуемся этим параметром.
Нажмите Win+R и введите control panel, чтобы открыть панель управления.
- Наберите в строке поиска панели управления Устранение.
- Выберите из предложенного Поиск и устранение проблем службы Windows Search.
Шаг 6. Установить параметры запуска службы windows search и перезапустить ее
Иногда система забывает загружать при старте нужные службы, это связано с большим количеством запускаемых процессов. Проверим и перезапустим службу поиска в windows 10.
Нажмите сочетание кнопок Windows+R и введите в строку services.msc.
- Перейдите обратно к службам, найдите windows search.
- Нажмите на ней правой кнопкой мыши и Перезапустить.
Шаг 7. Изменить размер файла подкачки
Как ни странно, но один пользователь под ником GTR24V увеличил файл подкачки на системном диске, что привело к правильной работе «поиска» в Windows 10. Очевидная вещь, что по рекомендациям в интернете на многих сайтах говорят, что если больше 8 Гб ОЗУ, то нужно файл подкачки отключить. Это совсем не так, файл подкачки нужен в любом случае, хоть минимальный, смотрите, как правильно настроить файл подкачки.
Нажмите сочетание кнопок win+R и напишите в строке sysdm.cpl.
- Перейдите во вкладку Дополнительно и нажмите параметры.
- В появившимся окне нажмите вкладку Дополнительно и Изменить.
- Снимите галочку Автоматически выбирать, поставьте пункт Указать размер и укажите любой размер для проверки. Минимальный 16 Мб.
Шаг 8. Отключить опцию шифрование нажатий кнопок в Zemana AntiLogger Free
Тоже интересная ситуация с программой для защиты шифрования Zemana AntiLogger Free. Если включена функция шифровать нажатия кнопок, то поиск в windows 10 может не работать. Если есть похожие программы, то смотрите настройки, а я разберу пример с Zemana AntiLogger.
Откройте программу и отключите пункт с шифрованием кнопок.
Шаг 9. Отключить интеграцию Bing с поиском
Microsoft интегрировала Bing с поиском Windows 10 и это вызвало у многих проблемы. Пользователь начинают печатать в меню поиска и ничего не отображается в соответствиях. Если вы решите проблему с нерабочим поиском этим методом, то должны понимать, что microsoft выпустит патч для исправления этой ошибки, и вам тогда нужно будет вернуть все обратно.
Нажмите Win+R и введите regedit, чтобы открыть редактор реестра. В реестре перейдите по пути:
- Нажмите с правой стороны на пустом месте правой кнопкой мыши «Создать» > «Параметр DWORD 32 бита»
- Назовите новый параметр BingSearchEnabled, далее нажмите по нему два раза и задайте значение .
- У вас будет параметр CortanaConsent, нажмите по нему два раза и задайте значение .
Смотрите еще:
- Как увеличить прозрачность в меню Пуск — Windows 10
- Как скачать ISO Windows 10 S
- Как исправить ошибки обновлений Windows 10
- Как убрать пароль и логин при входе в Windows 10
- Как полностью удалить облачное хранилище OneDrive в Windows 10
comments powered by HyperComments
Просмотр истории браузера
В браузере сохраняются адреса сайтов, посещаемых пользователем. Вместе с ними хранится информация о посещении социальных сетей, банковских аккаунтов, об учетных записях. Ею могут воспользоваться мошенники для материальной выгоды. Проверка посещения зависит от типа браузера, установленного на компьютере.
Для просмотра истории в веб-сервисе нужно:
- Открыть программу.
- Нажать одновременно: «Ctrl+H».
- Откроется страница с историей посещений сайтов.
В некоторых браузерах процесс поиска отличается. Алгоритм действий следующий:
- Открыть утилиту.
- Зайти во вкладку «Журнал».
- Найти и нажать на «Показать весь журнал».
В браузерах история посещения веб-страниц распределена по периодам: за час, день, неделю и за все время. В этом же меню находится кнопка очистки истории.
Если во время просмотра истории журнал оказался пуст, значит, компьютер подвергся несанкционированному доступу. Кто-то пытался скрыть следы после работы с веб-ресурсом гаджета. Узнать информацию можно через специальный сервис восстановления удаленных данных браузера.
Поиск по содержимому файла в Windows 10
По умолчанию обновлённый и ранее доступный поиск в проводнике ищут совпадения только в названиях файлов и папок. Но есть возможность добавить в индексацию содержимое всех текстовых файлов. В таком случае можно будет включить поиск по содержимому файла в системе. После чего можно будет выполнять поиск файлов с помощью ввода определённого содержания текста текущим файлом.
Перейдите в раздел стандартной панели управления Параметры индексирования > Дополнительно > Типы файлов, и смените пункт как следует индексировать такие файлы на значение Индексировать свойства и содержимое файлов. Перестройка индекса может занять значительное время. Некоторые виды и результаты поиска будут, возможно, предоставлять неполные сведения (до завершения перестройки).
Проще всего в обновлённом поиске ввести значение Параметры индексирования и перейти в нужное расположение прямо с результатов поиска. После чего в обновлённом поиске можно будет вводить любую фразу из документа и в результатах будет представлен файл с указанным содержимым. Для поиска по содержимому файла в проводнике нужно выбрать дополнительный параметр Содержимое файлов.
Заключение
Если же пользователю нужно найти программу или же параметры системы тогда лучше воспользоваться обновлённым поиском по системе. Для удобного поиска системных файлов рекомендуется использовать быстрый поиск в проводнике. Поиск по содержимому нужного файла можно выполнить как в обновлённом поиске, так и прямо в классическом проводнике.
Как включить плавающий поиск с закругленными углами в Windows 10
Новая плавающая панель поиска содержит изменения пользовательского интерфейса, список лучших приложений, последние действия и улучшенную производительность. Вот как это выглядит.
Эта новая скрытая панель поиска напоминает окно поиска MacOS Spotlight от Apple. Плавающая строка поиска, которая отображает результаты поиска в отдельном окне в центре вашего рабочего стола. После включения, его можно открыть с помощью последовательности клавиш по умолчанию Win + S.
Чтобы включить плавный поиск в Windows 10 с закругленными углами,
- Загрузите следующий ZIP-архив: Скачать ZIP-архив.
- Распакуйте его содержимое в любую папку.
- Дважды кликните файл «Enable Floating Search Windows 10.reg» чтобы включить плавающий поиск.
- Чтобы вернуть настройки по умолчанию, используйте предоставленный файл «Disable Floating Search Windows 10.reg».
Как это работает
Чтобы включить новые возможности поиска, файлы выше изменяют несколько значений реестра.
Шаг 1. Откройте редактор реестра и перейдите к разделу
HKEY_CURRENT_USER\Software\Microsoft\Windows\CurrentVersion\Search\
Шаг 2. Здесь вам нужно создать новый параметр DWORD 32-бита с именем ImmersiveSearch. Установив для него значение равным 1.
Шаг 3. Перейти к разделу
HKEY_CURRENT_USER\Software\Microsoft\Windows\CurrentVersion\Search\Flighting\
Шаг 4. Здесь создайте новый подраздел «Override», чтобы получить путь
HKEY_CURRENT_USER\Software\Microsoft\Windows\CurrentVersion\Search\Flighting\Override
Шаг 5. В разделе «Override» создайте два параметра DWORD 32-бита:
- ImmersiveSearchFull = 1.
- CenterScreenRoundedCornerRadius = 9.
Перезапустите проводник, или выйдите и войдите в систему. Все!
Место нахождения этой папочки
Если вы хотите узнать данные, которые хранятся в этом каталоге Users, нужно точно знать, где она находится. Разумеется, на системном диске С. Адрес – С:\Users (может называться «Пользователи»). Есть несколько вариантов, используя которые вы сможете отыскать эту папку и взять из неё нужные данные:
- Разумеется, открыв «Проводник» и выбрав системный диск С. На данном диске нужно внимательно просмотреть все папки, и вы её найдёте (у меня она называется по-русски «Пользователи»);
- Применив строку поиска (расположена рядышком с кнопкой «Пуск».
Разумеется, до того, как внести свои поправки в папку «Пользователи», нужно знать, чем чревато её изменение или даже её перенос:
- Том, в который вы планируете перенести папочку Users, должен иметь формат NTFS;
- Не стоит как-то корректировать или переносить папочку, если она содержит информацию об иной ОС;
- Если вы создали аккаунт до настоящей ОС, в этом случае часть ссылок может элементарно перестать функционировать при переносе папки.
Я имею в виду ссылки, которые вы создали ещё до системы Vista (хотя сомнительно, что вы их содержите). По большей части ссылок из Висты у пользователей нет.
Причины возникновения ошибки в функционировании поиска Windows
Зачастую ситуация, когда не работает опция «Поиск», возникает у пользователей самой новой версии ОС от Microsoft – Windows 10, однако, нередко неприятности аналогичного плана возникают и на иных вариациях системы. Приступать к решению возникшей проблемы стоит после определения причин, повлёкших за собой неполадку. В Windows 10, авторитарная опция реализована таким образом, что отыскать нужную информацию пользователь сможет путём ввода необходимой информации через меню «Пуск», или же посредством опции «Поиск» на задачной панели. При нормальной функциональности системы окно должно запускаться при нажатии ярлыка «Линзы», размещённого на панели задач, рядом с кнопкой «Пуск», который является графическим отображением поисковой службы. Если окно не открывается, попробовать отыскать нужные материалы можно через кнопку «Пуск», что зачастую решает проблему.
Ситуации, когда служба поиска Windows не реагирует: при стандартном нажатии не запускается строка поиска, или в открывшемся окне после введения запроса отсутствует информация, а пользователь уверен, что искомый файл имеется в системе, могут возникать по ряду следующих причин:
- Наличие ошибок при установке ОС или при её обновлении.
- Заражение устройства вирусами или загрузка несанкционированных утилит.
- Сбои работы ОС, настроек, индексирования файлов.
Решить проблему можно попытаться банальной перезагрузкой системы. Если проблема кроется в сбоях работы ОС или вирусном заражении, после перезагрузки компьютера и удаления заражённых файлов антивирусными утилитами, проблема с поиском самоустранится, доступ к службе откроется, опция заработает в стандартном режиме. При отсутствии положительного результата устранение неполадки требует кардинального системного решения.
Поиск и быстрый запуск приложения с помощью клавиатуры
Одна из лучших особенностей поиска в Windows 10 заключается в том, что он помогает быстро открывать приложения, используя только клавиатуру. Вместо того, чтобы нажимать или нажимать на поле поиска на панели задач, нажмите клавишу Windows на клавиатуре. Затем начните вводить название приложения, которое вы хотите открыть. Когда он появится в результатах поиска, нажмите Enter и, вуаля, приложение запустится. Возьмем, к примеру, Google Chrome: нажмите клавишу с логотипом Windows, введите chr, а затем нажмите Enter.
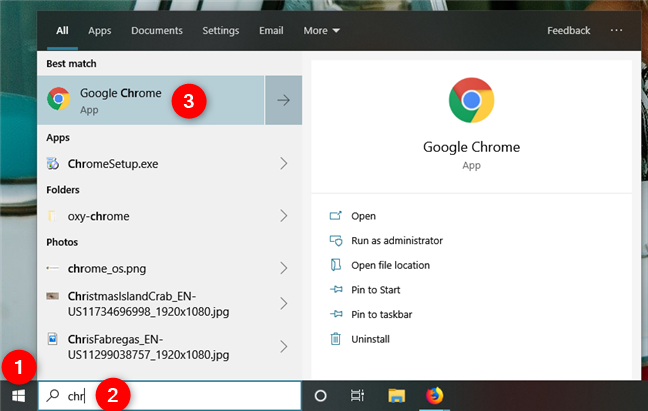 Быстрый запуск приложения с помощью поиска и клавиатуры
Быстрый запуск приложения с помощью поиска и клавиатуры
Это было быстро, не так ли?
Решение проблемы с поиском
К сожалению, компьютер не может работать совсем без сбоев. Рано или поздно у любого пользователя могут начаться проблемы, например, многие жалуются, что в Win 10 не работает поиск. Это довольно неприятная ситуация, ведь человек теряет возможность быстрого вызова ряда программ, а также нахождения документов или папок по названию.
Проблемы с поиском могут возникнуть как в Обозревателе Windows, так и в меню «Параметры». Для каждого случая будет свой метод решения проблемы.
Способ 1: Устранение неполадок
В операционной системе Виндовс 10 существует специальная программа для исправления проблем индексирования данных. С ее помощью, скорее всего, получится решить данную проблему.
- Одновременно нажмите Win + R.
- В текстовое поле впечатайте control, а затем подтвердите действие.
- Если элементы Панели управления отображаются по категориям, смените вид на значки.
- Кликните по пункту «Устранение неполадок», а затем «Просмотр всех…».
- Нажмите ЛКМ по строке «Поиск и индексирование».
- Действуйте в соответствии с указаниями на экране.
- Отобразится окно с возможными неполадками и способами их устранения.
Если данный вариант не помог, то попробуйте выполнить перенастройку поискового индекса. Читайте об этом в следующем разделе статьи.
Способ 2: Перенастройка поискового индекса
В первую очередь нужно проверить работоспособность одной службы. Для этого опять перейдите в Панель управления. Там откройте элемент «Администрирование». Дважды кликните по ярлыку «Службы».
Отсортируйте список по имени и найдите в нем графу Windows Search. Удостоверьтесь, что служба в данный момент активирована и функционирует. Если это не так, то задайте для нее вариант запуска «Автоматически», а также включите ее.
Вернитесь на главный экран Панели управления. На этот раз нужное открыть программу «Параметры индексирования». Затем кликните по кнопке «Дополнительно» и активируйте функцию «Перенастроить». Дождитесь окончания процесса, а потом еще 10 минут. Поиск должен опять функционировать.
Подводим итоги
Мы рассмотрели два варианта поиска в Windows 10: с помощью встроенной поисковой функции (иконка расположена на командной строке или вызывается клавишами Win+S) и через Проводник. Первый способ подойдет для быстрого поиска нужных файлов. Интерфейс достаточно простой и удобный.
Поиск через Проводник – более расширенный. Инструмент предлагает много фильтров: поиск по дате, содержимому, расширениям файлов и проч. Разрешив отображение скрытых файлов, пользователь сможет искать скрытые папки и файлы.
Знание как правильно использовать поиск файлов действительно упрощает работу на компьютере под управлением Windows 10. Значительно быстрее ввести название или фразу содержания файла, чем искать его в системе, особенно если на жёстком диске собралось много данных. Поиск файлов и папок, а после перехода на последнюю версию системы и приложений позволяет сэкономить время пользователя.
Эта статья расскажет, как найти файл или папку на компьютере с Windows 10. Так как в последнее время поиск дорабатывается с каждым выпуском рекомендуем до последней версии обновить Windows 10. А также не стоит забывать о быстром поиске в проводнике системы, который позволяет выполнить поиск файла по содержимому.