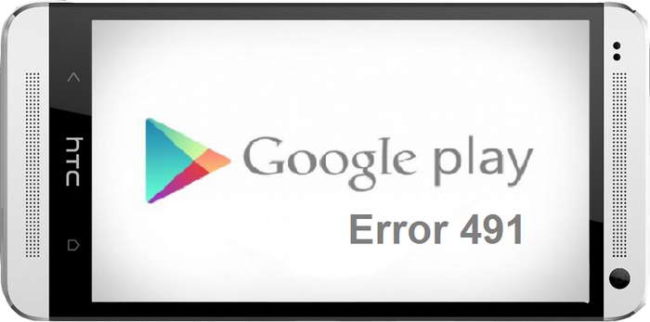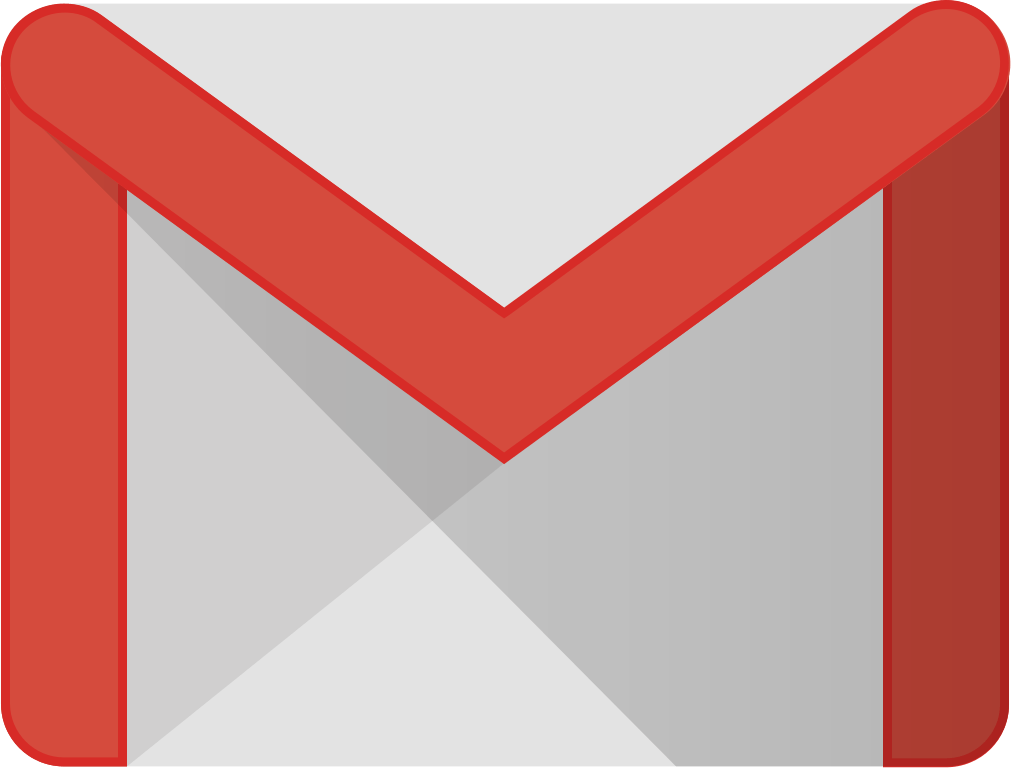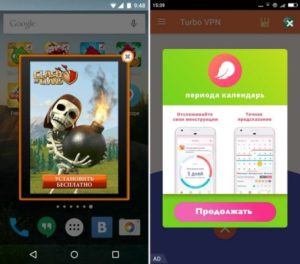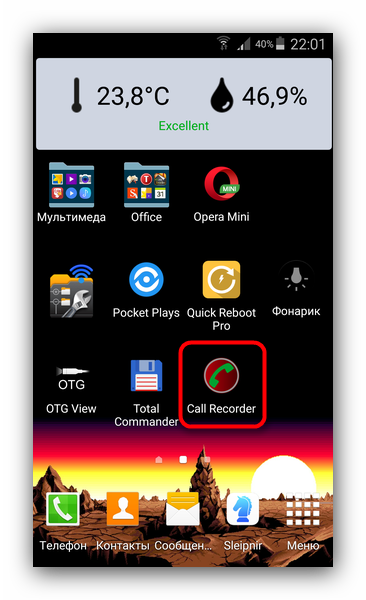Обзор приложения «окей гугл» для андроид. как включить и настроить голосовой поиск на телефоне
Содержание:
- Включение Окей Гугл на мобильном устройстве
- Возможности голосового помощника OK Google
- Что делать, если не работает окей гугл на телефоне Android?
- Возможные проблемы и способы их решения
- How to Fix “OK Google”/Access with Voice match option Greyed out
- Устранение возможных ошибок
- Основные голосовые команды
- Windows 7
- Причина 6: Ошибки в работе приложений
- How to set up Voice Match with Spotify
- Проблемы и способы их решения
Включение Окей Гугл на мобильном устройстве
Запуск OK Google:
- в зависимости от версии Андроида, нажмите на строку поиска Google или микрофончик около нее
- произнесите в микрофон одну из доступных команд
Именно таким образом производится включение OK Google.
В большинстве своем, запросы Окей Гугл просто вбиваются в поисковую строку после произнесения в микрофон. В некоторых случаях, ответ на голосовую команду может быть произнесен синтезированным голосом. К примеру, на вопрос «Где родился Пушкин?», робот ответит Вам на русском языке: «Александр Сергеевич Пушкин родился в Москве». При этом отобразится информация об упомянутом городе на экране телефона (в поисковой выдаче Google). Если перед фразой или командой произнести голосом «как выглядит …», то, результате голосового поиска, в поисковой выдаче Google отобразится результат поиска фотографий упомянутого в запросе предмета.
Приложение Окей Гугл и голосовой поиск в действии. Реакция на команды
Установка ОК Гугл на компьютер. В отличие от мобильных устройств, для установки голосовой надстройки OK Google на компьютер никаких дополнительных программ не требуется. Единственное условие — установленный браузер на вашем ПК и подключенный к ПК микрофон. Для голосового управления желательно использовать браузер Google Chrome: возможность поиска лучше всего реализована именно в нем.
До 2015 года в настройках браузера Chrome была соответствующая опция в секции параметров «Поиск». Однако сейчас ее нет. Поэтому для использования Окей Гугл (т.е., функции голосового поиска), достаточно зайти на страницу Google и нажать кнопку справа от поисковой строки для произношения команды.
Включаем голосовой Гугл в браузере Chrome
Возможности голосового помощника OK Google
Используя приложение «Окей Гугл», пользователь телефона может
- задавать широкий спектр голосовых команд системе Андроид
- искать в Интернете и поисковой системе Google
- получать точные ответы на запросы в аудио формате
- управлять приложениями и сервисами на мобильном устройстве
Важно знать, что сервис полноценно работает на русском языке, то есть, распознает речь. Поэтому затруднений в освоении поискового инструмента у русскоязычного пользователя не будет.
Функционал
Использование голосового поиска Гугл для компьютера не ограничивается только нахождением информации. Данная утилита обладает весьма широким функционалом, создавая возможность полной оптимизации управления вашим ПК, ноутбуком, планшетом или смартфоном.
- Возможность настройки всех распоряжений, связанных с действиями в браузере. Включить музыку, запустить проигрыватель, или начать скачивание файлов – Ok Google для компьютера сделает это для вас.
- Управление собственным ПК. Ok Google умеет не только запускать приложения или находить информацию, он еще и с успехом управляется с вашим ПК. Можно задавать команды типа: включить будильник, выключить компьютер, создать напоминалку и т.д.
- Распознавание нескольких языков.
- Постоянное развитие. Одной из новых функций стал голосовой ответ: теперь программа не только “услышит” вас, но и расскажет о найденной информации.
- Внушительный перечень распознаваемых голосовых распоряжений, расширяющийся с каждым днем.
- Встроенная система цензуры, рассчитанная на отсекание ненормативной лексики в полученных результатах.
Настройка инструмента
Если после установки Google Now что-то пошло не так и поисковая строка не появилась на рабочем столе, можно попробовать настроить голосовой помощник. Поскольку эмулятор BlueStacks создает точную копию оболочки Android, изменение параметров осуществляется в нем так же, как на любом смартфоне с версией системы 4.1 и выше.
Чтобы получалось говорить с голосовым поиском «Окей, Гугл», нужно сделать следующее:
- Открыть меню параметров телефона или эмулятора.
- Перейти в раздел «Аккаунты» и выбрать пункт Google. На некоторых смартфонах с нестандартной оболочкой, например, MIUI или EMUI, имеется отдельный раздел с настройками Гугла.
- В разделе «Сервисы» выбрать пункт «Поиск», в нем — «Голосовой поиск».
- В меню «Распознавание «Окей, Гугл» сдвинуть ползунок «Из приложения Google» вправо. Также можно активировать настройку «На любом экране». Тогда команда будет распознаваться из любого приложения, когда разблокирован экран смартфона.
Вернувшись в предыдущий раздел, можно изменить и другие настройки. Здесь можно выбрать основной и дополнительные языки. Стоит выбрать только те, которые будут использоваться часто, чтобы не перегружать систему. Также можно активировать голосовое управление через гарнитуру, скачать пакеты для оффлайн-распознавания речи, включить или выключить говорящий гугл, активировать цензуру.
Еще одна причина, по которой робот может не отзываться — программа не узнает голос пользователя. В таком случае через настройки распознавания «Окей, Гугл» нужно записать новый образец голоса. Система попросит произнести команду активации три раза.
Следует учитывать, что использовать саму команду «OK, Google» необязательно. Вместо этого можно запустить приложение Google Now и нажать значок микрофона, после чего произнести интересующий запрос.
Что может Google Assistant
Компания Google не зря разработала возможность голосового поиска. На сегодняшний день он помогает оперативно выполнить определенные команды:
- Отправлять сообщение и совершать звонки;
- Включать музыку или радио;
- Совершать поиск любого контента в интернете;
- Ставить будильник и напоминания;
- Запускать переводчик и калькулятор.
Что делать, если не работает окей гугл на телефоне Android?
Решение №1. Проверьте настройки языка
Если Google Assistant не отвечает на ваши запросы, то скорее всего это происходит потому, что вы говорите на неправильном языке. Английский язык будет языком по умолчанию для многих пользователей, поэтому вам стоит зайти в меню «Настройки» и при необходимости изменить его на другой.
Перейдите в приложение Google, а затем в главное меню, затем откройте «Настройки» > «Голосовой поиск», а затем выберите пункт «Русский (Россия)» из меню «Languages».
Сначала проверьте, что язык по умолчанию установлен на русский (Россия).
Обновление вашего языкового пакета также может решить вашу проблему. Из того же меню «Голосовой поиск» перейдите в «Распознавание речи офлайн» и загрузите или обновите свой языковой пакет на русском языке (Россия).
Убедитесь, что ваши офлайн языки обновлены.
Решение №2. Проверьте микрофон на вашем устройстве
В качестве голосовой системы Google Assistant использует непрерывный доступ к микрофону вашего смартфона. Когда вы открываете приложение Google, значок микрофона в правой части панели поиска должен быть полужирным, с полностью сформированными линиями. Если в вашем случае наблюдается пунктирная линия на микрофоне, то скорее всего микрофон вашего смартфона не работает.
Иногда приложения, работающие в фоновом режиме, создают помехи, которые могут запретить работу микрофона, поэтому закройте все ненужные процессы и приложения. Если это не помогло, проверьте настройки микрофона в приложении Google.
Решение №3. Отключите S Voice или Bixby, если ваше устройство Samsung
Похоже, что Google Assistant (и более старый Google Now) не совместимы с Bixby (или старым приложением S Voice) на телефонах Samsung. Если у вас Samsung с установленным Bixby или S Voice и вы предпочитаете вместо этого использовать голосовой помощник Google, лучшим вариантом может быть отключить Bixby или S Voice на вашем устройстве. Для этого просто найдите значок приложения S Voice или Bixby, а затем зайдите в «Настройки» и выберите «Отключить».
Решение №4. Активируйте опцию распознавания голоса
Это может указывать на очевидное, но Google Assistant нуждается в Wi-Fi или мобильных данных, поэтому убедитесь, что ваше устройство подключено к Интернету.
Кроме того, никогда не помешает сделать перезагрузку смартфона — иногда это действительно помогает
И последнее, но не менее важное: проверить, действительно ли включена функция «Распознавание О’кей, Google»
Для этого откройте приложение Google, а затем его главное меню, затем откройте «Настройки» > «Голосовой поиск» > «Распознавание О’кей, Google». Оттуда включите функцию «Из приложения Google».
Активируйте пункт «Из приложения Google» в меню настроек Google Assistant.
Возможные проблемы и способы их решения
К сожалению, Окей, Google не устанавливается на некоторых устройствах. Это касается модели ранних версий, например, Moto X.
Если в меню Google отсутствуют некоторые опции, следует обновить версию Google. Если это не поможет, можно также проверить версию операционной системы.
Нет такой опции
Если у вас нет опции OK Google, скорее всего, у вас на телефоне установлена версия Android ниже 4.4, а в них не поддерживается голосовой поиск. Вам нужно или обновить операционную систему или сменить устройство, если обновлений на него больше не ожидается.
Некорректно работает приложение
При работе с приложением Google появляются ошибки, поиск работает не так, как должен, нет определенных пунктов меню, хотя они должны быть? Рекомендуем вам обновить приложение в Google Play, если таковое имеется. Скорее всего, оно будет доступно, поэтому обновляете так:
- Открываете Google Play на своем мобильном телефоне;
- В меню нажимаете пункт «Мои приложения и игры»;
Во вкладке «Обновления» находите Google и обновляете его, после чего проверяете работоспособность.
Команды не распознаются
В том случае, если вы диктуете определенную фразу, а при этом поиск не осуществляется или действие не выполняется, рекомендуется проверить следующие моменты:
Интернет. У вас должна быть активирована сеть, чтобы корректно распознавались все фразы для выполнения действий на телефоне или поиска в интернете. Проверьте, доступен ли интернет, не закончились ли у вас денежные средства или лимит Гб.
Не включен «Окей Гугл». Если не распознаются команды, проверьте, включена ли опция вообще на вашем телефоне. Для этого переходите в «Настройки» приложения и в соответствующем пункте, описанном ранее в одном из абзацев выше, проверяете.
Некорректно записана фраза. Когда вы активируете опцию OK Google, система предлагает вам трижды записать фразу, чтобы потом распознавать ее. Но иногда возникают ситуации, когда поисковик попросту не может распознать в силу плохой записи или изменения голоса. В этом случае нужно заменить ее, перезаписав еще раз. Для этого вам нужно перейти в «Настройки» приложения, далее в «Голосовой ввод», после чего кликнуть по пункту Voice Match и «Перезаписать образец голоса».
Не работает в спящем режиме
В Android нет возможности активировать OK Google при спящем режиме телефона (дисплея), поэтому для работы с этой опцией сначала нужно разблокировать смартфон, а уже потом диктовать определенный запрос. Если вас мучает эта проблема, единственным решением будет увеличение промежутка времени, в течении которого телефон будет доступен в обычном режиме и не перейдет в «спящий».
OK Google не отвечает на запросы, но записывает их
Если вы диктуете определенную фразу, и система ее записывает, но при этом ничего не ищет и не отвечает, рекомендуем проверить в настройках программы выбранные языки. Мы рекомендуем ставить русский и английский. Проверьте, чтобы они были выбраны по умолчанию.
Также проблема может возникать и из-за плохого микрофона. Не закрывайте его руками, когда обращаетесь к ассистенту и смотрите, чтобы на экране вашего смартфона горел специальный значок в виде микрофона полужирными линиями. Это свидетельствует о том, что модуль работает и на данный момент запись идет.
Как видите, работа с опцией OK Google настраивается быстро, всего лишь в несколько кликов. Она присутствует на всех версиях операционной системы Android, независимо от производителя смартфонов, так как встроена в оболочку по умолчанию. Только учтите, что ее включение может разряжать аккумулятор телефона в разы быстрее, поэтому, если не пользуетесь голосовым поиском и управлением, обязательно отключайте ее. При возникновении проблем обязательно проверяйте наличие обновлений для приложения и для Андроида.
How to Fix “OK Google”/Access with Voice match option Greyed out
What is the Reason behind the Problem?
When I encountered the problem, I crawled over many forums and after some time, I founded the Reason
Google app should be a System app so Access with Voice match can work
If you are facing the problem you must be on a custom ROM with Pico Gapps installed. If yes, the Pico GApps package doesn’t include Google app so it will not be installed as a System app.
If your smartphone is old and came with the Older Android versions then the chances are that Google app didn’t came as System app by default.
How to fix the “Access with Voice Match” option greyed out
Make the Google app a System app and that’s it, Problem Solved.
There are many methods to make a user app a system app but I am going to show you the best one
Fix 1: Make Google a system app by using Magisk Module (App systemizer)
You need a rooted device with the Magisk manager installed. If you are on a custom ROM then you may be already rooted but if you are using an older phone then you need to root your device. A simple Google search will show you a lot of guides, just type “How to root <Your Device name>”
You need:
Rooted Device and Magisk Manager Installed
Android Terminal app
Terminal Emulator for Android
Developer: Jack Palevich
Price: Free
Step 1: Install the App systemizer Module and Reboot the device
Step 2: Install the Android Terminal
Step 3: Open the Android Terminal and type this
su
Grant the root permission to Terminal app and type
systemize
- This will open the App systemizer interface and now simply select an option by typing the corresponding number to available options
- Select “1” to list Installed apps
- Select the Google app by entering the corresponding number to Google app
- In the next step, choose “2” to move to system/priv-app
Wait for the process and Reboot the Device
Fix 2: Flash the Gapps which include Google app (Micro Package or Above)
GApps or Google Apps are optional in some Custom ROMs, like LineageOS and Ressurection Remix. So, when you flash the GApps package, either flashes the Micro package or flash Full package or Stock package because all of these 3 three include the Google App which will be installed as a System app.
Usually, Devs recommend the Pico GApps package because this is the lightest one so bugs can be minimized. But you can try Micro package because it is the lightest one that comes with Google app.
However, if you are still want to flash the Picco Package then I recommend the Fix 1 given above.
Convert User app to system app via ADB.
I always recommend the Magisk module method but if for some reason, you cant use Magisk then Use this method. You can find the full detailed guide at AndroidAuthority
Another way is to copy the apk folder to /system/priv-app. You need a rooted device and ES file explorer. Read the full guide at Droidviews.
Устранение возможных ошибок
На некоторых устройствах ранний версий, при установке приложения, появляется уведомление о том, что данная «функция еще не поддерживается на этом устройстве».
В таком случае сделать ничего нельзя, ведь это значит, что ваш гаджет не способен установить данное приложение. Особенно это касается смартфонов Moto X.
Если вы не наблюдаете каких-либо параметров, которые должны присутствовать, то необходимо зайти в Play Маркет и обновить версию приложения до крайней.
Также, такая ошибка допустима, если версия вашей операционной системы устарела. Тогда ее тоже необходимо обновить и попробовать совершить процедуру повторно.
Некоторые настройки программы разрешены только смартфонам на платформе Android выше версии 4.4 включительно.
Основные голосовые команды
Для новичков, которые только начинают работать с этой технологией, мы перечислили основные типы команд, позволяющие быстро взаимодействовать со смартфоном:
- Звонки. Вы можете позвонить любому абоненту, просто сказав: «Позвони брату, маме, Ивану Петровичу» или же произнеся номер;
- Отправка сообщений. Можно отправлять сообщения как через стандартный канал SMS, так и в мессенджеры, в том числе и отвечать на входящие. Достаточно сказать: «Новое сообщение Viber для мамы я скоро буду»;
- Запуск приложений или модулей. «Открой программу Webmoney», «Запусти заметки или создай новую заметку», «Включи Wi-Fi», «Отключи Bluetooth» и многие другие команды;
- Навигация. Если вам нужно проложить путь от одной точки к другой, достаточно сказать: «Проложи путь от меня до Москвы» или «Сколько ехать до магазина Пятерочка». Можно называть конкретные улицы и дома.
Windows 7
Важно отметить, что версия Windows тоже играет роль в подключении голосового помощника. Здесь всё легко — Microsoft обслуживают только Windows 7, 8 и 10 (Рисунок 4)
На XP и более ранних сборках программы работают всё с большей тяжестью, особенно такие быстро развивающиеся, как браузеры.
Google Chrome может вступить в конфликт с версией операционной системы и перестать обновляться. Установка же этого браузера заново, но с последней версии, тоже может привести к проблемам, так как некоторые функции могут так и не начать нормально работать. OK Google, в том числе.
Рисунок 4. Подключении голосового помощника в Виндоус 7
Поэтому все описанные далее способы считаются актуальными для Windows 7 и новее.
Обновить браузер
Функция OK Google включается при наличии в строке поиска значка с микрофоном. Но иногда его нет. Причина проста — браузер давно не обновлялся. Поэтому и решение соответствует — его нужно обновить до последней версии, причём обновления Chrome браузера до последней версии — это не обновления Windows, и чаще всего они не делают браузеру хуже, как с точки зрения функционала, так и дизайна (Рисунок 5).
Возможно, в настройках есть кнопка, подключающая функции OK Google. Это может сработать и без обновления, но нет гарантий, что всё будет правильно и стабильно. Поэтому обновлениями лучше не пренебрегать.
Рисунок 5. Проверка последней версии браузера
Включить доступ к микрофону
Изначально браузер выключает доступ к микрофону и веб-камере пользователя для обеспечения безопасности. Также это делают и многие люди самостоятельно, преследуя те же цели.
Но доступ к микрофону придётся разрешить, иначе ничего не сработает. Уведомление, которое запросит доступ, появится сразу же, стоит нажать кнопку со значком микрофона в поисковой строке Google Chrome. Доступ нужно разрешить и навсегда, а также выбрать, какой микрофон будет использоваться.
После этого даже не потребуется перезагружать браузер, микрофон будет доступен для всех сайтов, которым доступ к нему бы потребовался. Останется только включить микрофон и можно делать первый запрос.
Общие настройки голосового поиска
Иногда одного включения микрофона на компьютере для браузера Гугл Хром недостаточно, нужно ещё зайти в настройки и нажать пару кнопок. Для этого потребуется:
- Перейти в настройки поиска. Это делается в окне поиска Google, настройки будут левее вкладки с Картами. Настройки поиска включаются там, а не через настройки браузера.
- Выбрать пункт про озвучивание результата.
Также внизу стоит выбрать регион, чтобы он говорил на том языке, который захочется слышать пользователю. Когда настройки будут сохранены, Гугл автоматически выбросит на стартовую страницу. После этого функцией Окей Гугл из браузера можно окончательно пользоваться.
Применение голосовых команд
После того как настройка прошла успешно, можно переходить к экспериментам над системой голосового поиска. Запросы можно делать любые, список команд пока ограничен, но постепенно расширяется (Рисунок 6). К примеру, уже работают:
- Перейти на сайт + название портала.
- Кто такой или что такое для опознавания личностей или неодушевлённых объектов.
- Погода в + город.
- Покажи видео или картинки + запрос.
- Сколько времени. Если добавить город, скажет время там.
- Как доехать от…до.
- Где показывают + фильм в прокате.
- Как перевести + слово + с (язык) на (язык).
- Сколько (единица меры), в (единица меры). Например, сколько сантиметров в километре.
И это далеко не весь список доступных команд, остальные можно изучать самостоятельно. Иногда ответы на запросы будут озвучены, если они конкретные. А иногда только выдаваться, если поиск нашёл сайты с потенциально полезной информацией. К примеру, ответ на запрос «программы для восстановления данных с флешки» озвучиваться не будет.
Рисунок 6. Список голосовых команд
Также система распознаёт разные языки без переключения между ними, поэтому на каком бы языке ни говорил пользователь — лучше на английском, конечно — OK Google его поймёт. Работает эта система с персональных компьютеров только на страницах с поиском. В смартфонах же функционал помощника шире — он может срабатывать по кнопке вызова помощника, отправлять СМС, вносить данные в календарь, работать напоминалкой и т. д.
Сложно сказать, насколько полезно будет пользоваться голосовым помощником с ПК или ноутбука, когда любой запрос можно сделать вручную. Но функция есть, она работает, а значит, для кого-то это будет полезно — для серьёзных целей или же для изучения. Если говорить в общем, о системе голосового поиска OK GOOGLE, то она хорошо работает и быстро развивается, поэтому потестить её даже ради развлечения, будет интересно многим пользователям.
Причина 6: Ошибки в работе приложений
Во многих случаях причиной описываемой проблемы могут быть ошибки в работе связанных программ, устранить которые можно путем удаления данных о работе. При этом распространяется такое решение исключительно на Android-устройства, в то время как на iOS доступна лишь глобальная очистка.
- Откройте системные «Настройки», перейдите в раздел «Приложения» и выберите «Google». Мы рассмотрим очистку данных на примере только этого приложения, однако вам также нужно будет повторить процедуру с Ассистентом.
Находясь на странице с информацией о программе, перейдите в раздел «Хранилище и кеш» или воспользуйтесь кнопкой «Управление местом» и на открывшемся экране нажмите «Удалить все данные». В зависимости от версии ОС и графической оболочки наименование и расположение пунктов может отличаться.
Подтвердите процедуру очистки с помощью всплывающего окна и, вернувшись в предыдущий раздел, убедитесь в успешной очистке данных о работе в блоке «Память».
Если описанный порядок действий никак не повлиял на ситуацию, можете попробовать произвести переустановку ПО. Для этого посетите страницу нужного приложения в официальном магазине, воспользуйтесь кнопкой «Удалить» и впоследствии «Установить».
Подробнее: Удаление приложений с телефона
How to set up Voice Match with Spotify
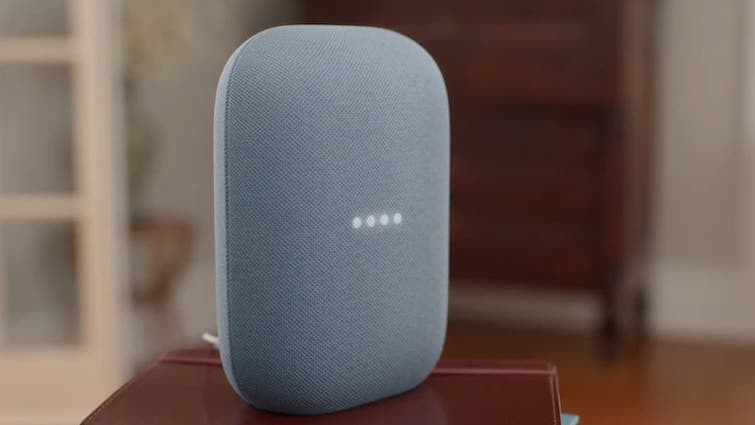
The best way to make sure that your flatmate or other half isn’t voice controlling your Spotify at home while you’re out is for everyone to link their own Spotify account in the Home app, once you’ve each set up Voice Match, and set it as default.
Do this by going to Assistant Settings, then Music. Here, you can choose your streaming service and sign in to your Spotify (or Google Play Music account).
Then if Assistant recognises your voice when you say, «Hey Google, play Star Treatment,» it will play it from your account keeping your Discover Weekly vibes intact.
You can also select No default provider which means that the speaker will use someone else’s account — not ideal if the whole point is to keep profiles separate, although obviously some people might not be signed up to any compatible services.
Проблемы и способы их решения
При работе с OK Google возможно большое количество проблем, но большую часть из них мы специально для вас описали здесь, чтобы вы могли оперативно решить их и не обращаться к сторонним сайтам за помощью.
Нет такой опции
При работе с приложением Google появляются ошибки, поиск работает не так, как должен, нет определенных пунктов меню, хотя они должны быть? Рекомендуем вам обновить приложение в Google Play, если таковое имеется. Скорее всего, оно будет доступно, поэтому обновляете так:
- Открываете Google Play на своем мобильном телефоне;
- В меню нажимаете пункт «Мои приложения и игры»;
- Во вкладке «Обновления» находите Google и обновляете его, после чего проверяете работоспособность.
Интернет. У вас должна быть активирована сеть, чтобы корректно распознавались все фразы для выполнения действий на телефоне или поиска в интернете. Проверьте, доступен ли интернет, не закончились ли у вас денежные средства или лимит Гб.
Не включен «Окей Гугл». Если не распознаются команды, проверьте, включена ли опция вообще на вашем телефоне. Для этого переходите в «Настройки» приложения и в соответствующем пункте, описанном ранее в одном из абзацев выше, проверяете.
Некорректно записана фраза. Когда вы активируете опцию OK Google, система предлагает вам трижды записать фразу, чтобы потом распознавать ее. Но иногда возникают ситуации, когда поисковик попросту не может распознать в силу плохой записи или изменения голоса. В этом случае нужно заменить ее, перезаписав еще раз.
В Android нет возможности активировать OK Google при спящем режиме телефона (дисплея), поэтому для работы с этой опцией сначала нужно разблокировать смартфон, а уже потом диктовать определенный запрос. Если вас мучает эта проблема, единственным решением будет увеличение промежутка времени, в течении которого телефон будет доступен в обычном режиме и не перейдет в «спящий».
Также проблема может возникать и из-за плохого микрофона. Не закрывайте его руками, когда обращаетесь к ассистенту и смотрите, чтобы на экране вашего смартфона горел специальный значок в виде микрофона полужирными линиями. Это свидетельствует о том, что модуль работает и на данный момент запись идет.
Как видите, работа с опцией OK Google настраивается быстро, всего лишь в несколько кликов. Она присутствует на всех версиях операционной системы Android, независимо от производителя смартфонов, так как встроена в оболочку по умолчанию. Только учтите, что ее включение может разряжать аккумулятор телефона в разы быстрее, поэтому, если не пользуетесь голосовым поиском и управлением, обязательно отключайте ее. При возникновении проблем обязательно проверяйте наличие обновлений для приложения и для Андроида.