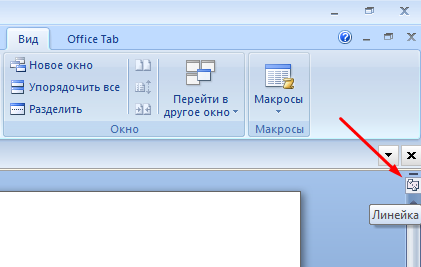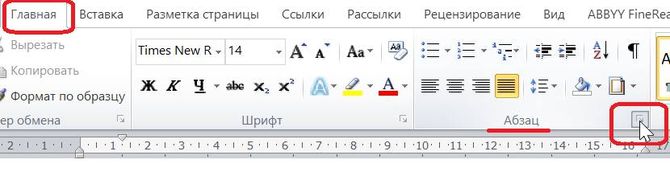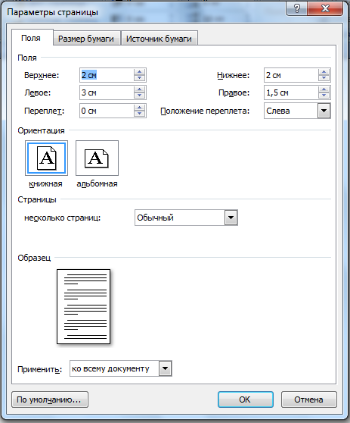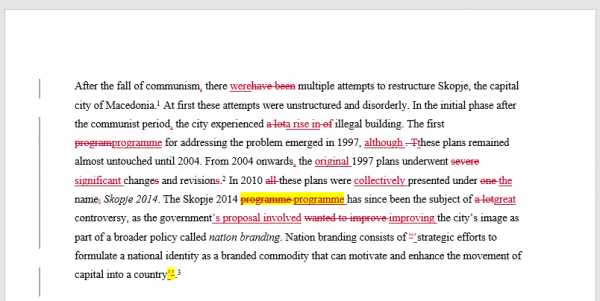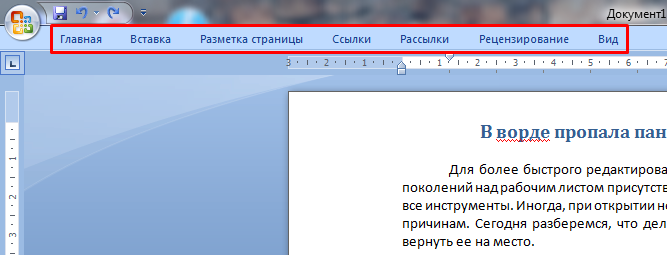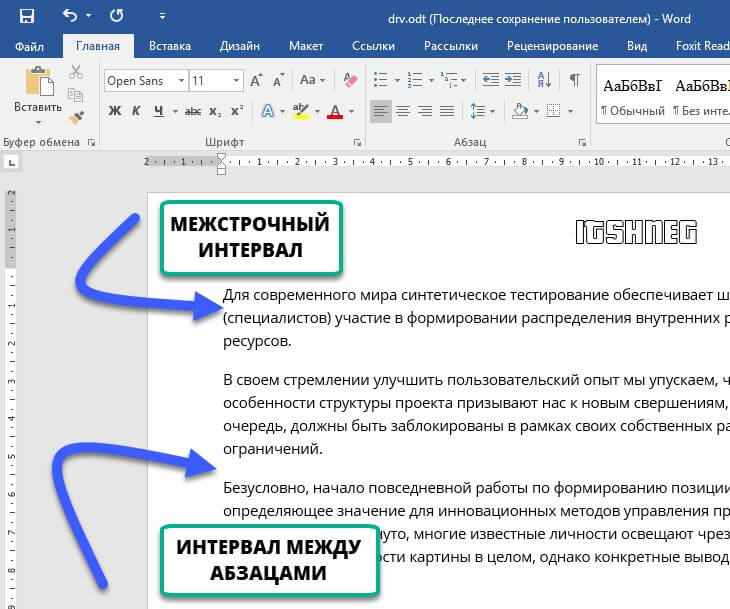Линейка в ворде
Содержание:
- Доступ в окно настройки страницы
- Как включить линейку в Ворде — Интернет
- Для чего нужен инструмент «Линейка»
- Включить линейку в Microsoft Word 2003
- Инструкция по версии Word 2003:
- Microsoft Word 2007 и 2010
- Инструкция включения линейки в Word 2007 и 2010
- Как включить линейку в Word в один клик
- Видео с инструкциями по включению линейки в текстовом редакторе Word:
- Интересные запросы:
- Как включить линейку в Ворде 2007
- Как использовать линейку в Word 2007 | Малый бизнес
- Настройка позиции табуляции
- Как устанавливается линейка в Ворде
- Версии для Mac
- Как включить линейку в Ворде
Доступ в окно настройки страницы
Выполните двойной щелчок в любом пустом месте на линейке, чтобы открыть окно «Параметры страницы».
Это же самое окно вы можете открыть и вторым способом: нажмите в главном меню вкладку «Файл», в левой части экрана, выберите вкладку «Печать», используйте ссылку «Параметры страницы» в нижней части экрана.
Окно «Параметры страницы» отображает большинство физических свойств и возможностей макета документа. Вкладка «Поля» позволяет установить границы полей для верхнего, нижнего, левого и правого краев листа документа, которые вы можете проверить с помощью маркеров на линейке (см. Ниже). «Положение переплета» – это дополнительное свободное пространство на странице, которое обычно используется как место для прошивки документов. По умолчанию отметка в этой ячейке установлена в положении “Слева”. Вы также можете использовать и эту вкладку для управления ориентацией страницы и выбора правильного места для размещения текста.
Когда вы будете распечатывать документ, то в разделе «Размер бумаги» вы сможете выбрать требуемое значение размера бумаги в зависимости от размера листа, находящегося в принтере. Значение размеров листа по умолчанию составляет 210×297 мм – это стандартный размер бумаги для печати «А4». Вы сможете увидеть результат этой настройки на начальной странице документа со стандартными полями. Размер свободного места для печати на горизонтальной линейке составит 16,5 см и 25,7 см для вертикальной линейки. Если вы планируете распечатывать документы дома или в офисе, используя стандартные настройки границ печати, то оставьте данное значение без изменений.
Как включить линейку в Ворде — Интернет
В рубрике «Как в ворде» я подробно рассказываю о том, насколько просто можно разобраться в многофункциональном интерфейсе программы из пакета Майкрософт Офис. В сегодняшнем выпуске вы узнаете, как включить линейку в ворде.
Если после установки или переустановки операционной системы, Word установлен не был, то обязательно его скачайте. Подойдет версия 2007 года.
- Ссылка на сайт, на котором можно скачать Ворд:
- http://windowsfree.ru/office/word-2007/
- Либо воспользуйтесь бюджетной версией:
Либер офис — пакет офисных программ
Для чего нужен инструмент «Линейка»
О какой линейке речь? Неотъемлемый элемент ворда «Линейка» помогает редактировать текст с учетом, установленных требований. Благодаря линейке вы сможете установить границы текста, красную строку, табуляцию…
В некоторых ситуациях данный инструмент может исчезнуть. После этого, многие сразу прописывают в Яндексе запрос: как отобразить линейку в ворде. Эта статья как раз и поможет со всем разобраться.
Включить линейку в Microsoft Word 2003
Будет правильно после запуска программы Ворд, сразу же установить линейку, если ее не было на месте. Думаю, есть и те, кто просто не понимают о чем речь. Сказал, например, преподаватель: используй линейку для границ, а вы и не знаете о чем вообще он говорит. Поэтому для наглядности покажу сразу: 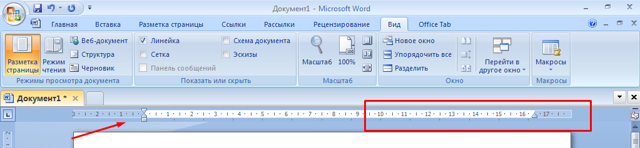
Все знают, что ворд периодически обновляется. Не так часто, но несколько разных версий программы точно есть. Что-то остается неизменным, а что-то сильно меняется.
Процесс установки линейки был изменен. Если сравнивать Ворд 2003 года с версиями 2007 и 2010.
Инструкция по версии Word 2003:
Откройте саму программу. Если инструмент «Линейка» вправду отключен, то перед первой страницей и верхней панелью меню ничего не будет , кроме голубого фона.

Как именно выглядит линейка говорилось выше.
Итак, чтобы включить линейку нажмите на вкладку «Вид» в основном верхнем меню. Далее необходимо в выпадающем контекстном списке кликнуть на пункт «Линейка».
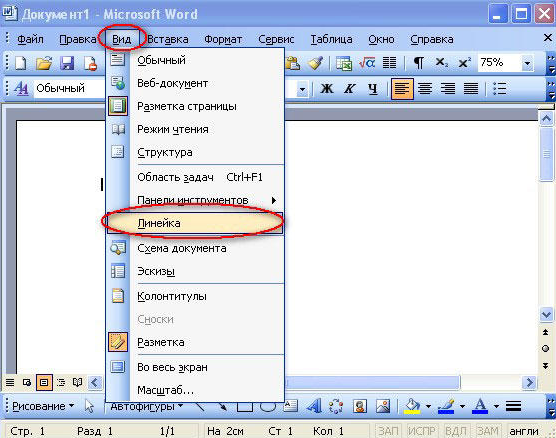
Линейка в тот же момент отобразится на место голубого фона перед первой страницей. документа.
Microsoft Word 2007 и 2010
Что касается программ Microsoft Office Word 2007 и 2010 годов, то здесь все также просто. Интерфейс немного изменился, но суть осталась прежней.
Если вы установите линейку, потом закроете документ и снова запустите ворд. Линейка будет также отображаться. То есть программа автоматически запоминает, ваши установки.
Инструкция включения линейки в Word 2007 и 2010
Как я уже сказал порядок практически аналогичный, только выглядит все это немного по-другому.
Сперва откройте программу или документ. После этого нажмите на вкладку «Вид» верхней панели меню. Появятся блоки с инструментами, которые можно активировать.
Вам необходимо навести курсор мыши на блок «Показать и скрыть», затем отметьте галочкой пункт «Линейка».
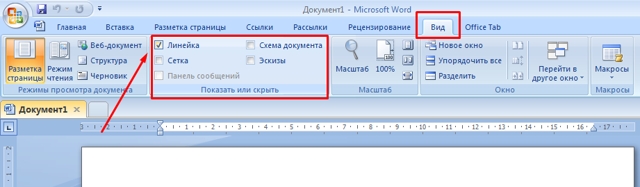
Как включить линейку в Word в один клик
Есть не только выше прописанный способ отображения инструмента «Линейка». По правде говоря, можно в один клик отображать и убирать линейку.
Воспользуйтесь кнопкой, которая располагается вверху справа, выше первой страницы, но ниже панели меню.
Видео с инструкциями по включению линейки в текстовом редакторе Word:
- Первый обучающий ролик сделан с помощью программы Word 2010 года:
- Включаем линейку в Ворде 2013 года:
- Инструкция в редакторе Word 2016:
Интересные запросы:
- Как написать формулу в ворде
- Как сделать колонки в Ворде
- Как разделить таблицу в Ворде
- Как скопировать таблицу в Ворде
- Как удалить пустую страницу в ворде
- Как сделать рамку в ворде
- Как вставить текст в картинку в ворд
- Чем открыть docx файл
- Как нарисовать линию в ворде
- Как сделать диаграмму в ворде
- Как сделать таблицу в ворде
- Как сделать содержание в ворде
- Как в ворде сделать перенос слов
- Как сделать сноску в ворде
- Как сделать нумерацию страниц в Ворде
- Как в ворде сделать разрыв страниц
- Как редактировать текст в ворде
- Как в Ворде сделать отступ
- Как поставить степень в Ворде
- Как поставить ударение в Ворде
Как включить линейку в Ворде 2007
В программе Microsoft Word 2007 включить показ измерительных линеек можно с помощью двух способов.
1 способ включения линейки в MS Word 2007:
В окне открытого документа Word кликните левой кнопкой мыши по кнопке «Линейка», которая находится над вертикальной полосой прокрутки.
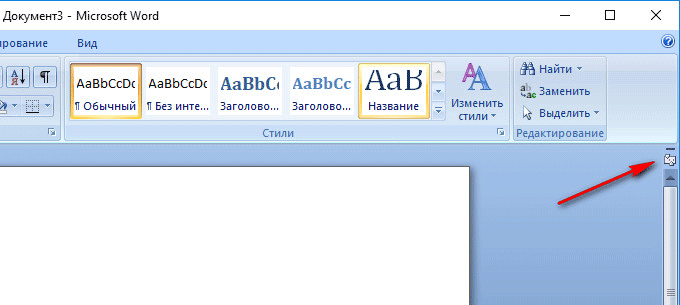
После этого, измерительные линейки (вертикальная и горизонтальная) появятся в окне приложения Ворд.
Вам также может быть интересно:
- Как сделать нумерацию страниц в Word
- Как удалить нумерацию в Word
- Как сделать подпись в Word — 3 способа
2 способ включение показа линейки в Ворд 2007:
- В окне открытого документа Word перейдите к вкладке «Вид».
- Во вкладке «Вид», в группе «Показать или скрыть» поставьте галку напротив параметра «Линейка».
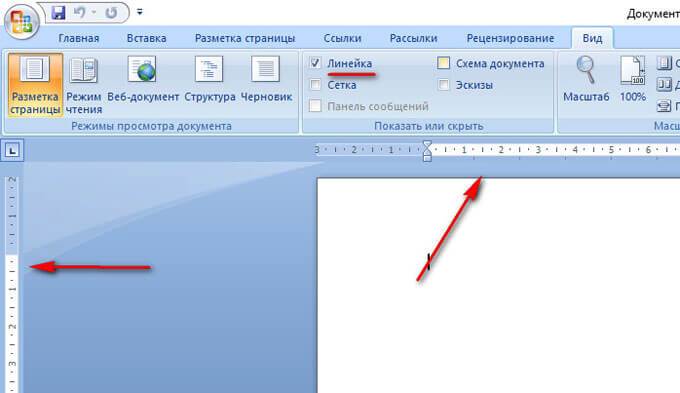
Если в документе Word 2007 вертикальная линейка не отображается, ее необходимо включить в настройках текстового процессора. Для этого, проделайте следующие шаги:
- Нажмите на кнопку «Microsoft Office».
- В меню «Microsoft Office» нажмите на кнопку «Параметры Word».
- В окне «Параметры Word» откройте вкладку «Дополнительно».
- В разделе «Экран» отметьте пункт «Показывать вертикальную линейку в режиме разметки», для применения настроек нажмите на кнопку «ОК».
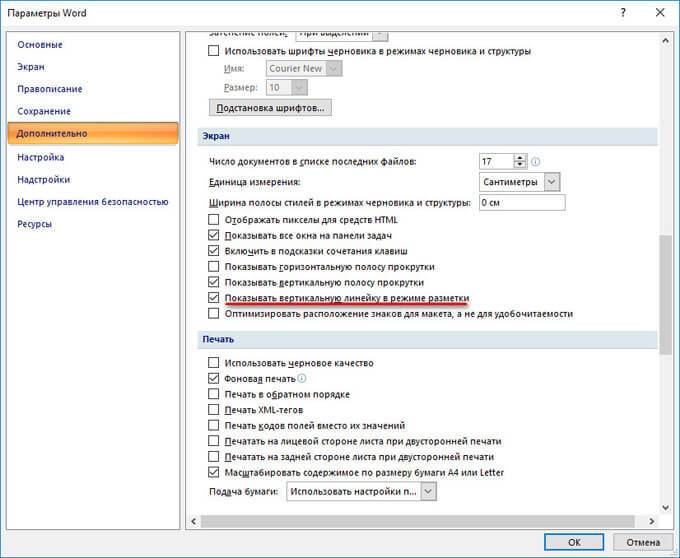
Если только требуется в Ворде включить линейку сверху, а вертикальную линейку не показывать, снимите галку в пункте настроек «Показывать вертикальную линейку в режиме разметки».
Как использовать линейку в Word 2007 | Малый бизнес
Некоторые люди пробивают пробел. Чтобы их документы выглядели правильно, они используют множество пробелов вместо отступов или табуляции, и часто вещи не выстраиваются правильно. Это может быть приемлемо для неформальных документов, но когда вы ведете собственный бизнес, вам нужно, чтобы ваши отчеты, брошюры и другие документы выглядели правильно. Обучение использованию горизонтальной и вертикальной линейки в Microsoft Word 2007 упростит редактирование и сделает документы более точными.Кроме того, научившись пользоваться линейками, вы сэкономите время и сэкономите время на пробел.
Изменение полей документа
Откройте Word 2007 и загрузите документ с полями, которые необходимо изменить. Убедитесь, что вы видите линейки; в противном случае нажмите кнопку «Просмотр линейки» над правой полосой прокрутки.
Переместите курсор мыши между двумя треугольниками на горизонтальной линейке, разделяющими синюю и белую части. Когда курсор изменится на двунаправленную горизонтальную стрелку, нажмите левую кнопку мыши и перетащите влево или вправо, чтобы изменить левое поле документа.Когда размер полей вас устроит, отпустите кнопку мыши.
Переместите курсор мыши в правый треугольник между синим и белым участками горизонтальной линейки. Снова появляется двунаправленная стрелка. Удерживайте и перетащите мышь, чтобы изменить правое поле.
Измените верхнее поле, поместив курсор мыши между синей и белой секциями на вертикальной линейке. Курсор изменится на двойную стрелку. Нажмите левую кнопку мыши и перетащите, чтобы изменить верхнее поле.
Измените нижнее поле, перемещая курсор мыши между синей и белой секциями в нижней части вертикальной линейки. Курсор изменится на двойную стрелку; удерживайте левую кнопку мыши и перетащите, чтобы изменить нижнее поле.
Вкладки настроек
Откройте Word 2007 и загрузите документ, в котором вы хотите установить вкладки. Убедитесь, что ваши линейки включены. Если нет, щелкните вкладку «Просмотр», а затем установите флажок «Линейка» в группе «Показать / скрыть».
Выберите стиль табуляции, нажав кнопку «Стиль табуляции» между вертикальной линейкой и лентой. Вы можете установить левую, правую, центральную или линейную вкладки.
Щелкните горизонтальную линейку, появится позиция табуляции. Вы можете продолжать щелкать горизонтальную линейку, чтобы добавить дополнительные позиции табуляции. Удалите ненужные вкладки, щелкнув вкладку левой кнопкой мыши и перетащив вкладку обратно на кнопку «Стили вкладок».
Изменение отступов абзацев
Откройте Word 2007 и загрузите документ.Включите линейки, нажав кнопку «Просмотреть линейку».
Щелкните в начале первого абзаца, для которого нужно сделать отступ. Word может делать отступы трех типов: обычный отступ, при котором абзац имеет отступ с обеих сторон; отступ первой строки, когда первая строка перемещается внутрь как табуляция; и висячий отступ, где первая строка находится на одном уровне с левым краем, а остальная часть абзаца располагается под первой строкой.
Наведите курсор мыши на два треугольника на горизонтальной линейке.Верхний треугольник представляет первую строку вашего абзаца. Нижний треугольник — это левый отступ абзаца. Сместите треугольники вместе, чтобы получился нормальный отступ. Перетащите верхний треугольник влево, чтобы создать выступ, или перетащите нижний треугольник, чтобы создать отступ первой строки.
Настройка позиции табуляции
Табуляция – это отступ, на который перемещается курсор, когда вы нажимаете клавишу «Tab». По умолчанию при открытии нового документа линейка не имеет меток табуляции. Поэтому каждый раз, когда вы нажимаете клавишу «Tab», курсор пердвигается вперед на предустановленное стандартное значение шага отступа в 1,25 см. Но вы можете настроить любой свой собственный интервал табуляции. Настройка табуляции позволит вам лучше контролировать и выстраивать текст, улучшить читаемость и формат документа.
В Word существует достаточное количество предустановленных вариантов табуляции, чтобы упростить вам процесс создания документа. Если вы посмотрите на левый край вашего документа, чуть выше вертикальной линейки, вы увидите кнопку «Инструмент выбора позиций».
Нажимая эту кнопку, вы можете выбрать любые позиции табуляции, представленные в Word. Доступные позиции табуляции:
- По левому краю: при установке данного маркера текст будет двигаться вправо от метки позиции табуляции;
- По центру: при наборе текст центрируется относительно выбранной метки табуляции;
- По правому краю: текст будет двигаться влево от метки позиции табуляции.
- По разделителю: данная позиция выполняет выравнивание чисел по их целой и дробной частям. Выбранный маркер остается на одном месте независимо от количества имеющихся цифр.
- С чертой: выбранная позиция не создает фактической табуляции. Она позволяет вставлять в текст, в отмеченном месте, вертикальную линию не изменяя размера и формата текста.
- Отступы: позволяет задавать отступы в выбранном тексте. Выберите нужный абзац и установите маркер позиции табуляции на белом активном поле линейки, чтобы поставить там отступ. Данная позиция работает аналогично функции отступов, описанных в предыдущем разделе.
Небольшой совет: если вы переключаетесь между вкладками и не помните, что обозначает каждый символ, отодвиньте курсор от кнопки, а затем верните назад, чтобы активировать подсказку, описывающую эту вкладку.
Чтобы вставить маркер, просто используйте кнопку «Инструмент выбора позиций», чтобы выбрать нужный тип табуляции. Каждый раз, нажимая кнопку, вы будете менять вид табуляции. Теперь наведите курсор мыши на белую часть горизонтальной линейки (на нижнюю ее линию), и поставьте маркер в нужном месте. Появится символ, указывающий тип табуляции, которую вы разместили. Установленный маркер табуляции показывает, куда будет передвигаться текст, если вы нажмете кнопку «Tab» на клавиатуре.
Рассмотрим пример. В этом абзаце «Общий левый отступ» находится на расстоянии 1 сантиметр от левого края, а маркер «Отступ первой строки» – еще на 1 сантиметр дальше. Я установил маркер табуляции «По левому краю» на отметку в три сантиметра. Размещаем курсор перед словом «Microsoft». После нажатия на клавиатуре кнопки «Tab», текст переместился к отметке табуляции, настроенной вручную.
При необходимости вы можете использовать сразу несколько маркеров табуляции. Выберите требуемые маркеры и установите их на линейке в нужном месте.
Чтобы убрать маркер позиции табуляции, просто перетащите его с тела линейки и отпустите кнопку мыши. Маркер табуляции исчезнет.
Если вы предпочитаете вручную настраивать свои позиции табуляции (для более точного указания места положения), дважды щелкните любой маркер, чтобы открыть окно «Табуляция».
Линейка является лишь одним из немногих инструментов Word, которая обладает гораздо большей функциональностью, чем принято считать. Она обеспечивает быстрый способ управления полями, задает различные отступы для абзацев и помогает форматировать текст с помощью табуляторов. Почему Word не включает линейку по умолчанию, не понятно. Но, по крайней мере, теперь вы знаете, как включать ее и использовать.
- https://support.office.com/ru-ru/article/отображение-линейки-dc8a4e0d-209f-43b8-b967-8e65da24d4c7
- http://www.teryra.com/kak-vklyuchit-linejku-v-vorde/
- https://hetmanrecovery.com/ru/recovery_news/how-to-use-the-ruler-in-microsoft-word.htm
Как устанавливается линейка в Ворде
Инструмент Ворд Линейка на первый взгляд не представляет особого интереса для многих пользователей. Большинство людей, использующих Microsoft Office Word ежедневно, даже не догадываются о том, сколько полезных функций можно выполнять при помощи этого инструмента.
Основная информация по инструменту Линейка
Линейка является основным инструментом, который присутствует на экране при создании либо открытии текстовых документов. Место стандартного расположения линейки в Ворде — слева и сверху. На ней размещается несколько элементов: треугольные маркеры, обозначающие отступ слева, справа и для красной строки.
При отсутствии линеек либо при необходимости их скрыть применяется установка/снятие галочки в меню Вид, пункт Линейка.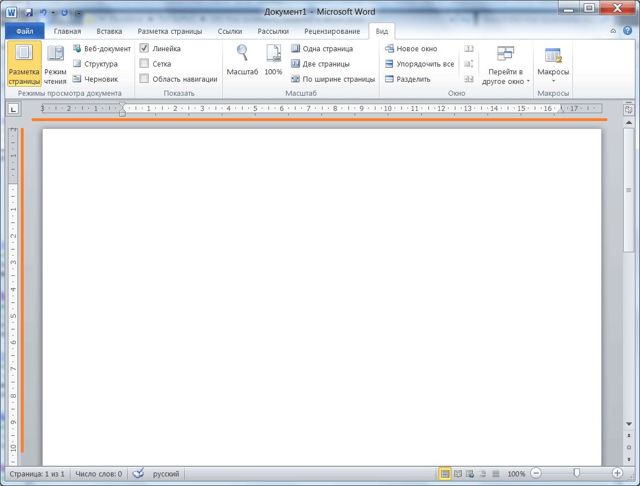
Отображение шкалы возможно в тех единицах, которые вам необходимы (сантиметры, миллиметры, дюймы, пункты, пики). Для изменения этого показателя надо зайти в меню Сервис и нажать кнопку Параметры, находящуюся на вкладке Общие.
Стандартный функционал Линейки в Ворде, используемый большинством пользователей, заключается в установлении отступов, определении величины полей, позиций табуляции. Также она позволяет изменить ширину колонок или строк/столбцов в таблицах.
Вместе с тем, существуют и другие приемы работы с этим инструментом. Они незнакомы большинству пользователей, но позволяют значительно упростить работу с Ворд. Поговорим об этом дальше.
Секреты линейки Word
При размещении в рамках одной строки нескольких слов и необходимости увеличить интервал между ними многие пользователи попросту «начиняют» строку бесчисленным количеством пробелов между словами.
Это вызывает перемещение внесенной информации на последующие строки с нарушением форматирования при корректировке размера шрифта или полей. Вместо этого может быть использован прием табуляции, при котором вставляется таблица, границы которой форматируются прозрачными границами.
Вторым вариантом является использование табуляторов, это более простой и быстрый способ.
При нажатии клавиши Tab между слов и последующем щелчке в нижней половине линейки появятся уголки-табуляторы, по которым и выровняется надпись. Она будет доступна для перетаскивания по линейке. Выравнивание с помощью табулятора допускается по любому краю, центрировано или по ширине. Определяется тип выравнивания щелчком по квадрату на линейке слева.
В некоторых ситуациях требуется установка табулятора в табличной ячейке (например, если требуется смещение части 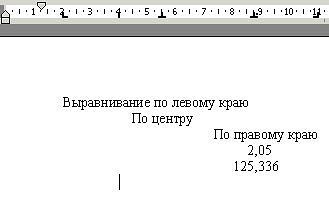 надписи правее при невозможности разбития ячеек). В данном случае требуется нажатие сочетания клавиш Ctrl и Tab, так как использование Tab при работе с таблицами вызывает переход от одной ячейки к другой.
надписи правее при невозможности разбития ячеек). В данном случае требуется нажатие сочетания клавиш Ctrl и Tab, так как использование Tab при работе с таблицами вызывает переход от одной ячейки к другой.
В ряде случаев требуется просматривать несколько частей одного и того же документа, например, при сравнении или переводе. Для этого большинство пользователей открывают 2 окна, но это вовсе не обязательно.
Более простым вариантом станет использование пункта меню Окно — Разделить либо нажатие на двухконечную стрелку, появляющуюся при наведении курсора на узкий разделитель, находящийся правее линейки над полосой прокрутки.
Для возврата к режиму одного окна используют меню Окно — Снять разделение или перетаскивание разделителя на прежнее место.
Кроме того, при работе с использованием линейки полезно будет знать еще несколько малоизвестных пользователям особенностей, которые позволят значительно упростить процесс работы:
- При перетаскивании табуляторов, границ таблицы, величины отступов и полей можно нажимать клавишу Alt. Это позволит установить величину расстояний в 2 раза точнее (0,25 мм вместо стандартных 0,5 см).
- Двойной щелчок по верхней части на горизонтальной линейке позволит произвести настройку параметров страницы. Если щелкнуть дважды по верхней части, появится окно табуляции. Этот метод используется в версиях Ворд 97, 2000, 2003. В версии 2000 всегда открывается окно параметров.
- При редком использовании линейки целесообразно ее отключать для экономии пространства экрана. Для того чтобы не включать ее при необходимости стандартным способом, надо навести курсор мыши на тонкую полосу серого цвета. Спустя несколько секунд появится линейка.
Таким образом, мы видим, что использование инструмента Линейка, который игнорируется многими пользователями, значительно облегчает работу с текстовым редактором Ворд. Он позволяет выполнить в один клик операции, проводимые стандартным способом нажатием нескольких клавиш и более сложными переходами по пунктам меню.
Версии для Mac
Если встала задача сделать линейку видимой под MacOS, то вот как нужно действовать в Ворде версий 2016 и выше:
- Перейдите к вкладке «Вид» и отметьте галочку, задействовав тем самым инструмент.
- Если возникают сложности с тем, где найти вертикально расположенную часть линейки, то включите ее отображение в настройках. Для этого перейдите в параметрах к настройке вида приложения и отметьте отображение соответствующего элемента.
В отличие от Windows версии, здесь поставить линейку в Ворде можно только в таких режимах, как «Черновик» и «Разметка страницы». Вертикальная часть будет отображаться исключительно в режиме разметки.
Как включить линейку в Ворде
Линейка в Microsoft Word — это вертикальная и горизонтальная полосы, расположенные на полях, то есть за пределами страницы. По умолчанию этот инструмент отключен в документе, по крайней мере, если говорить о последних версиях текстового редактора. В этой статье мы расскажем о том, как включить столь иногда необходимый элемент, обеспечивающий более удобную работу.
Включение линейки в Ворде
Прежде чем заняться решением озвученной в заголовке задачи, давайте разберемся, зачем вообще нужна линейка в Word. В первую очередь, этот инструмент необходим для выравнивания текста на странице по горизонтали и вертикали, а вместе с ним таблиц, диаграмм, фигур и графических элементов, если таковые имеются в документе. Само же выравнивание содержимого осуществляется относительно друг друга либо же относительно границ документа. Определившись с теорией, можем смело приступать к практике.
Линейка в Word 2007-2019 / MS Office 365
Несмотря на то что из года в год интерфейс приложений из пакета MS Office хоть и незначительно, но все же меняется, а вместе с этим переименовываются некоторые важные элементы и опции, интересующее нас включение линейки во всех версиях Word (за исключением 2003) выполняется одинаково.
Линейка в Word 2003
Если же вы по каким-то причинам все еще пользуетесь морально и, что более важно, функционально устаревшим Ворд 2003, для включения в нем линейки обратитесь к меню вкладки «Вид», в котором просто установите галочку напротив пункта «Линейка»
Устранение возможных проблем
Бывает и так, что с отображением линейки в текстовом документе Ворд возникают разного рода проблемы. К счастью, все они легко устранимы.
Линейка не отображается или отображается только горизонтальноПо умолчанию, и чаще всего этот параметр не меняется пользователем, работа с документом Word осуществляется в «Режиме разметки». Это стандартное для программы представление, и если включить в нем «Линейку», она появится как в горизонтальной, так и в вертикальной плоскости. Во всех остальных режимах отображения будет показана либо только горизонтальная линейка, либо она будет отсутствовать вовсе. Наглядный пример:
- «Разметка страницы» — отображаются обе линейки;
«Режим чтения» — линейки не отображаются;
«Веб-документ» — только горизонтальная;
«Структура» — линеек нет;
«Черновик» — только горизонтальная, показывающая реальную ширину страницы, при этом визуально страница не имеет границ и кажется бесконечной.
Отображается только горизонтальная линейка (в «Разметке страницы») Если вы работаете с документом в режиме «Разметки страницы», но при этом видите только горизонтальную линейку, необходимо выполнить следующее:
- Откройте меню «Файл» и перейдите к разделу «Параметры» (расположен в самом низу боковой панели. В старых версиях Word для этого необходимо нажать по расположенному в левом верхнем углу логотипу MS Office, а затем, когда будет открыто меню, по кнопке «Параметры Word».
В отобразившемся диалоговом окне перейдите во вкладку «Дополнительно». Пролистайте перечень доступных в данном разделе опций до блока «Отображение» (ранее он назывался «Экран») и установите галочку напротив пункта «Показывать вертикальную линейку в режиме разметки». Для подтверждения внесенных изменений нажмите «ОК».
В Word 2003 для активации обозначенной выше опции необходимо открыть «Параметры» (меню «Сервис»), а затем во вкладке «Вид» открывшегося диалогового окна установить галочку напротив пункта «вертикальная линейка (режим разметки)», расположенного в блоке «Параметры режима разметки веб-документа». Сделав это, воспользуйтесь кнопкой «ОК» для подтверждения.
Есть у проблемы отображения вертикальной линейки в Ворде и еще одна причина – отключен показ полей в документе. Решение в данном случае тоже весьма простое:
- Откройте «Параметры» программы (через меню «Файл» или кнопку с лого MS Office, зависит от версии).
- В окне настроек перейдите во вкладку «Отображение» и установите галочку напротив пункта «Показывать поля между страницами в режиме разметки».Так это делается в актуальных версиях Word, а в программе 2003 года нужно действовать по немного иному алгоритму:
- После того как вы измените указанный выше параметр и нажмите «ОК» для подтверждения своих действий, в текстовом документе будет отображаться не только горизонтальная, но и вертикальная линейка.
Заключение
Вот так просто можно включить отображение горизонтальной и вертикальной линейки в текстовом документе Microsoft Word. Если же в процессе выполнения данной процедуры возникли какие-либо проблемы, теперь вы будете знать, как их устранить.
Мы рады, что смогли помочь Вам в решении проблемы.