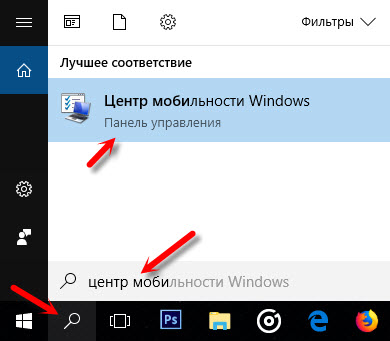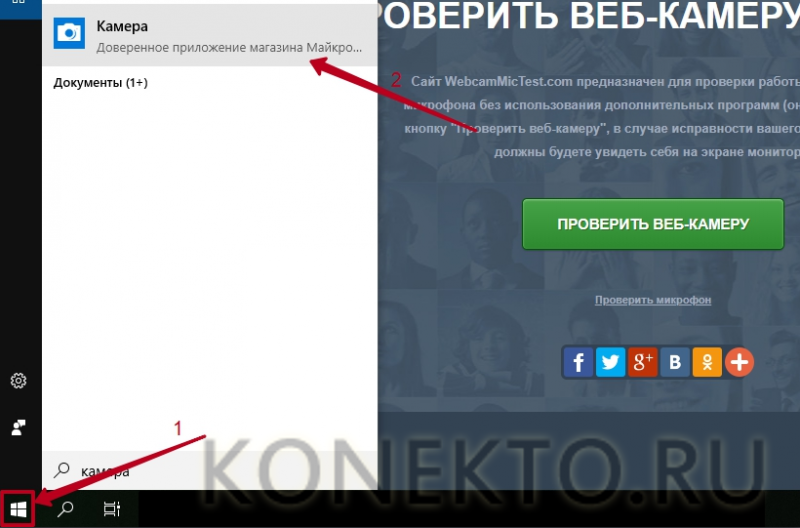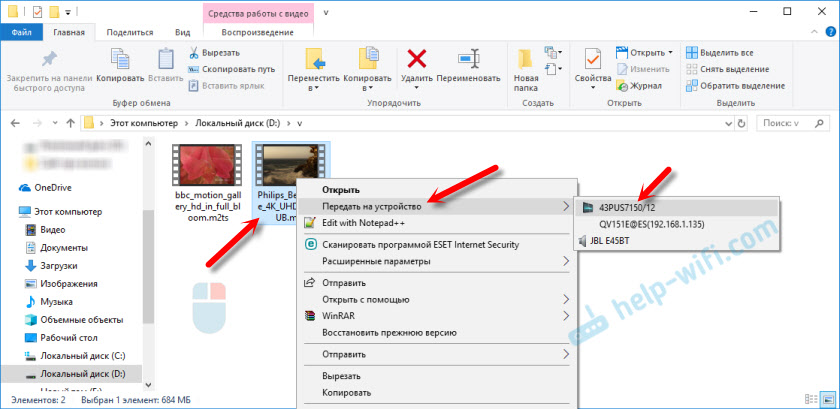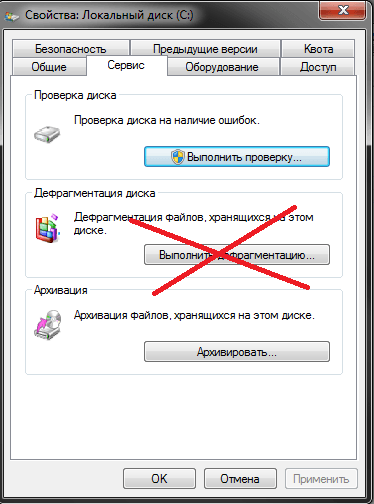Настройка веб камеры windows 10
Содержание:
- Системная неполадка
- Как проверить камеру на ноутбуке? Советы для пользователей с Windows 7 и 10
- Специфика проверки работоспособности камеры на Windows 10
- Проверка и отключение веб-камеры
- Как настроить веб-камеру на ноутбуке
- Кнопки включения камеры на различных ноутбуках
- Советы по настройке камеры на ноутбуке
- Как отключить веб-камеру на ноутбуке Windows 10
- Как настроить веб камеру на Windows 10
- 4 способа проверки камеры на ноутбуке
- Способ второй. Тестирование на сайтах
- Проблема драйвера
- Как пользоваться
- Что делать, если камера не работает
- Проверка веб-камеры через программы
- Как исправить ошибку веб-камеры в Windows 10
- Проверяем веб-камеру в Windows 10
Системная неполадка
Если вы столкнулись с проблемой, что в скайпе не работает камера на windows 10, проверьте в первую очередь правильность выбранного устройства в настройках приложения. Нужные вам настройки доступны во вкладке “ Звук и видео” .
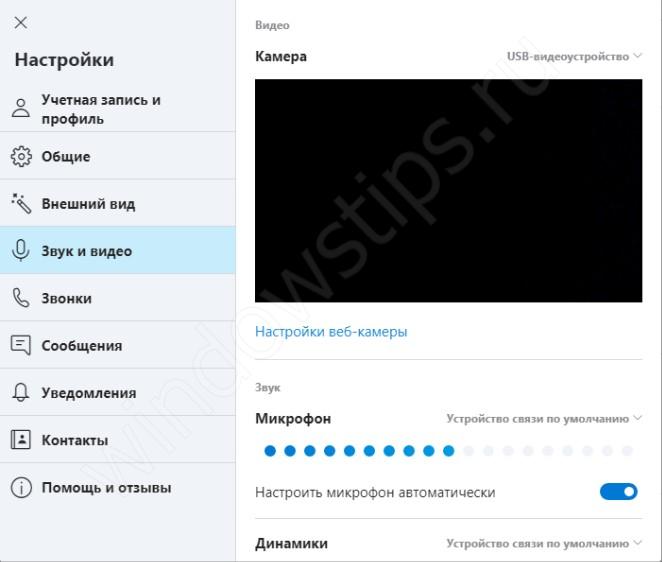
Попробуйте открыть и проверить настройки веб-камеры или попробовать другое устройство, если у Вас их несколько.
Также, в Windows 10 есть настройки конфиденциальности, которые оказывают влияние на всю работу системы. Откройте “Параметры Windows” и пройдите в настройки конфиденциальности.
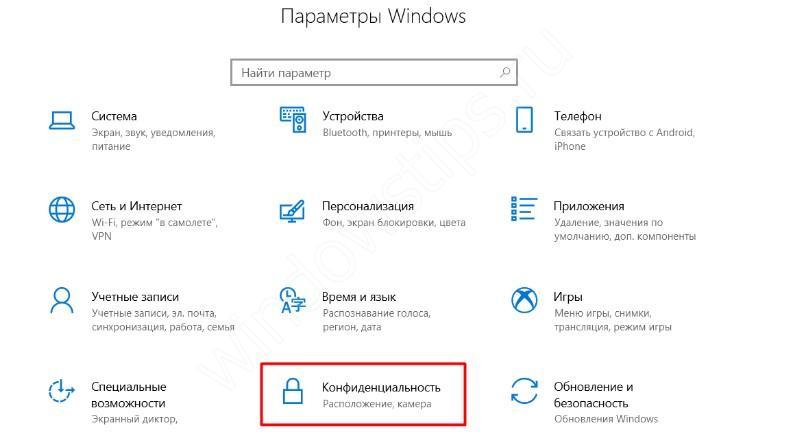
Первое, на что стоит обратить внимание, это разрешение доступа к камере — он должен быть предоставлен
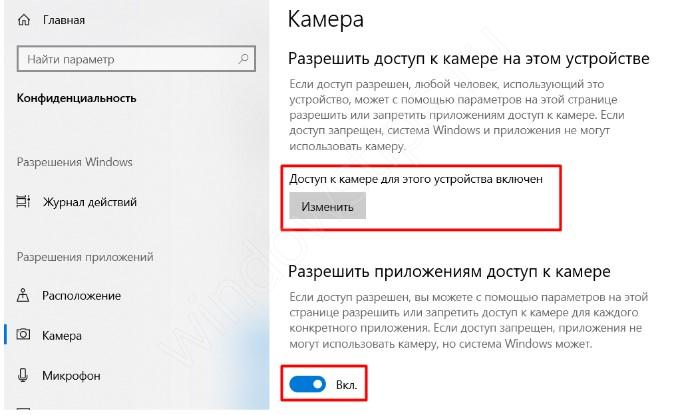
Эти варианты в 50% случаев решают проблемы, когда в skype не работает камера на windows 10. Если эти варианты не помогли — перейдем к варианту, когда некорректно работает сам драйвер устройства.
Как проверить камеру на ноутбуке? Советы для пользователей с Windows 7 и 10
Практически все ноутбуки имеют встроенную веб-камеру, и этот модуль должен работать без каких-либо дополнительных манипуляций — сразу же после установки драйверов. Но, если вы долгое время не пользовались вебкой, или же вообще ни разу не запускали этот модуль, то стоит проверить камеру перед использованием. Как это сделать? Блог Comfy подготовил для вас простую пошаговую инструкцию, которая поможет легко протестировать веб-камеру. Наши советы пригодятся и для ноутбуков, работающих под ОСью Windows 7, и для ноутов с Windows 10!

Прежде чем проверять, работает ли встроенная камера на ноутбуке, следует убедиться, что она вообще предусмотрена физической конфигурацией системы. Если вебка есть, то она будет интегрирована в крышку лэптопа над экраном — глазок камеры обычно расположен на рамке по центру над дисплеем. Когда камера в выключенном состоянии, она никак себя нет проявляет, но если ее активировать, то рядом с модулем засветится диод индикатора.
Вы включили веб-камеру, но индикатор не активировался? Следует убедиться, что ноутбук «видит» этот модуль, поскольку может быть, что система просто еще не обнаружила это устройство в своей конфигурации. Кроме того, для работы встроенной камеры требуются отдельные драйвера, и если они отсутствуют, повреждены или установлены неправильно, то гаджет не сможет использовать это устройство.
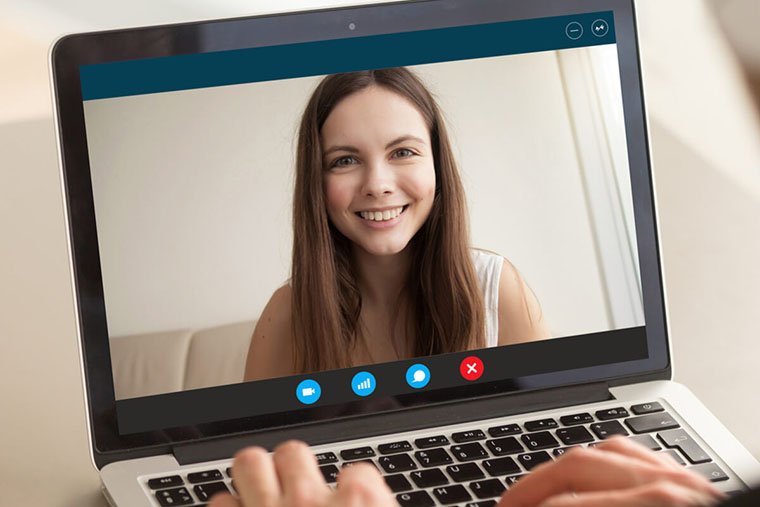
Как проверить веб-камеру в лэптопе? Тут есть несколько способов. Можно включить камеру на ноуте вручную — через встроенные программы Windows, через приложения, поддерживающие режимы видеозвонков и трансляций, а также через специальные интернет-сервисы.
Специфика проверки работоспособности камеры на Windows 10
С компьютерами, под управлением ОС Windows, редко возникают проблемы с функциональностью утилит, приложений и съёмных или встроенных устройств, за исключением десятой, самой новой вариации системы, имеющей многоуровневые критерии конфиденциальности. В «Windows 10» имеются специфические настройки, предопределяющие секретность информации на устройстве, которые, соответственно, могут провоцировать проблемы с функциональностью камеры. Проверку web-камеры в Windows 10 следует сделать согласно описанному выше, однако, если видеоустройство не воспроизводит изображения, причиной в этом случае может быть не проблема с драйверами или неисправность камеры, а её блокировка системой. Для устранения этой проблемы пользователю необходимо внести правки в настройки конфиденциальности системы согласно следующему алгоритму:
После этих манипуляций камера должна начать функционировать в стандартном режиме.
Проверка и отключение веб-камеры
Для отключения вебки нужно проследовать по следующему пути: Пуск — Параметры — Конфиденциальность – Камера. Перед нами появляется функционал, позволяющий активировать и деактивировать ее. Если у вас возникли проблемы с работоспособностью камеры, то действуем следующим образом:
Переходим в Пуск — Параметры – Система;
В отобразившимся окне выбираем пункт “О системе”, он будет слева
Обращаем внимание на правый блок, где нужно найти и выбрать “Диспетчер устройств”;
Находим графу “Устройства обработки изображений”, разворачиваем список и правой клавишей жмем на название веб-камеры. Тут можно отключить и запустить ее, обновить драйвера и просмотреть свойства
На качестве видеосвязи сказываются характеристики имеющегося графического оснащения. Если у вас быстрый интернет, но в то же время картинка обладает множеством шумов, то на это повлиять будет никак нельзя. Единственный способ решения проблемы — покупка новой камеры.
Как настроить веб-камеру на ноутбуке
Изменить параметры веб-камеры можно в окне классического приложения «Камера». О том, какие именно настройки доступны в этой утилите, расскажем по пунктам:
- Запустите программу «Камера», используя инструкцию из первого раздела этой статьи. В окне приложения сверху находится фототаймер (значок в виде будильника). Стрелка рядом позволяет перейти из автоматического режима съёмки в профессиональный. Справа есть две круглые кнопки для переключения между съёмкой фото и видео.В приложении «Камера» можно выбрать режим (фото- или видеосъёмка), а также включить возможность ручного задания всех настроек
- Чтобы добраться до настроек, щёлкаем по иконке в виде шестерёнки, которая располагается в правом верхнем углу окна приложения под значком для закрытия.
- В первом выпадающем меню можно выбрать действие, которое будет выполняться после нажатия на кнопку камеры и её удержания. Доступны три варианта: один снимок, целая серия фотографий или запись видео.Установите действие, которое будет выполняться после нажатия на кнопку камеры и её удержания
- В следующем меню можно перевернуть изображение, которое вы видите в окне приложения.При необходимости установите угол, на который нужно повернуть изображение
- В разделе «Фотографии» доступны параметры пропорций изображения, а также сетки кадрирования. В зависимости от того, какой вид съёмки вы хотите использовать, выберите тип сетки. С ней будет легче применить тот или иной метод.Установите сетку кадрирования в соответствии с методом съёмки, который вы хотите применить
- Включённый параметр «Серийная съёмка» позволяет делать множество фотографий до тех пор, пока вы снова не нажмёте на кнопку камеры.
- В блоке «Видео» можно выбрать качество записи (в зависимости от того, какой максимальный параметр предлагает сама камера), а также настроить опцию подавления мерцания.В меню «Запись видео» установите качество вашего будущего медиаконтента
- В разделе «Сопутствующие параметры» вы можете изменить путь к папкам, в которых будут сохраняться фотографии и видео.В разделе сопутствующих параметров вы можете выбрать расположение файлов со сделанными фото и видео
- Кроме этого, вы можете включить использование местоположения вашего компьютера. В характеристиках фото или видео будет указано, в каком месте они были сделаны.Разрешите приложению «Камера» показывать ваше текущее местоположение
Кнопки включения камеры на различных ноутбуках
Во многих ноутбуках Asus, Acer, MSI, Samsung, Lenovo, особенно в старых моделях, конструкцией предусмотрены специальные кнопки для включения или переключения видеокамер. Обычно они располагаются возле кнопок запуска ноутбука. В ноутбуках Леново такие элементы управления камерой могут находиться в районе USB-портов. Если устройства для записи на портативном компьютере не работают, обязательно нужно проверить эти кнопки.
Другим вариантом управления видеокамерой может быть использование функциональных клавиш на клавиатуре. Следует внимательно просмотреть все клавиши, чтобы обнаружить ту из них, где изображена пиктограмма видеоустройства. На многих ноутбуках включить или отключить видеокамеру можно при помощи комбинации Fn + V . В портативных компьютерах Lenovo часто за такую функцию отвечает комбинация Fn + F5 или Fn + Esc . А в целом – каждому владельцу ноутбука нужно индивидуально смотреть на свой компьютер, чтобы найти требуемые функциональные клавиши.
Советы по настройке камеры на ноутбуке
Совет #1: Настройка камеры в Windows 7
Если на вашем ноутбуке Windows 7, то наверняка уже догадались, что эта операционная система не имеет встроенных инструментов для тестирования камеры на пригодность. Это вынуждает обращаться к сторонним приложениям, либо идти на один из онлайн-ресурсов, работающих с видеокамерами. О том, как настроить камеру на ноутбуке Windows 7, подскажут самые популярные в этом вопросе приложения:
Для общения через видеосвязь необходимо выполнить одно условие – на компьютерах абонентов должна стоять одна и та же программа, «умеющая» звонить. Чаще всего, это Skype. Если же вас интересует камера исключительно для записи видеороликов, то вам потребуется такой программный комплекс, который будет наделен функцией «Сохранить». Его запуск активирует камеру автоматически. Если вы запустили приложение, но изображения с камеры в нем нет, попробуйте включить ее средствам Windows:
О том, что камера активна, вас оповестит индикатор, которым оснащено большинство ноутбуков.
Совет #2: Как проверить, включилась ли камера в Windows 10
Разберемся, как настроить камеру на ноутбуке Windows 10. На клавиатуре зажмите Win» + «R», и в строку команд впишите microsoft.windows.camera:.
Если камера исправна, вы увидите себя на экране.
Совет #3: Как настроить камеру в Skype
Skype успел стать именем нарицательным, потому как много лет именно с помощью этой программы люди научились совершать видео-звонки. Используя это популярное приложение, расскажем, где найти настройки камеры в ноутбуке. Для этого у нас есть отдельная статья со всеми тонкостями настройки камеры в Скайпе.
Совет #4: Как настроить камеру в интернет-браузере
Когда вы обращаетесь к какому-либо онлайн-ресурсу, использующему веб-камеру, можете обнаружить отсутствие видеосигнала. Прежде всего, в такой ситуации необходимо сначала проверить, работает ли устройство. Для этого используйте описанные выше советы.
Стандартное приложение Windows «Камера»
Весь необходимый минимум функций вы встретите в стандартной «Камере» от Microsoft. Здесь можно включить и выключить вебку, записать видео или сделать снимок. Основной плюс программы – простой и понятный интерфейс. Дополнительно в «Камере» вы сможете:
Программа ManyCam
Настройка веб-камеры на ноутбуке через ManyCam позволит редактировать сразу несколько кадров с нескольких устройств, и передавать результаты через Skype. Среди других возможностей:
Программа WebcamXP
WebcamXP – это программа, которая не просто поможет решить, как настроить качество камеры на ноутбуке, но и транслировать съемку в Сеть. WebcamXP может работать в паре с TV-тюнером и передавать изображение на смартфон. Чтобы программа могла синхронизировать потоки с телефоном, установите приложение и на мобильное устройство. Среди главных функций программного комплекса:
Программа CyberLink YouCam
Эта программа создана для тех, кто знает, как зайти в настройки камеры на ноутбуке. Широкий функционал покажется вам комфортным, если вы опытный пользователь ПК. С помощью CyberLink YouCam вы сможете создавать клипы, записывать презентации, корректировать движение динамических объектов, накладывать фильтры и художественные рамки. Другими плюсами программы являются:
Приложение отлично работает на Windows 8 и 10. Отдельно можно настроить функцию узнавания пользователя.
Как отключить веб-камеру на ноутбуке Windows 10
Параметры
Если доступ к камере на этом устройстве разрешен, любой человек, использующий это устройств, может с помощью параметров на этой странице разрешить или запретить приложениям доступ к камере. Дальше смотрите как полностью отключить доступ к веб-камере для всех приложений сразу. Достаточно изменить настройки конфиденциальности в обновленных параметрах системы.
- Перейдите в Пуск > Параметры > Конфиденциальность > Камера.
- В пункте Разрешить доступ к камере на этом устройстве нажмите кнопку Изменить, и значение пункта Доступ к камере для этого устройства измените на Отключено.
Таким способом веб-камера будет полностью отключена, при этом система Windows 10 и приложения не смогут использовать камеру. А также в пользователя есть возможность выбрать приложения, которые смогут получать доступ к камере. Для отдельной настройки приложений, доступ к камере для которых можно разрешить производится в текущем местоположении.
Если же выключить доступ для приложения, оно не сможет получать прямой доступ к веб-камере, но при этом сможет запрашивать запуск встроенного приложения камеры, которое снимает изображение только по команде пользователя.
Диспетчер устройств
Все подключенные устройства отображаются в диспетчере устройств Windows 10. Если же Вы обнаружили неизвестное устройство в диспетчере устройств, это значит что отключена автоматическая установка драйверов или же просто нужных драйверов не оказалось в базе корпорации Майкрософт. В случае нормальной работы камеры, она также отображается в диспетчере устройств.
- Откройте диспетчер устройств выполнив команду devmgmt.msc в окне Win+R.
- Нажмите правой кнопкой по устройстве камеры и в контекстном меню выберите пункт Отключить устройство.
- В открывшемся окошке подтверждаем отключение устройства нажав кнопку Да.
После чего камера на ноутбуке будет полностью отключена. Множество других источников рекомендуют полностью удалить устройство камеры, что подходит только для опытных пользователей. Мы же скажем, что в этом совсем нет необходимости, так как полное удаление потянет за собой и драйвера устройства. При необходимости просто включить устройство будет не возможно. Вам придется по новой устанавливать драйвера для устройства камеры.
Заключение
Если же Вы все же решили отключить камеру на ноутбуке или компьютере, можно воспользоваться диспетчером устройств или обновленными параметрами Windows 10. Дополнительно в пользователей есть возможность отключить устройство камеры в интерфейсе BIOS некоторых ноутбуков. А также в каждой программе для общения с использованием камеры можно в настройках отключить устройство камеры.
Обратите внимание на то, что лучше всего не удалять камеру в диспетчере устройств, прислушиваясь к советам многих источников. Достаточно будет просто отключить устройство, после чего оно перестанет работать
Даже операционная система при необходимости не сможет получить доступ к веб-камере пользователя.
Как настроить веб камеру на Windows 10
Чтобы вы смогли настроить веб камеру на Windows 10 вам придётся сначала запустить специальное приложение которое называется Камера. Сделать это можно нажав на кнопку Пуск — Камера. Когда откроется окно в котором вы увидите изображение с веб-камеры. Это приложение может снимать фотографии с расширением jpg и видео с расширением mp4. В этом приложении кнопки перехода для съёмки видео и фотографий находятся в правой части. Большая кнопка указывает на текущий режим, если навести на неё курсор, то отобразится текущий режим съёмки в виде текста.
По центру находится кнопка изменения яркости. В затемненном помещение можно нажать на эту кнопку и около большой кнопки появится ползунок в виде полукруга. Если передвинуть этот ползунок вверх, то яркость увеличится. Соответственно если ползунок передвинуть вниз, то яркость уменьшится. Настроив яркость нажмите большую кнопку. В режиме Съёмки фотографий появляется возможность сделать фото использовав таймер который можно запустить на 2, 5 или 10 секунд. Выставив таймер нажмите на большую кнопку и таймер запустится в виде круга который будет исчезать.
Ещё в этом приложение можно будет открыть настройки, а для этого надо нажать на иконку в виде шестерёнки которая расположена в правом верхнем углу открытого окна приложения. В открывшихся настройках можно настроить:
В нижней части имеется пункт Изменить расположение для сохранения фотографий и видео.
Если на этот пункт нажать, то откроются Параметры Windows — Система — Память устройства — Изменить место сохранения нового содержимого.
Нажав на последний пункт откроется окно в котором найдите пункт Новые фотографии и видео будут сохраняться здесь. Из всплывающего списка выберите носитель например флешку, а затем нажмите на появившуюся кнопку Сохранить.
После этого у вас на носителе автоматически появится папка которая будет называться именем вашего пользователя. В этой папке будут находиться все сделанные вами фотографии и видео. Если вы не будете этот пункт настраивать, то фотографии и видео будут сохраняться в папку Изображения — Альбом камеры.
Источник
4 способа проверки камеры на ноутбуке
Способ #1: Проверяем веб-камеру в диспетчере устройств Windows
Приступаем к основной части инструкции, как проверить камеру на ноутбуке. Проверка камеры на ноуте начинается со следующих действий:
В заключение убедитесь, снова обратив внимание на главную вкладку, что видеокамера включена. Теперь можете закрывать окошко и приступать к общению
Способ #2: Проверяем, включена ли камера в параметрах Windows
Чтобы воспользоваться этим встроенным инструментом, воспользуйтесь сочетанием клавиш Windows и I.
Когда на мониторе возникнет новое окно, переключитесь в подраздел «Конфиденциальность».
Когда окажетесь в этом подразделе, воспользуйтесь следующей простой инструкцией:
Как видите, в инструкции, как проверить работу камеры на ноутбуке, нет ничего сложного. Ниже приведём несколько простых способов проверки при помощи интернет-сервисов и приложений.
Способ #3: Проверить камеру на ноутбуке онлайн
Вот список нескольких онлайн-сервисов по проверке камеры ноута:
Чтобы убедиться, что камера работает, достаточно проверить её на любом из этих сайтов.
Способ #4: Проверка с помощью программы
На сегодня существует немало сторонних приложений, позволяющих удостовериться, что вебкамера на вашем ноутбуке или компьютере работает как надо — или понять, что причина неполадок не в банальном отключении при помощи клавиатуры. Собственно, самый простой способ проверить, работает ли вебка, — запустить любую программу для видеосвязи вроде Zoom или Skype и выполнить тестовый видеовызов. Кроме того, часто производители встраиваемых камер прилагают к ним программное обеспечение для тестирования, которое уже установлено на вашем ноуте; если пользуетесь отдельным устройством, поищите соответствующее приложение на диске, идущем в комплекте с веб-камерой.
Программа #1: Приложение «камера» в Windows
Открыть приложение камеры в Windows 10 просто. Нужно зажать клавиши Win + R и появившемся окне ввести ввести microsoft.windows.camera: – обязательно с двоеточием в конце команды.
Программа #2: Медиапроигрыватель VLC
Помимо специальных приложений для видеосвязи, для выполнения инструкции, как проверить камеру на ноуте, подойдёт и бесплатно распространяемый мультимедийный плеер VLC. Для этого вам понадобится развернуть расположенное в верхней строке меню «Медиа», а затем перейти к подпункту «Устройство захвата».
В первом сверху выпадающем меню советуем выбрать параметр DirectShow; возможно, он уже выставлен по умолчанию. Во втором вам необходимо указать, какую именно вебку необходимо проверить; в третьем, если есть желание, можете выбрать микрофон для параллельной проверки.
По завершении подготовительных манипуляций кликните «Воспроизвести». В новом окне вы сможете убедиться, что видеокамера работает, а звук с микрофона передаётся на динамики.
Программа #3: Skype
Если предпочитаете пользоваться Skype, сделайте следующее:
В окошке, размещённом в правой части экрана, вы должны увидеть изображение, передаваемое вебкой — если, разумеется, она работает.
Программа #4: Viber
Если пользуетесь стационарной версией мессенджера, выберите в списке настроек пункт «Аудио и видео». После этого необходимо выбрать нужную видеокамеру, если их к ноутбуку подключено больше одной. В итоге вы должны увидеть в помещённом внизу окошке картинку, транслируемую с камеры.
Программа #5: WebcamMax
Продолжаем рассказ, как проверить камеру на ноутбуке в Windows 10. Проверка камеры на ноутбуке онлайн или с помощью программы, представленной в этом разделе, WebcamMax, осуществляется достаточно просто. Сразу после инсталляции вы увидите новое подключённое виртуальное устройство, позволяющее как выполнять проверку, так и перенаправлять видеопоток в другие приложения.
Программа #6: ManyCam
Завершим наш мини-обзор продуктом ManyCam, помогающим, кроме выполнения проверки, в режиме онлайн накладывать на картинку, передаваемую вебкамерой, всевозможные эффекты, а кроме того, выполнять тонкую настройку оборудования. Если камера исправна, сразу после запуска вы увидите на мониторе транслируемое ею изображение.
Способ второй. Тестирование на сайтах
Проверка работоспособности вебкамеры может быть произведена и при помощи онлайн-сервисов. Вам не нужно платить за доступ или создавать аккаунт — достаточно перейти на сайт, после чего нажать несколько кнопок.
Один из таких сервисов — webcamtests.com. Чтобы запустить тест камеры и микрофона в браузере, придерживайтесь инструкции:
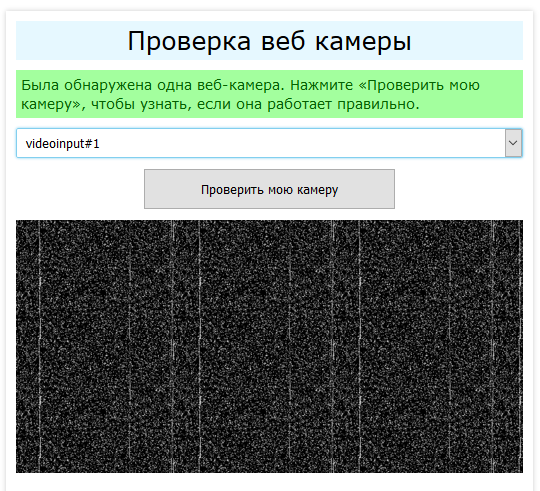
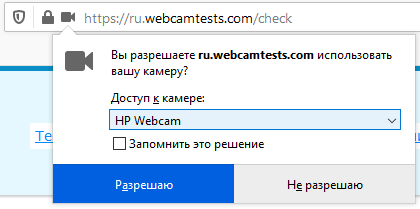
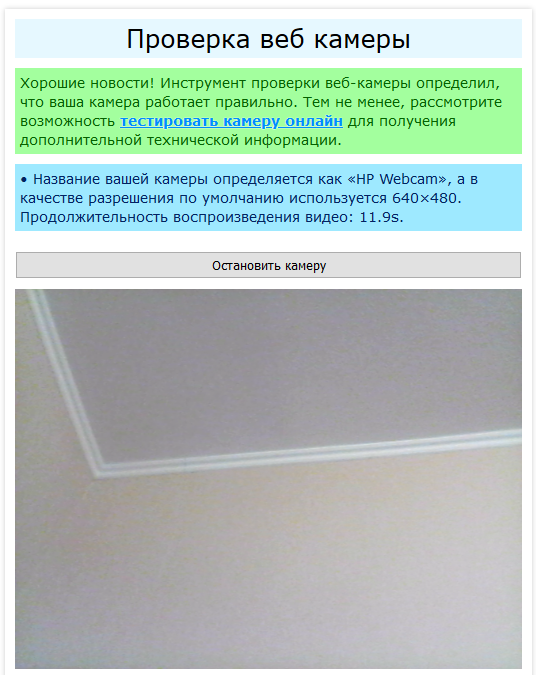
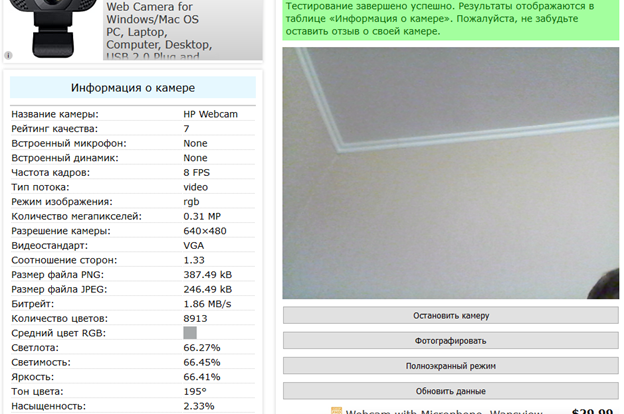
После завершения тестирования можно закрыть сайт — или нажать на кнопку «Остановить камеру». Альтернативные сервисы для проведения теста — webcammictest.com, ru.iobit.com и другие — также требуют выдачи разрешения на доступ к вебкамере.
Способ третий. Системный инструмент
Предложенная выше проверка камеры и микрофона онлайн требует наличия интернет-соединения. Если связи пока нет, используйте встроенную в Windows утилиту для управления вебкамерой. Для этого найдите и запустите из меню «Пуск» приложение «Камера», разрешите ему доступ к устройству — через несколько секунд вы сможете проверить, работает ли видеокамера, и настроить основные параметры съёмки.
Источник
Проблема драйвера
За корректную работу устройства отвечают драйверы того или иного компонента. Такая же ситуация и с камерой — чтобы она корректно работала, ей нужен подходящий драйвер. Нередко, скайп не видит камеру windows 7 или 10 именно из-за проблем с драйвером. Но как проверить этот драйвер, обновить или установить новый — читайте далее.
Для начала — откроем “Диспетчер устройств”.
Windows 10/8.1
Для этого нажмите ПКМ по кнопке пуск или сочетание клавиш Win+X для запуска меню быстрых настроек.
Нажмите сочетание клавиш Win+R и в окне “Выполнить” введите команду devmgmt.msc и нажмите ОК.
Запустите “Диспетчер устройств”.
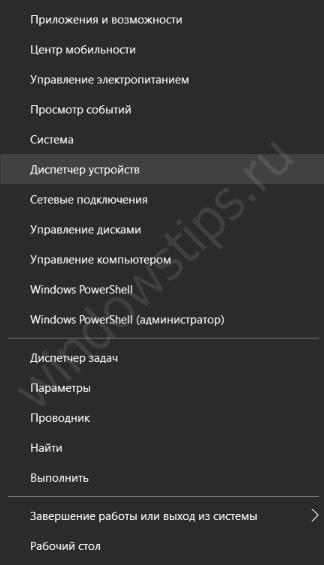
Внешний вид у диспетчера одинаков, как на Windows 10, так и на Windows 7.
При первичном анализе вы должны обратить внимание на неопознанные устройства, возможно среди них есть “вебка” и именно поэтому в скайп не работает камера windows 10. В этом случае, попробуйте выполнить обновление драйвера неизвестного устройства — через центр обновления Windows (см
изображение) или используя специальное ПО (Driver Booster, Driver Pack Solution и т.д.)
В этом случае, попробуйте выполнить обновление драйвера неизвестного устройства — через центр обновления Windows (см. изображение) или используя специальное ПО (Driver Booster, Driver Pack Solution и т.д.)
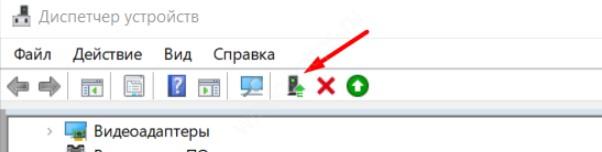
Еще обратите внимание на икноку с черной стрелкой (см изображение) — это означает, что устройство выключено и включить его можно нажатием зеленой иконки “стрелка вверх”. Если проблема не решена и скайп в виндовс 10 всё еще не видит камеру — попробуйте выполнить переустановку драйвера:
Если проблема не решена и скайп в виндовс 10 всё еще не видит камеру — попробуйте выполнить переустановку драйвера:
Нажмите ПКМ на камере и выберите удалить устройство
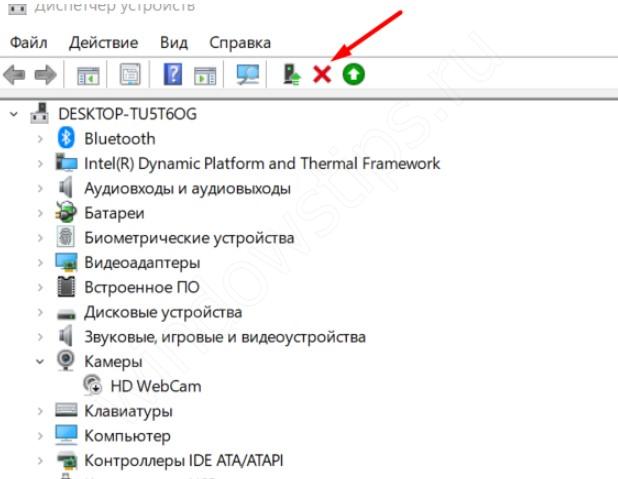
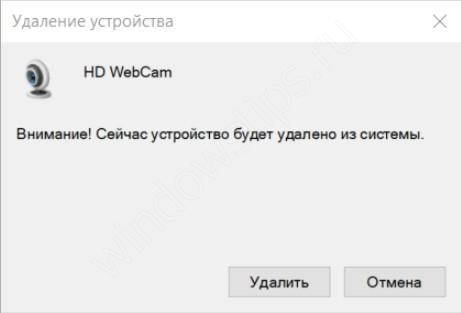
- Перезагрузите компьютер
- Попробуйте обновить драйвер, через центр обновления Windows (см. изображение) или используя специальное ПО (Driver Booster, Driver Pack Solution и т.д.)
Переустановка драйвера решает многие проблемы. Но если все вышеперечисленные действия не помогли и в виндовс 7 или 10 скайп всё еще не видит камеру, попробуйте следующие советы:
- Если Web-камера подключается к компьютеру (а не встроенная, как на ноутбуках), попробуйте переподключить к другому USB-разъему;
- Проверьте работу устройства на другом ПК. Возможно оно неисправно — это поможет выявить неисправность;
- Проверьте совместимость с Windows 10 — не всё оборудование может быть совместимо с новой версией системы.
В этой статье мы поделились советами, что делать, если в скайп не работает камера на виндовс 7 и 10. Надеемся, что наши рекомендации были вам полезны и решили возникший вопрос.
Как пользоваться
После того, как вы подключили и установили камеру на свой компьютер, вы можете использовать ее, чтобы показать свое видео. Можно применять популярные службы и программное обеспечение для видеоконференцсвязи, такие как: Microsoft Teams, Skype, Webex и Zoom. Когда вы подключаетесь к конференц-вызову с помощью ПО, вы можете активировать устройство для отображения видео в реальном времени.
У сервиса должна быть кнопка с изображением видеокамеры. Нажмите ее, чтобы включить устройство и активировать необходимые функции. В зависимости от службы видеоконференцсвязи обмен видео в реальном времени начинается немедленно или отображает предварительный просмотр.
Сегодня некоторые ноутбуки оснащены встроенной видеокамерой, что устраняет необходимость во внешнем оборудовании. Однако ее нелегко увидеть и легко не заметить. В большинстве случаев веб-камеры портативных компьютеров расположены посередине верхнего края экрана в пластиковом корпусе. Размер обычно составляет 1/2 дюйма или меньше. Это может быть маленький темный круг или небольшой квадрат с чуть менее темным кругом внутри него. Если у вас возникли трудности с ОС вы можете узнать цены на установку Windows в Киеве.
Источник
Что делать, если камера не работает
У пользователей операционной системы Windows иногда не получается произвести запуск классической утилиты «Камера». При этом в окне, как правило, появляется сообщение о том, что не удаётся найти камеру или включить её. У каждой ошибки есть свой код. Большинство неполадок решается обновлением или откатом драйверов видеоустройства.
Проверка настроек антивируса
В большинстве антивирусов есть функция, которая защищает пользователя от слежки через веб-камеру. Она разрешает или блокирует доступ к видеоустройству для тех или иных скриптов и программ. Однако с этой функцией могут возникнуть неполадки. Например, антивирус может вдруг отключить камеру для стандартного приложения «Камера» или сторонней утилиты «Скайп», посчитав их угрозой. В мессенджере Skype в таком случае обычно появляется сообщение о том, что он не может подключиться к вебке и что нужно закрыть утилиту, которая её в данный момент использует.
Чтобы убедиться в том, что дело совсем не в антивирусе, отключите в нём на время функции защиты камеры. Название опции, а также расположение раздела отличаются в зависимости от типа антивируса. Рассмотрим инструкцию на примере программы Avast:
Обновление или установка драйвера
Самая распространённая причина неполадок с камерой — несвоевременное обновление её драйверов. Как сделать апдейт, опишем в инструкции:
Откат до прежней версии драйвера
Если вы заметили, что «вебка» стала отказываться работать после недавнего обновления драйверов, выполните откат до предыдущей версии. Следующая процедура может помочь вам восстановить доступ к камере:
Удаление и повторное обнаружение веб-камеры
Если обычное обновление вам не помогло, сделайте немного иначе: удалите видеокамеру, а затем тут же верните её на место. При возвращении система сразу же установит устройство со всеми актуальными обновлениями. Как это сделать, опишем ниже:
Устранение неполадки с кодом 0xA00F4246
После запуска утилиты «Камера» может открыться чёрное окно с уведомлением о том, что произвести запуск «вебки» не удаётся. При этом система попросит проверить, доступны ли новые версии драйверов, и сделать апдейт последних при их наличии. Код ошибки в этом случае — 0xA00F4246. Она возникает как со встроенными устройствами, так и со съёмными (внешними), которые подключаются отдельно.
Если вы столкнулись с этой проблемой, скорее всего, ваша камера не будет работать и в остальных утилитах, которым она необходима, например, в «Скайпе». Устранить неполадку простым обновлением драйверов, к сожалению, не получится. Выход из ситуации — небольшая процедура по редактированию реестра в системном приложении Windows:
Видео: что предпринять, если появилась ошибка с номером 0xA00F4246 при запуске «Камеры»
В систему Windows 10 встроена специальная утилита «Камера», которая позволяет запускать «вебку». В этой программе пользователи ПК снимают видео и делают фотографии. Чтобы веб-камера включалась в других стандартных и сторонних программах, нужно разрешить им пользоваться ей в настройках конфиденциальности, которые доступны в окне «Параметры Windows». Если ваша камера не хочет запускаться ни в стандартных, ни в сторонних утилитах, попробуйте обновить её драйверы в «Диспетчере устройств», а также проверьте, не блокирует ли её работу антивирус.
Источник
Проверка веб-камеры через программы
Для проверки состояния встроенной или внешней веб-камеры можно использовать любые десктопные или универсальные приложения, поддерживающие видеосвязь, причем совсем необязательно, чтобы это были популярные программы вроде Skype. Возможно даже, что на вашем ноутбуке уже установлена программа для работы с камерой, так как в комплекте со многими моделями часто поставляются диски с полезным фирменным ПО от производителя.
VLC
Опробовать веб-камеру можно с помощью популярного бесплатного плеера VLC. Запустите приложение и выберите в меню «Медиа» опцию «Открыть устройство захвата».

В появившемся окошке настроек источника режим захвата оставьте по умолчанию (DirectShow), в меню же названия устройства выберите свою веб-камеру. Заодно можно проверить микрофон, выбрав его в меню названия аудиоустройства. Определившись с настройками, нажмите кнопку «Воспроизвести». На экране должно появиться изображение с вашей камеры. Качеством картинки плеер вас не порадует, но этого будет вполне достаточно, чтобы убедиться в исправности и работоспособности вебки.

Viber
Проверить камеру на ноутбуке позволяет и быстро набирающий популярность интернет-мессенджер Viber. Откройте настройки приложения, перейдите на вкладку «Аудио и видео» и выберите, если это потребуется, в меню видеоустройства вашу камеру. А так, вообще, изображение в окошке мини-плеера должно появиться сразу.
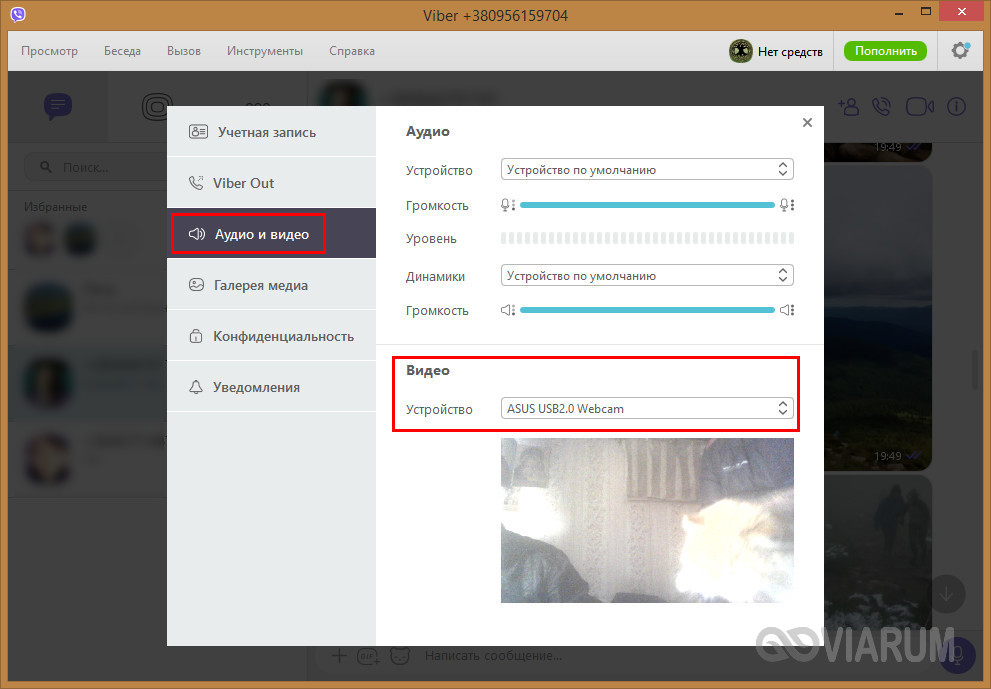
Похожим образом проверяется камера и в других мессенджерах с поддержкой видеосвязи, например, Skype, в параметрах которого нужно выбрать «Настройки видео».
ManyCam
ManyCam – это программа, предназначенная для настройки и расширения возможностей веб-камеры. Применяется в основном для наложения на передаваемое камерой изображение различных эффектов, но, как и все приложения с поддержкой видеосвязи, может использоваться для проверки работы веб-камеры. Установите и запустите программу. Если видеоустройство исправно и готово к работе, в окошке плеера появится картинка.

Заключение
Ну вот, теперь вы знаете, как проверить работает ли камера на ноутбуке. Какой из этих трёх способов использовать, решать вам. Если у вас Windows 8 или 10, конечно, проще всего прибегнуть к помощи универсального штатного приложения «Камера». Пользователям же «семерки» удобнее будет зайти на один из вышеупомянутых специализированных веб-сайтов или установить на свой компьютер один из популярных мессенджеров.
Как исправить ошибку веб-камеры в Windows 10
После последних обновлений Windows 10 многие старые аппаратные драйверы не будут работать корректно с новой операционной системой. Вы можете получить сообщение о том, что “мы не можем найти или запустить вашу камеру” с кодами ошибок 0xA00F4244 или 0x200F4244. Windows теперь имеет новый, общесистемный вариант, который отключит вашу веб-камеру во всех приложениях. Веб-камера, которая не работает, также может быть связана с вашим антивирусным программным обеспечением, проблемой с драйвером или настройками конфиденциальности. Давайте разберем несколько советов, которые должны помочь исправить ошибки с веб-камерой.
Проверяем веб-камеру в Windows 10
Как уже было сказано выше, тестирование камеры производится разными методами, каждый из которых будет максимально эффективным и подходящим при определенных обстоятельствах. Перед началом тестирования советуем удостовериться, что камера была включена в системных настройках операционной системы. В противном случае она не будет обнаружена используемыми приложениями. Для этого ознакомьтесь с руководством, представленным в отдельном материале ниже.
Подробнее: Включение камеры в Windows 10
Способ 2: Онлайн-сервисы
На просторах интернета присутствует ряд специально разработанных сервисов, позволяющих проверить работу веб-камеры без предварительной загрузки софта. Кроме этого такие сайты предоставляют дополнительные инструменты, которые помогут, например, узнать, с какой частотой кадров работает используемое оборудование. Список лучших сайтов такого типа, а также инструкции по взаимодействию с ними вы найдете в другом нашем материале.

Подробнее: Проверяем веб-камеру онлайн
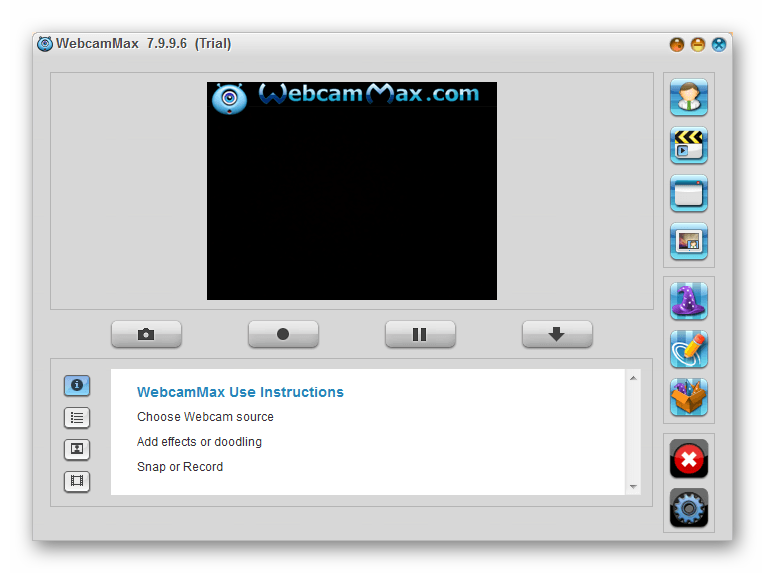
Подробнее: Лучшие программы для записи видео с веб-камеры
Способ 4: Стандартное средство Виндовс
Разработчики Windows 10 встроили в эту версию ОС классическое приложение «Камера», которое позволяет делать снимки и записывать видео. Поэтому если вы не хотите загружать дополнительное ПО, воспользуйтесь этим вариантом.
В «десятке» присутствует функция, отвечающая за конфиденциальность пользователя. С ее помощью блокируется доступ для ПО к камере и прочим данным. Для корректной проверки сперва требуется убедиться, что включено разрешение на использование рассматриваемого устройства. Проверить и настроить этот параметр можно следующим образом:
- Через меню «Пуск» перейдите в раздел «Параметры», нажав на значок шестеренки.
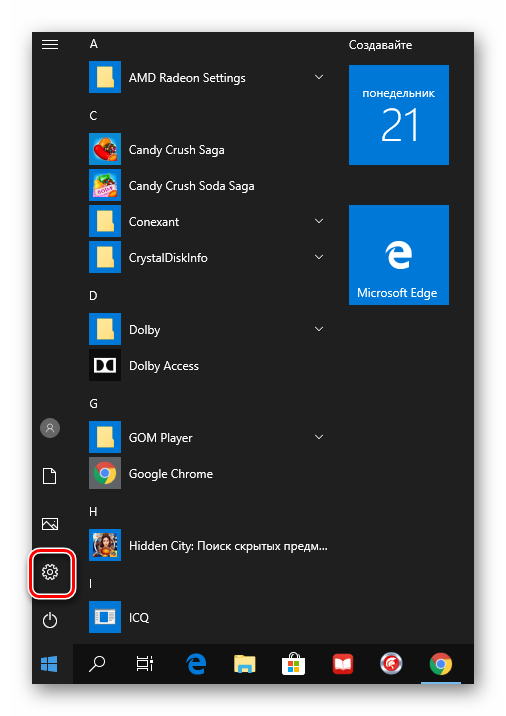
Выберите меню «Конфиденциальность».

На панели слева отыщите категорию «Разрешения приложений» и щелкните ЛКМ на пункте «Камера».

Переместите ползунок в состояние «Вкл».

Опуститесь вниз, чтобы отыскать разрешения для всех приложений. Удостоверьтесь в том, что доступ для «Камеры» включен.

Теперь переходим к самой проверке:
- Откройте «Пуск» и в поиске напишите «Камера». Откройте найденное приложение.
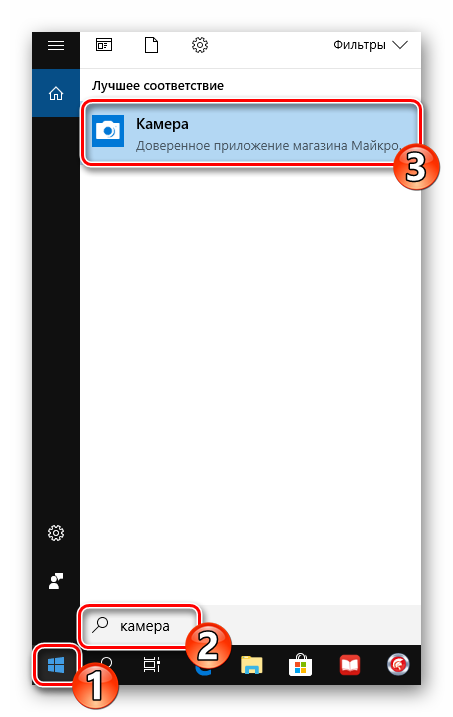
После этого нажмите на соответствующую кнопку для начала записи или снимка.

Внизу будут отображаться сохраненные материалы, просмотрите их, чтобы удостовериться в корректном функционировании устройства.

Рассмотренные методы помогут определить работоспособность камеры либо же убедиться в ее поломке. После выполнения тестирования можно переходить к использованию устройства или решать возникшие проблемы с функционированием.
Мы рады, что смогли помочь Вам в решении проблемы.
Опишите, что у вас не получилось.
Наши специалисты постараются ответить максимально быстро.