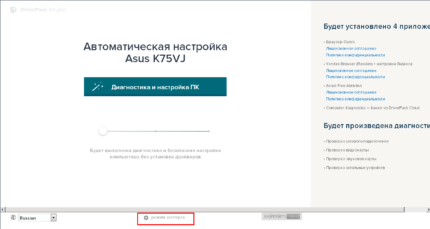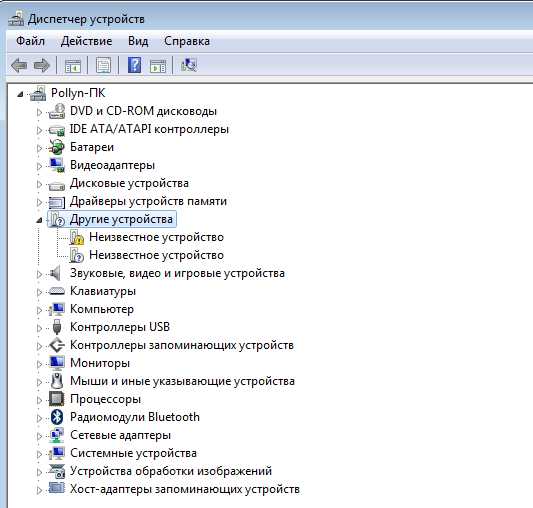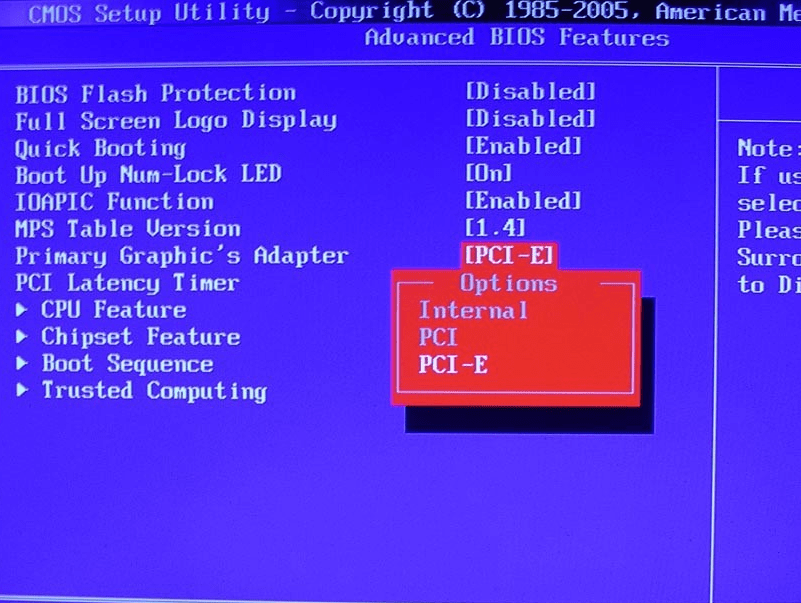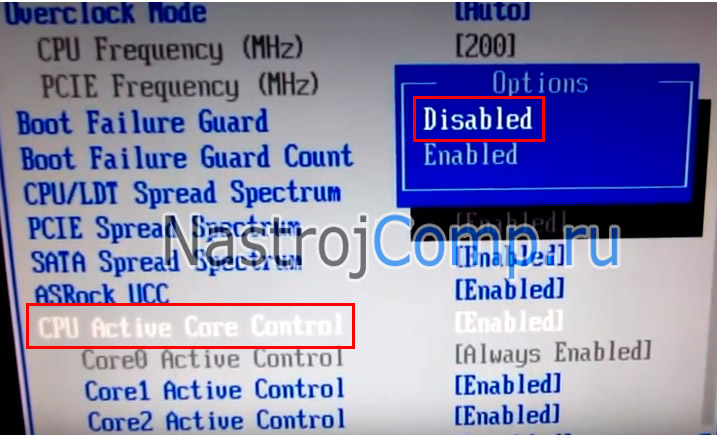Как включить блютуз в windows 10?
Содержание:
- Устранение неполадок с аксессуарами Bluetooth
- Не работает или нет кнопочки включения
- Как включить bluetooth в windows 10
- Горячие клавиши
- Если ноутбук или компьютер не видно другим устройствам
- Вероятные проблемы и методы их решения
- Включение
- Где найти Блютуз на ноутбуке и как его включить?
- Включение в BIOS
- Инструкция по активации Bluetooth
- Возможные проблемы
- Переустановите адаптер Bluetooth
- Драйвер на Bluetooth для Windows 10 – как установить?
Устранение неполадок с аксессуарами Bluetooth
Если вы можете включить Bluetooth, но у вас возникают проблемы со связыванием или использованием аксессуара Bluetooth, см. следующие действия, которые помогут вам устранить распространенные проблемы с аксессуарами Bluetooth.
Вам также следует посетить веб-сайт производителя устройства, особенно если у вас есть другие устройства Bluetooth, которые работают нормально. Производитель устройства, вероятно, предоставит более подробные сведения о продукте и рекомендации по устранению неполадок.
Сначала выберите заголовок, чтобы просмотреть дополнительные сведения.
Если появляется запрос на ввод ПИН-кода для использования устройства, но вы не знаете его:
Найдите ПИН-код в документации или на самом устройстве.
Попробуйте ввести 0000 или 1234.
Если появится запрос на ввод ПИН-кода, но вы не видите, куда его вводить на экране компьютера, напечатайте 0000 на клавиатуре Bluetooth и нажмите клавишу ВВОД.
Если у вас возникли проблемы с подключением звукового устройства Bluetooth или вы не слышите звук:
Убедитесь, что звуковое устройство находится в зоне действия компьютера.
Если ваше устройство подключено, но качество звука низкое:
Приостановите другие процессы, которые могут использовать Bluetooth, например передачу файлов по Bluetooth. Дополнительные сведения см. в разделе Устранение проблем со звуком в Windows 10.
Убедитесь, что для устройства Bluetooth выбран режим стерео, чтобы обеспечить наилучшее качество звука. Для этого:
Выберите устройство Bluetooth и убедитесь, что выбран режим Стерео. (При использовании параметра Громкая связь) качество звука ниже.
Если ваши элементы управления громкостью Bluetooth перестают работать после установки обновления Windows, выполните следующие действия.
Предупреждение: Ошибки при изменении реестра могут привести к серьезным проблемам. Для дополнительной безопасности создайте резервную копию реестра перед внесением изменений.
Убедитесь, что у вас установлены последние обновления из Центра обновления Windows. (Решение для этой проблемы было включено в обновление от 24 октября 2018 г. — KB4462933 (сборка ОС 17134.376) для Windows 10 версии 1803.)
Чтобы проверить наличие обновлений, нажмите Пуск и выберите Параметры > Обновление и безопасность > Центр обновления Windows > Проверить наличие обновлений.
Вручную отключите функцию «Абсолютная громкость» путем внесения изменений в реестр. Для этого нажмите Пуск и введите cmd. Щелкните правой кнопкой мыши Командная строка в результатах поиска и выберите Запуск от имени администратора.
В окне командной строки введите следующую команду:
reg add HKLM\SYSTEM\ControlSet001\Control\Bluetooth\Audio\AVRCP\CT /v DisableAbsoluteVolume /t REG_DWORD /d 1 /f
Чтобы изменение в реестре вступило в силу, возможно, потребуется перезагрузить Windows.
Чтобы снова включить функцию абсолютной громкости, введите следующую команду в окне командной строки:
reg add HKLM\SYSTEM\ControlSet001\Control\Bluetooth\Audio\AVRCP\CT /v DisableAbsoluteVolume /t REG_DWORD /d 0 /f
Общий доступ к файлам
Если возникли проблемы с передачей файлов по Bluetooth:
Попробуйте использовать обмен с устройствами поблизости. Подробнее об обмене с устройствами поблизости
Убедитесь, что функция Bluetooth включена для передающего и получающего устройства. Дополнительные сведения см. в разделе Отправка файлов по Bluetooth.
Примечание: Обмен с устройствами поблизости доступен только в Windows 10 версии 1803 и выше.
ПИН-код должен отображаться на экране телефона или компьютера. Убедитесь, что вы видите правильный ПИН-код на обоих устройствах.
Справку по устранению проблем с контроллерами движения, подключенными по Bluetooth, см. в разделе Контроллеры в Windows Mixed Reality.
Справку по устранению проблем с фитнес-трекерами, подключенными по Bluetooth, см. в инструкциях производителя устройства.
Если вы попробовали действия, описанные в этой статье или не нашли решение проблемы, используйте Центр отзывов о Windows, чтобы сообщить об ошибке. Это помогает корпорации Майкрософт определить основную причину данной проблемы.
Укажите конкретные сведения о том, что вы делали, когда произошла ошибка. Например, если проблемы с Bluetooth возникли после обновления Windows или после изменения версии Windows, сообщите об этом.
Источник
Не работает или нет кнопочки включения
Если вы знаете, что данная функция у вас есть, но почему-то ни в трее ни в устройствах её нет, то скорее всего проблема в программном обеспечении.
- Нам необходимо зайти и проверить наличие этой функции в диспетчере устройств. Правой кнопочкой выбираем «Пуск» и далее переходим в этот раздел.
- Если устройство просто не активно и имеет значок стрелочки, то просто выбираем правой кнопкой и далее «Задействовать».
Нет такого устройства
Если ваши глаза не видят передатчик совсем, то в подкаталоге «Другие устройства» вы увидите подозрительные девайсы с неустановленными драйверами и жёлтыми треугольниками. Есть несколько типов решений для установки дров.
- Если у вас ПК подключен к интернету, то можно поискать драйвера на официальных сервисах Microsoft. Для этого нажимаем напротив каждого правой кнопкой мыши и выбираем свойства. В разделе драйвера выбираем «Обновить». После этого комп подумает, и начнёт пытаться установить драйвера из интернета.
- На современных игровых ноутбуках драйвера идут на отдельном встроенном диске. Просто откройте компьютер, там должен быть раздел жёсткого диска с названием Drivers» или «Драйвера». Заходим и запускаем файл с типом exe. Далее просто установите весь пак драйверов. Или выберите отдельно в списке установщика Блютуз драйвер. Не перепутайте он так и будет называться.
- Если такого жёсткого диска нет, то постарайтесь найти диск от вашей материнской платы, который должен был идти в комплекте. Просто вставляем его в DVD или CD-ром и устанавливаем.
С официального сайта
- Нажимаем две клавиши одновременно «Windows» и «R». Прописываем название запускаемого приложения «CMD» и нажимаем «Enter» или «OK».
- Очень внимательно вводим команду в одну строку:
- Жмём «Enter».
- Далее вы увидите вот такую строчку как показано на картинке ниже.
- Нас интересует название фирмы (здесь – это ASUS) и модель (З8H67). К сожалению, названия производителя может и не быть, но мы постараемся найти драйвер по модели.
- Теперь берём эту модель (в моём случае это «З8H67») и просто вводим в поиск у Яндекс или Google.
Установка в DRS
- Если нет диска, а драйвера как проклятущие не хотят устанавливаться с официальных сервисов, то идём на сайт DriverPack – https://drp.su/ru.
- Пролистываем в самый низ до последнего пункта и нажимаем «Для сисадаминов».
- В разделе «Драйверпаки» выберите и скачайте оба пакета.
- Запускаем и делаем установку. Будьте внимательны, так как при установке может добавиться всякий мусор, если вы не уберете галочку. В противном случае придётся всё удалять с ПК.
Как включить bluetooth в windows 10
Перед переходом к включению нам нужно проверить наличие данного адаптера в нашем компьютере.
Проверка наличия bluetooth
Самый первый и очевидный способ — осмотрите свой компьютер и попытайтесь найти нечто подобное:
Это является прямым подтверждением наличия блютуза в вашем ПК. Однако, данный способ не всегда даст вам всю информацию, что вам нужна. Очень может быть, что вы найдете эту этикетку, но не найдете установленных драйверов…
Так что давайте, чтобы не терять время, проверим все и сразу. Лучший способ проверить наличие драйверов и самого bluetooth — посмотреть в диспетчере устройств, переходим туда.
Как попасть в диспетчер устройств?
Чтобы попасть в диспетчер устройств, вам нужно открыть панель управления (в windows 10 вы можете нажать сочетание клавиш win + s и ввести «панель управления» для максимально быстрого поиска), затем выбрать вкладку «оборудование и звук» и там вы найдете диспетчер устройств.

Теперь внимательно просмотрите список устройств на наличие вкладки «Bluetooth» и, если такая есть — раскройте ее и проверьте, чтобы напротив устройства не было никаких красных/желтых восклицательных знаков, которые обычно символизируют какую-то ошибку (скорее всего отсутствие драйвера).
Если такой вкладки нет, то поищите вкладку «Другие устройства» в которой вы найдете различные неизвестные устройства (одно из них может быть тем, что мы ищем).
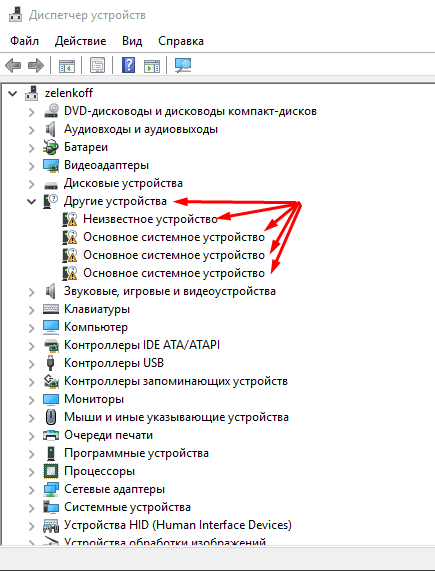
В данному случае вам нужно обновить драйвера, после чего, если ваш компьютер имеет в наличии блютуз, вы сможете им пользоваться.
А если нет блютуза?
Если вы сделали все из предыдущего пункта, но ничего не нашли — значит нет соответствующего адаптера и вам остается только купить его… Как правило — выглядит он как обычная флешка и стоит совсем дешево, поэтому проблема ограничена походом в магазин.

Как только вы вставите это устройств в компьютер (через USB порт) — необходимые драйвера подтянутся автоматически, после чего пользоваться им можно как и встроенным.
Включаем bluetooth
С наличием разобрались.
Теперь нужно проверить — может быть «блютуз» включен и мы просто не знаем об этом? Проверить это можно нажав на значок в правом нижнем углу, рядом с часами:
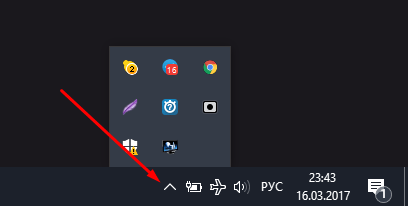
В открывшемся окне поищите значок символизирующий bluetooth. Есть — включен, нет — соответственно, нет.
Зачем нужно отключать bluetooth
Если bluetooth оказался включенным, а вы даже не знали об этом — советую его отключать! Это положительно скажется на времени работы вашего компьютера (если это ноутбук). Также это позволит освободить некоторые вычислительные процессы — что положительно скажется на производительности.
Если иконки вы не нашли — вам нужно включить «блютуз». Сделать это можно двумя путями:
- Аппаратно;
- Программно.
Аппаратное включение
Если вам компьютер поддерживает адаптер «из коробки», то, где-нибудь на клавиатуре вы найдете соответствующий значок. Это значит, что нажав определенную комбинацию клавиш вы сможете включить/выключить то, что изображено на клавише.
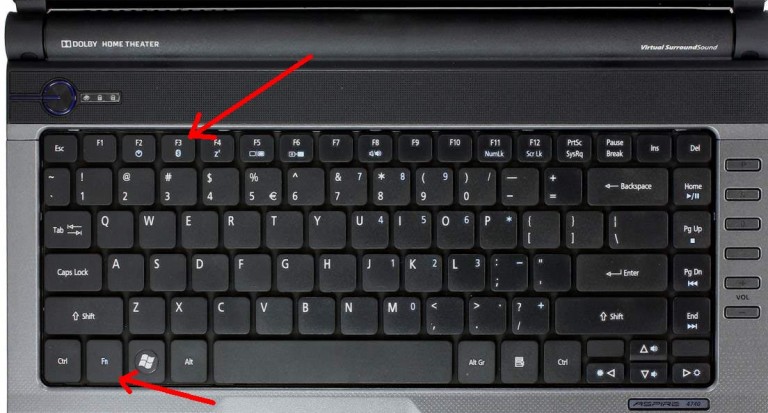
Программное включение
Если аппаратный вариант не подошел, то мы с вами, как правильные пользователи нажимаем win + s и в появившемся окне вписываем bluetooth, и прямо там нам предложат перейти к соответствующему пункту настроек, где нам предложат включить bluetooth.
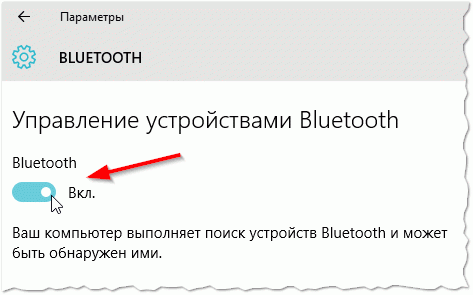
Картинка с сайта pcpro100.info
Чтобы попасть в пункт настроек bluetooth, вам нужно пройти по следующему пути: Пуск — Параметры — Устройства — Bluetooth
Горячие клавиши
Одно дело наличие радиомодуля, другое дело его аппаратное включение. Тут подход такой:
- Модуль должен быть в ноутбуке.
- Модуль должен быть включен физически.
- Модуль должен быть включен программно.
Теперь наша задача его активировать физически. Некоторые ноутбуки оснащаются специальными кнопками или рычажками для включения Bluetooth адаптера, но большая часть современных девайсов все-таки предоставляет пользователю возможность включения через комбинацию клавиш. Основных производителей и необходимые сочетания, для активации адаптера Bluetooth на ноутбуке я свел в следующую таблицу:
| Acer | Fn+F3 |
| ASUS | Fn+F2 |
| Dell | Fn+PrtScr |
| HP | Fn+F12 |
| Lenovo | Fn+F5 |
| MSI | Fn+F9 |
| Toshiba | Fn+F12 |
| Samsung | Fn+F9 |
Вот так это выглядит (и не пугайтесь, что там вайфай, пояснение ниже):
Здесь есть и некоторые особенности. Помните, выше упоминал, что часто объединяют Wi-Fi и Bluetooth? Прямо сейчас сижу на Асусе, и здесь такая же штука. Нажали один раз Fn+F2 – включился вайфай, еще раз – выключился. Еще раз включился Bluetooth. И так все возможные варианты. Суть – попробуйте пощелкать до включения, возможно, у вас такая же ерунда. Сам подобное встречал и на Самсунге. А вот китайский ДНС зато был с отдельными выносными кнопками)
После проведенных манипуляций в трее возле часов должен появиться примерно такой значок:
Иногда этот значок прячется в шторке:
А на некоторых ноутбуках загорится специальная лампочка:
Если же он не виден, или имеет другой цвет, переходим к следующим пунктам. Мы запустим его! Переходим к активации в операционной системе.
Если ноутбук или компьютер не видно другим устройствам
Для этого после включения надо зайти в настройки, для этого переходим в «Другие параметры Bluetooth». Откроется окошко с более детальными конфигурациями.
- Разрешить устройствам Bluetooth обнаруживать этот компьютер – если галочка стоит, то телефоны, смартфоны и другие устройства смогут подключаться самостоятельно и видеть это устройства в списке доступных. Если галочку убрать, то подключение можно выполнить только с этой машины. Я бы эту галочку поставил, но по умолчанию её нет.
- Оповещать меня о подключении нового устройства Bluetooth – при подключении вы увидите уведомление в трее о названии устройства. Полезная функция для того, чтобы всегда быть в курсе коннекта.
- На счёт последнего пункта я уже писал выше, обязательно устанавливаем галочку.
После изменения настроек, не забудьте нажать «Применить». Если в результате вы видите окно с надписью: «Произошла ошибка при сохранении параметров. Возможно Bluetooth отключено» – то перейдите к следующей главе для устранения неполадки.
Вероятные проблемы и методы их решения
Подключить устройство к ноутбуку по Bluetooth не получается при следующих обстоятельствах:
-
Модуль отсутствует.
-
Модуль не подключен к материнской плате.
-
Модуль сломан.
-
Модуль выключен.
-
В системе отсутствуют нужные драйверы.
-
Соединяемое устройство не доступно.
Если модуль перестал работать, нужно попытаться включить его одним из описанных выше способов (с помощью переключателя, сочетания клавиш, системных утилит или настроек в BIOS).
О необходимости установить драйверы (повторно или с нуля) говорят три признака:
-
Отсутствие компонента в списке Диспетчера устройств.
-
Появление неизвестного устройства вместо Bluetooth-адаптера.
-
Наличие вопросительного или восклицательного знака рядом с названием корректно отображаемой модели.
Драйвер можно обновить или откатить. Для обновления нужно загрузить установочный файл с портала производителя оборудования (в строку поиска необходимо ввести точное название модели адаптера, состоящее из латинских букв и арабских цифр). При отсутствии интернета можно поискать софт на компакт-диске, который обычно входит в комплект документации к лэптопу. Затем запустить установку двойным кликом мыши. Если адаптер видно в Диспетчере устройств — можно выбрать пункт «Обновить» в контекстном меню, а потом указать загруженный файл или диск с ПО в качестве источника.
Откатить драйвер нужно после неудачного обновления системы. Этот пункт можно найти в меню «Свойства» блютуз-модуля (вкладка «Драйвер»).
Если после включения Bluetooth на ноутбуке устройства, которые необходимо подсоединить, не видны — следует проверить два предположения:
-
Правильно ли выставлены настройки обнаружения.
-
Доступны ли устройства для подключения.
В первом случае нужно зайти в Панель управления и в категории «Устройства и принтеры» кликнуть по строке «Изменение параметров Bluetooth». Затем отметить пункт «Разрешить устройствам Bluetooth обнаруживать этот компьютер», а также позволить показ уведомлений о новых подключениях. Если в панели уведомлений не видно характерной иконки, понадобится поставить галочку около строки «Отображать значок Bluetooth в области уведомлений».
На вкладке «Оборудование» при щелчке по строке с названием модели под перечнем устройств должен появляться статус «Устройство работает нормально».
Во втором случае необходимо проверить подключаемый аппарат:
-
Поднести прибор поближе к ПК.
-
Включить радиомодуль.
-
Настроить видимость устройства.
Системе понадобится некоторое время, чтобы включить блютус на ноутбуке, обнаружить сопрягаемое устройство и соединиться с ним.
Если после всех перечисленных операций запустить Bluetooth на лэптопе не удалось, стоит обратиться к мастеру по ремонту электроники, чтобы осмотреть, протестировать и починить или заменить вышедший из строя компонент. Также полезно просканировать систему на предмет вирусов: вредоносный софт способен сбить настройки, удалить драйверы и отключить оборудование.
Следует помнить, что для выполнения многих операций по настройке нужно ввести пароль, чтобы выполнить действие от имени администратора. Иначе Windows не позволит запустить некоторые системные утилиты и внести изменения.
Включение
В первую очередь нужно проверить включено ли устройство. По умолчанию Блютус адаптер отключен, чтобы не создавать лишних помех для Wi-Fi и не загрязнять радио пространство лишними волнами. Давайте разберём все способы – как быстро найти и включить Блютуз на компьютере с операционной системой Windows (Виндовс) 10.
Кнопками
Самый быстрые найдите на своей клавиатуре на клавише F3, F4, F5 значок Bluetooth. Теперь одновременно нажимаем на кнопку Fn и на эту клавишу. В трее в правом нижнем углу должно загореться активация устройства. Нужно понимать, что включение может быть и на другую клавишу типа F, так что просто внимательно посмотрите на значки в самом верхнем ряду – на клавиатуре.
В трее
- В левом нижнем углу нажмите на треугольник или на значок Блютус, если он есть.
- Далее просто активируем устройство.
- Если нажать правой кнопкой, то вы сможете увидеть раздел «Перейти к параметрам», он более детально сможет настроить передачу данных между устройствами.
- После этого вы увидите список устройств для подключения. Напомню, что для некоторых беспроводных колонок, наушников или других девайсов эту функцию надо включить кнопкой на устройстве.
Через Пуск
- Если предыдущие действия не вразумили дикую машину, то переходим в «Пуск».
- Заходим в параметры приговаривая заклинание.
- Далее выбираем подкатегорию «Устройства».
- Там должен быть наш «Голубой зуб». Нажимаем правой кнопкой и активируем.
После включения функции, ПК начнёт поиск уже активированных устройств с которыми можно контактировать и предавать данные. Так что не забудьте включить этот же передатчик на втором устройстве.
Я советую, чтобы впредь не мучиться, зайдите в параметры и поставьте галочку напротив «Отображать значок Bluetooth в области уведомлений». После этого включать и отключать передатчик можно в трее в правом нижнем углу экрана.
Где найти Блютуз на ноутбуке и как его включить?
Скорее всего, у вас уже все включено и все работает. Независимо от установленной Windows, если драйвер на Блютуз установлен, то на панели уведомлений будет синий значок «Устройства Bluetooth». Это значит, что он включен и готов к работе. Проверьте на своем ноутбуке. В редких случаях этот значок может быть отключен в настройках.
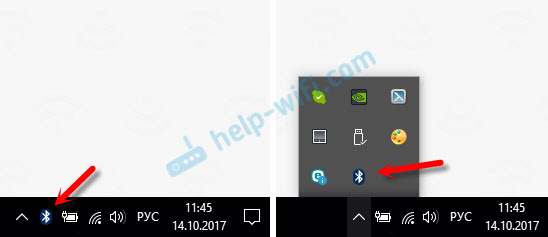
Нажав на эту иконку, можно выполнить разные операции: добавить устройство, показать подключенные устройства, принять/отправить файл, настроить сам адаптер и т. д.
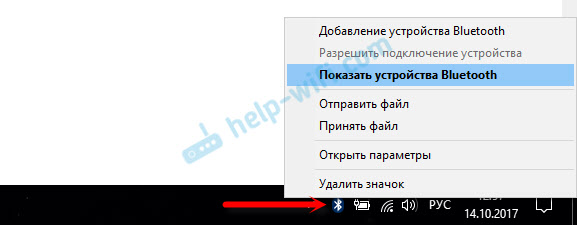
Если у вас такого значка нет, то здесь три варианта:
- Bluetooth на ноутбуке отключен и его нужно включить.
- Удалили сам значок BT с панели уведомлений.
- Либо не установлен необходимый драйвер.
Давайте попробуем включить.
BT в Windows 10
Самый простой способ, это открыть центр уведомлений и нажать на соответствующую кнопку.
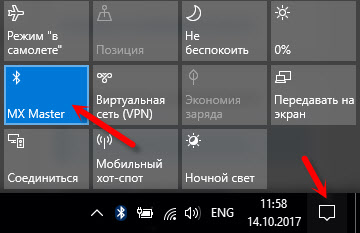
Или зайти в параметры, затем в раздел «Устройства», и на вкладке «Bluetooth и другие устройства» включить модуль ползунком.

По Windows 10 я писал отдельную статью: как включить и настроить Bluetooth на ноутбуке с Windows 10. После этого должен появится значок на панели уведомлений, как я показывал выше.
Как подключить устройство?
Нажмите на «Добавление Bluetooth или другого устройства» и выберите соответствующий пункт в следующем окне.

Если ваше устройство включено и доступно для поиска, то оно появится в списке доступных для подключения устройств. Выбираем его и подключаем к ноутбуку. Можете посмотреть на примере подключения Bluetooth наушников.
Включаем Блютуз на ноутбуке с Windows 8 и 8.1
Открываем боковую панель (можно сочетанием клавиш Windows + C) и выбираем «Параметры». Дальше нажимаем на «Изменение параметров компьютера». Переходим на раздел «Bluetooth» и включаем модуль переключателем.

Windows начнет искать доступные устройства, к которым можно будет подключится.
Должна появится иконка на панели уведомлений, через которую можно управлять подключениями.
Как активировать Bluetooth в Windows 7?
Если синей иконки на панели уведомлений нет, то перейдите в «Центр управления сетями и общим доступом» – «Изменение параметров адаптера» и посмотрите, есть ли там адаптер «Сетевое подключение Bluetooth». Если нет, то устанавливайте драйвер для своей модели ноутбука, или проверьте наличие адаптера в диспетчере устройств (об это ниже в статье). А если есть, то посмотрите, включен ли он. Возможно, его нужно включить на ноутбуке.

Как подключить устройство?
Нажмите на значок «Блютуз» и выберите пункт «Добавление устройства…»
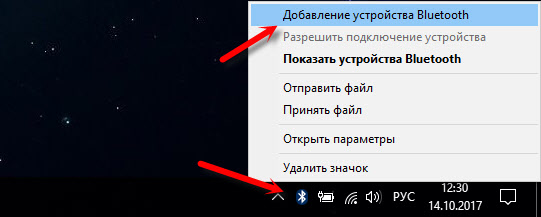
Откроется новое окно, в котором подключите свое устройство следуя инструкциям.
Или зайдите в «Панель управления», в раздел «Устройства и принтеры». И нажмите на кнопку «Добавить устройство». Так же можно открыть свойства «Bluetooth Adapter» и включить отображение значка в области уведомлений. Так будет проще подключать устройства и управлять ими.
Включение в BIOS
Иногда продающие фирмы, по забывчивости и вовсе отключают Блутус в биосе. Тогда как в диспетчере устройств, так и в трее вы не найдёте это устройство и не сможете установить драйвера, хоть они и есть.
- И тут начинается танцы с бубнами и игра в карты Тарро. Версии BOIS отличаются, а поэтому запустить их можно разными способами и разными клавишами. Начинаем перезагружать компьютер. Когда он погаснет зажмите одну из клавиш: Delete (или Del); F10; F2, F Ниже в таблице приведены все доступные варианты.
- Иногда при запуске пишут какую клавишу надо нажать.
- Как только вы появитесь в Биос, ищем разделы «Onboard Devices Configuration». В любом случае просто потыкайте по каждому разделу и поищите название «Bluetooth».
- После нахождения беспроводной функции – нажимаем на её и выбираем «Enabled».
- Когда будете выходить, то нажмите на выход с сохранениями настроек, а иначе он так и будет выключен.
Если уж и тут его нет, то значит он по умолчанию не встроен в материнскую плату. Но не отчаивайтесь, для этого есть внешние адаптеры, которые продаются в любом компьютерном магазине.
Скачать Bluetooth бесплатно |
Bluetooth представляет собой универсальные драйвера, которые требуются для активации и работы опции блютуз на компьютерах, ноутбуках, где установлена операционная система Windows 10. Как известно, в арсенале данной платформы имеется рассматриваемая функция, но если у вас до сих пор нет нужных драйверов, то вы обязательно найдете их на нашем веб-сайте.
Мы предлагаем скачать драйвер блютуз для Виндовс 10 абсолютно бесплатно, чтобы можно было уже сегодня подключиться к разнообразным гаджетам и свободно обмениваться файлами. Кроме того, хорошей альтернативой служит программа SHAREit, имеющая похожий функциональный ряд.
Инструкция по активации Bluetooth
Нажмите на строку «Bluetooth», и вы окажетесь в разделе с ключевыми настройками опции.
Кликните на выделенную кнопку, чтобы она окрасилась в синий цвет — это означает, что функция Блютуз успешно активировалась. Если вас интересуют дополнительные параметры данной опции, то кликните по ссылкам, расположенным внизу.
Бесплатно!uBar</th></tr></thead>check</td>Официальный дистрибутив Bluetooth</td>check</td></tr>close</td>Тихая установка без диалоговых окон</td>check</td></tr>close</td>Рекомендации по установке необходимых программ</td>check</td></tr>close</td>Пакетная установка нескольких программ</td>check</td></tr> Скачать Bluetooth</td>Скачать Bluetooth бесплатно</td></tr></tbody>
Возможные проблемы
Главные проблемы во включении адаптера, или почему он совсем не включается:
- Его нет в ноутбуке – сверьте все возможные варианты проверки, посмотрите руководство к нему, откройте сайт производителя под свой конкретный модельный номер (сборки ноутбуков нередко сильно различаются).
- Он поломан – здесь больше по опыту.
- Он не включен физически – ищите отдельную кнопку или сочетание клавиш. А может выключен в биосе? Если его не включить так, то дальнейшие действия выполнять бессмысленно.
- Проблемы с драйверами и другие беды в Диспетчере устройств. Здесь просто нужно открыть сам Диспетчер устройств (Win+X и выбрать Диспетчер устройств) и убедиться, что никаких восклицательных красных или желтых знаков возле нашего адаптера не присутствует. Если что-то не так – удаляйте его отсюда, далее «Обновить конфигурацию оборудования», ждем появления его снова в списке с установленными заново драйверами и перезагружаем ноутбук. Обычно помогает.
- Другое устройство не доступно – это тоже частая проблемы. Многие пытаются включать блютуз у себя, когда уже все включено, а вот другое устройство забывают включить.
Не удалось решить? Снизу есть классные комментарии – пишите туда свой вопрос со всеми деталями, а я попытаюсь ответить на него здесь или в отдельной статье. Хорошего дня!
Переустановите адаптер Bluetooth
Это влечёт за собой удаление адаптера Bluetooth вашего устройства из диспетчера устройств Windows. Вам не нужно беспокоиться о поиске или загрузке нового адаптера Bluetooth; ваш компьютер выполнит переустановку.
Следуйте инструкциям ниже, чтобы это сделать:
- Откройте меню быстрого доступа Windows (клавиши Win + X) и выберите «Диспетчер устройств».
- Раскройте меню драйвера Bluetooth и щелкните правой кнопкой мыши «Универсальный адаптер Bluetooth».
- Выберите Удалить устройство из контекстного меню.
- Нажмите кнопку «Удалить» в запросе подтверждения, чтобы продолжить. Драйвер Bluetooth будет удален с вашего компьютера. Перейдите к следующему шагу, чтобы переустановить драйвер.
- Нажмите «Действие» в строке меню диспетчера устройств.
- Выберите «Обновить конфигурацию оборудования». Это перезагрузит диспетчер устройств и переустановит только что удаленный драйвер Bluetooth. Вы можете дополнительно обновить драйвер, если Windows 10 по-прежнему не получает файлы через Bluetooth после переустановки.
- Щелкните правой кнопкой мыши драйвер Bluetooth и выберите «Обновить драйвер».
- Выберите «Автоматический поиск обновленного программного обеспечения драйвера». Ваш компьютер выполнит поиск в Интернете и сообщит вам, если для вашего компьютера доступна обновленная версия драйвера.
В крайнем случае, попробуйте просканировать компьютер на наличие устаревших драйверов с помощью специального приложения, например, IObit Driver Booster Pro.
Вы также можете решить эту проблему, обновив свой компьютер до последней сборки Windows 10.
Сообщите нам, какие методы сработали для вас, или если у вас есть какие-либо вопросы.
Драйвер на Bluetooth для Windows 10 – как установить?
Я буду показывать на примере Windows 10. Если у вас Windows 7 или Windows 8 – инструкция подойдет. Просто нужно загружать драйвер конкретно для той системы, которая установлена на вашем компьютере или ноутбуке. Если драйвер не установлен – Bluetooth не работает. Поэтому, если у вас конкретно эта проблема, то нужно скачать и установить нужный драйвер. Но перед этим я рекомендую убедиться, что в вашем компьютере Bluetooth есть физически. Несколько статей на эту тему:
- Как проверить, есть ли Bluetooth на ноутбуке или компьютере и как его найти?
- Как сделать Блютуз на компьютере, если его нет?
- Почему не работает Bluetooth на ноутбуке, или через адаптер на компьютере?
- Нет значка Bluetooth в трее, центре уведомлений Windows 10, в диспетчере устройств. Что делать?
- Как включить и настроить Bluetooth на ноутбуке с Windows 10
- Bluetooth адаптер для компьютера. Как выбрать?
- Как включить Bluetooth на ноутбуке?
- Ноутбук не видит Bluetooth устройства (наушники, колонку, мышку). Что делать?
Обязательно обратите внимание на эти статьи. В них собрано очень много разных решений и подсказок
Возможно, по ним вам будет проще решить проблему, с которой вы зашли на эту страницу.
Важно! Если у вас Блютуз на компьютере работает – значит драйвер установлен. Если есть проблемы и ошибки – его нужно обновить или откатить
Значит вам нужно смотреть следующие разделы этой статьи.
Дальше информация именно об установке драйвера. Чаще всего это нужно делать вручную в Windows 7 и Windows 8, так как Windows 10 как правило устанавливает драйвер автоматически. Да, он не всегда работает нормально, но это уже другая проблема.
Как найти и скачать драйвер?
Драйвер на Блютуз нужно загружать с сайта производителя ноутбука, Блютуз адаптера, или беспроводного модуля (платы). Сейчас поясню. У вас есть ноутбук, у него есть модель, на страничке этой модели на сайте производителя есть все необходимые драйверы. В том числе и на Блютуз. Если речь идет о USB, PCI, M2 адаптере, то у производителя (адаптера, или самого чипсета) тоже есть сайт, есть страница с моделью адаптера и там есть необходимый драйвер. К тому же на официальном сайте всегда можно найти самый новый и подходящий драйвер.
Возьмем для примера популярный ноутбук Acer Aspire 5 A515-55G. Вам нужно узнать модель своего ноутбука (если у вас ноутбук), или адаптера.
Дальше есть два варианта:
Вернемся к нашему примеру. Так как ноутбук у нас Acer Aspire 5 A515-55G, то заходим на сайт Acer. Находим там раздел с загрузками.

Находим через поиск свою модель (или выбираем в меню по категории, серии, модели).

Откроется страница нашей модели. Выбираем там Windows, которая установлена на ноутбуке и открываем категорию «Драйверы».

Находим драйвер на Bluetooth и загружаем его на компьютер.

Если на сайте несколько драйверов на Bluetooth, то они для разных поставщиков (производителей) самого модуля. В описании драйвера это указано (Intel, Qualcomm Atheros, Broadcom). Если не знаете какого производителя у вас беспроводной модуль, то можно попробовать скачать и установить оба драйвера. Конечно, это делать нежелательно, но ничего страшного случиться не должно. Как правило, неподходящий драйвер установлен не будет. В процессе установки появится ошибка «устройство не найдено или отключено», или что-то тип этого.
Что делать, если на сайте производителя нет драйвера на Bluetooth для моей версии Windows?
Такое очень часто случается тогда, когда на старый ноутбук устанавливают новую систему (Windows 10, например). Или наоборот, на новый ноутбук устанавливают старую систему. Для которой на сайте производителя просто нет драйверов.
В таких ситуациях, для нормальной работы Блютуз и других функций я рекомендую установить именно ту версию Windows, для которой есть драйверы на сайте производителя.
Если это невозможно, тогда нужно искать драйверы на сторонних сайтах. Можно использовать поиск по ИД оборудования (статья на примере Wi-Fi, но для Bluetooth тоже подойдет). Или использовать нелюбимые мной программы типа DriverPack Solution (на свой страх и риск).
Установка драйвера
В большинстве случаев достаточно открыть архив с драйвером и запустить установочный файл, который обычно называется setup.exe.

Дальше нужно следовать инструкциям, которые будут в программе (несколько раз нажать на кнопку «Далее»). После успешной установки в диспетчере устройств должен появиться раздел «Bluetooth», где будет адаптер. У вас название может быть другим. У меня просто производитель адаптера Intel.

Появляться настройки этой функции в Windows и синяя иконка в трее.