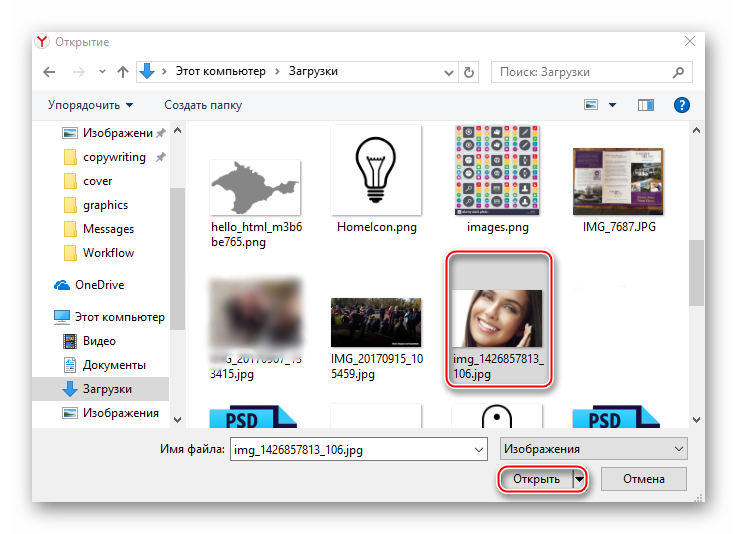Dwg to pdf
Содержание:
- Перевод в CAT-программе
- Инструкция по переводу чертежей из AutoCAD в PDF
- Как перевести документ из PDF в DWG с помощью программы
- Установка AutoCAD и подготовка рабочей среды к переводу
- Конвертация DWG в JPG
- Особенности форматов PDF в DWG
- Конвертирование DWG в PDF
- Текстовая версия урока:
- Диалоговое окно PDF Options (Параметры PDF)
- Вставка PDF в AutoCAD
- Об авторе
- Выбор формата бумаги и области сохранения
- Как конвертировать PDF в DWG через AutoCAD
- Загрузка таблицы переводов в CAT-программу
- Извлечение текста из чертежа с помощью TransTools for AutoCAD
Перевод в CAT-программе
Итак, таблица переводов загружена в CAT-программу. При использовании процедуры для memoQ, описанной в предыдущем пункте, мы увидим следующую картину.
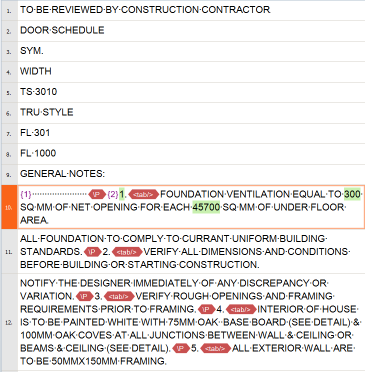
Как видно, текстовый блок с примечаниями содержит специальные коды в виде тегов. В подобных случаях лучше всего разбить сегменты на части, используя команду Split / Split Segment. Получим следующее.
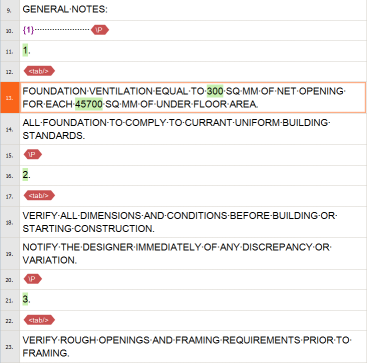
В процессе перевода нужно внимательно перенести теги в сегмент перевода. При этом теги \P (разрыв абзаца), <tab/> (знак табуляции) и %%D (знак Ø) можно не переводить, если они не нужны в переводе. Например, на следующем снимке экрана показан тег, который необязательно оставлять в переводе.
Будьте внимательны со специальными символами, которых нет в оригинале – длинное тире (–), знак № и некоторые другие. Их может не быть в шрифте, который используется в AutoCAD, т.к. в чертежах часто используются нестандартные шрифты. Лучше всего использовать в переводе обычный дефис (-), а вместо знака «№» использовать латинскую букву N со знаком градуса («N°»). Также могут возникать проблемы с буквой «ё», поэтому лучше использовать букву «е». После перевода выгрузите готовый документ из CAT-программы.
Инструкция по переводу чертежей из AutoCAD в PDF
Чтобы преобразовать чертежи сохранённые в форматах AutoCAD в pdf — файлы, необходимо открыть последовательно кажый чертёж в программе AutoCAD и произвести с ним следующие действия:
1. В Автокаде жмём «Печать». 2. В открывшемся окне выбираем Принтер/плоттер Имя: DWG To PDF.pc3 (Рис.1).
3. Жмём «Свойства». 4. Далее выбираем и нажимаем «Дополнительные свойства» (Рис.2).
5. Там где Шрифты ставим точку «Включить все» и потом галочку «В виде линий» (это для того, чтобы потом все шрифты читались независимо от их наличия в компьютере) (Рис.3). Жмём «ОК».
6. Если размер чертежа стандартный (например: А0, А1, А2, А3, А4), то переходим к пункту 7, иначе выбираем Нестандартные форматы листа (Рис.4).
Жмём «Добавить», точка «Начать заново» (Рис.5). Жмём «Далее».
Задаём размеры листа для чертежа (Рис.6). Жмём «Далее».
Здесь задаём размеры полей (если дополнительные белые поля к чертежу не нужны, то устанавливаем везде «0») (Рис.7). Жмём «Далее».
Здесь пишем название своего размера листа (в названии лучше эти размеры указать, чтобы потом не запутаться) (Рис.8). Жмём «Далее».
Потом жмём «Готово» (Рис.9).
7. Жмём «ОК». Ставим точку «Сохранить изменения в следующем файле» (чтобы настройки сохранились для следующих чертежей, если это необходимо). Далее опять «ОК» (Рис.10).
8. Выбираем размер листа из списка Формат: либо тот лист, что мы создали, либо другой нужный. 9. В области печати «Что печатать» выбираем «Рамка» (Рис.11). Выбираем внешние границы чертежа.
10. Ставим галочку «Центрировать». 11. Устанавливаем масштаб печати. 12. В Таблице стилей печати выбираем «monochrome.ctb» (если чертёж должен получиться чёрно-белый) или другое (Рис.12).
13. Ставим галочки «Учитывать веса линий» и «Учитывать стили печати». 14. При необходимости меняем ориентацию чертежа точкой «книжная» или «альбомная». 15. Жмём «Применить к листу» (Рис. 13). 16. Жмём «Просмотр» и проверяем, что получилось.
17. Если что-то не удовлетворяет, жмём «Крестик» (отмена), если всё в порядке жмём на значок принтера «Печать». 18. В открывшемся окне выбираем папку, пишем названия файла, далее жмём «Сохранить» (Рис.14).
Источник
Как перевести документ из PDF в DWG с помощью программы
Просматривая страницы Интернета, вы увидите большое количество программ, позволяющих перевести документ из формата PDF в DWG. Выберите одну из них, скачайте и установите на компьютер. Помните, что большинство ПО платное. Но и функциональность его на порядок шире.
Выбирать можно из таких программ:
- PDF to DWG;
- PDF to DWG Converter;
- ABViewer Enterprise.
Скачав программу и установив на компьютер, вам понадобится ее запустить. Зависимо от выбранного ПО интерфейс будет отличаться. Общая последовательность действий выглядит так:
- выбрать формат, в который нужно перевести документ;
- указать папку, куда будет помещен новый документ. Поле может называться «Output Folder»;
- в настройках выбрать версию AutoCAD;
- открыть файл PDF. Если программа англоязычная, это будет кнопка «Add PDF File». Выбрать документ, указав путь к месту его расположения;
- запустить конвертацию.
Новый файл будет располагаться по указанному вами адресу.
Установка AutoCAD и подготовка рабочей среды к переводу
В процессе установки вам будет предложено выбрать дополнительные компоненты. Одним из таких компонентов является дополнение «Express Tools». Это дополнение содержит пару полезных команд, которые очень пригодятся нам при подготовке чертежей к переводу. Для установки отметьте этот компонент галочкой. В зависимости от версии AutoCAD вам может потребоваться переключиться из режима автоматической установки в режим выбора компонентов для установки. В случае если вы забыли установить Express Tools, воспользуйтесь следующей справочной статьей (англ. язык).
Для извлечения и вставки текста мы будем использовать бесплатную версию специального дополнения TransTools for AutoCAD. Скачать его можно по следующей
После загрузки файла TransTools for AutoCAD (free).zip распакуйте его в любую директорию (запомните ее). В архиве содержится 2 файла – само приложение TransTools for Autocad (free).dvb и сопроводительная инструкция в формате PDF на английском языке.
Наконец, для использования дополнения TransTools for AutoCAD нам потребуется дополнительный компонент AutoCAD VBA Enabler, который позволяет использовать внутри AutoCAD внешние дополнения, созданные на базе языка программирования Visual Basic. Скачать его можно по (хотя сама ссылка находится не на официальном сайте, на данной странице в удобном формате приведены все версии AutoCAD VBA Enabler со ссылками на файлы, размещенные на официальном сайте Autodesk). В зависимости от установленной вами версии AutoCAD и ее разрядности – 32 или 64 бита – скачайте соответствующую версию AutoCAD VBA Enabler, после чего установите ее.
Примечание: если ваша версия AutoCAD ниже версии 2010, то для установки VBA Enabler необходимо выбрать соответствующий компонент в ходе установки программы AutoCAD.
Итак, когда вы загрузили и установили все необходимые приложения, вы, наконец, можете запустить программу AutoCAD, чтобы выполнить первоначальную настройку рабочей среды. По умолчанию AutoCAD предлагает вам использовать интерфейс ленточного типа. Для удобства нахождения команд и инструментов я настоятельно рекомендую вам использовать классический интерфейс. Для выбора классического интерфейса найдите кнопку «2D рисование и аннотации» в нижнем правом углу программы, нажмите ее и выберите пункт «Классический AutoCAD».
Также проверьте, что отключены опции «Полярное отслеживание» и «Объектная привязка» в строке состояния. Если данные опции включены (отображаются с голубым фоном), вам будет не очень удобно работать с текстовыми надписями на чертеже.
Наконец, для извлечения текста из чертежей и подстановки перевода вам потребуется загрузить приложение TransTools for AutoCAD. Для этого проделайте следующие действия:
- Если TransTools не указан в списке автозагрузки (см. ниже), загрузите его следующим образом: Нажмите меню Сервис – Приложения. В появившемся окне найдите файл TransTools for Autocad (free).dvb и нажмите кнопку «Загрузить». В нижней части окна вы увидите сообщение «Приложение … успешно загружено». Нажмите кнопку «Закрыть».
- При частом использовании TransTools for AutoCAD настройте AutoCAD для автоматической загрузки этого приложения при запуске AutoCAD. Для этого откройте диалог загрузки приложений, как показано в пункте 1 выше. Нажмите кнопку «Приложения» как показано выше. Добавьте файл TransTools for AutoCAD.dvb и нажмите кнопку «Закрыть». При последующих запусках AutoCAD приложение TransTools for AutoCAD будет загружаться автоматически.
Если вы не настроили автоматическую загрузку TransTools for AutoCAD, после каждого открытия программы AutoCAD вам потребуется загружать TransTools for AutoCAD.
Конвертация DWG в JPG
DWG (Drawing) является собственным форматом AutoCAD, программы широко используемой при создании инженерных и архитектурных проектов.
По умолчанию этот формат используется и в некоторых других автоматизированных системах проектирования (CAD), в том числе IntelliCAD, Caddie и DraftSight.
DWG-файлы содержат сложные дизайнерские структуры, включающие по несколько слоев, что могут быть двухмерными или трехмерными структурами.
JPG — один из самых популярных форматов изображений, которые используются в настоящее время. Главным его преимуществом является возможность хранить изображения хорошего качества в файлах небольшого размера.
Это возможно за счет используемого типа сжатия.
Механизм этого вида сжатия устанавливает приоритетность одних частей изображения перед другими, сохраняя высококачественные участки изображения наиболее заметные для человеческого глаза.
Как конвертировать DWG в JPG?
Самый простой способ — это скачать хорошую программу конвертации, например Фотоконвертер. Он работает быстро и эффективно, позволяя конвертировать любое количество DWG файлов за раз. Вы сможете довольно быстро оценить, что Фотоконвертер способен сэкономить массу времени которое вы будете тратить при работе вручную.
Скачайте и установите Фотоконвертер
Фотоконвертер легко скачать, установить и использовать — не нужно быть специалистом в компьютерах, чтобы понять как он работает.
Установить Фотоконвертер
Добавьте DWG файлы в Фотоконвертер
Запустите Фотоконвертер и загрузите .dwg файлы, которые вы хотите конвертировать в .jpg
Вы можете выбрать DWG файлы через меню Файлы → Добавить файлы либо просто перекинуть их в окно Фотоконвертера.
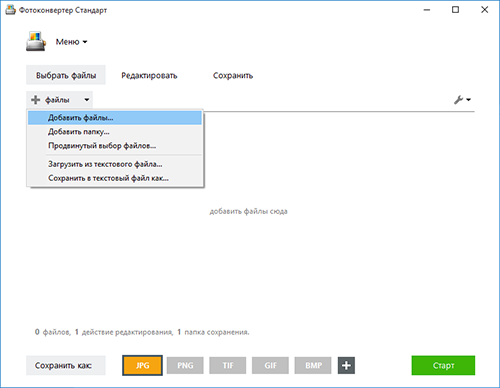
Выберите место, куда сохранить полученные JPG файлы
В секции Сохранить вы можете выбрать папку для сохранения готовых .jpg файлов. Можно так же потратить пару дополнительных минут и добавить эффекты для применения во время конвертации, но это не обязательно.

Выберите JPG в качестве формата для сохранения
Для выбора JPG в качестве формата сохранения, нажмите на иконку JPG в нижней части экрана, либо кнопку + чтобы добавить возможность записи в этот формат.
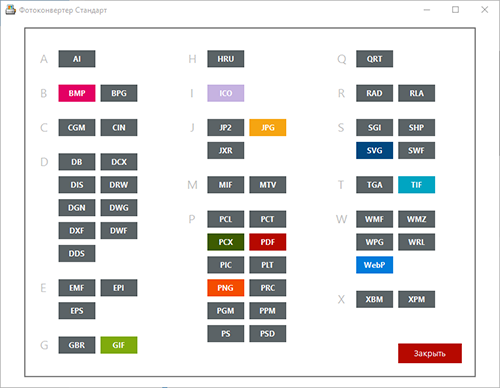
Теперь просто нажмите кнопку Старт и конвертация начнется мгновенно, а JPG файлы сохранятся в указанное место с нужными параметрами и эффектами.
Попробуйте бесплатную демо-версию
Интерфейс командной строки
Профессиональные пользователи могут конвертировать DWG в JPG используя командную строку в ручном или автоматическом режиме. За дополнительными консультациями по использованию cmd интерфейса обращайтесь в службу поддержки пользователей.
Скачать Фотоконвертер Про
Особенности форматов PDF в DWG
Как перевести PDF в DWG
PDF – это формат электронных документов, который был разработан компанией Adobe Systems. Главное назначение – это презентация полиграфической продукции в электронном виде. Ее можно просматривать практически на любом устройстве, используя разноплановые программы. Редактирование выполнятся только с помощью специального ПО. Из преимуществ формата PDF стоит выделить:
- высокий уровень безопасности документов, возможность настройки дополнительной защиты от редактирования;
- небольшой объем файлов, что очень удобно для хранения;
- универсальность, о которой мы упоминали выше.
DWG – формат, используемый с целью хранения двухмерных и трехмерных проектных данных. По умолчанию он используется такими программами как AutoCAD, nanoCAD, IntelliCAD.
Конвертирование DWG в PDF
Для преобразования файлов формата ДВГ в ПДФ нет необходимости в использовании сторонних программ-конвертеров, так как в AutoCAD имеется возможность сделать это на этапе подготовки файла к печати (необходимость печатать же его отсутствует, разработчики решили использовать функцию PDF-принтера). Но если по каким-либо причинам нужно воспользоваться решением от сторонних производителей, то и это не будет проблемой — программы-конвертеры имеются, и инструкция по работе с одной из них будет находиться ниже.
Способ 1: Встроенные средства AutoCAD
В запущенной программе с открытым проектом DWG, который нужно конвертировать, необходимо выполнить следующие действия:
-
В верхней части главного окна, на ленте с командами, найдите пункт «Output» («Вывод»). Затем кликните по появившейся кнопке с изображением принтера под названием «Plot» («Чертить»).
- В части нового окна под названием «Printer/plotter», напротив пункта «Name», вам необходимо выбрать PDF-принтер. В программе представлены пять его типов:
- AutoCAD PDF (High Quality Print) — предназначен для высококачественной печати;
- AutoCAD PDF (Smallest File) — предоставляет максимально сжатый ПДФ-файл, который благодаря этому занимает очень мало пространства на накопителе;
- AutoCAD PDF (Web And Mobile) — предназначен для просмотра ПДФ в сети и на мобильных устройствах;
- DWG To PDF — обычный конвертер.
Выберите подходящий вам и нажмите «ОК».

Теперь остаётся лишь сохранить PDF-файл в нужное место на диске. В меню стандартного системного «Проводника» откройте желаемую папку и нажмите «Save».
Способ 2: Total CAD Converter
Данная программа содержит множество полезных функций, которые пригодятся людям, нуждающимся в конвертировании файла DWG во множество других форматов или нескольких документов одновременно. Сейчас мы расскажем как при помощи Total CAD Converter преобразовать ДВГ в ПДФ.
- В основном меню программы найдите файл и нажмите на него левой кнопкой мыши. После этого кликните по кнопке «PDF» на верхней ленте инструментов.

В новом открывшемся окне нужно нажать на пункт «Start Conversion». Там же щёлкните по «Start».

Готово, файл преобразован и находится в том же месте, где и оригинал.
Заключение
Метод конвертирования файла DWG в PDF с помощью AutoCAD является одним из самых практичных — процесс происходит в программе, в которой ДВГ создаётся по умолчанию, имеется возможность его редактирования и т.д. Множество вариантов преобразования также являются несомненным плюсом АвтоКАД. Вместе с этим нами была рассмотрена и программа Total CAD Converter, являющаяся разработкой стороннего производителя программного обеспечения, которая справляется с преобразованием файлов на ура. Надеемся, эта статья помогла в решении поставленной задачи.
Опишите, что у вас не получилось.
Наши специалисты постараются ответить максимально быстро.
Текстовая версия урока:
И снова здравствуйте дорогие друзья! Сегодня мы поговорим о том, как правильно вставлять PDF (ПДФ) файл в Автокад. Причем так, чтобы была возможность привязываться к ключевым точкам.
Вопрос 1. Как вставить ПДФ файл в Автокад?
Шаг 1. Для начала нужно перейти во вкладку “вставка“.
Шаг 2. Далее, требуется кликнуть на стрелочку внизу кнопки “ссылка” и в раскрывшемся списке выбрать “присоединить”.
Шаг 3. Далее, для вставки PDF файла требуется его найти. Поэтому выберите место где он хранится, в списке “тип файла” выберите “ФАЙЛЫ PDF”. Это делается для того, чтобы в окне отображались только ПДФ файлы, это ускоряет поиск нужного документа, в случае, если файлов очень много.
В нашем примере, файл называется “для урока листы”. Выбрали его и нажимаем кнопку “открыть”.
Шаг 4. В новом окне требуется выбрать нужный ПДФ лист. Листов может быть много, зависит от самого ПДФ файла.
В случае, если листов будет много и нужно вставить все, то следует зажать клавишу CTRL на клавиатуре и выбрать нужные листы или все (зависит от того, что конкретно Вам нужно вставить)
Клавиша CTRL находится вот тут
Итак, если у Вас несколько листов в одном ПДФ файле, то выбирайте те, которые Вам нужны с помощью зажатой клавиши CTRL и левой кнопки мыши. В нашем случае у нас только один файл и он уже выбран (подсвечен синим).
Шаг 5. Теперь важный момент. Когда мы вставляем ПДФ файл в Автокад, то следует в “типе пути” выбрать “Относительный путь”. Еще важный момент. Ваш ПДФ файл при этом и сам чертеж в который Вы вставляете PDF файл должны находится в одной папке, тогда, в случае если Вы переместите всю папку на другой диск или флешку, ПДФ файл все равно будет отображаться на чертеже. После настройки следует нажать, “Ок”.
-“Бывали случае в моей практике, когда я забывал сделать такую настройку. Даже когда я перемещал файлы на другие устройства или диски, при открытии чертежа ПДФ файл не отображался, т.к. путь был задан с сохранением на старое место, а его там нету уже, а значит и отображаться не чему.”
Шаг 6. Наш ПДФ файл открылся и переместился автоматически к началу координат, поэтому его не видно на экране.
Если Ваш файл тоже не видно, то следует кликнуть быстро два раза по колесу мышки. И вот, нас автоматически переместили к нашему ПДФ файлу.
Вопрос 2. Как привязываться к ключевым точкам на ПДФ файле в Автокаде?
Делается это достаточно просто. Допустим мы хотим начертить отрезок, выбираем эту команду. Затем, мы увеличиваем наш ПДФ файл в нужном месте и подводим курсор мышки к углу здания. Вуаля, при включенных привязках мы сразу увидим “зеленый маркер”, который ознает, что можно привязать наш отрезок к углу здания.
Вопрос 3. Как затемнить ПДФ подложку в Автокаде?
При оцифровке чертежей с помощью подложек, бывает порой не удобно наносить нужные линии, они попросту сливаются. Для этого следует затемнить саму подложку.
Шаг 1. Кликните на рамку.
Шаг 2. Далее, нас интересует блок “Регулировать”, в нем нам нужно отрегулировать ползунок “Слияние с фоном”. Как видите, сейчас стоит 0 и нашу подложку хорошо видно.
Шаг 3. Если мы выставим значение с помощью ползунка до 70 или больше, то увидим, что наш ПДФ файл стал более тусклым. Тем самым мы сможем лучше различать линии подложки и линии которые мы наносим уже сверху.
А на этом у нас все! Как видите, вставлять ПДФ файл очень легко и просто.Кстати, бывает и такое, что требуется вставить чертеж, который ранее был сохранен в ПДФ файл в Автокаде. Такие простые приемы помогут Вам в работе, особенно если требуется сделать оцифровку проекта или дополнить его другими материалами в ПДФ формате.
А на этом у нас все, встретимся в новых видео уроках и статьях на нашем сайте! Спасибо, что дочитали до конца!
Поделиться с друзьями этой статьей
Автор статьи: Максим Фартусов и Светослав Паклин
Другие статьи автора
Диалоговое окно PDF Options (Параметры PDF)
Диалоговое окно «PDF Options» (Параметры PDF) служит для просмотра и редактирования настроек текущего . Открыть его можно разными способами:
- › раздел «Printer/plotter» (Принтер/плоттер) › кнопка «PDF Options…» (Параметры PDF…). Данная кнопка отображается только если из раскрывающегося списка «Name» (Имя) выбран PC3-файл конфигурации печати, предназначенный для вывода DWG-чертежей в PDF;
- «Plotter Configuration Editor» (Редактор параметров плоттера) › вкладка «Device and Document Settings» (Устройство и документ) › узел «Custom Properties» (Дополнительные свойства) › раздел «Access Custom Dialog» (Доступ к дополнительным свойствам) › кнопка «Custom Properties…» (Дополнительные свойства…).
Вызов диалогового окна PDF Options: 1 — из диалогового окна Plot; 2 — из Plotter Configuration Editor
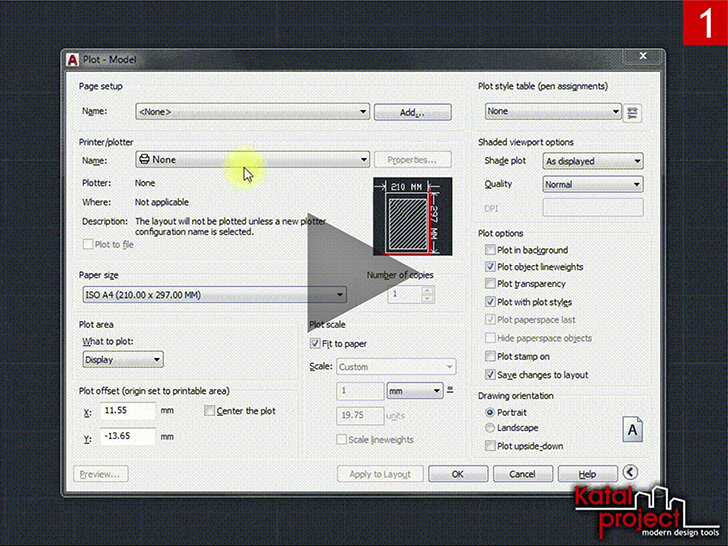

Для вызова диалогового окна «PDF Options» (Параметры PDF) необходимо, чтобы в разделе «Printer/plotter» (Принтер/плоттер) диалогового окна «Plot» (Печать), из раскрывающегося списка «Name» (Имя), был выбран PC3-файл конфигурации плоттера, предназначенный для вывода чертежей из AutoCAD в формат PDF.
В диалоговом окне «PDF Options» (Параметры PDF) доступны следующие настройки :
- Галочка «Show results in viewer» (Показывать результаты в программе просмотра) — автоматическое открытие распечатанного PDF-документа в программе, которая используется для просмотра файлов PDF по умолчанию;
- Раздел «Quality» (Качество):
- Раскрывающийся список «Vector quality» (Качество вектора) — задание разрешения для векторных объектов и градиентных заливок. Возможные значения — от 150 dpi (точек/дюйм) до 4800 dpi (точек/дюйм);
- Раскрывающийся список «Raster image quality» (Качество растрового изображения) — задание разрешения для растровых изображений. Возможные значения — от 150 dpi (точек/дюйм) до 4800 dpi (точек/дюйм). Качество растрового изображения не может быть выше качества вектора;
- Раскрывающийся список «Merge control» (Управление слиянием) — выбор способа отображения пересекающихся линий. Доступно два варианта: Lines Overwrite (Только последняя линия) — нижележащие линии перекрываются вышележащими; Lines Merge (Все линии) — цвета пересекающихся линий смешиваются;
- Раздел «Data» (Данные):
- Галочка «Include layer information» (Включить информацию о слоях) — добавление в PDF-документ слоев чертежа, что позволяет включать и отключать их видимость в программе для просмотра файлов PDF;
- Галочка «Include hyperlinks» (Включить гиперссылки) — перенос в PDF-документ вставленных в чертеж гиперссылок, что позволяет переходить по ним из программы для просмотра файлов PDF;
- Галочка «Include bookmarks» (Создать закладки) — добавление в PDF-документ ссылок на именованные виды и листы, которые будут доступны на панели закладок в программе для просмотра файлов PDF;
- Галочка «Capture fonts used in the drawing» (Включить шрифты, используемые в чертеже) — внедрение в PDF-документ используемых в чертеже TrueType-шрифтов, которые будут корректно отображаться в программе для просмотра файлов PDF даже при их отсутствии в системе;
- Галочка «Convert all text to geometry» (Преобразовать весь текст в геометрию) — преобразование всего имеющегося на чертеже текста в геометрию, что гарантирует полную идентичность текста в PDF-документе тексту на DWG-чертеже, но приводит к увеличению размера файла и заметной пикселизации текста при просмотре PDF в крупном масштабе, которую можно уменьшить посредством увеличения значения «Raster image quality» (Качество растрового изображения).
Диалоговое окно PDF Options
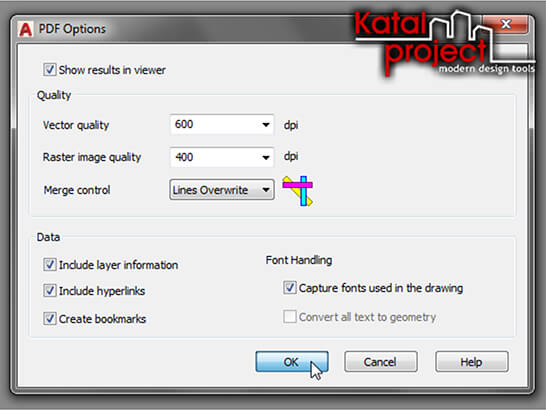
Вставка PDF в AutoCAD
Довольно часто присылают чертежи в формате PDF, на основе которых требуется создать свой чертеж или нанести на присланные что-нибудь свое. Можно конечно перечертить весь чертеж или же основные его элементы, которые необходимы для работы, но лучше всего и быстрее работать уже с готовым.
Неоднократно получал от коллег вопрос: как вставить PDF в AutoCAD?
Решил ответ на данный вопрос отобразить в блоге в виде урока. Самый оптимальный вариант, которым пользуюсь я — вставить чертеж как подложку PDF.
Как я вставляю подложку из PDF и масштабирую ее на чертеже:
переходим на Строку меню — Вставка — Подложка PDF…;
или выбираем на вкладке Вставка — Ссылка — Присоединить…;
или вводим в командную строку команду _pdfattach
выбираем нужный файл PDF и нажимаем на кнопку Открыть;
в появившемся окне Подключить подложку PDF выбираем нужные настройки (какие страницы вставлять; тип пути к файлу (чтобы потом не пересылать чертеж с файлом подложки — лучше выбрать без пути); точку вставки (я выбираю указать на экране); масштаб (я выбираю масштаб 100 — обычно он часто подходит, чтобы потом сильно не увеличивать);
указываем точку вставки на чертеже;
определяем значение коэффициента масштаба, на которое нам необходимо увеличить/уменьшить вставленный чертеж PDF. Чтобы узнать значение данного коэффициента необходимо:
— измерить размер любого расстояния, которое есть на чертеже;
— обращаем внимание на размерный стиль, а именно на точность измерения! Я не использую дополнительно размерный стиль, а включаю окно Свойства и выделяю проставленный размер. В группе Тест видим точную Величину размера
Используя данную величину размера мы получим максимально точный коэффициент масштаба для увеличения/уменьшения рисунка.
Как видим, у нас на рисунке значение размера стоит 6000, а на проставленном размере значение — 2996.715. Теперь необходимо 6000 разделить на 2996.715 — получим значение масштаба = 2,0021924006787432238300939528784.
выбираем инструмент Масштаб и увеличиваем наш чертеж на значение 2,0021924006787432238300939528784.
Согласитесь, вводить все эти цифры как-то не очень удобно. Я предпочитаю пропускать пункт определения коэффициента масштаба, а делаю так:
сразу активирую инструмент Масштаб и в поле для ввода значения ввожу следующее выражение (один из самых первых примеров уроков по lisp)
и нажимаю клавишу Enter;
теперь вставленный чертеж PDF имеет масштаб 1:1.
Далее проделываем все остальные операции с нашей подложкой.
Если у Вас возникли вопросы, не только касательно данного урока, задавайте — с радостью отвечу.
Об авторе
Станислав Охват – разработчик комплекса программ «TransTools» (www.translatortools.net) – плагинов для Microsoft Office и AutoCAD, предназначенных для подготовки документов Microsoft Office к переводу, форматирования и проверки переведенных документов, а также перевода сложных форматов Microsoft Visio и AutoCAD. Станислав специализируется на разработке прикладных программ для бюро переводов, а также оказывает услуги по техническому консультированию в области систем автоматизации перевода.
См. также:
- Услуга по переводу чертежей под ключ от бюро переводов «ЛингваКонтакт»
- Базовый курс для начинающих переводчиков
- Программа блока базового курса «Программное обеспечение»
<< Предыдущая запись
Следующая запись >>
Выбор формата бумаги и области сохранения
На следующем этапе решения задачи того, как в «Автокаде» сохранить в PDF, следует выбрать один из форматов бумаги, например, ISO без полей А3. Затем вам необходимо выбрать область чертежа, которую требуется перевести в формат PDF. Для этого в разделе «Область печати» следует указать, что именно вы будете трансформировать. Например, если выбрать «Границы», то в создаваемый файл отправится всё пространство модели, которое занимает наш чертёж.
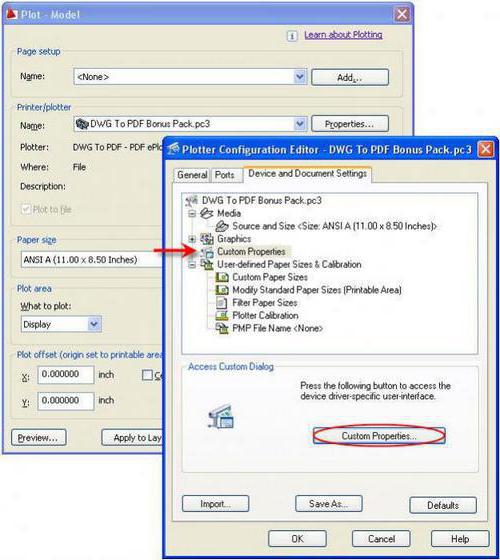
А вот «Рамка» позволит конвертировать в новый формат ту часть модели, которую мы выберем на экране с помощью прямоугольного контура. Пункт «Экран» позволит вам отправить в PDF-файл то изображение, которое можно видеть на данный момент. Чтобы точно определиться, какой именно пункт лучше выбрать, можно воспользоваться опцией «Просмотр». Как правило, оказывается, что удобней других использовать функцию «Рамка».
Итак, после выбора данного пункта меню программа AutoCad предложит пользователю обвести контуром ту область пространства модели, которую необходимо сохранить в PDF-файл. Посредством привязки обозначаем область, выводимую на печать. Будет кстати подчеркнуть, что если на чертеже уже есть стандартная рамка с отступом от края листа 20 мм слева и 5 мм справа, сверху и снизу, то её обводить контуром нет необходимости. В таком случае эта рамка не попадёт в область печати и не отобразится в новом PDF-файле. Чтобы она сохранилась, необходимо контуром захватить всю область листа по внешнему краю.
Как конвертировать PDF в DWG через AutoCAD
Рассматривая версии программы до 2017 года выпуска, отметим, что здесь конвертацию выполнить не получится. Файл можно использовать только в качестве подложки, осуществляя при необходимости его масштабирование. Версии программы 2017 года и более поздние варианты дают возможность импортировать содержимое PDF файла. Делается это очень просто.
Откройте программу AutoCAD и нажмите на панели меню «Импорт».
 Импорт изображения в программе AutoCAD
Импорт изображения в программе AutoCAD
Выберите документ, который нужно открыть.
 Где выбирать документ для импорта в программу?
Где выбирать документ для импорта в программу?
Настроить параметры импорта, если требуется.
 Настройка параметров импорта файла
Настройка параметров импорта файла
Нажать кнопку «ОК». Так вы запустите перемещение файла и его открытие в нужном формате.
 Открытие файла в программе
Открытие файла в программе
Импортировать рассматриваемым способом можно не все файлы, а только те, которые создавались в соответствующих программах, в частности, AutoCad. Если вы пытаетесь перевести документ, где содержатся сканированные изображения, программа их не сможет распознать. Вы увидите сообщение о том, что импортированных объектов нет.
Когда импортирование выполняется в программе более ранней версии, пункта меню «Импортировать» вы не найдете. Здесь последовательность действий будет несколько другой.
На верхней панели меню нажмите кнопку «Присоединить».
 Импорт файла в более ранней версии программы AutoCad
Импорт файла в более ранней версии программы AutoCad
В открывшемся окне установить формат PDF, выбрать интересующий вас файл из нужной папки.
 Как и где выбрать файл для открытия?
Как и где выбрать файл для открытия?
После подтверждения действия вы увидите необходимый чертеж в программе.
 Открытый файл в программе
Открытый файл в программе
Дальше остается настроить изображение по интересующим вас параметрам.
Загрузка таблицы переводов в CAT-программу
Если вы используете программу memoQ, то для данной программы создан специальный фильтр, позволяющий превратить некоторые коды в теги memoQ. Для этого:
- Загрузите следующий файл конфигурации. В memoQ откройте «Консоль ресурсов (Resource Console)» и перейдите в раздел «Конфигурации фильтров (Filter Configurations)». Нажмите кнопку «Импортировать Новый (Import New)». Выберите файл «autocad-tables-cascading-filter.mqres», в новом окне переименуйте фильтр, если необходимо, и нажмите кнопку «ОК». В дальнейшем этот шаг выполнять не нужно.
- Внутри проекта загрузите документ с помощью команды Расширенный импорт (Import With Options). В диалоге «Настройки импорта документа (Document Import Options)» в колонке «Фильтр (Filter)» выберите «Каскадный фильтр (Cascading Filter)», а в следующей колонке – «AutoCAD Translation Tables (cascading)» (либо другое имя, если вы переименовывали фильтр в шаге №1). Нажмите кнопку «ОК» для импорта документа.
- Теперь коды \P и %%D будут отображаться в виде красных тегов.
Для остальных CAT-программ используйте стандартные параметры, при этом импорт скрытого текста для документов формата Word должен быть отключен (по умолчанию большинство CAT-программ не импортирует скрытый текст, что нам и необходимо).
Извлечение текста из чертежа с помощью TransTools for AutoCAD
Чтобы извлечь из чертежа текст, необходимо запустить макрос извлечения текста, входящий в состав TransTools for AutoCAD. Для этого выберите меню Сервис – Макросы – Макросы… и выберите из списка первый макрос «Trans_CollectUniqueValues», а затем нажмите кнопку «Выполнить».

Вы увидите следующее окно.

При выборе Опции №1 приложение извлекает весь текст из каждого листа, отмеченного галочкой. В данном случае это как раз то, что нам нужно – нам всего лишь необходимо поставить галочки напротив листов «ISO A1» и «Model». Если в модели находится много лишнего текста, то нам нужно воспользоваться Опцией №2 (извлечение текста из выделенных объектов). Подробная информация о том, как использовать данную опцию, приведена в инструкции, прилагающейся к TransTools for AutoCAD, а также имеется на следующей странице.
По умолчанию из чертежа извлекаются только уникальные текстовые надписи без дублей (повторов). Если вам необходимо подсчитать объем всего текста вместе с дублями, включите галочку «Export all text (including repetitions) for calculating statistics». При использовании данного параметра следует помнить, что при подстановке перевода в чертеж из таблицы переводов, в которой есть дубли, TransTools for AutoCAD использует перевод самого последнего из имеющихся повторов, т.е. игнорирует другие переводы. Если в вашем чертеже есть повторяющиеся надписи, которые переводятся по-разному, вам потребуется исправить перевод непосредственно в программе AutoCAD после замены исходного текста переводом.
В разделе Translation Table Format нажмите кнопку «Modify» и проверьте, что в качестве формата выбран параметр Word, а также выберите CAT-программу, с помощью которой будет выполняться перевод. Если CAT-программа использоваться не будет, укажите «Do not prepare (no CAT tool)».

Чтобы созданные файлы сохранялись под тем же именем и в той же директории, что и файл чертежа, включите галочку «Automatically save generated table in drawing’s folder».
Наконец, нажмите кнопку «Start». Через некоторое время будет создан новый документ формата Word и автоматически открыт в программе Microsoft Word. Переключитесь в Word, чтобы посмотреть только что созданный документ.
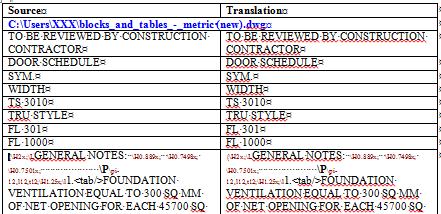
Документ содержит таблицу переводов с двумя или четырьмя столбцами (если выбрана опция «Text information (layer, type)» в разделе «Translation Table Format»). В столбце Translation продублирован исходный текст – именно этот столбец необходимо перевести.
Как видно на снимке экрана, некоторые извлеченные надписи, например «TS 3010», переводить не нужно, поэтому вы можете удалить их из таблицы перед началом перевода. Также в таблице вы можете обнаружить строки со странным текстом.
Очевидно, что эти отдельные буквы – часть вертикальной надписи («REVISION» – последняя буква «I» пропущена, т.к. из таблицы исключены дубли). В подобных случаях нужно удалить такие строки из таблицы и перевести надпись непосредственно в чертеже после подстановки перевода. При наличии на чертеже сложных текстовых блоков со специальными символами и форматированием в тексте будут содержаться специальные коды:
- коды форматирования, указанные бордовым цветом (напр., \H2x;\L);
- код \P для обозначения разрыва абзаца или перехода на следующую строку;
- код <tab/> для обозначения знака табуляции;
- код %%D для обозначения знака диаметра.
При подготовке документа для определенной CAT-программы текст, не подлежащий переводу (например, текст в столбце Source), помечается специальным форматированием, которое игнорирует ваша CAT-программа. Для программ memoQ, SDL Trados Studio и Wordfast Pro используются специальные стили tw4winExternal и tw4winInternal, тогда как для других программ используется параметр шрифта «скрытый текст». При этом коды форматирования (указанные бордовым цветом) помечаются таким образом, что при загрузке в CAT-программу они превращаются в теги.
Если при открытии документа Word в первом столбце отсутствует текст, включите отображение скрытого текста в параметрах программы Word: перейдите во вкладку «Файл», нажмите кнопку «Параметры», выберите параметр «Экран» в списке слева, а затем включите галочку «Скрытый текст».
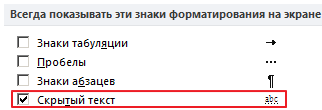
Если вы забыли объединить некоторые однострочные текстовые блоки в многострочные блоки, вы можете переместить строки таблицы таким образом, чтобы отдельные кусочки предложения располагались друг за другом в правильном порядке. Для этого выделяйте ту или иную строку, вырезайте в буфер обмена, а затем вставляйте в нужное место таблицы. Итак, мы подготовили таблицу к переводу. Теперь давайте загрузим ее в нашу CAT-программу.