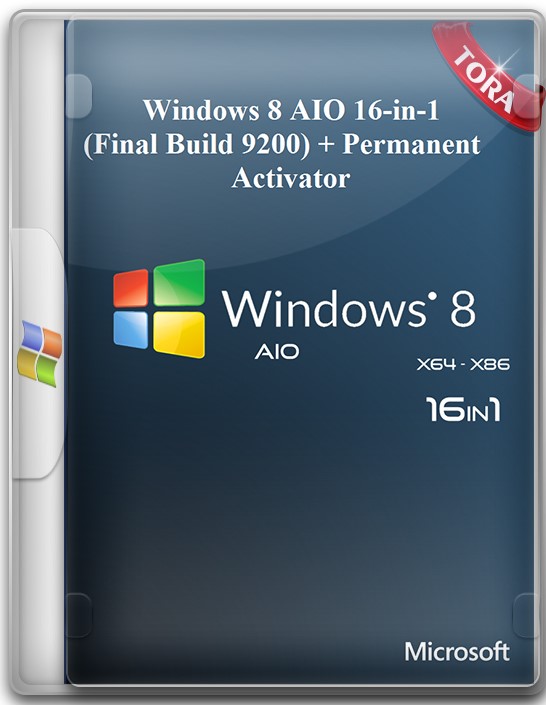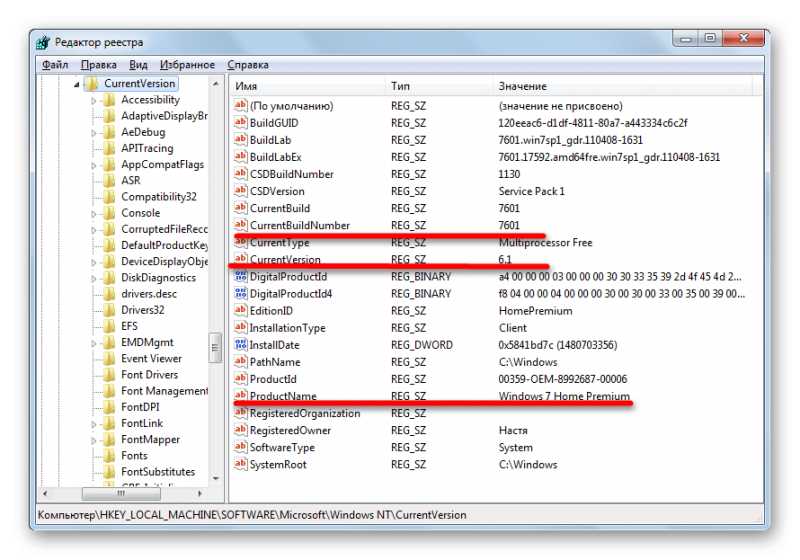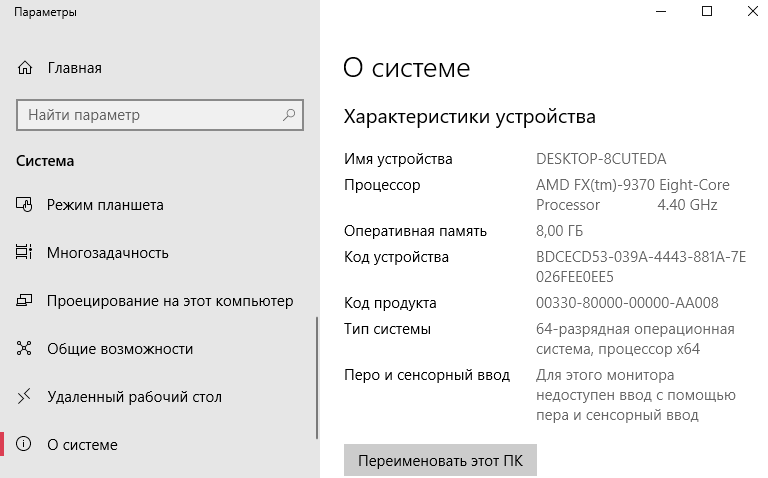Как узнать код активации в windows 10
Содержание:
- Узнаем ключ продукта в AIDA64
- Как узнать лицензионный ключ установленной Windows 10
- Как посмотреть активацию Windows 10
- Виды ключей
- Как проверить активацию Windows 10?
- Как узнать лицензионный ключ установленной Windows 10
- Введите ключ продукта Windows 10 — что это?
- Способы активации
- Как узнать ключ Windows 10 средствами операционной системы?
- Программы для просмотра ключа Windows 10:
Узнаем ключ продукта в AIDA64
AIDA64 — мощная программа для получения всевозможной информации о программном и аппаратном обеспечении компьютера.
Вам также может быть интересно:
- Как скачать оригинальный образ Windows 7, Windows 8.1, Windows 10
- Сравнение версий Windows 10: таблица
После запуска программы AIDA64, во вкладке «Меню», в разделе «Операционная система» отобразится лицензионная информация, в том числе ключ продукта Windows.
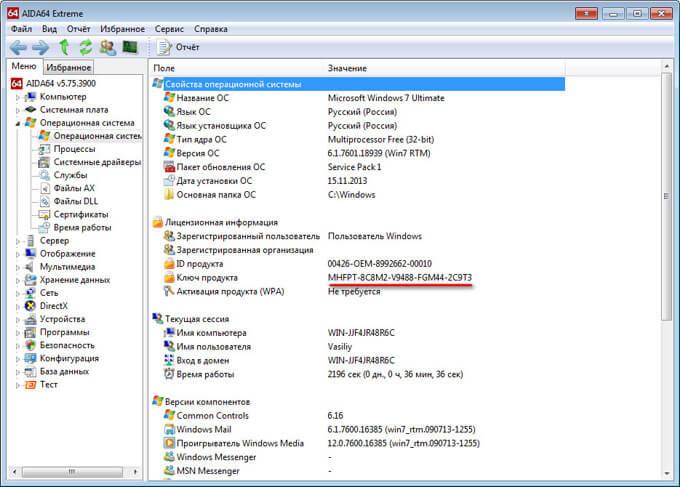
Выделите ключ продукта, в контекстном меню выберите «Копировать», далее вставьте ключ в Блокнот, или другую подобную программу для сохранения.
Прочитайте подробный обзор программы AIDA64.
Как узнать лицензионный ключ установленной Windows 10
Лицензионный ключ продукта представляет собой код из 25 символов — его используют не только для активации системы, но и для переустановки, поэтому лучше его знать и не терять. Так как активация Windows 10 проходит в фоновом режиме, пользователю никак не сообщается код, и его нужно посмотреть самостоятельно. Для этого существует несколько способов:
- с помощью специальных программ;
- через окно свойств системы (см. пункт 1 выше);
- через параметры системы (см. пункт 2 выше);
- с помощью скриптов.
Проще всего посмотреть код через параметры системы или окно свойств, но эти методы не всегда доступны — по каким-то причинам компьютер может не отображать цифры или выдавать сообщение «Нет данных». Поэтому приходится прибегать к специальным программам для просмотра лицензионного ключа или к скриптам.
Утилиты для просмотра кода активации можно скачать с официальных сайтов и установить их на свой ПК. Их несколько, вот самые простые:
- Speccy — русскоязычное приложение с удобным интерфейсом, которое показывает всю информацию об ОС, в том числе и её серийный номер: он находится в разделе «Операционная система»;
В утилите Speccy лицензионный номер находится в разделе «Операционная система»
Утилита ProduKey показывает только лицензионный ключ, зато запускается быстро
Утилиту ShowKeyPlus тоже не надо устанавливать — она отображает ключ системы сразу после запуска
Кроме того, лицензионный ключ можно узнать, выполнив специальный скрипт. Этот способ будет сложнее описанных выше, но иногда по каким-то причинам установка сторонних приложений на компьютер недоступна. Тогда задача выполняется при помощи собственной оболочки Windows PowerShell.
Сначала нужно открыть программу «Блокнот» и создать в ней файл с расширением .ps1: для этого в поле «Тип файла» проставляется значение «Все файлы», а расширение вписывается руками. В файл следует скопировать следующий скрипт:
$regPath = «Software\Microsoft\Windows NT\CurrentVersion»
$Object = $wmi.GetBinaryValue($regHKLM, $regPath,$DigitalProductId)
$ResKey = ConvertToWinkey $DigitalProductId
$OS = (Get-WmiObject «Win32_OperatingSystem» | select Caption).Caption
If($OS -match «Windows 10»)
$value =»Windows Key: $ResKey»
$w1=»Скрипт предназначен только для Windows 10»
$w2=»Скрипт предназначен только для Windows 10»
$w3=»Возникла непредвиденная ошибка при получении ключа»
$isWindows10 = ($WinKey/6) -band 1
$WinKey = ($WinKey -band $HF7) -bOr (($isWindows10 -band 2) * 4)
$CurIndex = $CurIndex * 256
$CurIndex = $WinKey + $CurIndex
$WinKey = ::Floor(($CurIndex/24))
$CurIndex = $CurIndex % 24
$KeyResult = $Symbols.SubString($CurIndex,1) + $KeyResult
$KeyResult = «N» + $WinKeypart2
$WindowsKey = $KeyResult.Substring(0,5) + «-» + $KeyResult.substring(5,5) + «-«+ $KeyResult.substring(10,5) + «-«+ $KeyResult.substring(15,5) + «-«+ $KeyResult.substring(20,5)
Далее следует запустить саму оболочку Windows PowerShell: нажать сочетание клавиш Win+R, а в появившемся окне ввести «powershell» — это самый быстрый способ. В открывшемся окне нужно набрать команду cmd и наименование каталога, где хранится файл, созданный в «Блокноте», нажать клавишу Enter, затем ввести имя скрипта в виде: «./имя файла.ps1» и снова нажать Enter.
Как посмотреть активацию Windows 10
Прежде чем приступать к поиску ключа в системе, убедитесь, активирована ли установленная копия. Для этого на рабочем столе устройства правой кнопкой мышки кликните на иконку «Этот компьютер». В списке команд выберите ярлык «Свойства». Откроется окно, в котором будет представлена вся интересующая пользователя информация. Главное, чтобы в графе «Активация Windows» стояла запись «Выполнена».
Наклейка на компьютере или ноутбуке
Подлинность программы активации определяют по стикерам. Как выглядят оригинальные сертификаты:
- наклейка GML – лейбл-голограмма, которая, в зависимости от угла обзора, меняет цвет с синего на фиолетовый;
- СОА – лицензионная наклейка. Крепится на корпусе девайса либо помещена внутрь отсека для АКБ.
Случается, что лицензионный ключ покупается отдельно от компьютера. В таком случае лейбл-голограмма, указывающая на подлинность продукта, наклеивается на упаковку устройства.
Командная строка
Приобретая технику с рук или в магазине, о репутации которого не успели навести справки, можете проверить, правду ли говорит продавец, уверяя, что на ПК активирована лицензированная версия ОС Windows.
Достаточно от имени администратора в консоль ввести команду «slmgr/ato».
Если система лицензионная, в окне появится текст: «Активация выполнена успешно»
Кроме того, обратите внимание на формулировку. Если в ней присутствует выражение «Eval», особо можете не радоваться
Пиратская версия сопровождается надписями: «Ошибка…Имя не существует».
Планировщик заданий
Следует признать, что такие версии программы, как Windows 8.1, 10, оснащены мощной системой защиты, которую не так просто активировать нелицензированными средствами. На октябрь 2021 г. известно несколько активаторов, которые могут запустить в работу эти ОС.
Рассмотрим на примере активатора KMSAuto Net. Программа меняет алгоритм системы проверки, после чего нелицензионная версия выдает себя за подлинник. Активатор самостоятельно создает папку, помещает в нее файлы, после чего Windows думает, что ключ настоящий.
Через PowerShell
Система PowerShell позволяет автоматически расшифровать ключ продукта, не прибегая к помощи сторонних ресурсов.
Для ее запуска откройте блокнот, скопируйте в него код:
function Get-WindowsKey {
param ($targets = «.»)
$hklm = 2147483650
$regPath = «Software\Microsoft\Windows NT\CurrentVersion»
$regValue = «DigitalProductId»
Foreach ($target in $targets) {
$productKey = $null
$win32os = $null
$wmi = «\\$target\root\default:stdRegProv»
$data = $wmi.GetBinaryValue($hklm,$regPath,$regValue)
$binArray = ($data.uValue)
$charsArray = «B»,»C»,»D»,»F»,»G»,»H»,»J»,»K»,»M»,»P»,»Q»,»R»,»T»,»V»,»W»,»X»,»Y»,»2″,»3″,»4″,»6″,»7″,»8″,»9″
## decrypt base24 encoded binary data
For ($i = 24; $i -ge 0; $i—) {
$k = 0
For ($j = 14; $j -ge 0; $j—) {
$k = $k * 256 -bxor $binArray
$binArray = ::truncate($k / 24)
$k = $k % 24
}
$productKey = $charsArray + $productKey
If (($i % 5 -eq 0) -and ($i -ne 0)) {
$productKey = «-» + $productKey
}
}
$win32os = Get-WmiObject Win32_OperatingSystem -computer $target
$obj = New-Object Object
$obj | Add-Member Noteproperty Computer -value $target
$obj | Add-Member Noteproperty Caption -value $win32os.Caption
$obj | Add-Member Noteproperty CSDVersion -value $win32os.CSDVersion
$obj | Add-Member Noteproperty OSArch -value $win32os.OSArchitecture
$obj | Add-Member Noteproperty BuildNumber -value $win32os.BuildNumber
$obj | Add-Member Noteproperty RegisteredTo -value $win32os.RegisteredUser
$obj | Add-Member Noteproperty ProductID -value $win32os.SerialNumber
$obj | Add-Member Noteproperty ProductKey -value $productkey
$obj
}
Предоставьте путь к папке с расширением ps1. От лица администратора откройте окно, внесите в командную строку команду «Set-ExecutionPolicy RemoteSigned». Подкрепите свои действия, нажав на клавишу Y.
Введите команду «Import-Module C:\get-win-key.ps1». Запустите загрузку. В графе «Installed Key» отобразится код. При необходимости сохраните его в отдельный файл.
Виды ключей
По своему типу ключи активации имеются двух видов:
OEM-ключ активации
Данная группа ключей предназначена и используется сборщиками готового, собранного оборудования. Разработана для изделий, с предустановленной ОС. Характеризуются низкой ценой по сравнению с ключами типа Product Key, так как приобретаются по оптовой цене. Имеют ограничение, связанное с установкой программы, обусловленное тем, что код активации и информация о нём закладывается в материнскую плату.
Ограничения накладывают следующие неудобства:
Product Key
Ключ является подтверждением оплаты, за приобретённое программное обеспечение. Программы предоставляются бесплатно на пробный период действия с целью ознакомления. Лишён недостатка OEM-ключа и может быть использован на любом оборудовании.
Как проверить активацию Windows 10?
Активированная Windows 10, как проверить?
Про активацию Windows 10, определение лицензионной копии
https://youtube.com/watch?v=nlJWZpFfIWg
Активация Windows 10, помогает проверить подлинность вашей операционной системы.
Активированные версии Windows, получают обновления и полную техническую поддержку в рамках договора, предусмотренного компанией Microsoft.
Также вы легко обновите свою операционную систему до Windows 10, при условии, что ваша операционная система активирована.
Однако, бывают случаи, когда активация, после обновления до Windows 10 слетает, и это особенно не приятно. Ведь без постоянных обновлений и свободного доступа к сервисам Microsoft, получить полной отдачи от Windows 10 не получится.
Это мои ряд действий, который поможет Вам, узнать, активирована ваша Windows 10 или нет.
И тут всегда вопрос. Смогу ли я повторно установить Windows 10 на своем компьютере, после системного сбоя, модернизации компьютера? Вас тревожит этот вопрос? Многих тревожит.
Как только вы произвели модернизацию вашей рабочей станции под управлением Windows 10, перейдя с Windows 7 или Windows 8.1, вы сможете сделать чистую установку Windows 10 на этот компьютер. В любое время, даже ночью.
Вы сможете создать собственный диск восстановления системы, который прекрасно будет работать именно с тем компьютером для которого создавался. Но помните, диск необходимо создать, сразу, после обновления системы.
Пока система не засорена посторонним софтом, и файлами пользователя (опять же, при идеальном условии, когда обновлении производилось с чистой Windows 7 или Windows 8.1).
Именно обновившись с устройства, на котором вы работаете, в дальнейшем вы сможете производить восстановление до чистой копии Windows 10. Так как ключ на серверах Microsoft уже зарегистрирован.
Правда есть исключение. Если вдруг, вы произвели значительные аппаратные изменения, например, замену материнской платы, придется связываться с технической поддержкой Microsoft.
Так как скорее всего активация Windows 10 слетит.
И да, вы не можете просто взять, установить Windows 10 и активировать имеющимся у вас ключом Windows 7 или Windows 8.1.
Ну и как всегда, вариантов проверить активацию Windows 10 несколько. Давайте пройдемся по всем.
Проверка активации Windows 10 из окна “Система”
Делается это довольно просто:
- Нажимаем одно из самых крутых сочетаний клавиш Windows 10 — Win + X;
- Во всплывающем окне выбираем вкладку система;
- Проверяем активацию Windows 10.
На картинке выше, стрелкой, я показал в область где рассказывается про активацию Windows 10. В моем случае, там красуется надпись — “Активация Windows выполнена”. В случае, когда Windows 10 не активирована, там будет написано — “Активация Windows не выполнена”.
Проверка активации Windows 10 через настройки активации
- Нажимаем “Пуск” — Параметры;
- В параметрах Windows 10 выбираем пункт Обновление и безопасность;
- В разделе параметров Windows 10 нас интересует вкладка “Активация” — Нажимаем.
Итак, что мы здесь видим? Информацию про активацию Windows 10 конечно же! Версию Windows 10, статус активации, код-продукта.
Кстати, кстати, кстати. Из этого меню (Параметры-Обновление и безопасность-Активация) можно сделать повторную активацию Windows 10, в случае, если активация слетела. Нажимаем изменить ключ продукта, проходим по всем пунктам, активируем Windows 10. Это не сложно, вы справитесь друзья!
Проверка активации Windows 10 из командной строки
Ну куда же без нее? Каждый начинающий пользователь именно так и проверяет активацию системы Windows 10, так ведь? Нет, не проверяет.
- Открываем командную строку. В этом нам поможет сочетание клавиш Win + X. Нажимаем выбираем пункт командная строка (можно без прав администратора);
- Набираем команду — slmgr /xpr — Жмем Enter. Видим сообщение о статусе активации Windows 10.
Как узнать лицензионный ключ установленной Windows 10
Лицензионный ключ продукта представляет собой код из 25 символов — его используют не только для активации системы, но и для переустановки, поэтому лучше его знать и не терять. Так как активация Windows 10 проходит в фоновом режиме, пользователю никак не сообщается код, и его нужно посмотреть самостоятельно. Для этого существует несколько способов:
- с помощью специальных программ;
- через окно свойств системы (см. пункт 1 выше);
- через параметры системы (см. пункт 2 выше);
- с помощью скриптов.
Проще всего посмотреть код через параметры системы или окно свойств, но эти методы не всегда доступны — по каким-то причинам компьютер может не отображать цифры или выдавать сообщение «Нет данных». Поэтому приходится прибегать к специальным программам для просмотра лицензионного ключа или к скриптам.
Утилиты для просмотра кода активации можно скачать с официальных сайтов и установить их на свой ПК. Их несколько, вот самые простые:
- Speccy — русскоязычное приложение с удобным интерфейсом, которое показывает всю информацию об ОС, в том числе и её серийный номер: он находится в разделе «Операционная система»;
В утилите Speccy лицензионный номер находится в разделе «Операционная система»
Утилита ProduKey показывает только лицензионный ключ, зато запускается быстро
Утилиту ShowKeyPlus тоже не надо устанавливать — она отображает ключ системы сразу после запуска
Кроме того, лицензионный ключ можно узнать, выполнив специальный скрипт. Этот способ будет сложнее описанных выше, но иногда по каким-то причинам установка сторонних приложений на компьютер недоступна. Тогда задача выполняется при помощи собственной оболочки Windows PowerShell.
Сначала нужно открыть программу «Блокнот» и создать в ней файл с расширением .ps1: для этого в поле «Тип файла» проставляется значение «Все файлы», а расширение вписывается руками. В файл следует скопировать следующий скрипт:
$regPath = «SoftwareMicrosoftWindows NTCurrentVersion»
$Object = $wmi.GetBinaryValue($regHKLM, $regPath,$DigitalProductId)
$ResKey = ConvertToWinkey $DigitalProductId
$OS = (Get-WmiObject «Win32_OperatingSystem» | select Caption).Caption
If($OS -match «Windows 10»)
$value =»Windows Key: $ResKey»
$w1=»Скрипт предназначен только для Windows 10»
$w2=»Скрипт предназначен только для Windows 10»
$w3=»Возникла непредвиденная ошибка при получении ключа»
$isWindows10 = ($WinKey/6) -band 1
$WinKey = ($WinKey -band $HF7) -bOr (($isWindows10 -band 2) * 4)
$CurIndex = $CurIndex * 256
$CurIndex = $WinKey + $CurIndex
$WinKey = ::Floor(($CurIndex/24))
$CurIndex = $CurIndex % 24
$KeyResult = $Symbols.SubString($CurIndex,1) + $KeyResult
$KeyResult = «N» + $WinKeypart2
$WindowsKey = $KeyResult.Substring(0,5) + «-» + $KeyResult.substring(5,5) + «-«+ $KeyResult.substring(10,5) + «-«+ $KeyResult.substring(15,5) + «-«+ $KeyResult.substring(20,5)
Далее следует запустить саму оболочку Windows PowerShell: нажать сочетание клавиш Win+R, а в появившемся окне ввести «powershell» — это самый быстрый способ. В открывшемся окне нужно набрать команду cmd и наименование каталога, где хранится файл, созданный в «Блокноте», нажать клавишу Enter, затем ввести имя скрипта в виде: «./имя файла.ps1» и снова нажать Enter.
Фотогалерея: как узнать лицензионный ключ установленной Windows 10 при помощи скрипта
Иногда может появиться сообщение, что выполнение сценариев отключено в системе. Тогда в консоль PowerShell следует ввести команду «Set-ExecutionPolicy RemoteSigned», после чего подтвердить действия клавишами Y и Enter.
Введите ключ продукта Windows 10 — что это?
Несложно догадаться, что такое цифровая лицензия Windows 10. Это вшитый код продукта, позволяющий официально пользоваться активированной версией системы.
В соответствующее окно нужно ввести действующий ключ ОС. Ключи Windows 10 Home и других модификаций обычно вшиты в BIOS (возможно, даже привязаны к HWID) или просто скрыты в системе. Однако, для этого у читателя должна быть лицензионная Windows. Тогда на ноутбуке можем посмотреть текущий код Windows 10 и использовать его в своих целях.
Стоит знать! Существуют и сайты, нелегально распространяющие Windows 10 license key, но это противозаконно, да и крайне сложно найти рабочий ключ.
Способы активации
В зависимости от того, как вы получили свою копию Windows 10, для активации может потребоваться 25-значный ключ продукта или цифровая лицензия. Если у вас нет одного из этих средств, активацию устройства выполнить не удастся.
Цифровая лицензия (в Windows 10 версии 1511 она называется цифровым разрешением) — это способ активации в Windows 10, при котором не требуется вводить ключ продукта.
Ключ продукта представляет собой 25-значный код, используемый для активации Windows. Вы увидите КЛЮЧ ПРОДУКТА: XXXXX-XXXXX-XXXXX-XXXXX-XXXXX.
После определения используемого способа активации выполните действия в разделе Активация с помощью цифровой лицензии или Активация с помощью ключа продукта.
Способ активации зависит от способа приобретения копии Windows 10.
Способ получения Windows 10
Вы бесплатно обновили систему до Windows 10 на соответствующем устройстве с подлинной копией Windows 7 или Windows 8.1.
Если вы связали учетную запись Майкрософт или вошли в нее, или связали MSA со своей цифровой лицензией, то ваша MSA будет содержать цифровую лицензию.
Вы приобрели обновление Windows 10 Pro в приложении Microsoft Store и успешно активировали Windows 10.
При покупке в Microsoft Store для подтверждения покупки отправляется электронное письмо. Этот адрес электронной почты (MSA) будет содержать цифровую лицензию.
Вы участвовали в программе предварительной оценки Windows и обновили систему до последней сборки Windows 10 Insider Preview на соответствующем устройстве с активированной более ранней версией Windows и Windows 10 Preview.
Адрес электронной почты, который вы использовали для входа в программе предварительной оценки Windows, скорее всего, будет содержать цифровую лицензию.
Вы купили подлинную копию Windows 10 в приложении Microsoft Store.
При покупке в Microsoft Store для подтверждения покупки отправляется электронное письмо. Этот адрес электронной почты (MSA) будет содержать цифровую лицензию.
Вы купили компьютер с Windows 10.
Ключ продукта находится на упаковке устройства или на сертификате подлинности, прикрепленном к устройству.
Вы купили коробочную копию Windows 10 у авторизованного розничного продавца.
Ключ продукта находится на этикетке внутри коробки с диском Windows 10.
Вы купили цифровую копию Windows 10 у авторизованного розничного продавца.
Ключ продукта находится в письме с подтверждением, которое вы получили после приобретения Windows 10, или в цифровой корзине, доступ к которой можно получить через веб-сайт розничного продавца.
Цифровая лицензия, которая будет выдана вашему устройству для Windows 10 на основе введенного вами действительного ключа продукта.
Соглашение о корпоративном лицензировании для Windows 10 или подписка MSDN
Ключ продукта доступен на веб-портале для вашей программы.
Вы купили новое или восстановленное устройство с Windows 10.
Ключ продукта предварительно установлен на устройстве, указан на упаковке, входит в комплект поставки в виде карточки или указан в сертификате подлинности, прикрепленном к устройству.
Если вы приобрели восстановленный компьютер, организация выполнившая ремонт, а не корпорация Майкрософт, должна предоставить вам ключ продукта.
Вы осуществили покупку в веб-магазине Microsoft Store
Ключ продукта находится в письме с подтверждением, содержащем журнал заказов.
Если у вас нет ни ключа продукта, ни цифровой лицензии, вы можете приобрести цифровую лицензию на Windows 10 после завершения установки. Для этого выполните следующие действия.
Выберите Перейти в Store.
Откроется приложение Microsoft Store, в котором вы сможете приобрести цифровую лицензию Windows 10
Как узнать ключ Windows 10 средствами операционной системы?
На любом компьютере, обладая правами администратора, можно без сторонних программ и приложений узнать лицензионный ключ Windows 10. При этом процедуры разные, в случае с определением OEM и Installed ключей.
Как определить OEM Key на Windows 10
Узнать лицензионный ключ операционной системы, который «вшит» в материнскую плату компьютера, очень просто, если знать команду, которая специально для этого предусмотрена в Windows 10. Для определения OEM ключа проделайте следующее:
- Нажмите на клавиатуре сочетание клавиш Windows+R, чтобы вызвать строчку меню «Выполнить», и в ней пропишите следующую команду: wmic path softwarelicensingservice get OA3xOriginalProductKey
- После этого компьютер проведет считывание из БИОС лицензионного ключа в материнской плате и выдаст запрашиваемую информацию, если она имеется.
Выданный OEM ключ можно использовать для переустановки версии операционной системы, которая изначально была установлена на компьютере.
Как определить Installed Key на Windows 10
Используя одну команду, определить Installed Key не получится, и он запрятан чуть глубже в операционной системе Windows. Но достать информацию о лицензионном ключе Windows при желании можно, не устанавливая на компьютер сторонние приложения. Для этого необходимо сделать следующее:
- Запустите пустой стандартный блокнот Windows, который можно найти по следующему пути: «Пуск» — «Все приложения» — «Стандартные Windows» — «Блокнот».
- В открытую программу текстового редактора скопируйте следующий код:
function Get-WindowsKey {
param ($targets = ".")
$hklm = 2147483650
$regPath = "Software\Microsoft\Windows NT\CurrentVersion"
$regValue = "DigitalProductId"
Foreach ($target in $targets) {
$productKey = $null
$win32os = $null
$wmi = "\\$target\root\default:stdRegProv"
$data = $wmi.GetBinaryValue($hklm,$regPath,$regValue)
$binArray = ($data.uValue)
$charsArray = "B","C","D","F","G","H","J","K","M","P","Q","R","T","V","W","X","Y","2","3","4","6","7","8","9"
## decrypt base24 encoded binary data
For ($i = 24; $i -ge 0; $i--) {
$k = 0
For ($j = 14; $j -ge 0; $j--) {
$k = $k * 256 -bxor $binArray
$binArray = ::truncate($k / 24)
$k = $k % 24
}
$productKey = $charsArray + $productKey
If (($i % 5 -eq 0) -and ($i -ne 0)) {
$productKey = "-" + $productKey
}
}
$win32os = Get-WmiObject Win32_OperatingSystem -computer $target
$obj = New-Object Object
$obj | Add-Member Noteproperty Computer -value $target
$obj | Add-Member Noteproperty Caption -value $win32os.Caption
$obj | Add-Member Noteproperty CSDVersion -value $win32os.CSDVersion
$obj | Add-Member Noteproperty OSArch -value $win32os.OSArchitecture
$obj | Add-Member Noteproperty BuildNumber -value $win32os.BuildNumber
$obj | Add-Member Noteproperty RegisteredTo -value $win32os.RegisteredUser
$obj | Add-Member Noteproperty ProductID -value $win32os.SerialNumber
$obj | Add-Member Noteproperty ProductKey -value $productkey
$obj
}
}
Далее нажмите «Файл» — «Сохранить как…» и в графе «Тип файла» выберите «Все файлы». Следом введите имя файла «windowskey.ps1». Остается выбрать папку, куда будет сохранен файл. Рекомендуем сохранить его в корневую папку одного из дисков, поскольку позже к нему потребуется прописывать путь. К примеру, выберите «Локальный диск С» для сохранения и нажмите «Сохранить».
Теперь запустите поиск, и введите в него запрос «PowerShell». Когда поиск выдаст результат, нажмите на найденной программе правой кнопкой мыши и выберите пункт «Запустить от имени администратора».
После этого откроется административная панель Microsoft, в которой требуется ввести команду «Set-ExecutionPolicy RemoteSigned» и нажать Enter.
Далее появится окно с требованием подтвердить пункты безопасности – нажимайте «Y», а после клавишу Enter.
Теперь необходимо ввести путь до файла, который мы сохраняли в третьем пункте инструкции. Для этого пропишите C:\windowskey.ps1 и нажмите Enter
Внимание: Если вы сохранили файл в третьем пункте в другой папке – пропишите путь до нее.
Далее вводим команду Get-WindowsKey и жмем Enter. После этого на экране появится Installed Key установленной операционной системы.
Обратите внимание, что Installed Key отображается в пункте «Product Key». Также выполнение описанных выше действий позволяет узнать некоторые подробности об операционной системе, используемой на компьютере
Программы для просмотра ключа Windows 10:
Существуют разные методы, позволяющие узнать ключ от Windows 10 Pro 64 бит или любой другой версии, но самыми простыми из них являются способы с использованием дополнительных программ.
ShowKeyPlus
Утилита точно знает, где находится цифровая лицензия Windows 10 и быстро отображает ключ в своем главном окне. Плюс приложения в том, что оно не требует установки, дополнительной настройки или скачивания вспомогательных модулей. Еще одно достоинство – ShowKeyPlus показывает, как ОЕМ ключи для Windows 10, так и коды, занесенные в систему. Оба ключа отображаются одновременно и могут отличаться, это абсолютно нормально. Программа также позволяет узнать ключ с другой Windows, к примеру, установленной на внешнем накопителе или со старой версии системы, расположенной в Windows.old. Следующий важный момент – опция Check Product Key проверяет код на валидность.
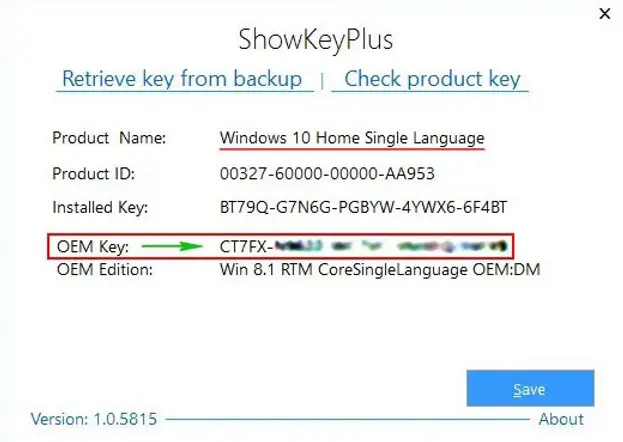
Как достать ключ Win10 из BIOS через ShowKeyPlus:
Кстати, данные из программы можем быстро сохранить кнопкой «Save».
Win Product Key Viewer
Небольшая утилита Win Product Key Viewer позволяет легко определить установленный ключ продукта. Программа извлекает его из операционной системы и отображает, к какой версии Windows относится код. Функционал не предусматривает отображение OEM-ключа. В приложение встроен только базовый функционал, но его достаточно для распознавания зашифрованного лицензионного кода.

Особенности программы:
- ключ отображается в удобочитаемом формате;
- быстрое копирование в буфер обмена;
- бесплатное распространение;
- нет необходимости настраивать или устанавливать программу;
- работает в Windows 7 и выше.
Magical Jelly Bean Keyfinder
Приложение обладает подобным функционалом наравне с ShowKeyPlus. Помимо системы поиска ключа в установленной ОС, утилита может извлекать лицензионный коды из iso-образов и установочных дисков. Обнаруженные данные можем быстро переместить в новый файл кнопкой «Save».

Приложение доступно в двух разновидностях:
- Бесплатная. Позволяет только узнать ключ от установленной ОС.
- Коммерческая. Среди дополнительных функций: сканирование ключа на удаленных ПК, извлечение кода с BIOS, обнаружение серийных номеров от программного обеспечения Adobe. Стоимость составляет $29.
ProduKey
Приложение от разработчика NirSoft способно отобразить ключ от системы, а также от других приложений Microsoft: набора Office, веб-обозревателя Internet Explorer или Edge. Утилита умеет извлекать даже ключи от Windows с удаленных ПК, в том числе всех устройств на домене. Даже загрузка системы не обязательна, программа извлекает ключ прямо с реестра.
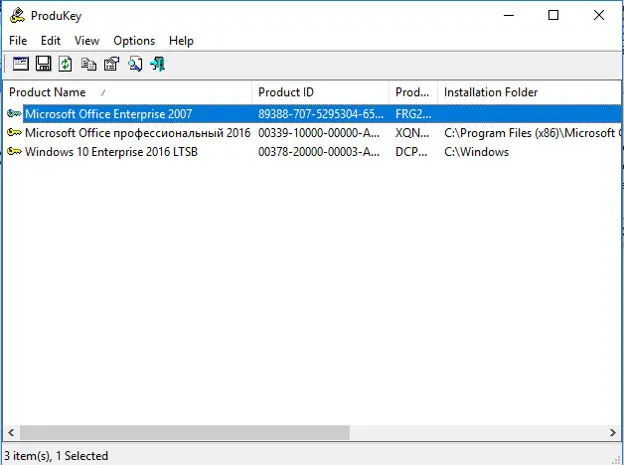
Как пользоваться ProduKey
- Загружаем приложение с (ссылка в конце страницы).
- Открываем архив и запускаем файл ProduKey.exe.
- В новом окне видим ключи от установленных продуктов Microsoft.