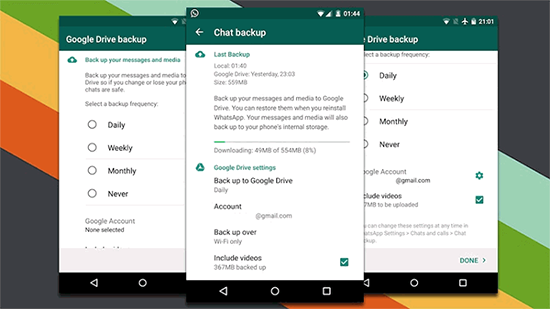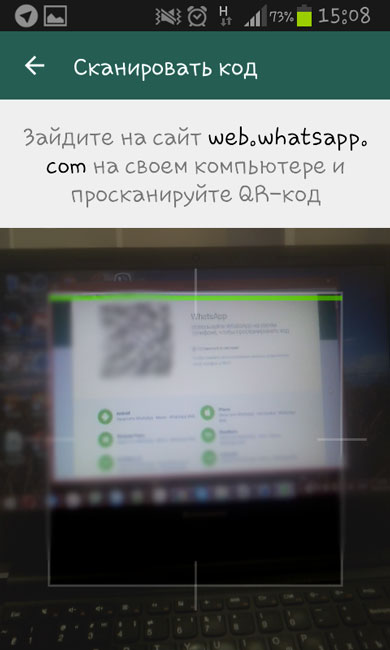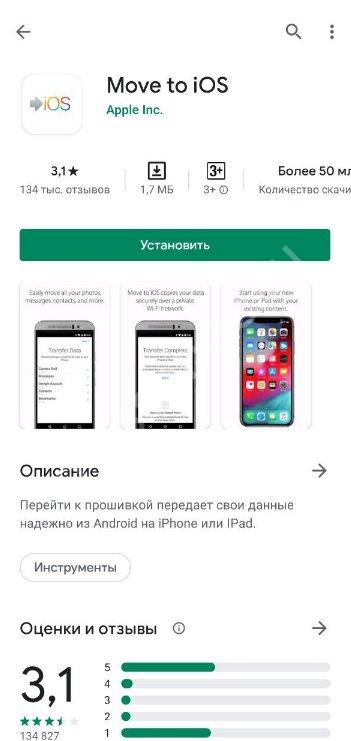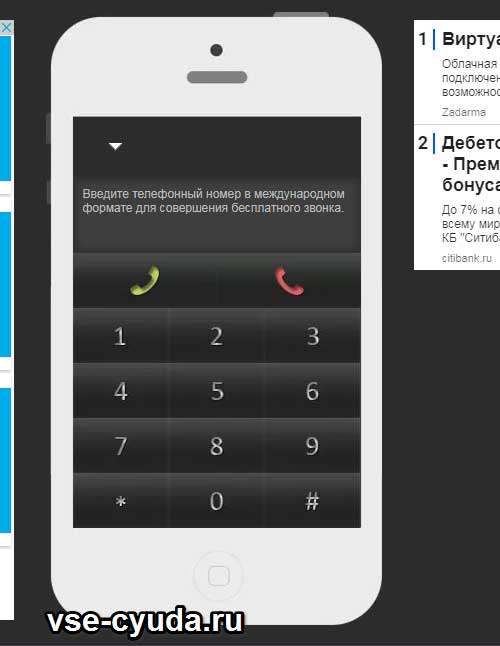Whatsapp на компьютере без считывания кода: регистрация на виртуальный номер
Содержание:
- Установка WhatsApp без номера телефона с привязкой на городской номер телефона
- Установка приложения WhatsApp на ПК с использованием эмулятора
- Массовая авторегистрация в Whatsapp и регистрация с помощью роботов-приложений
- Как установить Whatsapp на компьютер без телефона
- Можно ли зарегистрироваться в WhatsApp без телефона
- Как зайти в ватсап через компьютер 3 метода
- Как установить whatsapp на компьютер без телефона
- Как установить Ватсап на компьютер, если он есть на телефоне
- Как использовать Ватсап Веб?
- Регистрация аккаунта по виртуальному номеру телефона
- Описание и рекомендации
- Детали работы на Windows
- Что можно делать без интернета
- Установить WhatsApp на компьютер — пошаговая инструкция
- Способы установки
- Как зарегистрироваться в Вотсапе на компьютере через эмулятор
- Как зайти в мессенджер на компьютере без установки
- Использование Ватсап без телефона
- “Ватсап” для компьютера без эмулятора
- Инсталляция мессенджера
- Дополнительная информация;
- Как загрузить WhatsApp на смартфон
- Установка с телефоном
Установка WhatsApp без номера телефона с привязкой на городской номер телефона
Второй метод установки WhatsApp без номера будет использовать ваш существующий домашний / стационарный номер для проверки WhatsApp. Для работоспособности приложения выполните следующие действия, чтобы использовать WhatsApp без телефонного номера или SIM-карты:
- Откройте приложение WhatsApp на своем телефонном устройстве, планшете или ПК.
- Укажите домашний номер телефона, выбрав свою страну
- Подождите, пока проверка по SMS не завершится.
- Если проверка по смс не удачна, нажмите кнопку «Позвонить мне». Вы получите звонок от WhatsApp на Ваш домашний, либо стационарный номер телефона
- Запишите и введите код подтверждения, полученный в результате звонка от
- Завершите процесс установки
- Приступайте к работе с приложением WhatsApp без использования Вашего телефонного номера и сим-карты
Установка приложения WhatsApp на ПК с использованием эмулятора
Эмулятор – это программа, которая позволяет сымитировать среду Андроид-устройства на любой операционной системе: Windows, Linux, MacOS. Наиболее популярными эмуляторами являются BlueStacks, Nox, MEmu, KoPlayer. Установить их можно бесплатно, воспользовавшись официальным сайтом или проверенным сервисом. С помощью этих программ возможно загружать на персональный компьютер приложения, разработанные для Android. Можно зарегистрировать “Ватсап” без QR-кода и без необходимости синхронизации с приложением на смартфоне.
Чтобы установить “Ватсап” с помощью эмулятора:
Чтобы использовать эмуляторную версию “Ватсапа”, смартфон как таковой вам не нужен. Понадобится лишь зарегистрированный телефонный номер. Причем он может принадлежать даже стационарному телефону. В этом случае выберите в качестве способа активации звонок. Зайти в профиль можно, подтвердив принадлежность номера СМС-кодом или голосовым вызовом.
Массовая авторегистрация в Whatsapp и регистрация с помощью роботов-приложений
Для некоторых целей (например, рассылка сообщений или осуществление автоматических звонков) пользователям требуются дополнительные аккаунты. Для их создания используют регистрацию с помощью сторонних приложений.
Боты практически неотличимы от «живых» пользователей. Они удобны тем, что специальные приложения присваивают им случайные имена и аватары (если необходимо). Благодаря использованию подобных программ для рассылки пользователю нет необходимости самому создавать каждый аккаунт.
К программам для авторегистрации роботов и создания рассылок относятся:
- Websender Pro: может присылать около 5000 СМС из одного профиля в WhatsApp. Будет полезно предпринимателям (например, для рассылки акций и предложений от магазинов и т.д.).
- WhatsApp Business: также подходит для тех, кто ведет бизнес; осуществляет рассылки сообщений, картинок, видео и пр.
Как установить Whatsapp на компьютер без телефона

Появление мобильной радиосвязи, в частности сотовой сети, оказалось удобным новшеством для людей. Упростились различные сферы, связанные с передачей писем, к примеру, обычная почта, а голубиная стала новым видом спорта. Теперь «почтовых» голубей тренируют для соревнований, а не для передачи небольших сообщений. В обычном СМС, которое поддерживает любой сотовый телефон, можно вместить до 140 латинских символов, а также 70 кириллических. С учётом моментальной отправки и удобства использования, такой способ оказался куда более превосходящим предыдущие. Единственным недостатком являлось то, что данная услуга не была бесплатной и при отсутствии средств на счету пользователь сотового телефона не мог отправлять СМС. Позже появились ещё более удобные средства и инструменты для общения, и что самое главное, они были бесплатны, однако, предполагали подключение к интернету. Сейчас существует целый пласт приложений, предоставляющих исключительно услуги по передачи сообщений самых разных форматов: текст, аудио, видео, голосовые сообщений, граффити, местоположение и т.д. Одним из самых популярных, которым пользуется свыше миллиарда людей, является WhatsApp, как установить его на компьютер без телефона будет рассказано в данной статье.
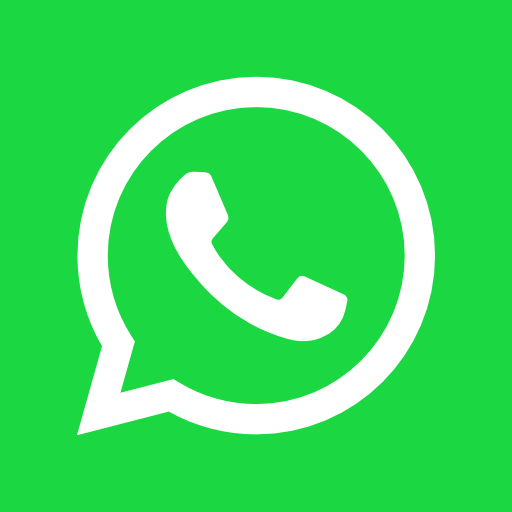
Можно ли зарегистрироваться в WhatsApp без телефона
WhatsApp — популярное приложение, после установки которого пользователь получает функцию бесплатной отправки сообщений, передачи разных файлов, отправки фотографий, направки видеороликов, участия в групповых чатах, присвоения статуса учетной записи и использования смайлов.
WhatsApp работает на операционной системе Андроид и Айос. Это значит, что зарегистрироваться можно через смартфон, ноутбук, планшетный и персональный стационарный компьютер. Для того чтобы зарегистрироваться в приложении и пройти проверку безопасности, не нужно иметь симкарту и подтверждать свой контакт. Есть много способов, как обойти запрос системы.
Вход в приложение можно осуществить с помощью программы TextNow, виртуального и городского номера. Чтобы выполнить любое из этих действий, вначале нужно обязательно скачать программу с магазина смартфона или официального сайта разработчика. Если приложение уже было установлено, нужно удалить и переустановить сервис. Можно попробовать, не удаляя сервис, убрать текущий зарегистрированный контакт в приложении через настройки.

Для того чтобы установить приложение и начать пользоваться им через TextNow нужно выполнить следующие действия:
- Осуществить загрузку программы на смартфон, планшет, ноутбук или компьютер, используя Google Play, iTunes или Windows Phone Store;
- Открыть приложение TextNow, завершив установку;
- Записать номер после установки и настройки приложения.
Далее останется использовать полученный контакт для регистрации в WhatsApp.
Как зайти в ватсап через компьютер 3 метода
Как же можно установить Whatsapp на ноутбук и ПК? В этом деле присутствует три метода, и сейчас мы начнём их рассматривать. Два из них напоминают друг друга, третий способ нет. Также, желательно, чтобы на вашем телефоне была камера (хотя и это не обязательно). Разумеется, на компьютере должен быть микрофон, иначе куда вы будете говорить собеседнику в ответ?
Пошаговая инструкция входа
Спустя несколько секунд на экране компьютера запустится веб-версия одного из самых популярных мессенджеров в мире.
На фотографирование QR-кода отводится примерно одна минута. По прошествии минуты необходимо кликнуть мышью по значку с кодом для его перезагрузки.
Обратите внимание – под QR-кодом располагается галочка «Оставаться в системе». Установите ее, если планируете пользоваться WhatsApp Web с данного компьютера на постоянной основе
Снимите галочку, если компьютером пользуются несколько пользователей – в противном случае они получат беспрепятственный доступ к переписке.
Как установить whatsapp на компьютер без телефона
Я уже писал в своих статьях про эмулятор BlueStacks, но, сейчас настало время повториться, так как с помощью него есть возможность установить на компьютер Whatsapp без всякого считывания штрих кода. При этом, не стоит забывать, что не у каждого человека на смартфоне есть устройство, которое может это сделать.
Производим закачку программы Whatsapp на ПК
Если вы желаете применить официальную программу Whatsapp для ПК нужно:
Итак, после того как вы запустили данную программу, вам нужно вновь отсканировать QR-код. Для этого, как и в первом методе, нужно зайти в настройки смартфона и открыть приложение Whatsapp Web. Особенно это актуально, если у вас установлена новая версия Ватцап на компьютере.
После этого, софт начнёт функционировать на ПК. В данной версии программы присутствуют все опции, которые имеются на вашем смартфоне. Вся информация, как и в первом методе, перейдёт на ваш компьютер.
Десктопная версия
Система предложит скачать файл загрузки и открыть его. Останется дождаться установки программы и после запуска просканировать QR-код для входа в систему. Чтобы просканировать QR-код, нужно зайти в мобильном приложении “Ватсап” в меню или настройки и выбрать “Ватсап Веб”. Откроется сканер QR, который позволит получить доступ к вашему аккаунту со всеми сохраненными данными.
Как установить Ватсап на компьютер, если он есть на телефоне
Итак, прежде всего стоит оговориться, что для установки Ватсап на ПК на вашем смартфоне должна быть мобильная версия зеленого мессенджера. К сожалению, только так и по-другому никак.
Преимущества мессенджера на ПК
Ватсап на компьютере – это своеобразное дополнение к мобильному клиенту приложения.
У программы есть свои преимущества:
- Большой экран. Согласитесь, работать на большом экране всегда удобнее, чем всматриваться в окошко смартфона, особенно если зрение не орлиное.
- Клавиатура. Набор текста на тактильной клавиатуре происходит гораздо быстрее, чем аналогичное действие с электронными клавишами. Более того, минимизируется риск описок ввиду большего размера кнопок и тактильного контакта пальцев с клавишами компьютерной клавиатуры.
- Мультиоконность. Ну и, конечно же, гораздо удобнее крепить файлы и ссылки с ПК, чем мучиться с той же задачей на смартфоне. Как ни крути, но с компьютером дело будет быстрее.
Говоря о недостатках, пожалуй, можно выделить то, что компьютерная версия Ватсапа не работает без мобильного приложения и не устанавливается на старые ОС. То есть, для того, чтобы воспользоваться компьютерным расширением, на ПК должна стоять Windows 8 или 10 либо IOS, если речь идет о MAC. Системы XP, Vista и даже Windows 7 не поддерживаются.
Если же программа открывается только для того, чтобы поздравить тетушку из Австралии с Пасхой, то устанавливать расширение в виде десктопной версии смысла нет.
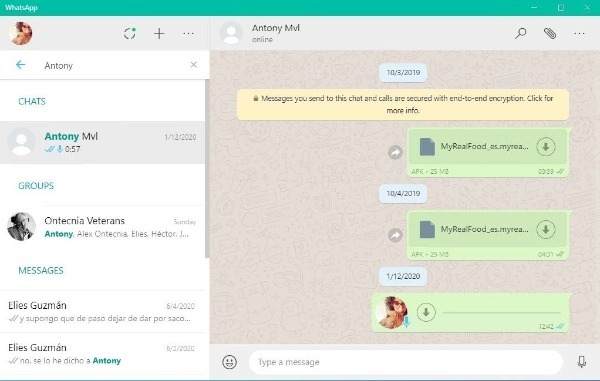
Где скачать десктопную версию
Если вы все же решили, что вам необходима именно десктопная версия приложения, ее придется скачать на ПК, поскольку онлайн-клиентов мессенджер не имеет. И здесь, по классике жанра, есть две новости – хорошая и плохая.
Хорошая заключается в том, что сделать это можно совершенно бесплатно. Плохая новость – компьютерные вирусы никто не отменял. И, качая контент с незнакомых источников, можно нарваться на большие неприятности.
Безопасно и все так же бесплатно скачать десктопную версию зеленого мессенджера можно здесь. Это официальная страничка Ватсапа, поэтому заходить на нее можно смело даже с неактивным антивирусным ПО.
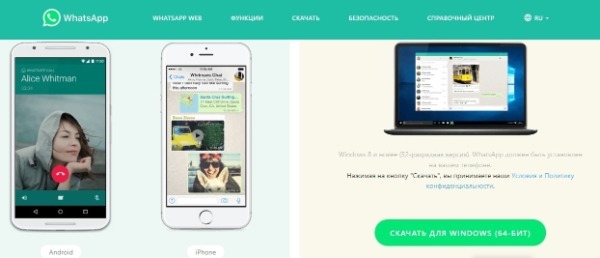
Пошаговая инструкция
Первое, что нужно сделать – это убедиться в том, что в смартфоне уже есть Ватсап.
И если приложение активно, можно приступать к скачиванию ПК-шной версии, действуя в соответствии со следующим алгоритмом:
- Заходим на официальную страничку Ватсапа.
- Нажимаем кнопку «Скачать». И здесь помним, о том, что десктопная версия устанавливается только на свежие версии операционных систем Windows и MAC.
- Открываем установочный файл.
- Фотографируем QR-код. Для этого заходим в приложение на смартфоне, переходим в раздел «Чаты», выбираем «Сканировать код», дальше – «ОК. Ясно».
- Наводим камеру на экран ПК с кодом.
Если во время загрузки возникли сложности, можно ознакомиться с видеорекомендациями экспертов из справочного центра Ватсап. Найти их можно, переходя по этой ссылке.
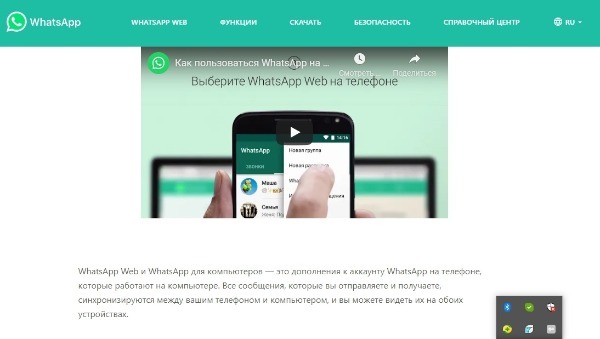
Как использовать Ватсап Веб?
Перед началом пользования Whatsapp Web, следует напомнить, что это не отдельный персональный аккаунт в приложении. При наличии дополнения, пользователь может осуществлять вход при помощи двух устройств. Действия, которые были проделаны в Whatsapp Web, отражаются на главной странице.
Ватсап Веб применяется так же, как и официальное приложение на мобильном устройстве. С него можно отправлять и получать сообщения, и менять аватар к персональной странице, менять настройки. Работа на платформе интуитивно понятная. Единственная отличительная характеристика веб-платформы в том, что пользователь не может осуществлять звонки.
Регистрация аккаунта по виртуальному номеру телефона
Регистрация Whatsapp без телефона через виртуальный номер не отличается от получения доступа к приложению обычным способом. Чтобы получить виртуальный контакт, нужно обратиться к одному из бесплатных сервисов, дающим совершать онлайн-манипуляции с приложениями. Однако разработчики WhatsApp отсеивают 90% таких номеров из-за непригодности, поскольку на них не приходит смс с проверочным кодом. Потребуется от 5 до 20 минут времени для подбора подходящего контакта. Чтобы не тратить время, силы на вход следует применить платные сервисы для регистрации в WhatsApp. Их также можно отыскать в интернете.
Описание и рекомендации
WhatsApp – клиент мгновенного обмена текстовыми сообщениями с функцией голосовой связи и видео звонков, изначально разработанный под популярные мобильные платформы.
Приложение совместимо с портативными устройствами под управлением Android, iOS, Windows Phone, Nokia Symbian и S40, Tizen, KaiOS. Существуют отдельные издания софта для компьютера с операционными системами Windows 10 – 7, а также Mac OS X 10.10 и старше.
Для работы в мессенджере через браузер предлагается редакция программы WhatsApp Web.
Кратко об инсталляции на ПК
Установщик клиента под Виндовс 7 и выше выпускается в двух вариациях с разрядностями 32 и 64-bit. На официальном сайте указано, что последняя версия WhatsApp на ноутбук или ПК требует редакции 8 и выше операционной среды от Microsoft.
На практике программа все еще функционирует под управлением Windows 7.
Чтобы установить мессенджер на ПК, необходимо иметь учетную запись в Ватсап и само мобильное приложение. В процессе инсталляции потребуется просканировать камерой телефона QR-код, отображаемый на мониторе компьютера.
Язык интерфейса выбирается автоматически и соответствует региональным настройкам Виндовс 10 или мобильной платформы. Поэтому, у отечественных пользователей обычно устанавливается русская версия программы.
WhatsApp на компьютер
Работать с мессенджером на ПК можно двумя способами: через клиент или веб-версию софта. Второй подход более универсален, поскольку позволяется пользоваться сервисом даже на компьютерах под управлением Windows XP, Vista.
Клиент после установки открывается без дополнительного сканирования. Единственное требование – телефон с WhatsApp должен быть включенным.
Это позволяет оставаться на связи через мессенджер постоянно. Достаточно установить опцию получения уведомлений на рабочем столе и оповещения о сообщениях будут поступать даже при незапущенном клиенте на ПК.
Ватсап на телефон
Мобильное приложение на планшет или смартфон под управлением Андроид можно установить двумя способами: непосредственно из инсталлятора – файла whatsapp apk или через плей маркет. Второй вариант полезен, когда новую версию мессенджера нужно запустить на iPhone или Айпад.
Ватсап отличается оригинальной процедурой идентификации. Логином пользователя выступает его номер телефона. Пароль устанавливается также автоматически – это MD5-хэш.
Для Android устройств функция берется от видоизмененного IMEI идентификатора. На iPhone/iPad для хэширования используется MAC адрес.
Функционал
Особых отличий в возможностях WhatsApp между изданиями программы для ПК и мобильных устройств не существует. Все редакции софта позволяют отправлять и получать СМС бесплатно, независимо от геолокации контакта. Это основное преимущество мессенджера.
Другие полезные функции Ватсап:
- создание групповых чатов (до 256 персон);
- бесплатные аудио и видео звонки, где связь производится через Интернет подключение телефона;
- быстрая отсылка фото и видео своим знакомым;
- обмен PDF файлами, электронными таблицами, презентациями и прочими документами;
- запись и отправление голосовых сообщений.
Наконец, WhatsApp синхронизирует чаты между всеми устройствами. Поэтому, начав общение на компьютере, пользователь может продолжить диалог на телефоне, другом мобильном устройстве.
По интерфейсу, возможности Ватсап на ПК не так широки. Пользователю предлагается украсить собственный профиль фотографией, которую периодически можно менять.
Дополнительно присутствует опция смены обоев чата. Больше настроек предоставляет мобильное приложение, где можно конфигурировать звуки уведомлений, объем хранилища, параметры приватности и безопасности, а также установить двухфакторную аутентификацию.
Безопасность
В мессенджере применяется алгоритм сквозного шифрования. Суть методики в том, что содержание текстовых сообщений доступно только отправителю и адресату. Аналогично зашифрована голосовая почта и аудио/видео звонки. Декодирование сообщений происходит автоматически без вмешательства пользователя.
В WhatsApp используется интеллектуальная методика хранения данных. Любой текст или голосовое послание остаются на серверах до получения их адресатом. После этого сообщение безвозвратно удаляется.
Подобный подход обладает двумя преимуществами:
- пропустить послание невозможно, даже если оно отправлено, когда телефон адресат отключен;
- доступ к архиву сообщений через сервера мессенджера невозможен.
Фактически послания остаются только на компьютере или мобильном устройстве пользователя в разделе архив. Клиент защищает не только конфиденциальность, но позволяет заблокировать нежелательные контакты. Функция доступна в настройках мессенджера.
Детали работы на Windows
WhatsApp достаточно кроссплатформенный мессенджер, он доступен как на Android, Windows Phone устройствах, так и на смартфонах iPhone. Также он без труда инсталлируется на персональный компьютер, будь то Windows или Mac. Вдобавок существует Web-версия, которая немногим отличается от программы для ПК.
В отличии от Viber, GNU/Linux дистрибутивы WhatsApp не поддерживает. По крайне мере официально, существует разные способы использовать данный мессенджер на Ubuntu.
Однако, чтобы авторизоваться в программе Ватсап на компьютере, необходимо камера для считывания QR-кода. Другого способа, к сожалению, не существует, о чём мессенджер и предупреждает. То есть при отсутствии смартфона, пользователю просто не удастся войти в свой аккаунт. По этой причине единственным способом установить Ватсап на компьютер без телефона является использование эмуляторов Android. Оптимальным решением является тот эмулятор, что не оптимизирован под игры, а предназначен для тестирование и демонстрации, например Nox App Player или Genymotion. Поскольку второй является платным и более требовательным к ресурсам ПК, в статье будет использован Nox App Player.
| Рекомендуем!InstallPack | Стандартный установщик | |
|---|---|---|
| Официальный дистрибутив WhatsApp Messenger | ||
| Тихая установка без диалоговых окон | ||
| Рекомендации по установке необходимых программ | ||
| Пакетная установка нескольких программ |
Что можно делать без интернета
Новая функция в последнем обновлении “Ватсапа” позволяет пользователям отправлять информацию в чаты, даже если на смартфоне нет сети или подключения к интернету. В аналогичной функции, присутствующей в Facebook Messenger, электронной почте и сообщениях, в последнем обновлении iOS пользователям предоставляется возможность ставить сообщения в очередь (в т. ч. при их нахождении в автономном режиме).
Офлайн Ватсап.
Работать с загруженной базой
Даже если у вас нет подключения к сети, возможность просматривать, читать и удалять все прошлые сообщения сохраняется. Вы можете просматривать свои фотографии и видео и делать сортировку роликов, т. е. интернет для запуска приложения не нужен. После просмотра сообщений вы можете создавать черновики. При возвращении устройства в режим онлайн ваши сообщения будут отправляться автоматически.
Создавать новые сообщения
Функция автономных сообщений в WhatsApp, которая позволяет отправлять информацию мессенджером без подключения к сети, может быть полезна в следующих случаях:
- Необходим чат долгое время в процессе прочтения информации.
- При кратковременном нахождении в месте без сотовой связи или сети Wi-Fi (можно набрать сообщение WhatsApp и нажать кнопку «Отправить» на смартфоне).
Онлайн-сообщение будет автоматически доставлено оппоненту сразу же, как только ваш сотовый подключится к Wi-Fi или другой сети в зависимости от того, разрешили ли вы приложению использовать сотовые данные на мобильном телефоне.
Установить WhatsApp на компьютер — пошаговая инструкция
Чтобы установить WhatsApp на компьютер, потребуется пара минут свободного времени. Пользователю необходимо скачать установочный файл, запустить его, дождаться завершения установки и авторизоваться. Не запутаться в последовательности действий помогут пошаговые инструкции.
WhatsApp для компьютера получил практически весь функционал, доступный в мобильном приложении. Программа позволит:
- Обмениваться текстовыми сообщениями.
- Отправлять и принимать файлы, видеоролики, фотографии.
- Участвовать в групповых чатах.
- Создавать комнаты для общения пользователей разных мессенджеров.
- Просматривать информацию о собеседниках.
- Просматривать статусы пользователей.
Не поддерживаются лишь голосовые вызовы и видеозвонки. Вполне возможно, что в ближайшее время этот функционал все-таки появится.
Скачать WhatsApp для компьютера
Системные требования программы Ватсап для компьютера:
- Процессор – Intel Core Duo U2400 с частотой 1067 МГц и выше.
- Оперативная память – 2 Гб и больше.
- Операционная система – Windows 8 и старше.
Чтобы скачать установочный файл, следуйте пошаговой инструкции – в ней нет ничего сложного, справится даже неподготовленный пользователь.
Спустя мгновение браузер начнет скачивать установочный файл. Традиционное место сохранения загруженных файлов – папка «Загрузки», если не настроено иначе. Выберите более подходящее место, если браузер запрашивает путь к конечной папке.
Распаковка программы на ПК
Следующий этап – распаковка, а точнее, установка программы. Она автоматизирована, никаких манипуляций и никаких сложных настроек, что непременно понравится неопытным пользователям, не ладящих с компьютером.
Распаковка программы настолько проста, что не требует инструкции – просто запустите установочный файл и дождитесь появления окна с запущенной программой. На рабочем столе появится ярлык для запуска программы.
Обратите внимание – в системный трей программа не сворачивается (это место возле часов в правом нижнем углу). При нажатии на кнопку с крестиком она закрывается полностью
Для повторного запуска используйте ярлык на рабочем столе.
Ватсап Веб вход с компьютера
На последнем этапе необходимо установить связь между компьютером и смартфоном. Обойтись без этой связки невозможно – смартфон принимает непосредственное участие в отправке и приеме сообщений. В процессе общения к интернету должны быть подключены оба устройства – можно даже через разных провайдеров.
При необходимости, можно провести авторизацию сразу на нескольких компьютерах, но общаться можно будет только на одном – остальные будут временно отключаться. Переключение происходит во время запуска WhatsApp на другом компьютере – пользователь получит запрос.
Инструкция для авторизации в сервисе
Мы составили максимально подробную инструкцию, с которой сможет разобраться даже школьник. Следуйте каждому шагу и получите рабочую связку смартфона с компьютером. Делается это только один раз – при повторном запуске сработает автоматическая авторизация.
Пошаговая инструкция включает четыре шага.
- Подключите смартфон к интернету – подойдет как Wi-Fi, так и мобильный интернет.
- Запустите программу WhatsApp на компьютере – на экране появится окно с QR-кодом.
- Запустите приложение на смартфоне – коснитесь трех точек в верхней части экрана.
- Появится зеленый квадрат камеры – наведите его на QR-код.
Авторизация завершена, через секунду на экране появится список бесед – точно такой же, как на телефоне.
Во время общения смартфон должен оставаться подключенным к сети. При этом он может находиться где угодно, хоть на другом конце планеты. Компьютер и телефон могут быть подключены к интернету через разных провайдеров.
Иногда (крайне редко) авторизация слетает, программа демонстрирует QR-код и требует сфотографировать его с помощью смартфона. В этом случае необходимо выполнить повторную авторизацию по инструкции.
Что делать, если не получается скачать и войти?
Не получается скачать программу с официального сайта – попробуйте скачать позже или смените браузер (обычно на компьютере их не менее двух). Скачивать установочный файл с альтернативных источников настоятельно не рекомендуется – это часто приводит к заражению компьютера и утечке важных данных.
Не получается войти – перезагрузите компьютер и смартфон. Перезагрузка поможет восстановить работоспособность обоих устройств. Не забудьте покопаться в СМИ – возможно, на серверах WhatsApp произошла какая-то авария, в этом случае нужно просто подождать.
Способы установки
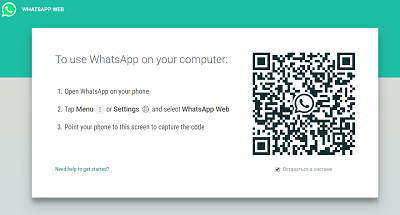
Версию Portable придется скачать, правда, она не потребует столь существенного объема дискового пространства, как полная версия. Впрочем, инсталляция приложения на компьютер не нужна, достаточно только запустить программу и просканировать QR-код с помощью мобильного телефона. Этот релиз WhatsApp можно просто хранить на флеш-накопителе, не копируя его на ПК, и постоянно запускать с флешки. Это особенно удобно, если вы пользуетесь чужим компьютером (в гостях или командировке), и не хотите, чтобы кто-либо прочел вашу переписку или просматривал вложенные файлы. В остальном все привычно — портативный Ватсап просто настроить, неудобство будет такое же, как с веб-вариантом — постоянная привязка к телефону.
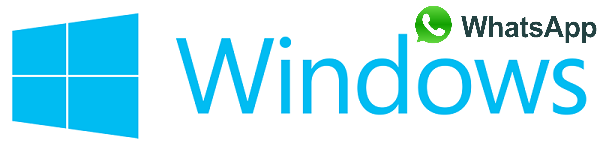
После установки и регистрации данного приложения можно перейти к установке WhatsApp. Для этого загрузим Blue Stacks, контекстным поиском найдем «скачать Ватсап». Мы попадем на официальную страницу приложения в Google Play. Нажмем кнопку «Установить», после чего система сможет скачать WhatsApp (индикатор скачивания будет отображаться на экране — количество скачанных мегабайт от общего числа). После завершения скачивания начнется установка. По завершении инсталляции система запросит согласия на ознакомление с политикой конфиденциальности. Следующим шагом будет регистрация мобильного телефона пользователя. При внесении номера в соответствующее поле стоит быть особенно внимательным, так как изменение учетных данных впоследствии невозможно. На указанный вами телефон придет СМС-сообщение с указанием кода подтверждения, который необходимо ввести в соответствующее поле. Теперь необходимо указать ваше имя, которое будет сетевым идентификатором пользователя. После синхронизации компьютера с WhatsApp вы увидите всех абонентов вашего списка контактов, у которых уже установлен Ватсап. Установка завершена, как видите она не требует никаких специальных знаний или навыков.

Как зарегистрироваться в Вотсапе на компьютере через эмулятор
Если использовать смартфон неудобно или нет возможности, зарегистрироваться в Вацапе можно на компьютере или ноутбуке. Однако возможности приложения для ПК ограничены. Поэтому для оптимального использования Вотсап на компьютере нужно устанавливать программы, позволяющие работать с мобильными приложениями на ПК. Такие программы называют «эмуляторы». Популярен, например, эмулятор Nox App Player.
Для регистрации в Вотсап через компьютер понадобится:
- Скачать Nox App Player на ПК.
- Запустить программу, зайти в «магазин» (например, Play Market) и установить WhatsApp.
- В Вотсапе нажать «Registration» (регистрация), записать номер телефона, к которому нужно привязать профиль, получить код в СМС и подтвердить его на ПК.
Теперь мессенджером можно будет пользоваться на компьютере.
Как зайти в мессенджер на компьютере без установки
Если вы не хотите устанавливать программу на свой компьютер, например, в офисе, или у вас установлена Windows 7 и более ранние выпуски, то можете воспользоваться веб-версией в режиме онлайн.
Для этого зайдите на сайт whatsapp.com и кликните по вкладке “Whatsapp web”.

Затем откройте приложение в своем телефоне, нажмите на 3 точки в правом углу и выберите одноименный пункт.
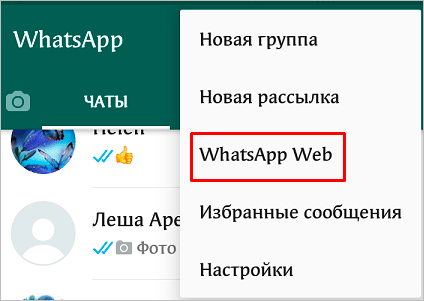
Затем отсканируйте QR-код. После этого на экране появится список контактов и знакомое окно мессенджера. Если вы не будете выходить из учетной записи, то при следующем запуске браузера сможете сразу попасть в мессенджер.
Достоинства веб-версии:
- работает на любой ОС и таких популярных веб-обозревателях, как Chrome, Firefox, Яндекс.Браузер, Opera;
- не нужно устанавливать ПО на компьютер, чтобы зайти на свою страничку;
- WhatsApp всегда под рукой в удобном формате.
Недостатки:
- для безопасности данных не стоит использовать такой вариант на рабочем или чужом ПК;
- чтобы никто не получил доступ к данным, нужно каждый раз выходить из учетной записи перед выключением устройства;
- после очистки кэша или переустановки браузера нужно заново входить в аккаунт.
В целом для домашнего компьютера это довольно удобный вариант, который дает почти те же возможности, что и программа в телефоне.
Использование Ватсап без телефона
Если же необходимо общаться через Ватсап без телефона, то это удастся выполнить, однако все равно понадобится номер телефона, даже если он будет стационарным.
Сначала понадобится скачать эмулятор BlueStacks для Mac OS или Windows и инсталлировать его на компьютер.
- После его запуска нужно щелкнуть на значок поиска и ввести наименование «WhatsApp». Из предложенного списка выбрать мессенджер;
- Далее нужно войти в личный Гугл-аккаунт. Если его еще нет, достаточно зарегистрировать его, это займет минуту времени;
- Теперь нужно скачать Ватсап и подождать, пока закончится процедура распаковки. Теперь его можно запустить на ПК онлайн;
- Для регистрации понадобится свободный неиспользуемый ранее номер телефона, даже городского. Далее придет уведомление с кодом подтверждения;
- Если СМС не приходит, можно воспользоваться телефонным звонком, пароль будет указан голосом.
Теперь можно будет использовать WhatsApp и осуществлять вход без сканирования. Он имеет аналогичные с мобильным клиентом функции. Можно так же отправлять текстовые и голосовые сообщения, обмениваться документами, видеороликами, аудиозаписями и другими медиа-файлами. Можно организовать групповые чаты и подписаться на профили популярных компаний.
“Ватсап” для компьютера без эмулятора
Существует 2 варианта использования приложения “Ватсап” на компьютере без применения эмулятора. Вы можете установить десктопную версию, разработанную производителями специально для стационарного использования, или воспользоваться браузерной.
Десктопная версия
Система предложит скачать файл загрузки и открыть его. Останется дождаться установки программы и после запуска просканировать QR-код для входа в систему. Чтобы просканировать QR-код, нужно зайти в мобильном приложении “Ватсап” в меню или настройки и выбрать “Ватсап Веб”. Откроется сканер QR, который позволит получить доступ к вашему аккаунту со всеми сохраненными данными.
Браузерная версия
Если программное обеспечение вашего компьютера не позволяет загрузить десктопную версию мессенджера и вам не хочется загружать эмулятор, есть вариант воспользоваться мессенджером в браузере компьютера через ватсап онлайн.
Этот способ имеет свои преимущества и недостатки:
Инсталляция мессенджера
Приступаем к установке «Ватсап» на ноутбук (ПК) без смартфона:
- Открываем «Блюстакс»;
- В появившемся окошке находим строку «Поиск»;
- Ищем установочный файл для WhatsApp;
- Среди появившегося списка выбираем подходящий и загружаем на комп (скачать «Ватсап» можно с официального сайта либо через Play Market);
- Далее устанавливаем мессенджер, указав в эмуляторе путь к скаченному архиву.
Далее потребуется зарегистрировать приложение. Для этого нужен любой телефонный номер. На него придет сообщение с указанием кода активации. Поэтому при указании страны и телефона пишите действительные данные. В процессе активации на указанный номер придет код, состоящий из 6 цифр. Его и нужно ввести в приложении. Если есть какие-либо затруднения либо сообщение не пришло, можно заказать обратный звонок. По завершении активации можно пользоваться WhatsApp через компьютер.
Дополнительная информация;
Итак, с установкой мы разобрались, а теперь необходимым условием для начала работы является прохождение регистрации (конечно, если ранее вы еще не заводили учетную запись) или же авторизации.
На вышеописанных операционных системах эту процедуру можно пройти таким образом.
Откройте свое приложение WhatsApp. Вам высветиться окно с правилами использования и обязательно политикой конфиденциальности. Ознакомиться со всем этим можно, если нажать на строчки снизу экрана. После ознакомления подтвердите свое согласие.
Далее необходимо выбрать код вашей страны, добавить актуальный номер мобильного и ждать, когда придет код подтверждения по СМС. После получения введите его в подходящее поле.
Теперь следует выбрать имя пользователя, и для удобства можете загрузить аватар. Для того чтобы сохранить сделанные настройки нажмите «Готово».
Инициализация происходит в автоматическом режиме, поэтому уже можете начинать общение.
Есть вероятность, что система также автоматически попытается получить доступ к книге контактов, камере и микрофону. Поэтому лучше дать необходимые разрешения для полноценного функционирования приложения.
Итак, возможность установки Вацап на мобильный мы рассмотрели, а теперь перейдем к методам загрузки на ПК.
Как загрузить WhatsApp на смартфон
Для начала посмотрим, как можно легко и быстро установить официальное приложение Ватсап на мобильный телефон с одной из популярных операционных систем. Для Айфонов и Андроида мануал будет иметь небольшие, однако интуитивно понятные различия. И все же мы разберем их отдельно.
Андроид
Для того чтобы установить WhatsApp оперативно, а главное бесплатно на ОС Андроид необходимо выполнить несколько шагов:
- открыть на своем телефоне магазин PlayМаркет;
- ввести в соответствующее поле поиска (верх экрана) название WhatsApp;
- в поисковой выдаче отыскать необходимый значок программы и нажать сбоку на кнопку установки;
- смартфон тут же начнет автоматически загружать инсталляционный пакет;
- по готовности появится кнопка «Открыть», которую необходимо нажать для завершения установки.
Айфон
Для загрузки Васцапа на Айфон требуется следовать таким шагам:
- также откройте на смартфоне магазин AppStore, который имеется тут по умолчанию;
- внизу панели найдите иконку в виде лупы – поисковая строка;
- введите название мессенджера и нажмите лупу;
- среди представленных результатов необходимо найти значок мессенджера, нажать кнопку «загрузить» и подождать завершения инсталляции;
- после нажмите «Открыть» на текущем экране или перейдите в мессенджер с главного.
Установка с телефоном
Для начала рассмотрим тот вариант, когда на мобильнике установлен мессенджер. И доступ к телефону неограничен. В такой ситуации поможет Whatsapp Web.
Для начала нужно найти и установить софт на компе. Загрузить файл лучше всего из проверенных источников, чтобы избежать заражения вирусами. После этого запускаем программу. Сразу же откроется QR-код, который нужно будет отсканировать с помощью телефона с подключенным на него приложением. Чтобы избежать данной процедуры в следующий раз, нужно включить опцию «Оставаться онлайн». Для этого нужно поставить галочку рядом с аналогичной кнопкой, расположенной под QR-рисунком.
Далее потребуется телефон. На нем следует открыть «Вацап» и войти в меню (иконка в виде трех точек). В открывшемся списке выбираем WhatsApp Web. Кликаем «Сканировать код». Подносим телефон к компьютеру таким образом, чтобы камера смартфона захватывала рисунок на экране ПК. Авторизация проходит в автоматическом режиме.
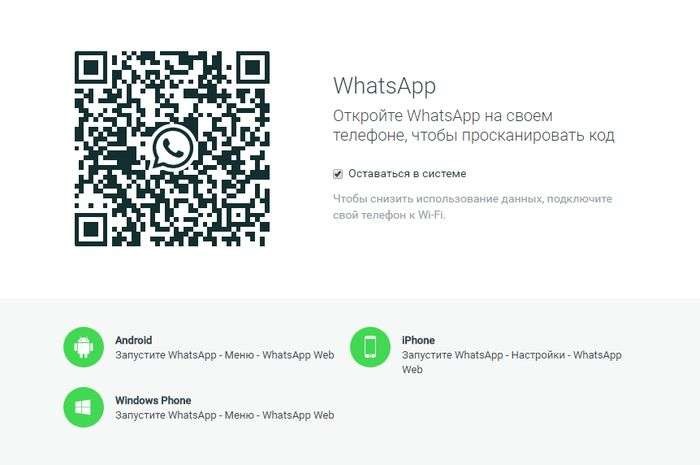
Данный шаг позволит избежать регистрации каждый раз, когда захочется пообщаться в приложении. Но есть ограничение. Оно заключается в том, что программа работает полноценно только в том случае, если и на телефоне, и на ПК включен интернет. Нужно следить, чтобы смартфон работал (не выключался, батарея была заряжена и так далее).