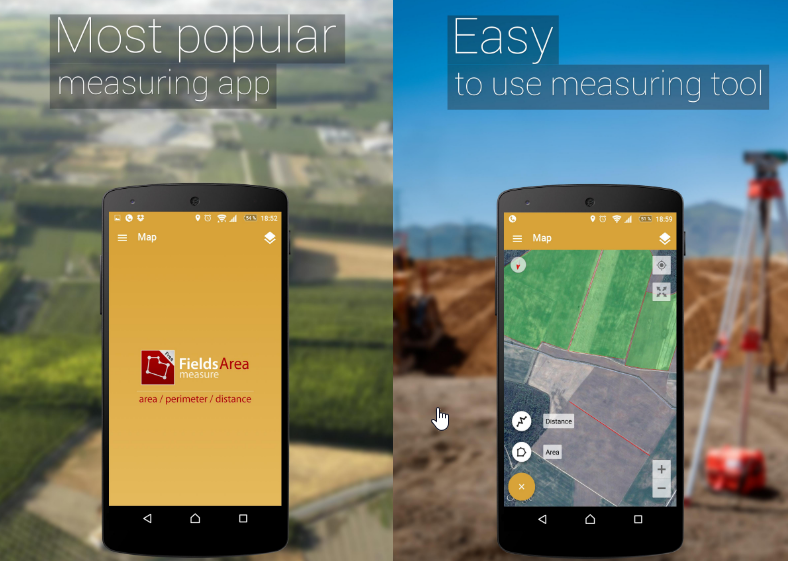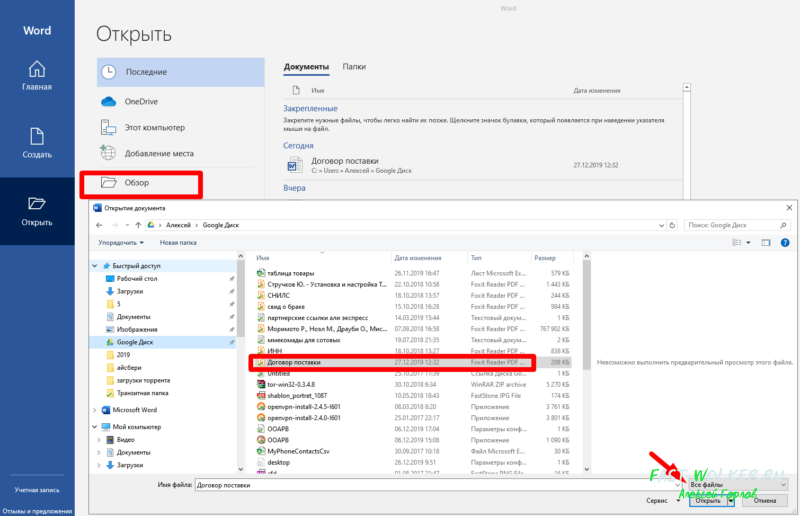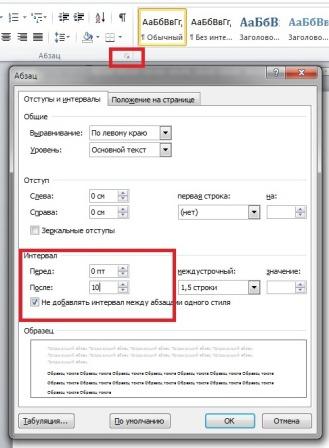Как изменить расстояние между буквами в ворде
Содержание:
- Как изменить межстрочный интервал в MS Word
- Изменение интервала между словами
- Лишние пробелы
- Межстрочный интервал в Word (или все забыли про абзац)
- Неразрывный пробел в Word 2013 — как вернуть фиксированную ширину пробела
- Как уменьшить расстояние между строчками в Ворде
- Двойные и тройные пробелы
- Как отрегулировать расстояние между абзацами в Word 2016
- Как изменить межстрочный интервал в Ворде
- Некорректная табуляция
- Диалоговое окно «Изменение отступов в списке»
Как изменить межстрочный интервал в MS Word
Мы рассмотрим весь процесс на примере самой последней версии Word. Приведённая инструкция будет актуальна для версий 2018, 2016, 2013 годов. В немного меньшей степени она будет актуальна также и для версий 2010 и 2007 годов.
Вариант 1: Общий интервал для всего текста
Нужно понимать, что изменение интервала текста в Word возможно только в тех случаях, когда сам текст уже написан. Если нужно установить интервал для всего документа, то мы рекомендуем воспользоваться экспресс-стилями (о них ниже). В таком случае вам не придётся для каждого нового куска текста проставлять параметры.
В этом варианте рассмотрим, как настроить простой межстрочный интервал в текстовом документе MS Word:
- Для начала откройте нужный документ и выделите в нём тот объекта текста, для которого собираетесь менять интервал. Если нужно выделить весь текст в документе, используйте сочетание клавиш Ctrl+A. Также можете нажать на кнопку «Выделить» и там выбрать «Выделить всё». Она расположена в блоке «Редактирование».
- Теперь воспользуйтесь кнопкой «Интервал», который расположен во вкладке «Главная», в блоке «Абзац».

В контекстном меню выберите наиболее подходящий вам интервал. Если ни один из предложенных вас не устраивает, то жмите на «Другие варианты межстрочных интервалов», чтобы настроить пользовательский интервал.

Здесь перейдите во вкладку «Отступы и интервалы». В блоке «Интервал» задайте необходимые параметры. Здесь можно задать как значение в целом, так и установить параметры «Перед» и «После». Посмотреть, как изменится внешний вид текста при добавлении интервалов можно в поле ниже.
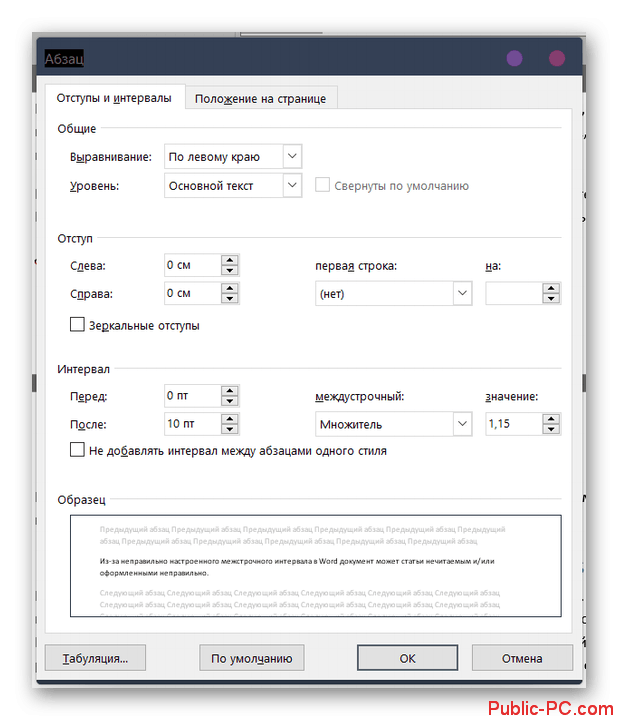
Установив нужные значения для интервала нажмите на «Ок». Они после этого применятся ко всему выделенному фрагменту.
Вариант 2: Изменения интервала для абзацев в тексте
Иногда в документе может не быть видимых разделений между абзацами. Исправить эту ситуацию можно по примерно похожей инструкции с предыдущей, но только она будет применима именно к абзацам, а не всему тексту.
- Выделите нужную часть текста или весь текст в документе. Примечательно, что абзацы нужно выделять полностью, иначе настройки могут примениться некорректно.
- В блоке «Абзац» на вкладке «Главная» воспользуйтесь кнопкой «Интервал».
- Из контекстного меню выберите пункт «Добавить интервал перед абзацем» или «Добавить интервал после абзаца». После этого к абзацам добавится дополнительный интервал, размер которого можно видеть выше в меню.
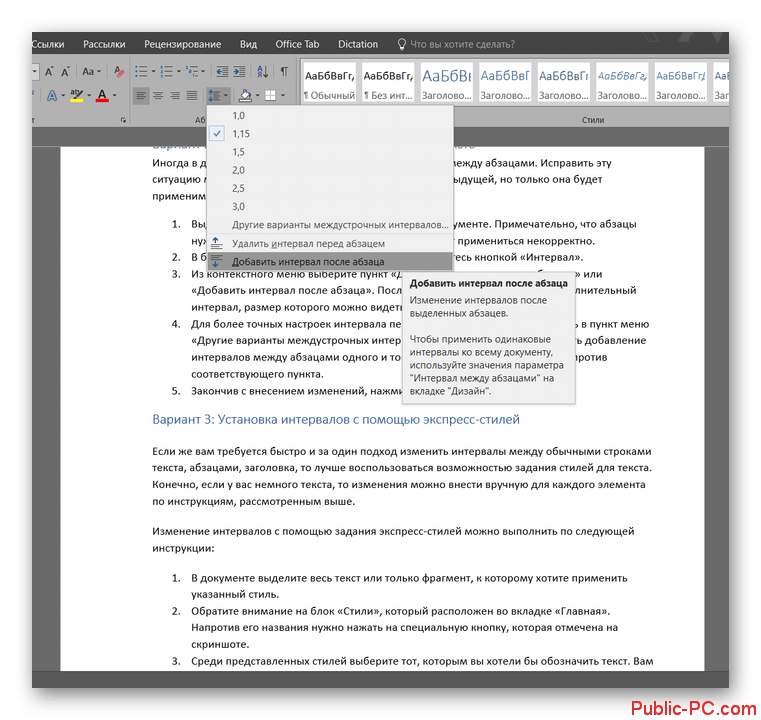
Для более точных настроек интервала перед/после абзацев переключитесь в пункт меню «Другие варианты междустрочных интервалов». Здесь же можно отключить добавление интервалов между абзацами одного и того же стиля, установив галочку напротив соответствующего пункта.
Закончив с внесением изменений, нажмите на кнопку «Ок».
Вариант 3: Установка интервалов с помощью экспресс-стилей
Если же вам требуется быстро и за один подход изменить интервалы между обычными строками текста, абзацами, заголовка, то лучше воспользоваться возможностью задания стилей для текста. Конечно, если у вас немного текста, то изменения можно внести вручную для каждого элемента по инструкциям, рассмотренным выше.
Изменение интервалов с помощью задания экспресс-стилей можно выполнить по следующей инструкции:
В документе выделите весь текст или только фрагмент, к которому хотите применить указанный стиль.
Обратите внимание на блок «Стили», который расположен во вкладке «Главная». Напротив его названия нужно нажать на специальную кнопку, которая отмечена на скриншоте.

Среди представленных стилей выберите тот, которым вы хотели бы обозначить текст. Вам необязательно его применять – достаточно только навести курсор, как текст автоматически отобразится в режиме предпросмотра стиля.
Если вас не устраивает ни один из имеющихся стилей, то воспользуйтесь кнопкой «Создать стиль». Она расположена в самом низу списка.
В редакторе стилей можно задать внешний вид текста, его размер, шрифт, размеры интервалов, выравнивание и многое другое. Назовите свой стиль для текста и сохраните его, воспользовавшись кнопкой «Ок».
В этой статье мы рассмотрели способы создания и изменения интервалов у текста в программе MS Word. Если у вас остались вопросы по теме статьи – не стесняйтесь писать их в комментарии.
Изменение интервала между словами
Итак, единственно верное решение, которое можно принять в случае необходимости увеличить или уменьшить расстояние между словами, это замена обычных пробелов на длинные или короткие, а также ¼ пробела. О том, как это сделать, мы расскажем ниже.
Добавляем длинный или короткий пробел
1. Кликните по пустому месту (желательно, по пустой строке) в документе, чтобы установить там указатель перемещения курсора.
2. Откройте вкладку “Вставка” и в меню кнопки “Символ” выберите пункт “Другие символы”.
3. Перейдите во вкладку “Специальные знаки” и найдите там “Длинный пробел”, “Короткий пробел” или “¼ пробела”, в зависимости от того, что вам необходимо добавить в документ.
4. Кликните по этому специальному знаку и нажмите кнопку “Вставить”.
5. Длинный (короткий или четвертной) пробел будет вставлен в пустое место документа. Закройте окно “Символ”.
Заменяем обычные пробелы на двойные
Как вы, наверное, понимаете, вручную заменять все обычные пробелы на длинные или короткие в тексте или отдельном его фрагменте не имеет ни малейшего смысла. Благо, вместо затяжного процесса “копировать-вставить”, сделать это можно с помощью инструмента “Замена”, о котором ранее мы уже писали.
1. Выделите добавленный длинный (короткий) пробел с помощью мышки и скопируйте его (CTRL+C). Убедитесь в том, что вы скопировали один символ и ранее в этой строке не было пробелов и отступов.
2. Выделите весь текст в документе (CTRL+A) или выделите с помощью мышки фрагмент текста, стандартные пробелы в котором необходимо заменить на длинные или короткие.
3. Нажмите на кнопку “Заменить”, которая расположена в группе “Редактирование” во вкладке “Главная”.
4. В открывшемся диалоговом окне “Найти и заменить” в строке “Найти” поставьте обычный пробел, а в строке “Заменить на” вставьте ранее скопированный пробел (CTRL+V), который был добавлен из окна “Символ”.
5. Нажмите на кнопку “Заменить все”, после чего дождитесь сообщения о количестве выполненных замен.
6. Закройте уведомление, закройте диалоговое окно “Найти и заменить”. Все обычные пробелы в тексте или выделенном вами фрагменте будут заменены на большие или маленькие, в зависимости от того, что вам было необходимо сделать. Если это потребуется, повторите вышеописанные действия для другого фрагмента текста.
Уже здесь мы могли бы закончить, если бы не одно “но”: помимо увеличения или уменьшения интервала между словами в Ворде, также можно изменить и расстояние между буквами, сделав его меньшим или большим в сравнение со значениями по умолчанию. Как это сделать? Просто выполните следующие действия:
1. Выделите фрагмент текста, в котором нужно увеличить или уменьшить отступы между буквами в словах.
2. Откройте диалоговое окно группы “Шрифт”, нажав на стрелочку в правом нижнем углу группы. Также, можно использовать клавиши “CTRL+D”.
3. Перейдите во вкладку “Дополнительно”.
4. В разделе “Межзнаковый интервал” в меню пункта “Интервал” выберите “Разреженный” или “Уплотненный” (увеличенный или уменьшенный, соответственно), а в строке справа (“На”) задайте необходимо значение для отступов между буквами.
5. После того, как вы зададите необходимые значения, нажмите “ОК”, чтобы закрыть окно “Шрифт”.
6. Отступы между буквами измениться, что в паре с длинными пробелами между словами будет смотреться вполне уместно.
А вот в случае с уменьшением отступов между словами (второй абзац текста на скриншоте) все выглядело не лучшим образом, текст оказался нечитабельным, слитным, поэтому пришлось увеличить шрифт с 12 на 16.
Вот и все, из этой статьи вы узнали, как изменить расстояние между словами в в документе MS Word. Успехов вам в изучении других возможностей этой многофункциональной программы, детальными инструкциями по работе с которой мы будем радовать вас и в дальнейшем.
Прежде чем уменьшить пробелы между словами в тексте, необходимо выяснить причину, по которой они возникли. Их может быть несколько:
- выравнивание текста по ширине;
- лишние пробелы;
- знак табуляции между словами или использование длинных пробелов.
Все эти проблемы могут возникнуть, например, вследствие копирования текста из Интернета. Чтобы привести текст в должный вид, необходимо по порядку избавиться от всех вышеназванных причин.
Лишние пробелы
Удалить лишние пробелы в тексте можно вручную, что займет много времени, или воспользоваться следующим алгоритмом:
- Во вкладке «Главная» перейти в раздел «Редактирование» и нажать «Заменить».
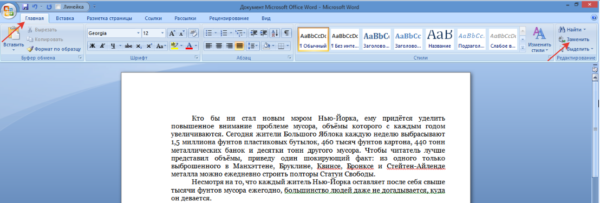
Во вкладке «Главная» переходим в раздел «Редактирование», нажимаем «Заменить»
В поле «Найти» дважды поставить пробел.
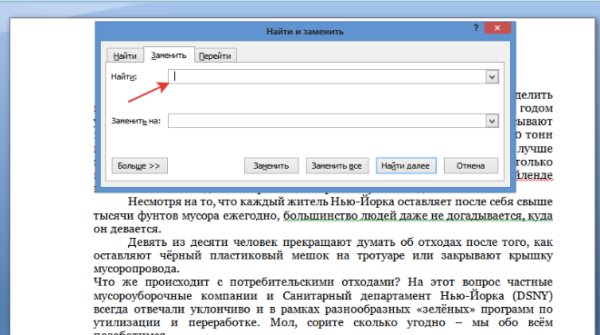
В поле «Найти» дважды ставим пробел
В поле «Заменить на» поставить один пробел.
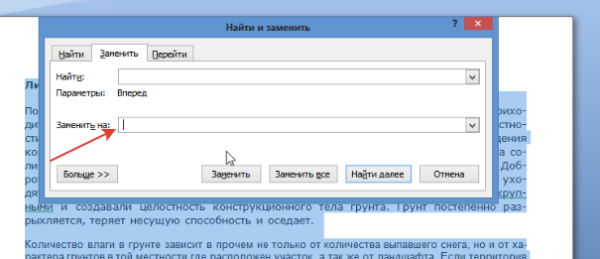
В поле «Заменить на» ставим один пробел
Нажать на кнопку «Заменить все».
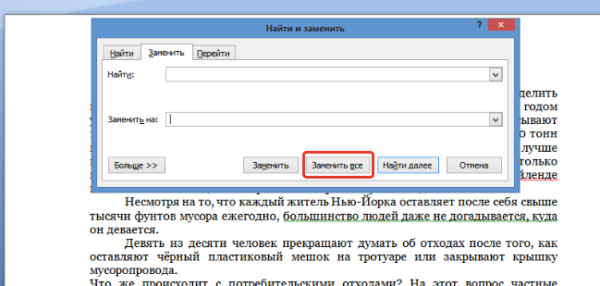
Нажимаем на кнопку «Заменить все»
Повторять пункт 5 до тех пор, пока в появляющемся окне не будет написано «Произведено замен: 0». Так как между словами может быть не два, а три и более пробела.
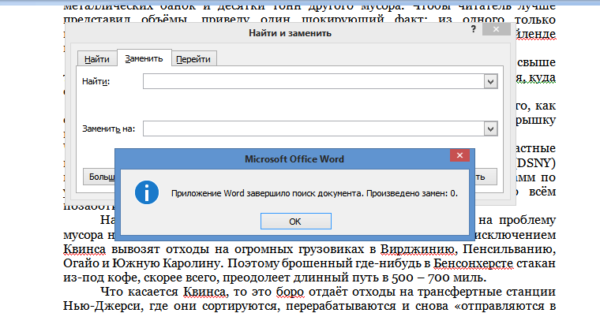
Добавляем в поле «Найти» 3-4 пробела и нажимаем кнопку «Заменить все», пока результат не будет «Произведено замен: 0»
В этот момент внешний вид документы уже должен улучшиться. Если же все еще имеется лишнее расстояние между словами, то, возможно, в тексте есть специальные символы, которые надо удалить.
Межстрочный интервал в Word (или все забыли про абзац)
Что такое интервал между строк и абзацами? Межстрочный интервал в Word — это расстояние между двумя строками текста. Расстояние между абзацами — это пробел между двумя абзацами. Как и правильное использование грамотных шрифтов управление интервалами является неотъемлемой частью формирования документа (хотя большинству достаточно стандартных настроек).
Как бы это странно не звучало… но межстрочный интервал как и расстояние между абзацами применяются в параметрах абзаца
В Word межстрочный интервал по умолчанию измеряется в множителе размера выбранного шрифта в данном абзаце. Что это значит? — Например я использовал для написания заметки 12 шрифт. При выборе одинарного интервала расстояние между строками будет 12 пикселей. Если выбрать двойной, то 12*2=24 пикселя между строк. Однако используя точные настройки можно выбрать межстрочный интервал принудительно в пикселях.
С абзацами все немного иначе
По умолчанию Ворд добавит восемь пикселей после абзаца (это важно — интервалы добавляются после абзаца, перед абзацем их нет). Мы можем менять эти параметры как душе угодно!
Как настроить межстрочный интервал в Ворде с помощью пресетов
В самом текстовом редакторе Ворд уже присутствуют вшитые параметры интервалов. Хочу напомнить что параметры межстрочного интервала в Word применяется на уровне абзаца. Если вы отметите курсором место в определенном абзаце — вы зададите параметры расстояния между строк конкретно в этом абзаце.
Выделите необходимые абзацы и на вкладке «Главная» найдите кнопку «Интервал».
Откроется выпадающее меню с параметрами межстрочного интервала (вверху) и расстоянием между абзацами (внизу).
Как я уже и писал чуть ранее — расстояние между строками определяется множителем вашего шрифта… т.е. выбрав множитель 3,0 — получим расстояние РАЗМЕРШРИФТА x 3. Можете поэкспериментировать, но как правило в документах используется одинарный или полуторный межстрочный интервал.
С расстоянием между абзацами ситуация немного странная — как по мне логики тут мало… мы можем лишь добавить интервал до, или убрать после
Обратите внимание, что пункты меню меняются в зависимости от присутсвия или отсутсвия расстояния между абзацами
Понятно что возиться с каждым абзацем достаточно монотонно и не рационально. Применить параметры для всего документа очень просто! Выделяем весь документ (CTRL + A) и используем все те команды, о которых я рассказывал выше…
Использование стилей интервалов для всего документа
Двигаемся на вкладку «Дизайн» и кликаем по кнопке «Интервал между абзацами».
Несмотря на название пункта «Интервал между абзацами» изменения применимы и для расстояния между строк. При наведении на интересующий нас пункт меню мы увидим всплывающую подсказку с параметрами интервалов и расстоянии между строками и абзацами.
Данные стили применяются ко всему документу и выборочно подправить не получится. На скриншоте ниже для наглядности видно как выглядят сжатый, открытый и двойной стиль интервалов
В конце списка присутствует пункт «Пользовательские интервалы для абзацев…» — здесь, в окне «Управление стилями» мы можем подогнать параметры под себя.
На вкладке «По умолчанию» в категории «Интервал» можно максимально точно настроить параметры расстояний между строками
Обратите внимание что параметры можно применить либо к конкретно рекдактируемому документу или же ко всем последующим!
Устанавливаем тонкую настройку межстрочного интервала в Word
Если вы хотите более точной настройки чем вышеописанные способы, то остался еще один вариант (кто тут главный в конце концов!)
Выберите необходимые абзацы для изменения (или выделите весь документ сочетанием клавиш CTRL + A) и на вкладке «Главная» кликните по спрятавшейся кнопке «Параметры абзаца»
Откроется окно «Абзац». На вкладке «Отступы и интервалы» в разделе «Интервал» можно выполнить корректировки всех расстояний как между абзацами, так и между строками.
Слева параметры для абзацев, справа все про межстрочный интервал… все просто да безобразия, настраивайте расстояние как вам угодно
Вывод
Вот такими способами можно изменить межстрочный интервал в Ворде любой версии. Если честно — заметка меня немного утомила… ну вот конкретно с расстояниями между строк и прочими заморочками получилось совсем невнятно и нелогично у Майкрософт. Складывается ощущение что мы на эти самые интервалы влияем только косвенно редактируя левые параметры, что вы об этом думаете?
Неразрывный пробел в Word 2013 — как вернуть фиксированную ширину пробела
Проблема: в версии Microsoft Word 2013 всем известный неразрывный пробел (No-Break Space), вводимый по сочетанию Ctrl + Shift + Пробел, перестал быть «привычно неразрывным». Он потерял одно из своих свойств — фиксированную ширину, т.е.
возможность оставаться неизменным при выравнивании по ширине, теперь он ведет себя в этом случае также, как и обыкновенный пробел, растягиваясь на варьируемую ширину при выравнивании строки. Функция же «неразрывности» теперь его единственное предназначение — т.е.
не давать словам «разрываться» на разные строки при переносе.
Возможно это и правильно в некоторых случаях. Но многие привыкли использовать неразрывный пробел, например, при вводе номеров документов, единиц измерения и т.п.
Решение: использование пробела вида «Narrow No-Break Space», назначив его на привычные сочетания клавиш.
Итак, рассмотрим, как это сделать…
По умолчанию на сочетание клавиш Ctrl + Shift + Пробел назначен символ неразрывного пробела, о котором сказано выше. Хотелось бы, чтобы это сочетание выполняло ту же функцию в Word 2013, как и раньше.
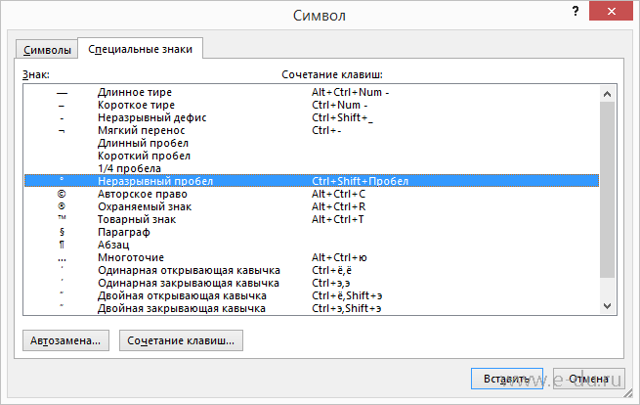
Вот пример текста, набранного в новосозданном документе Word 2013 с использованием старого и нового неразрывного пробела (см. на фрагменты «№ 1548» и «2001 г.»):
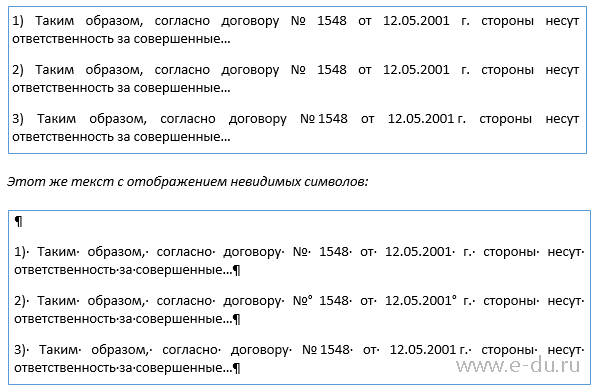 В предложении 1 использован обычный пробел, 2 — традиционный неразрывный пробел, а в 3 — пробел «Narrow No-Break Space». Говорят, решение о переназначении функции неразрывного пробела в новой версии Word было принято ради совместимости с правилами пробелов в каскадных стилях CSS. Если требуется именно фиксация ширины пробела, то, конечно, можно использовать «короткий пробел» (En Space, код символа 2002), но он не обладает свойством «неразрывности».
В предложении 1 использован обычный пробел, 2 — традиционный неразрывный пробел, а в 3 — пробел «Narrow No-Break Space». Говорят, решение о переназначении функции неразрывного пробела в новой версии Word было принято ради совместимости с правилами пробелов в каскадных стилях CSS. Если требуется именно фиксация ширины пробела, то, конечно, можно использовать «короткий пробел» (En Space, код символа 2002), но он не обладает свойством «неразрывности».
Если же необходима как фиксация ширины, так и неразрывность, то лучше всего использовать специальный пробел — «Narrow No-Break Space» (код символа 202F), который обладает этими свойствами.
Чтобы ввести такой пробел, делаем команду вставки символа и вводим код знака 202F:
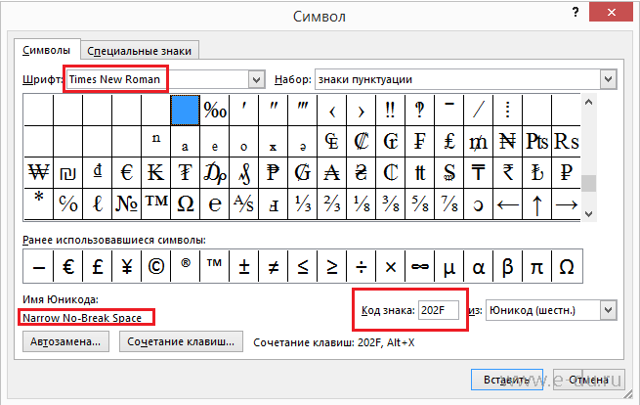 Чтобы постоянно не искать его через вставку символов, можно назначить ввод на привычное сочетание клавиш. Для этого переходим по кнопке «Сочетание клавиш…» и в открывшемся окне «Настройка клавиатуры» сразу же нажимаем сочетание — Ctrl-Shift-Space. Сохраняем по кнопке «Назначить».
Чтобы постоянно не искать его через вставку символов, можно назначить ввод на привычное сочетание клавиш. Для этого переходим по кнопке «Сочетание клавиш…» и в открывшемся окне «Настройка клавиатуры» сразу же нажимаем сочетание — Ctrl-Shift-Space. Сохраняем по кнопке «Назначить».
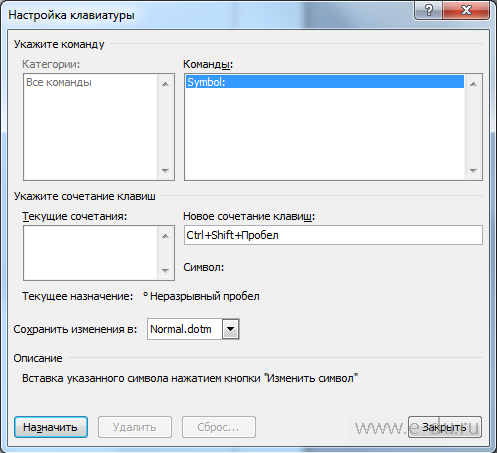 Теперь привычная функция будет на своем месте, однако проблема может «выползти» в документах предыдущих версий, где ранее использовался неразрывный пробел, при попытке преобразовать его в формат документа 2013 версии. Придется вручную сделать замену на новый символ, например, через форму поиска и замены:
Теперь привычная функция будет на своем месте, однако проблема может «выползти» в документах предыдущих версий, где ранее использовался неразрывный пробел, при попытке преобразовать его в формат документа 2013 версии. Придется вручную сделать замену на новый символ, например, через форму поиска и замены:
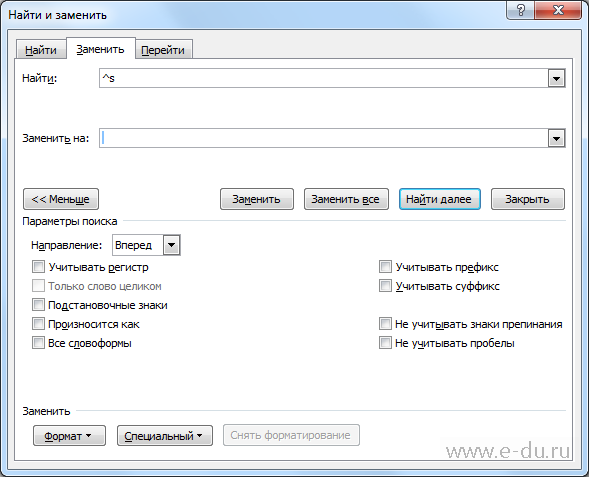 При включении режима отображения скрытых символов новый неразрывный пробел (Narrow No-Break Space) визуально никак показываться не будет, в отличие от обычного пробела, который отображается в виде точки (.) или предыдущего неразрывного пробела (в виде º).
При включении режима отображения скрытых символов новый неразрывный пробел (Narrow No-Break Space) визуально никак показываться не будет, в отличие от обычного пробела, который отображается в виде точки (.) или предыдущего неразрывного пробела (в виде º).
Кстати, в Word 2016 вернули всё обратно и пробел по ctrl+shift снова стал неразрывный и фиксированным. Однако теперь появилась обратная задача — как сделать такой пробел неразрывным, но при этом масштабируемым (растягиваемым по ширине при необходимости). Как это сделать смотрите в статье Word 2016 — неразрывный масштабируемый пробел
Как уменьшить расстояние между строчками в Ворде
Изменять расстояние между строками можно в любой момент написания текста. Если интервал меняется для уже написанного фрагмента, его необходимо выделить, поскольку сам текстовый редактор по умолчанию меняет настройки только для текущего абзаца, а также для последующего текста.
Соответственно, можно заранее установить настройки интервала, а потом приступить к работе. Изменение расстояния между строками в таком случае будет оставаться неизменным даже после закрытия документа и при открытии нового файла для работы.
Для изменения расстояния между строками для версий Ворда 2007 и моложе, необходимо на главной закладке выбрать значок «Интервалов», который находит в подразделе «Абзац» и выглядит как две стрелки, направленный вверх и вниз.
Сделать интервал меньше 1 можно только в разделе «Другие варианты интервалов». При выборе этого поля выпадает следующее окно, где необходимо менять значения множителя.
В окне «Образец» можно будет сразу увидеть, как будет выглядеть текст после изменения. Значения множителя указываются любые. Их можно как прописывать вручную, так и выбирать с помощью стрелочек «вверх-вниз» возле клетки «Значение».
Но во втором случае нет возможности выбрать значения меньше 1
Обратите внимание, что выбрать необходимо именно «Множитель». Данная категория подразумевает, что изначальная ширина расстояния между строк (к примеру, 11 пт) будет умножаться на указанное значение
При умножении на значение меньше 1, общий параметр уменьшается, сокращая расстояние. Минимальное значение, которое можно внести в графу – 0,01. Стоит отметить, что уже при интервале в 0,2-0,3 текст невозможно разобрать.
Кроме строки «Множитель» можно использовать «Минимум». Хитрость этой графы в том, что вместо стандартного кегля, измеряемого в пт (пунктах), можно задать значение для интервала в сантиметрах и миллиметрах.
В таком случае расстояние между строками будет одинаковым даже при смене шрифта. Для того, чтобы изменить пункт на сантиметры или миллиметры, необходимо в строке значение удалить «пт» и через пробел после цифры написать сокращение см или мм.
Строки «Одинарный», «Двойной» и «Полуторный» зададут соответственно интервал 1, 2 и 1,5. Строка «Точно» укажет величину шрифта, которая и будет равна значению 1 для межстрочного интервала.
В этой строке также можно изменить эту величину, но только в пунктах. Можно вручную рассчитать это расстояние. 1 пункт приблизительно равен 0,35-0,37мм в зависимости от страны. В США использует не унифицированную система метрических измерений, поэтому пункты приравниваются к 1/72 дюйма.
Аналогичное меню можно открыть не только из командной строки, расположенной в шапке открытого текстового редкатора. Есть также более быстрый способ при использовании контекстного меню.
Для этого достаточно один раз нажать на правую кнопку мыши и выбрать из выпавшего окна раздел «Абзац», подтвердив свой выбор нажатием левой кнопки мыши, как и во всех остальных случаях с выбором определенного пункта выпавшего списка.
Как изменить интервал в более старых версиях Ворда
В версии Ворда 2003 интерфейс программы немного отличается, что может затруднить поиск необходимого раздела. Однако соответствующие значения все также находятся в подразделе «Абзац». Найти этот подраздел можно:
- Через контекстное меню, которое остается в примерно неизменном виде для всех версий, поэтому достаточно щелкнуть правой кнопкой мыши и выбрать «Абзац».
- Через шапку открытого текстового редактора, при выборе вкладки «Формат». Из нее автоматически выпадет список, среди наименований которого также будет «Абзац», необходимый для изменения расстояния между строками.
Двойные и тройные пробелы
Описанный выше вариант форматирования только визуально отображает большие интервалы. В действительности пробелы остаются нормальными. Другое дело, когда в тексте имеются два (а то и 3, и 4) “SPACE” подряд. Такие пробелы являются типографскими ошибками, что сильно вредит коммерческим текстам. Рассмотрим два способа исправления таких ошибок.
Первый метод
Чтобы убрать лишние пустые места, можно воспользоваться проверкой грамматики. Предварительно нужно проверить настройки правил. Для этого откройте “Меню OFFICE” (кнопка с логотипом вверху слева), и нажмите “Параметры WORD”.
В открывшихся настройках перейдите в раздел “Правописание”. Пометьте галочками боксы (кроме тех, что в подразделе “Исключения для файла”). В строке “Набор правил” нужно установить значение “Строго”, или изменить правила вручную (“Настройка” рядом).
При ручном управлении правилами, в открывшемся окне выберите пункт “Грамматика”. В списке найдите строчку “Лишние пробелы” и отметьте её галочкой.
После этого в “Ворде” 2003 выполните команду “Меню > Сервис > Правописание”, а в “Ворде” 2007 и 2010 откройте вкладку “Рецензирование” на ленте, и нажмите на самую первую слева кнопку. Дальше придётся вручную управлять исправлением каждой ошибки, найденной в документе или в выделенном тексте (если надо проверить только часть информации). Обычно таким способом можно убрать пустые лишние места.
Второй метод
- Запустите командное окно “Найти и заменить”. (“Главная” > “Редактирование” > “Заменить”).
- В бокс “Найти” впишите 2 “SPACE” подряд. (При повторе операции 3 “SPACE”).
- В бокс “Заменить на” впишите 1 “SPACE”.
- Щёлкните кнопку “Заменить всё”.
Важно! Не должно быть помечено окошечко “Не учитывать пробелы”
Как отрегулировать расстояние между абзацами в Word 2016
- Программное обеспечение
- Microsoft Office
- Word
- Как отрегулировать интервал между абзацами в Word 2016
Автор Дэн Гукин
Предложения в абзаце Word 2016 могут складываться плотно, как палитра из фанеры. В качестве альтернативы вы можете сделать абзацы светлыми и воздушными, как мягкий пушистый торт. Пространство может смягчить над или под абзацем. Эти настройки параграфа воздуха показаны здесь.
Интервал внутри и вокруг абзаца.
Команды для управления интервалом между абзацами включают традиционные команды межстрочного интервала, а также команды «Пробел до» и «Пробел после». Эти команды находятся в группах «Абзац» на вкладках «Главная» и «Макет».
Установка межстрочного интервала
Чтобы установить расстояние между всеми строками в абзаце, выполните следующие действия:
-
Щелкните вкладку «Главная».
-
В группе «Абзац» нажмите кнопку «Межстрочный интервал».
Появляется меню.
-
Выберите новое значение межстрочного интервала.
Междустрочный интервал устанавливается для текущего абзаца или всех выделенных абзацев. Word добавляет дополнительное пространство под каждой строкой текста.
Для наиболее распространенных значений межстрочного интервала доступны три сочетания клавиш:
-
Чтобы ввести одинарный пробел, нажмите Ctrl + 1. Используйте эту команду для удаления других стилей межстрочного интервала.
-
Чтобы сделать двойной пробел, нажмите Ctrl + 2.Этот параметр форматирует абзац с одной пустой строкой под каждой строкой текста.
-
Чтобы использовать строки с интервалом 1-1 / 2, нажмите Ctrl + 5. Да, это сочетание клавиш предназначено для 1,5 строк, а не для 5 строк. Используйте клавишу 5 в области пишущей машинки на клавиатуре компьютера. Нажатие клавиши 5 на цифровой клавиатуре активирует команду «Выбрать все».
Сочетание клавиш Ctrl + 0 (ноль) применяет межстрочный интервал Word по умолчанию, равный 1,15. По мнению экспертов в белых халатах, лишние 0.Отрезок размером 15 под каждой строкой добавляет удобочитаемости.
Если вы хотите, чтобы текст располагался на одной строке поверх другой, например, при вводе адреса возврата, используйте программный возврат в конце строки: нажмите Shift + Enter .
Создание пространства между абзацами
Чтобы помочь отделить один абзац от другого, вы добавляете пробел до или после абзаца. Чего вы не делаете, так это дважды нажмите Enter, чтобы завершить абзац. Это крайне непрофессионально, и люди в комнатах будут хмуриться.
Чтобы добавить пробел до или после абзаца, выполните следующие действия:
-
Щелкните вкладку Макет.
-
В группе «Абзац» используйте гизмо «До», чтобы добавить пробел перед абзацем текста, или гизмо «После», чтобы добавить пространство после абзаца.
Измерения производятся в пунктах, такие же измерения используются для размера шрифта.
Чтобы создать эффект двойного нажатия клавиши Enter для завершения абзаца, установите для параметра «После» размер пункта примерно в две трети от размера текущего шрифта.Например, для шрифта размером 12 пунктов значение After, равное 8, выглядит хорошо.
-
Пространство, которое вы добавляете до или после абзаца, становится частью формата абзаца. Как и другие форматы, он прикрепляется к последующим набираемым вами абзацам или может применяться к блоку абзацев.
-
В большинстве случаев после абзаца добавляется пробел. Вы можете добавить пробел перед абзацем, например, для дальнейшего отделения текста от заголовка или подзаголовка документа
Графические дизайнеры предпочитают вставлять больше места между абзацами, когда первая строка абзаца не имеет отступа, как в этой книге.Когда вы делаете отступ в первой строке, можно уменьшить интервалы между абзацами.
Об авторе книги
Дэн Гукин написал первую в истории книгу «Для чайников», DOS для чайников . Автор нескольких бестселлеров, в том числе Word 2016 Professionals For Dummies , Дэн написал книги, которые были переведены на 32 языка, и их тираж составляет более 11 миллионов экземпляров.
Как изменить межстрочный интервал в Ворде
Междустрочный интервал в программе Microsoft Word определяет расстояние между строками текста в документе. Интервал также есть или может быть и между абзацами, в этом случае он определяет размер пустого пространства до и после него.
В Ворде по умолчанию установлен определенный междустрочный интервал, размер которого в разных версиях программы может отличаться. Так, к примеру, в Microsoft Word 2003 это значение составляет составляет 1,0, а в более новых версиях уже 1,15. Сам же значок интервала можно найти во вкладке “Главная” в группе “Абзац” — там просто указаны числовые данные, но галочка не установлена ни возле одного из них. О том, как увеличить или уменьшить в Ворде расстояние между строками и пойдет речь ниже.
Как изменить межстрочный интервал в Word в существующем документе?
Почему мы начинаем именно с того, как изменить интервал именно в существующем документе? Дело в том, что в пустом документе, в котором еще не написано ни одной строки текста, вы можете просто установить желаемые или необходимые параметры и начать работу — интервал будет проставляется именно таким, каким вы его установили в настройках программы.
Изменить расстояние между строками во всем документе проще всего с помощью экспресс-стилей, в которых уже установлен необходимый интервал, разный для каждого стиля, но об этом позже. В случае, если вам необходимо изменить интервал в конкретной части документа — выделяете фрагмент текста и изменяете значения отступов на те, что вам нужны.
1. Выделите весь текст или необходимый фрагмент (используйте для этого комбинацию клавиш “Ctrl+A” или кнопку “Выделить”, расположенную в группе “Редактирование” (вкладка “Главная”).
2. Нажмите на кнопку “Интервал”, которая находится в группе “Абзац”, вкладка “Главная”.
3. В развернувшемся меню выберите подходящий вариант.
4. Если ни один из предложенных вариантов вам не подходит, выберите пункт “Другие варианты междустрочных интервалов”.
5. В появившемся окне (вкладка “Отступы и интервалы”) задайте необходимые параметры. В окне “Образец” вы можете видеть то, как меняется отображение текста в документе согласно внесенным вами значениям.
6. Нажмите кнопку “ОК”, чтобы применить изменения к тексту или его фрагменту.
Как изменить интервал до и после абзацев в тексте?
Иногда в документе необходимо проставить конкретные отступы не только между строками в абзацах, но и между самими абзацами, до или после них, сделав разделение более наглядным. Здесь нужно действовать точно таким же образом.
1. Выделите весь текст или необходимый фрагмент.
2. Нажмите на кнопку “Интервал”, расположенную во вкладке “Главная”.
3. Выберите один из двух представленных вариантов в нижней части развернувшегося меню “Добавить интервал перед абзацем” либо же “Добавить интервал после абзаца”. Также можно выбрать оба варианта, установив оба отступа.
4. Более точные настройки интервалов до и/или после абзацев можно выполнить в окне “Другие варианты междустрочных интервалов”, расположенном в меню кнопки “Интервал”. Там же можно убрать отступ между абзацами одного стиля, что явно может быть необходимым в некоторых документах.
5. Внесенные вами изменения мгновенно отобразятся в документе.
Как изменить междустрочные интервалы с помощью экспресс-стилей?
Методы изменения интервалов, описанные выше, применяются ко всему тексту или к выделенным фрагментам, то есть, между каждой строкой и/или абзацем текста устанавливается одинаковое расстояние, выбранное или заданное пользователем. Но как быть в случае, когда вам необходимо, что называется за один подход разделить строки, абзацы и заголовки с подзаголовками?
Вряд ли кто-то захочет вручную устанавливать интервалы для каждого отдельного заголовка, подзаголовка и абзаца особенно, если в тексте их довольно много. В данном случае помогут “Экспресс-стили”, доступные в Ворде. О том, как с их помощью изменить интервалы, и пойдет речь ниже.
1. Выделите весь текст в документе или фрагмент, интервалы в котором вы хотите изменить.
2. Во вкладке “Главная” в группе “Стили” раскройте диалоговое окно, нажав на небольшую кнопочку в правом нижнем углу группы.
3. В появившемся окне выберите подходящий стиль (также стили можно изменять непосредственно в группе, путем наведением на них курсора, используя клик для подтверждения выбора). Нажав на стиль в этом коне, вы увидите, как изменяется текст.
4. Выбрав подходящий стиль, закройте диалоговое окно.
На этом все, теперь вы знаете, как сделать одинарный, полуторный, двойной или любой другой интервал в Ворде 2007 — 2016, а также в более старых версиях этой программы. Теперь ваши текстовые документы будут выглядеть более наглядно и привлекательно.
Мы рады, что смогли помочь Вам в решении проблемы.
Некорректная табуляция
Если большие пробелы в Ворде наблюдаются не во всем тексте, а только в отдельных местах, то возможно между словами затесались знаки табуляции. Чтобы выяснить, так это или нет, сначала включите отображение скрытых элементов форматирования, нажав специальную кнопку в блоке «Абзац» верхней панели.

Теперь посмотрите, встречаются ли в тексте значки в виде направленной вправо стрелки. Именно такими символами обозначается табуляция (вставляется клавишей Tab), добавляющая разрыв между словами.

Удалите все знаки табуляции или замените их стандартными пробелами, если это необходимо для разделения слов.
При большом количестве отступов табуляции воспользуйтесь инструментом поиска/замены. Скопируйте знак табуляции, выделив его и нажав комбинацию Ctrl+C. Затем откройте диалоговое окно «Найти и заменить» (вызывается сочетанием Ctrl+H или соответствующей кнопкой в группе «Редактирование»).

Теперь вставьте в строку «Найти» нажатием Ctrl+V сохраненный в буфере знак табуляции (отобразится как длинный отступ), а в строку «Заменить на» введите пробел или оставьте ее пустой.
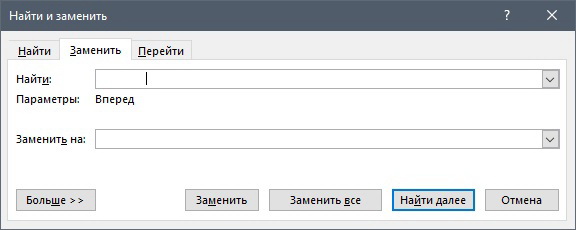
Запустите процесс замены. Ненужная табуляция удалится, а вместе с ней исчезнут и большие пробелы.
При сложной разметке текста зачастую используются маркеры табуляции, причем их может быть несколько. Установите курсор на строку с большими пробелами и посмотрите на верхней горизонтальной линейке, есть ли там маркеры.

При необходимости удалите их, просто перетащив за пределы линейки. Затем уберите знаки табуляции. Таким образом вы решите проблему большого расстояния между словами.
Диалоговое окно «Изменение отступов в списке»
. Откройте документ.
Выделите два абзаца (Урок 2. Выделяем текстовую информацию в документе) и задайте режим «Номер в списке»:
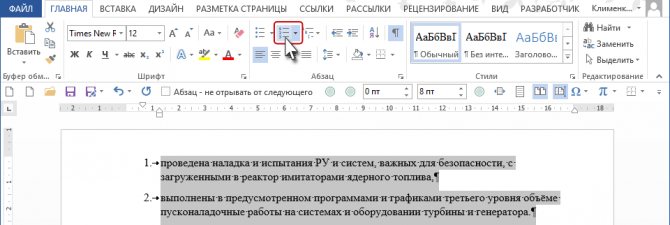
Посмотрите на горизонтальную линейку: видите положение двух треугольников и прямоугольника относительно границ печатного поля?
Не снимая выделения, переведите курсор на текст и нажмите ПМ. Появится контекстное меню, в котором выберете команду «Изменить отступы в списке…»:
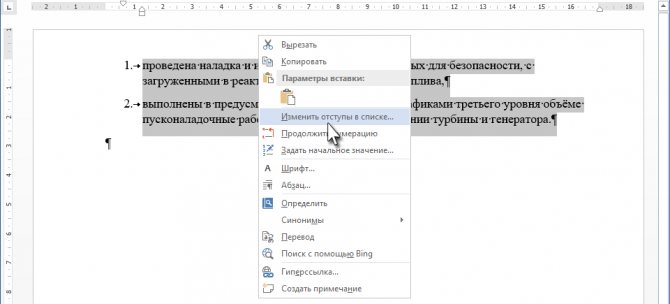
Появится диалоговое окно «Изменить отступы в списке…»:
В качестве символа по умолчанию – знак табуляции.
Обращаю ваше внимание на числовые значения в полях:
- Положение номера: 0,63 – это одна четвёртая (¼) дюйма.
- Отступ текста: 1,27 – это одна вторая (½) дюйма
Как видите, американские разработчики упорно пытаются навязать нам свою систему измерений.