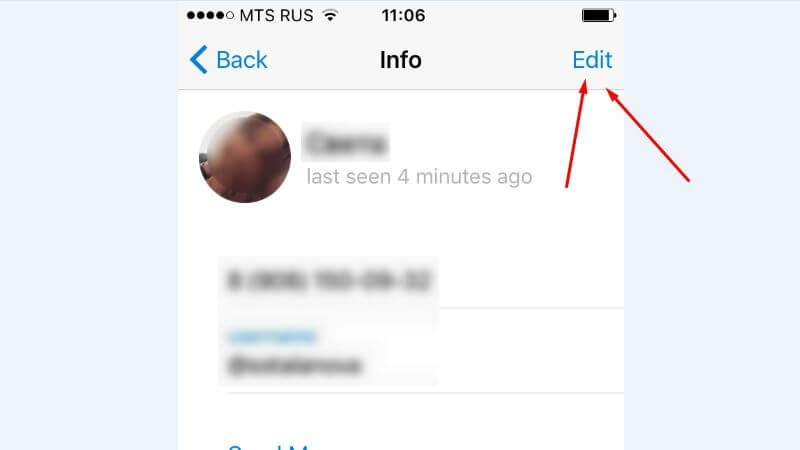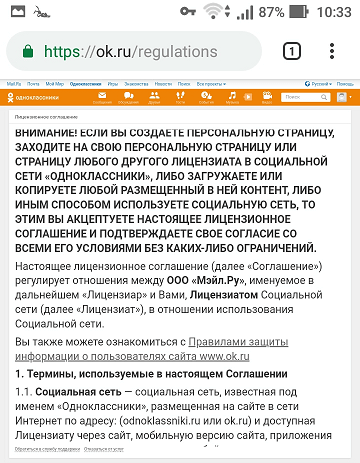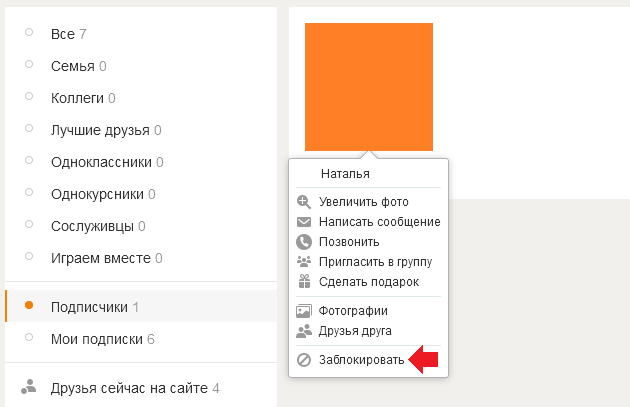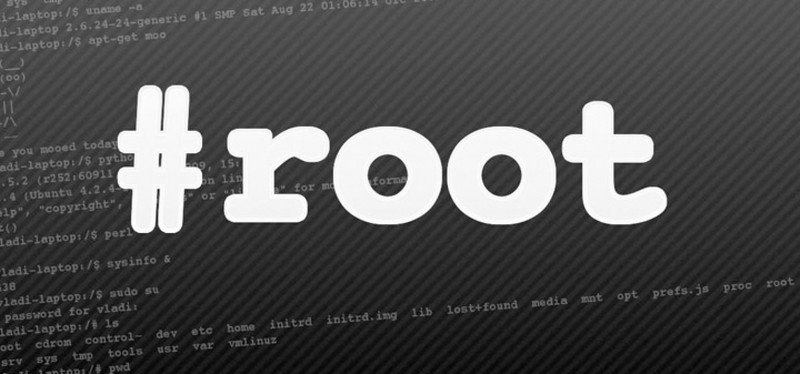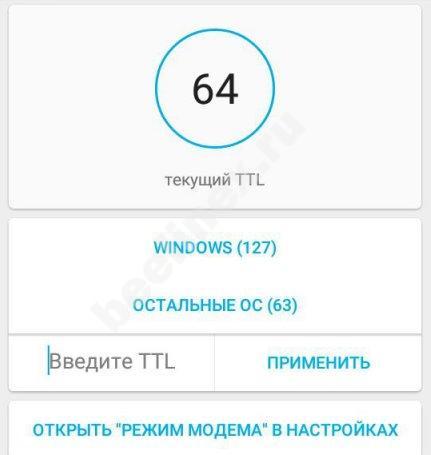Как удалить все данные с телефона на android
Содержание:
- Возможные проблемы
- Как сбросить планшет на заводские настройки
- Файловый менеджер
- Что нужно сделать перед удалением данных
- Как очистить «Прочее» на Андроид с помощью сброса к заводским настройкам
- Как устранить неполадки
- Как происходит удаление данных
- Чистим память от удаленных файлов
- Какие существуют программы для чистки планшета
- Полное удаление приложений в Андроид
- Как удалить канал на Ютубе с телефона
- Жесткий сброс телефона
- Выполните сброс до заводских настроек
- Как полностью удалить игру с телефона через системные настройки
- Как подготовиться к удалению всей информации с телефона
- Сделайте сброс до заводских настроек
- Удалите свои учетные записи, SIM-карту и карту памяти
- Используем сторонние программы
- Подготовка к стиранию информации
- Как удалить прочее на Андроиде с помощью приложений
Возможные проблемы
При подготовке смартфона к перепродаже у некоторых людей возникают сложности. Как правило, они связаны с тем, что пользователь пропускает один из подготовительных этапов. Как бы то ни было, наш специалист готов представить решение для наиболее распространенных проблем.
Вопрос эксперту
Почему не получается создать резервную копию?
Если бэкап создается через Google Drive, нужно убедиться в достаточном количестве свободного места. Ведь по умолчанию пользователю доступно лишь несколько гигабайт для хранения данных. В этой связи рекомендуется перенести все крупные файлы (фото и видео) на компьютер или карту памяти.
Можно ли не удалять аккаунты, если я собираюсь выполнить сброс настроек?
Да. Это взаимозаменяющие действия. Сброс настроек все равно приведет к удалению всех учетных записей. Но все равно после сброса рекомендуется проверить, не остались ли активными некоторые аккаунты.
Что делать, если я продал телефон со своими файлами и паролями?
Поскольку продажа б/у-смартфонов осуществляется неофициально без оформления договоров, по закону вы ничего не сможете ничего сделать. Единственный вариант – связаться с покупателем и под каким-либо предлогом попросить его вернуть телефон.
Как сбросить планшет на заводские настройки
Перепрошивка планшета
Одним из способов является прошивка. Этот вариант мы не рассматриваем, потому что предварительно необходимо сделать hardreset, а также очень трудно найти подходящую прошивку. Очень часто после такого случается, что не работает тач, слитает IMEI или возможны другие побочные эффекты. Если официальной версии нет, то придется ее выпрашивать у продавца, что не означает ее получения.
Сброс настроек через меню
Следующий способ работает абсолютно на всех Аndroid. Заходим в иконку меню «Настройки» («Settings»), здесь находим «Восстановление и сброс» («Backup & reset»). Убираем все галочки в открывшимся перечне. Нажимаем «Заводские настройки» («Factory data reset»). Здесь ставим галочку напротив «Стереть память телефона» («Erase phone storage») и нажимаем кнопку «Сброс настроек»(«Reset phone»).
Появляется изображение с вопросом «Вы уверены, что хотите стереть все?», выбираете «Стереть все» («Erase everything»). Далее даем телефону возможность очиститься и ждем пока он перезагрузится.
Сброс через Recovery Menu
Менять положение по данному меню можно с помощью кнопок регулирующих громкость. Становимся на этот пункт. Выбираем его кнопкой громкости вверх. На некоторых устройствах выбор происходит по средствам клавиши питания. Далее выбираем строчку с надписью «Yes — delete all user data» и кнопкой подтверждаем свой выбор. После чего видим «Data wipe complete», что свидетельствует об успешном проведении сброса. Нажимаем кнопку питания.
Factory Mode
Теперь зажимаем нижнюю клавишу громкости (минус) и питания. Ждем. Загорается дисплей, кнопку питания отпускаем, минус еще держим. Появляется меню тестирования на китайском языке. Среди этих иероглифов на одной строчке есть несколько английских букв «e MMC» на которую мы и становимся.
Нажимаем кнопку вверх или кнопку питания. Процесс сброса данных запущен. Он похож на процесс форматирования флешки, то есть происходит удаление внутренней памяти. Ждем окончания. Далее происходит запуск устройства и распаковка файлов.
Вот так вы можете побороть недуги своего аппарата. Пробуйте эти операции в такой последовательности: 2, 3, 4. И уж если ничего
из предложенных вариантов как сбросить планшет на заводские настройки Вам не помогло, занимайтесь поисками подходящей прошивки. Удачи!
Файловый менеджер
По умолчанию в системе Андроид для скачанных файлов создается отдельная папка. Все элементы данной папки можно удалить через «Проводник».
Еще можно применять сторонний софт, который более удобен в использовании и предоставляет пользователям больше функционала. Найти файловый менеджер можно в , подойдет любая бесплатная утилита.
Через файловый менеджер можно открывать и SD-карты. Для удаления загруженных файлов используется следующую инструкция:
- Скачиваем и устанавливаем файловый менеджер на телефон.
- Запускаем программу.
- В меню файлового менеджера выбираем значок «Загрузки» и жмем на него.
В открывшемся окне будет показан список с доступными элементами в этой папке. Для выбора файла, который необходимо удалить, тапаем на него и удерживаем нажатие. Указанный элемент должен подсветиться темно-зеленым оттенком. При выборе нескольких элементов просто выделяем их.
Внизу экрана появится панель управления. Выбираем в ней кнопку «Удалить».
Отобразится окно, в котором подтверждаем свое намерение удалить файлы. Изначально все данные будут перемещены в «Корзину». Если активировать опцию «Удалить навсегда», все файлы будут полностью удалены из системы. Жмем «ОК».
Что нужно сделать перед удалением данных
Если вы не можете найти свой телефон, не стоит сразу рубить с плеча и удалять на нём всю информацию. Попробуйте его сначала отыскать – может, вы его просто забыли в машине. Звонки на телефон с выключенным звуком обычно не дают результатов, поэтому воспользуйтесь сервисом Android Device Manager – он включает звонок на 5 минут даже при выключенном звуке.
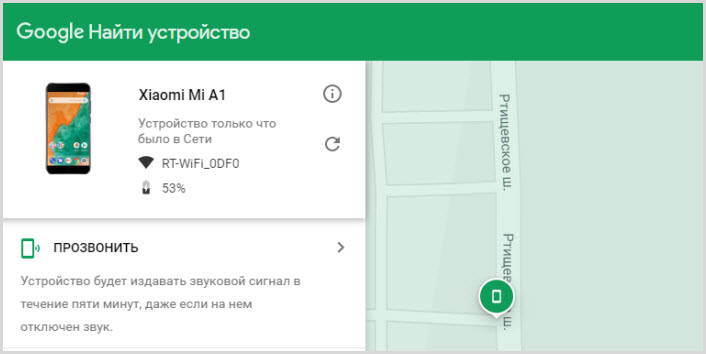
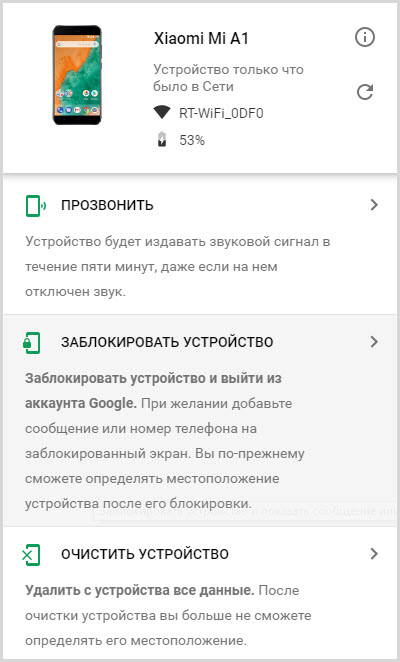
Если поиски не увенчались успехом и вы подозреваете, что телефон мог попасть в чужие руки, этот же сервис позволяет отправить на его экран сообщение. В нём вы можете написать, на какой номер следует позвонить нашедшему и пообещать вознаграждение. Это сообщение появится, даже если экран заблокирован и нашедший сможет с вами связаться.
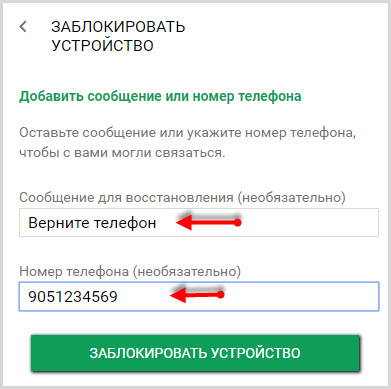
Если самостоятельно найти телефон не удалось и по поводу находки никто с вами не связывается, можно переходить к радикальным мерам – уничтожению данных.

Как очистить «Прочее» на Андроид с помощью сброса к заводским настройкам
Сброс к заводским настройкам – это комплексный и верный вариант не только очистить «прочее» на телефоне, но и удалить в принципе все те файлы, которые были на нем. Рискованное действие, которое поможет пользователю очистить все данные.
Прежде чем совершать сброс настроек, человек должен понимать, что данный способ не только очищает «Прочее» на устройстве, но и удаляет все данные и программки, информацию о пользователе. Комплексное очищение системы – то, что будет с телефоном после сброса настроек.
Для того, чтобы совершить возврат телефона к первоначальному состоянию, стоит:
- Для начала необходимо открыть настройки на телефоне;
- После этого стоит пролистать до конца или же самостоятельно найти такой раздел как «Восстановление и сброс». Иногда данный раздел может находиться в таком пункте как «Дополнительно»;
- Из предложенного списка необходимо тапнуть на пункт «Сброс настроек»;
- Пользователь должен подтвердить свои намерения при помощи кнопки «Сбросить настройки».
После этого активируется процесс сброса. Пользователь должен после этого перезагрузить телефон. Как правило, это происходит самостоятельно, то есть телефон сам перезагружается. После этого нужно вводить все свои данные заново.
Как устранить неполадки
Удаленные данные не исчезли со страницы «Мои действия»
- Проверьте подключение к Интернету. Если вы удалили данные, но по-прежнему видите их на других устройствах, возможно, эти устройства не подключены к Интернету.
- Очистите кеш и удалите файлы cookie.
Как происходит удаление данных
Когда вы удаляете данные о своих действиях вручную или это происходит автоматически на основе заданных вами настроек, мы сразу же приступаем к их удалению из самого сервиса и всех наших систем.
Прежде всего мы исключаем любую возможность просмотра данных и их использования для персонализации работы с сервисами Google.
Далее мы запускаем процедуру безопасного и полного удаления данных из наших систем хранения.
Однако мы не только поддерживаем удаление данных вручную и автоматически. Информация о некоторых ваших действиях может удаляться раньше заданного вами срока. Это происходит, когда она перестает быть полезной для повышения удобства вашей работы с сервисами.
В определенных целях, например коммерческих или юридических, мы можем хранить некоторые типы данных в течение более длительного времени.
Чистим память от удаленных файлов
Для мобильных устройств существует несколько способов избавления от вышеназванных элементов, но во всех случаях придется прибегнуть к помощи сторонних программ. Однако само действие необратимо, и если ранее были удалены важные материалы, то следует рассмотреть способы их восстановления, описанные в следующей статье:
Урок: Как вернуть стертые файлы
Способ 1: Приложения для смартфонов
Эффективных вариантов избавления от уже стертых файлов на мобильных устройствах не так много. Примеры нескольких из них представлены ниже.
Andro Shredder
Довольно простая программа для работы с файлами. Интерфейс удобен в использовании и не требует особых знаний для выполнения нужных операций. Чтобы избавиться от удаленных файлов, требуется следующее:
- Установите программу и запустите. В первом окне будет четыре кнопки для выбора. Нажмите на «Очистить» чтобы выполнить нужную процедуру.
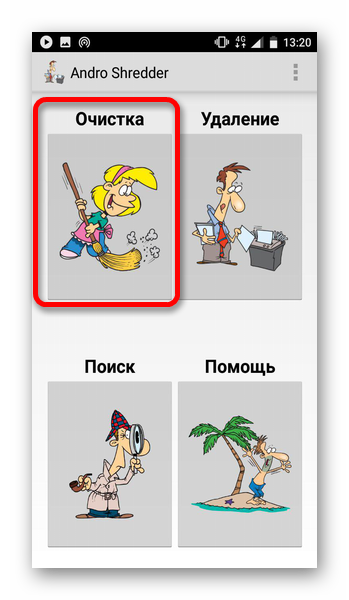
Выберите раздел для очистки, после чего потребуется определиться с алгоритмом удаления. Автоматически определяется «Быстрое удаление», как самый простой и безопасный способ. Но для большей эффективности не помешает рассмотреть все имеющиеся способы (их краткие описания представлены на изображении ниже).
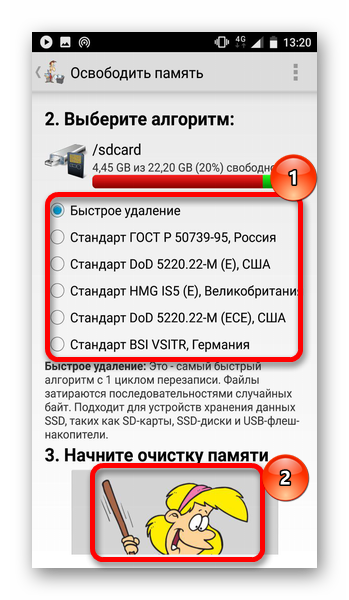
После определения алгоритма, пролистайте окно программы вниз и нажмите на картинку под пунктом 3 для начала процедуры.
Дальнейшие действия программа выполнит самостоятельно. Желательно до завершения работы ничего не делать с телефоном. Как только все действия будут завершены, поступит соответствующее уведомление.
iShredder
Пожалуй, одна из самых эффективных программ для избавления от уже удаленных файлов. Работа с ней происходит следующим образом:
- Установите и откройте приложение. При первом запуске пользователю будут показаны основные функции и правила работы. На главном экране потребуется нажать кнопку «Дальше».
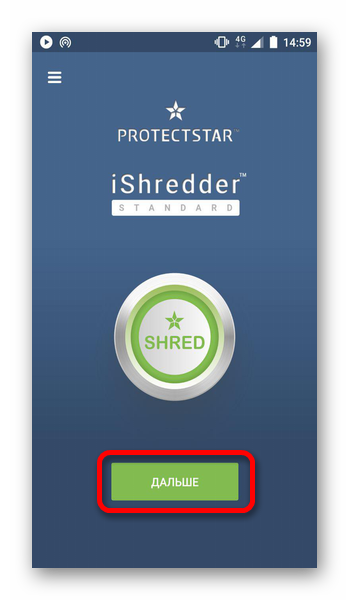
Затем откроется список доступных функций. В бесплатной версии программы будет доступна только одна кнопка «Свободное место», которая и является необходимой.
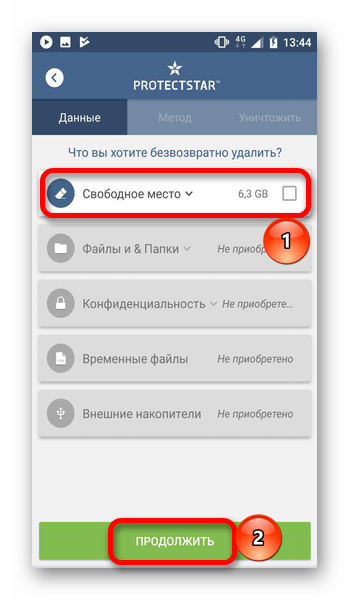
Затем понадобится выбрать метод очистки. Программа рекомендует использовать «DoD 5220.22-M(E)», но при желании можно выбрать другой. После этого нажмите «Продолжить».
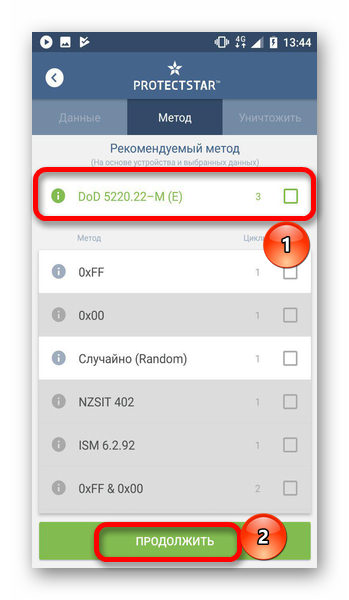
Вся оставшаяся работа будет выполнена приложением. Пользователю остается дождаться уведомления об успешном завершении операции.
Способ 2: Программы для ПК
Названные средства в первую очередь предназначены для очистки памяти на компьютере, однако некоторые из них могут быть эффективным и для мобильных. Детальное описание приведено в отдельной статье:
Подробнее: Софт для удаления удаленных файлов
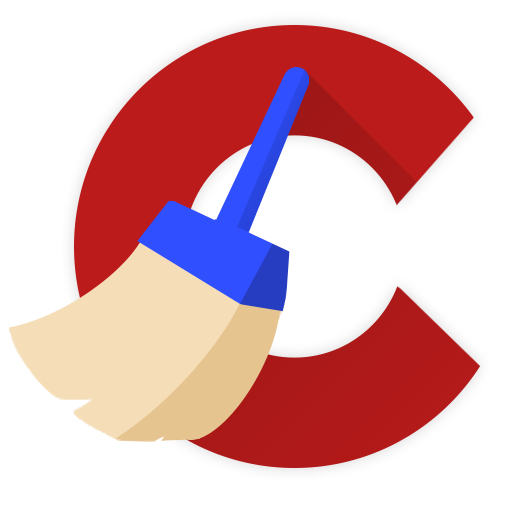
В отдельности следует рассмотреть CCleaner. Эта программа широко известна всем пользователям, и имеет версию для мобильных устройств. Однако в последнем случае отсутствует возможность очищать место от уже удаленных файлов, в связи с чем придется обратиться к версии для ПК. Выполнение нужной очистки сходно с описанием в предыдущих способах и подробно описано в приведенной выше инструкции. Но программа будет эффективна для мобильного устройства только при работе со съемными носителями, к примеру, SD-картой, которую можно извлечь и подключить к компьютеру через переходник.
Рассмотренные в статье способы помогут избавиться от всех ранее удаленных материалов. При этом следует помнить о необратимости процедуры и убедиться в отсутствии важных материалов в числе удаляемых.
Опишите, что у вас не получилось.
Наши специалисты постараются ответить максимально быстро.
Какие существуют программы для чистки планшета
Не обязательно для чистки и оптимизации работы своего девайса разбираться с многочисленными настройками. Можно установить специальное приложение, которое будет это выполнять вместо владельца.

Логотип Clean Master
Одним из самых популярных приложений, которое позволяет очистить девайс от лишнего, является Clean Master. Эта программа имеет много функций, позволяет не только очищать устройство от лишних файлов, но работает как антивирус, чистит оперативную память, системный кэш, apk файлы и даже ускоряет игры с помощью специальных алгоритмов. Плюс программа имеет функцию защиты персональных данных, а также имеет менеджер приложений, который позволяет удалять нежелательное ПО. Есть функция расширенной очистки мусора, в которой нужно самостоятельно выбирать файлы для удаления. Но при этом нужно следить, чтобы программа не зацепила нужные приложения, длинные аудиозаписи и другие важные для вас файлы.
Программа App Cashe Cleaner обладает только самым необходимым функционалом. Её можно использовать для удаления всех временных файлов, а также чистки кэша приложений. Она показывает список установленных на устройстве программ и предлагает очистить весь их кэш в один клик. Можно настроить удаление автоматически, вручную или в определённое время.
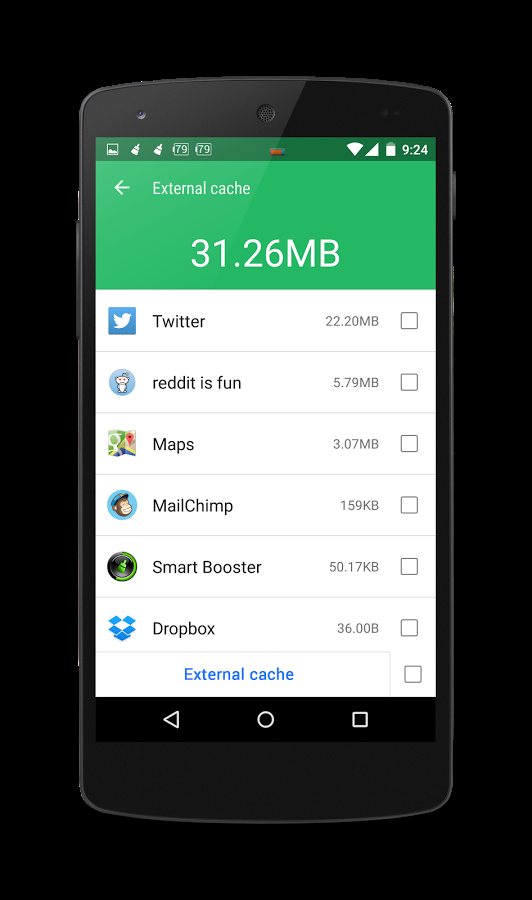
Интерфейс Smart Booster
Ещё одна популярная программа для оптимизации работы мобильных устройств – Smart Booster. В ней можно выбрать несколько способов и уровней очистки. Агрессивный уровень очистит большую часть приложений с низким приоритетом, мощный – закроет даже те приложения, которые используют памяти немного ниже среднего, средний – закроет приложения, съедающие памяти выше среднего, мягкий – только те приложения, которые используют много памяти. Как Clean Master, имеет менеджер программ, а также имеет функцию отключения системных приложений.
Существует приложение History Eraser, которое позволяет сразу очищать смс, историю поиска, историю загрузок, журнал звонков, кэш приложений, буфер обмена. При этом имеет разные виды фильтраций для очищаемых данных.
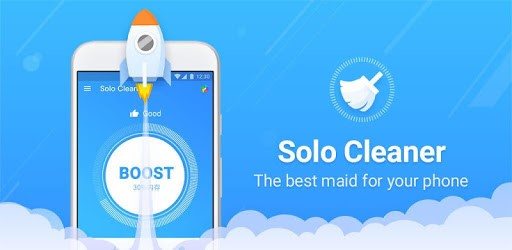
Логотип Solo Cleaner
Solo Cleaner также позволяет очистить кэш, удалить временные и остаточные файлы, замедлить разряд аккумулятора. Умеет обнаруживать и удалять дубликаты фото, а также сканирует на планшете все файлы для управления памятью и её очищения при необходимости.
Работая со сторонними программами, не стоит устанавливать сразу все очищающие приложения, это может только навредить и заставить систему тормозить ещё больше. Лучше ограничиться одним конкретным, которое будет наиболее подходящим для устройства.
Полное удаление приложений в Андроид
Новые пользователи смартфонов и планшетов на Андроид зачастую не могут разобраться в том, как удалять установленные приложения. Сделать это можно несколькими способами, но обычными манипуляциями будут деинсталлированы только те программы, что были установлены владельцем девайса или другими людьми.
В этой статье мы расскажем, как удалить обычные и системные приложения, а также стереть мусор, который они оставляют после себя.
Способ 1: Настройки
Простой и универсальный способ удаления любого приложения — использование меню с настройками. В зависимости от марки и модели устройства процесс может немного отличаться, но в целом он идентичен примеру, описанному ниже.
- Зайдите в «Настройки» и выберите пункт «Приложения».
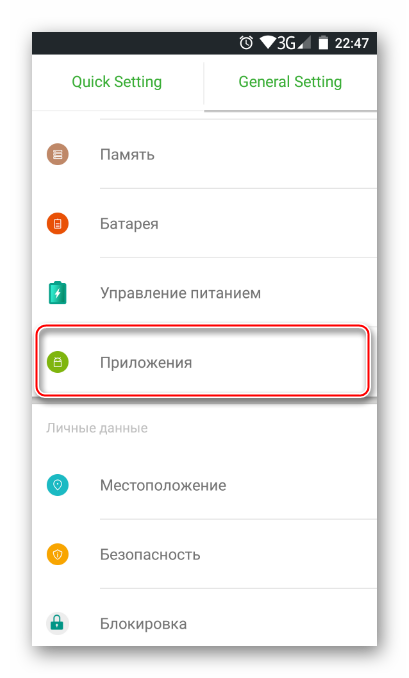
Во вкладке «Сторонние» будет указан список приложений, установленных вручную из Google Play Market.
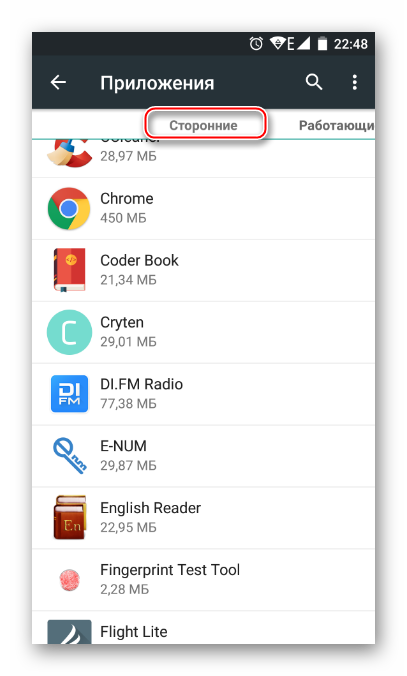
Найдите приложение, которое хотите удалить, и тапните по нему. Нажмите кнопку «Удалить».
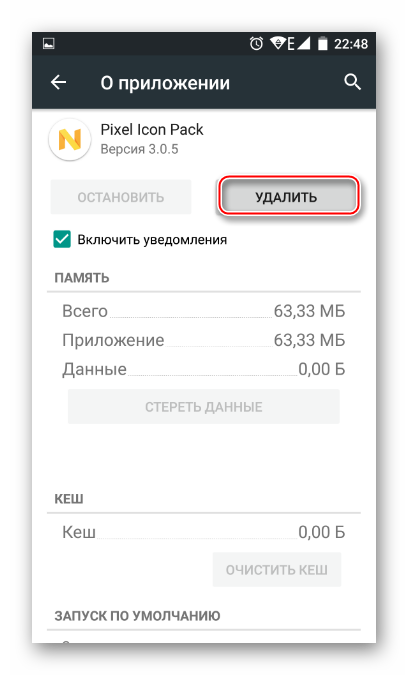
Подтвердите удаление.
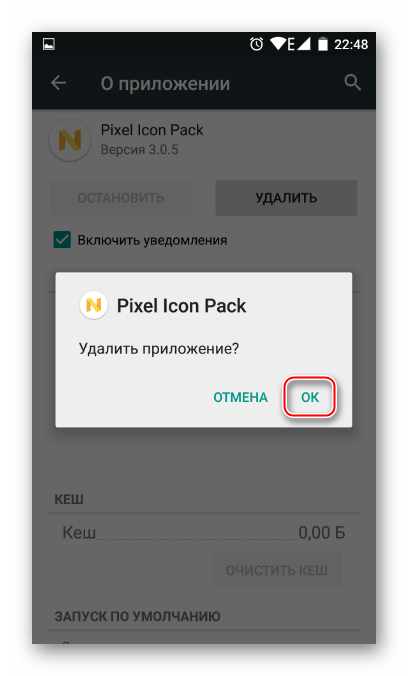
Таким образом можно удалить любые пользовательские приложения, которые больше не нужны.
Способ 2: Домашний экран
В новых версиях Android, а также в различных оболочках и прошивках есть возможность удалить приложение еще быстрее, чем в первом способе. Для этого оно даже необязательно должно находиться на домашнем экране в виде ярлыка.
- Найдите ярлык приложения, которое хотите удалить. Оно может быть как в меню, так и на домашнем экране. Нажмите иконку и удерживайте ее до тех пор, пока на домашнем экране не появятся дополнительные действия, которые можно произвести с этим приложением.
На скриншоте ниже видно, что Android 7 предлагает удалить иконку приложения с экрана (1) либо удалить приложение из системы (2). Перетяните иконку к варианту 2.
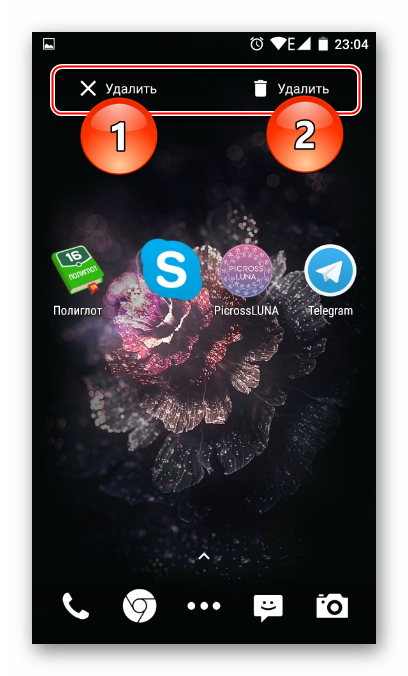
Если приложение есть только в списке меню, нужно поступить по-другому. Найдите его и зажмите иконку.
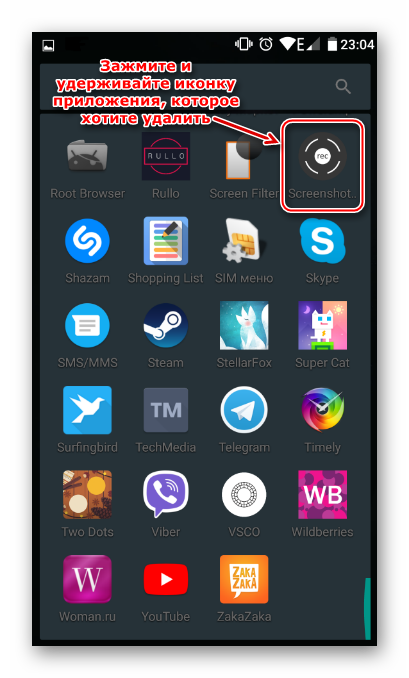
Откроется домашний экран, а сверху появятся дополнительные действия. Не отпуская ярлыка, перетащите его к варианту «Удалить».
Подтвердите удаление.
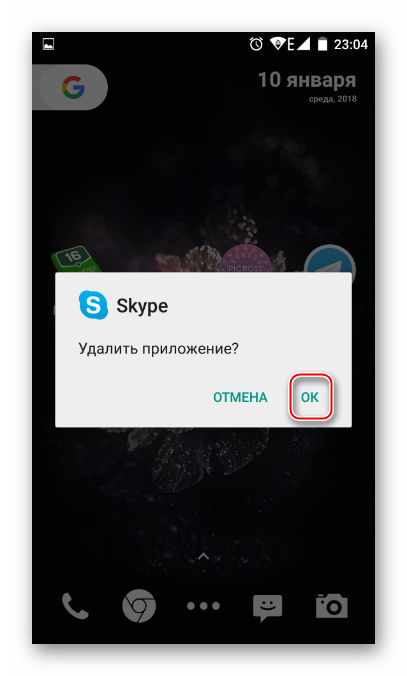
Стоит еще раз напомнить, что в стандартных старых Android этой возможности может и не быть. Такая функция появилась в новых версиях этой операционной системы и присутствует в некоторых прошивках от производителей мобильных устройств.
Способ 3: Приложение для очистки
Если в вашем смартфоне или планшете установлено какое-либо программное обеспечение, отвечающее за работу с приложениями, или вы только хотите его установить, то примерный порядок действий будет таким, как в приложении CCleaner:
- Запустите утилиту для очистки и перейдите в «Менеджер приложений».
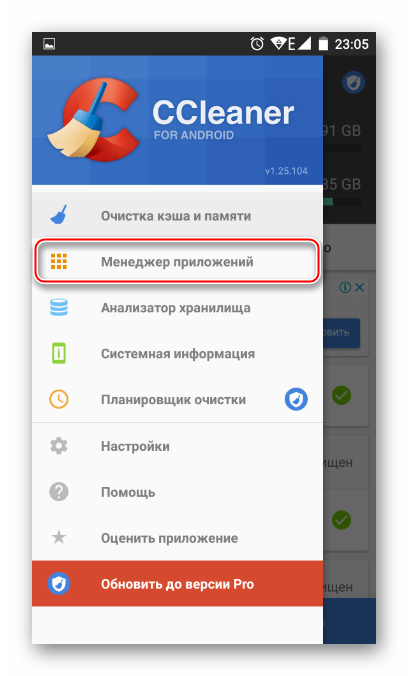
Откроется список установленных приложений. Нажмите на иконку корзины.
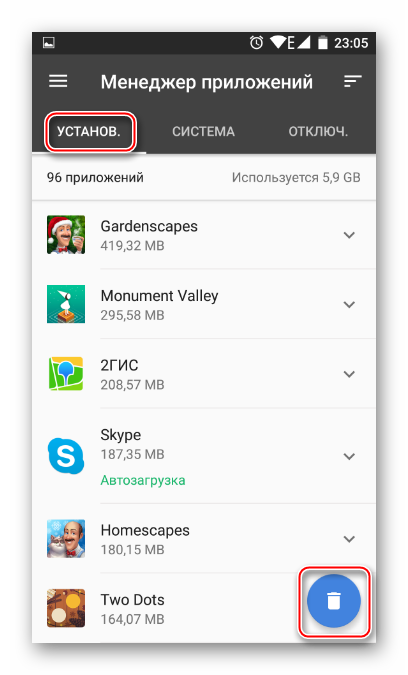
Отметьте одно или несколько приложений галочками и нажмите кнопку «Удалить».
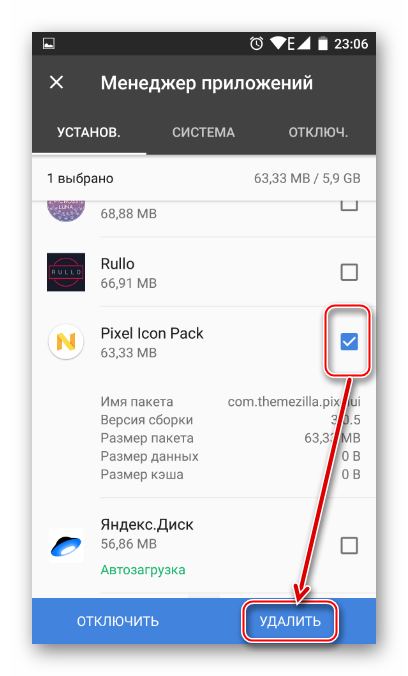
Подтвердите удаление, нажав «ОК».
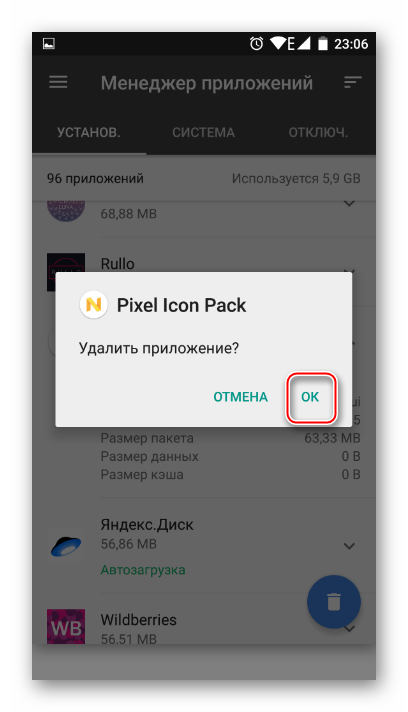
Способ 4: Удаление системных приложений
Многие производители устройств встраивают в собственные модификации Android набор фирменных приложений. Естественно, они нужны далеко не всем, поэтому возникает закономерное желание их удалить, дабы освободить оперативную и встроенную память.
Далеко не во всех версиях Андроид можно удалять системные приложения — чаще всего эта функция попросту заблокирована или отсутствует. У пользователя должны быть root-права, открывающие доступ к расширенному управлению своим девайсом.
О том, как удалять системные приложения, читайте в другой нашей статье.
Подробнее: Удаление системных приложений Android
Способ 5: Удаленное управление
Управлять приложениями, установленными на устройстве, можно удаленно. Такой способ актуален не всегда, но имеет право на существование — например, когда владелец смартфона испытывает трудности с самостоятельным выполнением этой и других процедур.
Подробнее: Удаленное управление Android
Как удалить канал на Ютубе с телефона
После регистрации на сервисе, пользователь может создать свой собственный канал. Он нужен для публикации различных видеороликов. Так, все видео, которые загрузит пользователь, будут сохранены именно на его аккаунте или канале.
На этом же канале пользователь сохраняет ролики, которые ему понравились, в плейлисты. Их можно посмотреть позже, при этом не нужно искать по всему сервису. Также, можно подписываться на популярные и понравившиеся каналы, чтобы не пропускать новые интересные видео.
В некоторых случаях, канал больше не нужен. Например, он больше не актуален и не нужен пользователю. Возможно, владелец перешел на новый канал, а старый необходимо удалить, чтобы подписчики не путались. Таким же способом можно и скрыть контент от публичного доступа.
У пользователя есть несколько вариантов работы со своим аккаунтом. Первый подразумевает полное удаление канала. Тогда же и удалится вся информация, которая на нем хранилась. Второй метод позволяет скрыть канал от публичного доступа. В этом случае, весь контент будет доступен только владельцу.
Для удаления канала, пользователю нужно:
- Открыть приложение, и нажать на значок аккаунта, который находится в правом верхнем углу экрана.
- Из списка выбрать пункт «Справка/отзыв».
- Здесь будет находится строка «Как скрыть или удалить канал YouTube», на которую и нужно нажать.
- Выбрать «Как удалить канал».
В открытом окне будет отображена следующая ссылка, по которой пользователю нужно перейти https://www.youtube.com/account_advanced. Для перехода можно использовать любой браузер, который установлен на смартфоне. В нижней части окна будет находится команда «Удалить аккаунт».
Данное действие позволит удалить только канал на сервисе Ютуб, не затрагивая другие параметры учетной записи Google.
После нажатия на данную команду, пользователю необходимо будет подтвердить, что аккаунт действительно принадлежит ему. Для этого требуется ввести пароль. После этого нужно нажать на «Я хочу навсегда удалить свой аккаунт», в нижней части окна. Затем удалить флажки на соответствующих пунктах, и нажать на «Удалить мой контент».
Подробнее о том, как удалить канал на YouTube в видео
Если пользователь не хочет удалять свой канал, он может его скрыть. Для этого необходимо воспользоваться следующей инструкцией:
После подтверждения действий, канал будет скрыт и доступен только его владельцу. Необходимо учитывать, что все комментарии, ответы, подписки и видео, также будут безвозвратно удалены.
Жесткий сброс телефона
При отсутствии необходимости сохранения данных делают жесткий сброс данных. Для этого пользуются одним из способов, который зависит от версии ПО.
Жестких сброс для старых версий андроид
Старые версии андроид можно полностью очистить, приведя их к заводским настройкам. Это поможет в улучшении работы всего устройства. Для осуществления задуманного необходимо выполнить следующую последовательность действий:
- Полностью зарядить устройство и выключить его.
- Далее необходимо нажать определенную комбинацию клавиш на телефоне, чтобы войти в режим сброса. Для большинства устройств это одновременное нажатие клавиш громкости вверх и включения. В некоторых моделях гаджетов нажимать нужно клавишу громкости вниз и кнопку включения, а также все три имеющиеся на смартфоне кнопки.
- Дождаться появления системной информации. На темном экране должна возникнуть надпись.
- Клавишей громкости вниз спуститься до «Wipe Data / Factory Reset» и подтвердить действие нажатием кнопки включения.
- Согласиться, нажав подтверждение той же клавишей, в следующем действии.
Система откроет пункт полного сброса, начнет операцию и перезагрузит автоматически телефон сразу, как только это будет возможно.
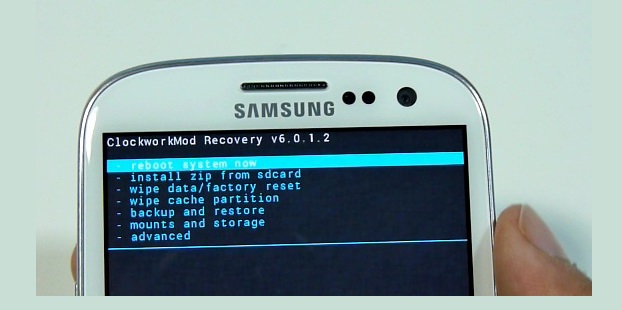
Сброс до заводских настроек андроида старых версий
Жесткий сброс настроек на андроиде 8 и новее
Современные смартфоны тоже можно вернуть к заводским настройкам, если соблюсти все рекомендации производителя. Для этого есть инструкция:
- Зайти в папку «Настройки», выбрать подраздел «Система».
- Далее открыть «Сброс настроек».
- Здесь предлагается несколько вариантов сброса данных на смартфоне. Если требуется жесткая очистка, выбирается пункт «Удалить все данные».

Сброс настроек на андроид от 8 версии и выше
Выбранное действие подтверждается. Владельцу необходимо только дождаться, когда все данные будут удалены, а телефон автоматически перезагрузит систему. По окончании требуется включить смартфон и воспользоваться им по назначению или продать.
Обратите внимание! Жесткий сброс до заводских настроек не рекомендуется проводить каждый раз при возникновении проблем в работе андроида. К представленной операции прибегают только в том случае, если все действия, осуществленные ранее, не дали должного результата
Жесткий сброс настроек может спровоцировать сбой в системе, из-за чего для нормальной работы мобильного устройства придется обращаться к мастерам. Они прошьют систему, но это обойдется дорого.
Выполните сброс до заводских настроек
После создания резервных копий важных данных и очистки карты памяти следует удалить все данные с устройства. Самый быстрый и надёжный способ сделать это — вернуться к заводским настройкам. В итоге ваш телефон или планшет станет таким, каким он был на момент поступления в магазин.
Чтобы выполнить сброс, подключите устройство к источнику питания и воспользуйтесь соответствующей опцией в настройках аппарата. К примеру, на чистом Android 6.0.1 Marshmallow нужный пункт находится в разделе «Восстановление и сброс» и называется «Сброс настроек».
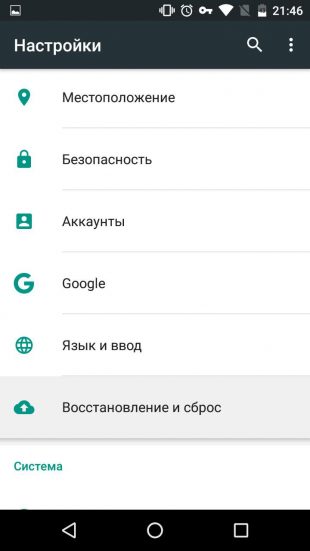
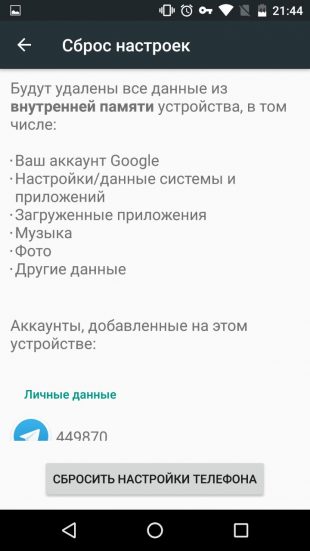
После сброса ваш телефон перезагрузится, а вы увидите, что он стал девственно чист и непорочен.
Но если вы баловались с прошивками, то это не вернёт заводской вариант. В таком случае вам может понадобиться перепрошить устройство заводской прошивкой, которую, как правило, можно найти на сайте производителя.
Когда все перечисленные шаги будут пройдены, вы сможете передать устройство новому пользователю, не боясь за личные данные.
Как полностью удалить игру с телефона через системные настройки
Второй способ наиболее правильный – удаление через настройки телефона. Этот способ не только оптимален и быстр, но он также и удаляет весь системный кэш, который мог накопиться в устройстве.
Многие пользователи не знают, как удалять программки даже таким способом, поэтому стоит рассказать об алгоритме:
- Для начала пользователю необходимо найти настройки, которые у него есть на телефоне. Как правило, располагаются они на стартовом экране. Напоминают шестеренку на сером фоне. Найдя их, переходим;
- После этого пользователю необходимо найти в раздел «Приложения», который отвечают за работу установленных утилит;
- Теперь перед пользователем открываются все те утилиты, которые установлены на его девайсе. Выбираем и кликаем на ту, которую необходимо уничтожить;
- Открывается вся информация о программе. Кликаем на кнопку «Удалить», которая находится правее кнопки «Остановить»;
- Подтверждаем действие и удаляем программку.
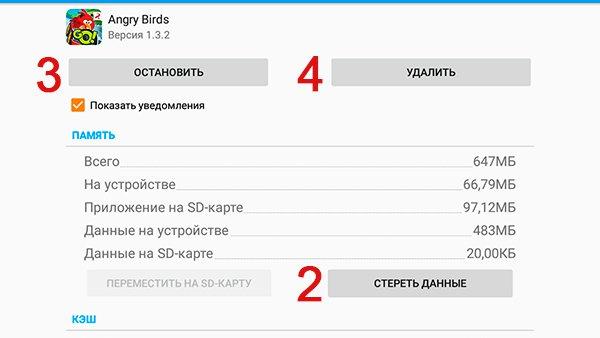
Усовершенствовать этот способ и сделать так, чтобы на устройстве вообще не осталось никаких данных об использованной программе, можно так:
- Перейдя в программу и информацию о ней, находим кнопку «Остановить», кликаем на ней;
- После этого только удаляем ту программку, которую нам нужно стереть.
Таким образом пользователь может стереть весь оставшийся мусор, который был на его телефоне от этого плагина. Все достаточно просто и легко. Более подробно об этом методе можно посмотреть в этом видео
Многие команды на отличных друг от друга моделей смартфона могут отличаться.
Как подготовиться к удалению всей информации с телефона
Подготовка к удалению пользовательской информации – важный этап для того, чтобы быть спокойным, что критично важные данные не потеряются. Этому процессу нужно уделить время и провести ревизию данных, которые имеются:
- просмотреть активные приложения;
- провести ревизию социальных сетей и аккаунтов к ним;
- заглянуть в хранилище фото и видеоматериалов;
- просмотрите папку загрузок;
- учтите, что также будут стерты книги, сообщения из Вотсапа, СМС-сообщения и журнал звонков.
Чтобы большинство нужных данных не потерялось, можно хранить их в интернете с помощью специальных облачных сервисов. Достаточно большой объем памяти бесплатно предоставляют многие известные компании. Также через личный аккаунт можно синхронизировать адресную книгу.
Для любителей индивидуальных настроек и тщательной организации работы гаджета есть вариант с созданием резервной копии всех данных и приложений. Бекап данных позволяет буквально «снять» образ-копию устройства, которую потом можно быстро загрузить на новый девайс.
Сделайте сброс до заводских настроек
Финальный этап при подготовке смартфона к перепродаже заключается в сбросе до заводских настроек. Эта операция автоматически сотрет все данные, а также сохраненные ранее параметры системы. Таким образом, следующий владелец получит абсолютно новый телефон. Если не внешне, то внутренне.
Выполнить сброс можно через настройки телефона. Перейдите в раздел «Восстановление и сброс», а затем нажмите кнопку «Сброс настроек».
Ни в коем случае не выполняйте операцию, если заранее не позаботились о создании резервной копии. Иначе все файлы пропадут и их не получится восстановить ни на одном из устройств, будь то действующий смартфон, новый девайс или компьютер.
Если вам не удалось найти в настройках телефона пункт со сбросом, рекомендуем посмотреть видеоролик. На нем подробным образом описываются все шаги, позволяющие откатить настройки.
Удалите свои учетные записи, SIM-карту и карту памяти
В рамках заключительного подготовительного процесса вы хотите убедиться, что вы удалили все свои учетные записи, настроенные на вашем устройстве, прежде чем выполнять сброс настроек до заводских. Восстановление заводских настроек не приведет к удалению ваших учетных записей с этого устройства. В зависимости от конкретной модели телефона или планшета Android действия по удалению учетной записи Google могут незначительно отличаться. Для большинства телефонов перейдите в Настройки >> Учетные записи >> Учетная запись Gmail >> Удалить учетную запись, как показано на Рисунке 2.0 ниже. Вы также можете просмотреть все приложения и службы, в которые вы вошли, и выйти. Удалите любые другие настройки учетных записей электронной почты на вашем устройстве.
Рисунок 2.0 Снимок экрана, показывающий, как удалить учетные записи Google
Следующим шагом является извлечение вашей SIM-карты и карты памяти, чтобы они не были стерты или случайно переданы следующему человеку. Карту памяти можно найти сбоку на телефоне или в аккумуляторном отсеке. Убедитесь, что телефон выключен, а затем извлеките карту памяти.
Используем сторонние программы
Сторонний софт позволяет очистить ПЗУ и ОЗУ от ненужных файлов, что существенно ускорит работу мобильного девайса. Рассмотрим самые популярные приложения для выполнения этой операции.
Clean Master
Данное приложение позволяет не только провести очистку лишних файлов, но и проверить устройство на вирусы.
На основном экране находятся такие опции:
- Мусор – очистка мобильного гаджета от лишних файлов, к которым относится кэш системы, устаревший софт, реклама и т.д.
Антивирус – проверка устройства на вирусную активность.
Ускорение телефона – оптимизация рабочих процессов.
Охладитель – оптимизация системы для понижения рабочей температуры процессора.
SD Main
Заходим в программу и выбираем опцию «Сканирование».
После сканирования на экране отобразится информация для следующих разделов:
- Базы данных.
- Приложения.
- Система.
- Мусор.
У пользователя будет возможность выполнить очистку каждого этого раздела. Для этого жмем на корзину или активируем полную очистку. В приложении имеется свой файловый менеджер, при помощи которого можно управлять расположенными на гаджете файлами.
App Cache Cleaner
Очень удобная программа, которая позволяет очистить ненужные файлы одним нажатием. Сразу после входа в приложение в автоматическом режиме начинается сканирование системы. Пользователю будет предложено очистить ненужную информацию.
Нажимаем на кнопку «Deep Clean» для запуска полного сканирования девайса. Когда процесс сканирования будет завершен, жмем на кнопку «Clear».
Подготовка к стиранию информации
Для начала небольшой список важных шагов, которые вы должны выполнить, прежде чем начинать процесс очистки.
- вынуть свою сим-карту;
- вынуть карту памяти (если есть);
- запишите где-нибудь серийный номер вашего телефона;
- сделайте резервную копию данных.
Как упоминалось выше, есть программное обеспечение и инструменты для восстановления данных, которые могут вернуть информацию с вашего телефона Android даже после того, как вы очистили его. Если вы можете восстановить потерянные файлы в Windows, то почему это не возможно в Android? Итак, как это работает?
Когда вы нажимаете кнопку удаления, файл просто становится невидимыми для обычного просмотра, а область на вашей карте памяти или во внутренней памяти помечается как свободная. Когда вы добавляете новые файлы, старые удаляются в фоновом режиме. Некрасивое зрелище, но все же правда. Давайте начнем.
Как удалить прочее на Андроиде с помощью приложений
Существуют различные программки на Андроид, которые специализируются на удалении и очистке телефона. Они анализируют, чем занята память устройства, какие методы устранения проблемы с нехваткой памяти можно применить.
Одна из таких программок – это SD Mail.
- Запускаем программку и кликаем на такой пункт, как «Мусор»;
- Программка попросит активации прав Суперпользователя. Стоит разрешить ей это сделать;
- Стоит следовать инструкциям программы, так как она совершает процесс настройки системы для хорошей «уборки»;
- Как только пользователь все настроил, утилита начнет анализировать данные. Ненужные будут помечены при помощи желтого кружка;
- Чтобы удалить ненужную позицию, необходимо кликнуть на неё и подтвердить удаление соответствующей кнопкой;
- Если нажать на три полоски, которые активируют главное меню, то можно перейти в раздел «Система», а через неё и в «Приложения». Стоит там также провести уборку.