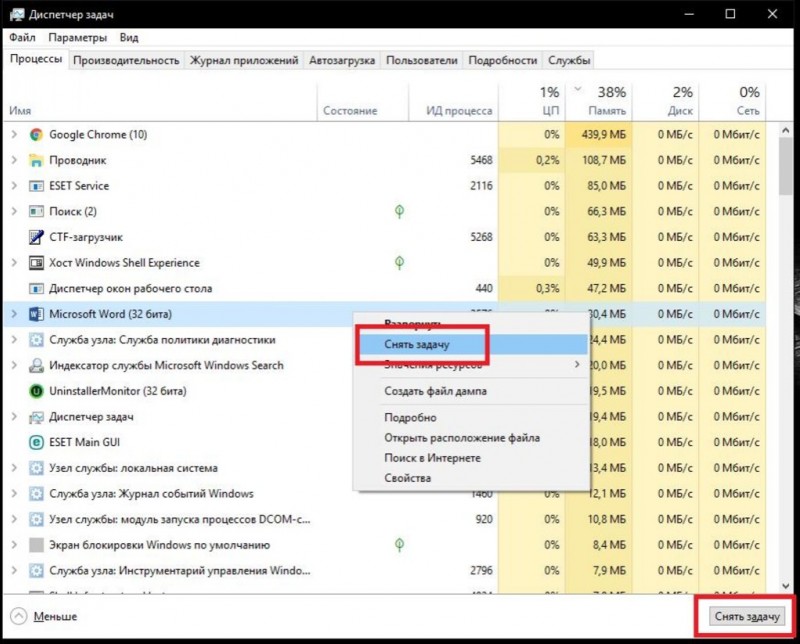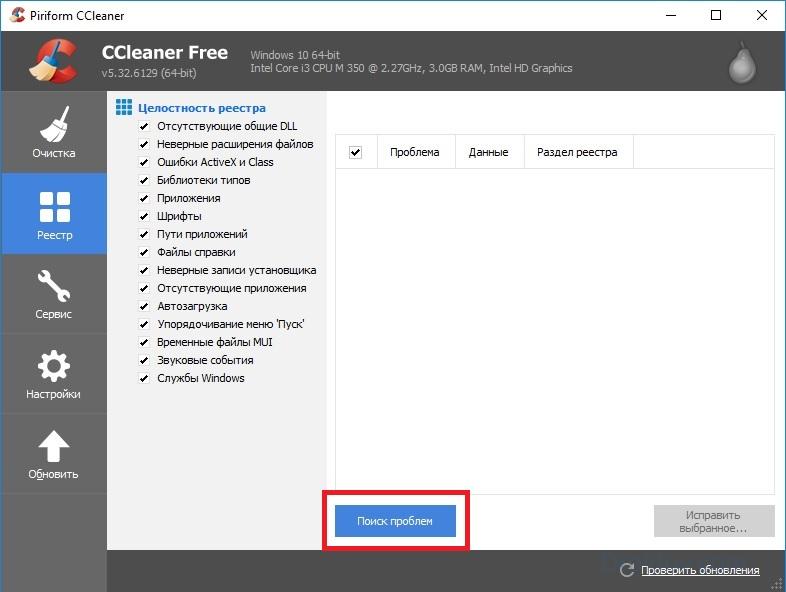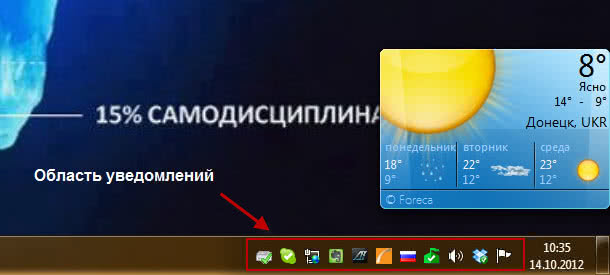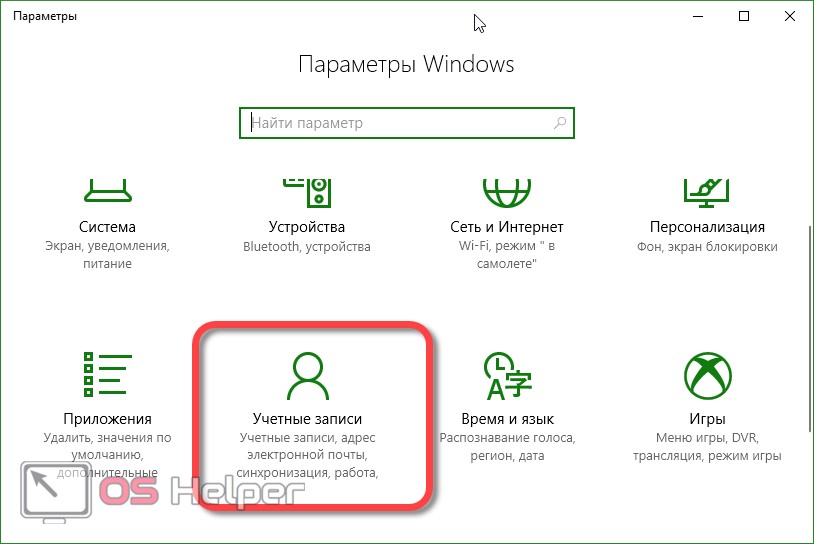Удаление игр и программ на windows 7
Содержание:
- Как правильно удалить программу с компьютера используя Ccleaner
- Какие программы нельзя удалять с компьютера
- Как удалить программу с удаленного компьютера
- Сторонние программы для удаления ненужных файлов
- Деинсталляция игр в Виндовс 10
- Как удалить программу (приложение) в Windows 10
- Встроенный деинсталлятор
- Ваш отчет по данному уроку
- Обзор бесплатных программ для удаления неудаляемых файлов
- Advanced SystemCare Free
- Окно открыто
Как правильно удалить программу с компьютера используя Ccleaner
Итак, запускаете программку. В левой колонке выбираете «Сервис». Потом переходите правее и наверху нажимаете на «Удаление программ». И здесь, как и в средствах Windows, появляется список. Выбираете «жертву» и только здесь уже нажимаете не на «Удалить», а на «Деинсталляция»:
Только мой вам совет: лучше не удаляйте те, которые Вам не знакомы и если Вы не знаете, для чего они служат. Ведь в этом списке помимо программ ещё находятся драйвера, и если Вы ненароком удалите какой-нибудь, то запросто можете лишить свой ПК возможности выполнять какие-либо функции.
Например, воспроизводить звук, видео или что-то ещё. И это ещё не всё. Удаление можно произвести и с помощью собственного деинсталлятора программы если он присутствует в её папке.
Какие программы нельзя удалять с компьютера
Главное в этом процессе – не увлекаться, потому что можно стереть что-то по-настоящему важное. Есть перечень папок, которых не должно коснуться полное удаление программ
Некоторые данные отвечают за работу всей операционной системы и их затирание приведет к неработоспособности компьютера. Нельзя удалять что-либо из следующих папок:
- ProgramData – если вы не знаете, за что отвечает папка, то ничего стирать из нее не следует;
- Windows – главная папка ОС, здесь находятся все составляющие системы;
- Program Files – установленное ПО, только при понимании того, за что отвечает папка, ее можно затереть;
- Users – данные пользователей;
- Boot – системные загрузочные файлы.
Как удалить программу с удаленного компьютера
Иногда проще все сделать самому, чем объяснять человеку, который не разбирается в вопросе. Можно провести удаление программ на удаленном компьютере. Получится это сделать только у пользователей, которые имеют опыт обращения с компьютерами в локальной сети. Использование другого ПК должно быть одобрено владельцем. Для работы понадобится встроенная утилита WMI, сделать нужно следующее:
- Нажмите Win+R сочетание клавиш, напишите cmd.exe для запуска командной строки.
- Далее вбейте wmic.
- Далее необходимо получить список того, что установлено на удаленной машине. Напишите следующее: node: имя компьютера product get name – и подтвердите действие кнопкой ввода.
- Вы получите список и, к примеру, вам необходимо стереть игру «Косынка».
- Вновь наберите из утилиты wmic следующее: node: PcName product where name = «Косынка» call uninstall.
- Подтвердите свое решение кнопкой «Y».
- Сообщение об удалении появится на экране, будут указаны дополнительные параметры.
Сторонние программы для удаления ненужных файлов
Используя средства Windows, стереть программу без «хвостов» сложно. И разработчики придумывают сторонние приложения — деинсталляторы. Инструкции по работе с некоторыми из них приведены ниже.
PC Decrapifier
PC Decrapifier — программа для проверки компьютера на наличие «паразитов». Не требует установки, весит 1,5 Мб. После открытия программы выполните следующие действия:
- Нажмите «Проверить обновления» (Check for updates).
- В открывшемся окне вы увидите вопрос «Вы используете новый компьютер»? Отвечайте, не приукрашивая.
- Создайте метку для восстановления Windows и нажмите «Далее» (Next).
- Программа выполнит автоматический поиск неиспользуемых приложений и представит их в виде списка.
- Отметьте галочками программы для удаления и нажмите кнопку Remove.
- PC Decrapifier предложит вам выполнить деинсталляцию прочих программ вручную. Выполните при необходимости.
- В последнем окне снимите галочку с пункта «Сформировать отзыв» (Submit feedback) и нажмите «Закончить» (Finish).
PC Decrapifier отлично справляется со сторонним софтом, тулбарами и навязанными при загрузке других программ приложениями.
Видео: обзор PC Decrepifier
CCleaner — комплексная очистка
Программа очищает пространство жёсткого диска и реестр Windows. Предусмотрен функционал для контроля автозагрузки и удаления установленного ранее софта. Дополнительный функционал располагается в меню «Сервис».
CCleaner находит больше установленных приложений, чем стандартный деинсталлятор Windows 7. А после деинсталляции он «подчищает» остаточные файлы и записи реестра. Чтобы удалить программу:
- Запустите CCleaner.
- Слева выберите пункт «Сервис».
- Найдите подпункт «Удаление программ».
- Из списка выберите программу для удаления и кликните пункт «Деинсталляция». Кнопка «Удалить» требуется, чтобы убрать название утилиты только из списка — с её помощью деинсталлировать приложение с ПК не удастся.
Чтобы отключить/включить автозагрузку программ:
- Откройте меню «Сервис — Автозагрузка».
- Откроется информация о программах, которые запускаются автоматически с Windows
- Выделите программу, для которой хотите отключить автозагрузку, и нажмите «Выключить».
CCleaner позволяет управлять автозагрузкой не только для Windows, но и для дополнений браузеров.
Видео: обзор CCleaner
IObit Uninstaller
IObit Uninstaller — простейший деинсталлятор программ с функцией очистки реестра. Утилита предлагает пользователю список приложений для деинсталляции. Он разделен на категории, переключаться между которыми можно в левом меню. IObit Uninstaller работает в двух режимах — стандартный и принудительное удаление.
Чтобы деинсталлировать утилиту с IObit в стандартном режиме:
- Выберите её из списка.
- Нажмите «Удалить» внизу окошка.
- Программа создаст точку восстановления, выполнит удаление ненужного приложения, а затем просканирует систему и реестр на наличие остаточных файлов и записей.
- После сканирования вы увидите список найденных компонентов и сможете удалить их окончательно.
Как деинсталлировать программу в принудительном режиме (требуется, когда файлы защищены от удаления):
- Выберите приложение, которое не подлежит деинсталляции в стандартном режиме, и нажмите «Удалить принудительно» (Forced Uninstall).
- Подтвердите деинсталляцию.
Видео: обзор IObit Uninstaller
https://youtube.com/watch?v=-BQtzseL4jQ
Revo Uninstaller
Revo Uninstaller — программа, позволяющая стереть софт с компьютера без остатков. Чтобы деинсталлировать приложение:
- Включите Revo Uninstaller.
- Выделите ненужную программу и нажмите на значок «Удалить».
- В окошке подтверждения действия выберите «Да».
- Выберите метод деинсталляции программы: встроенный, безопасный, средний или расширенный. Опытным пользователям стоит воспользоваться расширенным методом.
- Нажмите «Далее». Revo Uninstaller удалит программу и проведёт сканирование Windows.
- В открывшемся окне будут отображены записи, оставшиеся в реестре. Отметьте их галочками и щёлкните «Удалить».
- В следующем окне будет отображён список папок и файлов, сохранённых после деинсталляции. Отметьте ненужные и нажмите «Удалить».
- Нажмите кнопку «Конец».
Удаление завершено.
Видео: обзор Revo Uninstaller
https://youtube.com/watch?v=1bD6oqWBDVs
Деинсталляция неиспользуемых и предустановленных программ необходима для стабильной работы ПК. А отключение процессов и служб увеличивает быстродействие и производительность системы Windows 7. Процедуры рекомендуется проводить не реже, чем раз в три месяца, и тогда компьютер сохранит рабочие качества на несколько лет.
Деинсталляция игр в Виндовс 10
Как и в любой версии операционной системы Windows, в «десятке» удаление программного обеспечения осуществимо как стандартными средствами, так и путем применения специализированных программ. В случае с играми добавляется еще как минимум один вариант – использование фирменного лаунчера или торговой площадки, через которую продукт покупался, устанавливался и запускался. Подробнее о каждом из них читайте далее.
Способ 1: Специализированная программа
Подробнее:Как пользоваться программой CCleanerУдаление программ с компьютера с помощью CCleanerКак пользоваться Revo Uninstaller
Способ 2: Игровая платформа (лаунчер)
Если вы не сторонник пиратства и предпочитаете играть в игры легально, покупая их на специализированных торговых площадках (Steam, GOG Galaxy) или в фирменных магазинах (Origin, uPlay и т.д.), удалить пройденную или ненужную игру можно непосредственно через это приложение-лаунчер. О части таких способов мы рассказывали ранее, поэтому здесь лишь кратко их обозначим, сославшись на более подробные материалы.
Так, в Стиме нужно найти подлежащую деинсталляции игру в своей «Библиотеке», вызвать на ней контекстное меню правым кликом мышки (ПКМ) и выбрать пункт «Удалить». Дальнейшая процедура будет выполнена автоматически либо потребует от вас подтверждения действия.
Подробнее: Удаление игр в Steam
Деинсталлировать игру, приобретенную в Origin или полученную там по подписке, можно аналогичным образом, выбрав соответствующий пункт из контекстного меню ненужного тайтла.
Правда, после этого будет запущено стандартное для Windows средство установки и удаления программ.
Подробнее: Удаление игр в Origin
Если для покупки и запуска игр вы пользуетесь набирающим популярность клиентом GOG Galaxy, для удаления необходимо выполнить следующее:
- В боковой панели (слева) найдите ту игру, которую хотите деинсталлировать, и нажмите по ней левой кнопкой мышки (ЛКМ), чтобы открыть блок с подробным описанием.
- Кликните по кнопке «Больше», затем в выпадающем меню поочередно выберите пункты «Управление файлами» и «Удалить».
- Игра будет удалена в автоматическом режиме.
Аналогичным образом деинсталляция игр осуществляется и в других клиентах и фирменных приложениях-лаунчерах – находите более ненужный тайтл в своей библиотеке, вызываете контекстное меню или дополнительные опции, выбираете соответствующий пункт в открывшемся списке.
</ol>
Способ 3: Системные средства
В каждой версии Виндовс есть свой собственный деинсталлятор, а в «десятке» таковых даже два – знакомый всем с предыдущих версий операционной системы раздел «Программы и компоненты», а также «Приложения», доступные в блоке «Параметров». Рассмотрим, как для решения нашей сегодняшней задачи взаимодействовать с каждым из них, начав с обновленной части ОС.
- Запустите «Параметры» Windows 10, нажав ЛКМ по значку шестеренки в меню «Пуск» или, что более удобно, воспользовавшись горячими клавишами «WIN+I».
- В открывшемся окне найдите раздел «Приложения» и кликните по нему.
- Не переходя в другие вкладки, пролистайте список установленных на компьютере программ и найдите в нем ту игру, которую хотите деинсталлировать.
- Нажмите по ее наименованию ЛКМ, а затем по появившейся кнопке «Удалить».
- Подтвердите свои намерения, после чего просто следуйте подсказкам стандартного «Мастера установки и удаления программ».
- Если же вы приверженец традиционных элементов и средств операционной системы, можно пойти немного иным путем.
- Вызовите окно «Выполнить», нажав «WIN+R» на клавиатуре. Введите в его строку команду без кавычек, после чего нажмите «ОК» или «ENTER» для подтверждения запуска.
- В открывшемся окне раздела «Программы и компоненты» отыщите подлежащее деинсталляции игровое приложение, выделите его кликом ЛКМ и нажмите по расположенной на верхней панели кнопке «Удалить».
- Подтвердите свои намерения в окне контроля учетных записей, после чего следуйте пошаговым подсказкам.Как видите, даже стандартные средства Виндовс 10 для деинсталляции игр (или любых других приложений) предлагают два совершенно разных алгоритма действий.
Способ 4: Файл-деинсталлятор
Игра, как и любая компьютерная программа, имеет свое месторасположение на диске – это может быть как стандартный путь, предложенный при установке автоматически, так и отличный от него, заданный пользователем самостоятельно. В любом из случаев папка с игрой будет содержать не только ярлык для ее запуска, но и файл деинсталлятора, который и поможет в несколько кликов решить нашу задачу.
Как удалить программу (приложение) в Windows 10
По сравнению с предыдущими версиями Windows, в Windows 10 изменений связанных с управлением приложениями не много. Да, появился магазин, который неплохо работает, и с которого можно устанавливать программы. Но сегодня не об этом. В этой статье я расскажу как быстро удалить программу в Windows 10.
Я, например, все время что-то устанавливают, проверяю, и со временем список установленных программ прилично вырастает. А все эти программы занимают место на жестком диске (как правило на системном диске С) и прилично засоряют систему. Более того, множество программ добавляется в автозагрузку, и запускается при включении компьютера. А это замедляет запуск Windows 10.
Поэтому, предлагаю выделить несколько минут, и удалить ненужные приложения. Я уверен, что найдется парочка программ, которыми вы точно не пользуетесь.
Быстрый способ удалить приложение в Windows 10
Все можно сделать через настройки, стандартным средством. Откройте Пуск – Параметры. Выберите раздел Система, и перейдите на вкладку Приложения и возможности.
Вы увидите список установленных программ. Можно выполнить поиск по имени, включить сортировку, или включить отображение программ с какого-то определенного локального диска. Так же, возле каждой программы будет указан ее размер, что полезно.
Что бы удалить нужную программу, достаточно нажать на нее, затем нажать на кнопку Удалить, и еще раз нажать на кнопку Удалить.
Возможно, понадобиться подтвердить удаление в окне самой программы. Там просто следуем инструкции.
Еще один способ. Нажмите сочетание клавиш + R, введите appwiz.cpl и нажмите Ok.
Откроется окно Программы и компоненты. Там так же в таблице будет указан размер, дата установки, издатель, и версия. Для удаления нужной программы просто нажмите на нее два раза. Или правой кнопкой мыши, и выберите Удалить/Изменить.
Дальше либо начнется процесс удаления, либо появится окно, в котором нужно подтвердить удаление.
Удаляем программу через меню Пуск
Есть еще один очень простой способ. Открываем меню Пуск, и нажимаем на Все приложения. Дальше находим нужную программу (как правило, нужно сначала открыть папку с программой), нажимаем на нее правой кнопкой мыши и выбираем Удалить.
Думаю, такой способ тоже может пригодится.
Программа для полного удаления приложений в Windows 10
Если по какой-то причине не удаляется программа в Windows 10, или вы хотите выполнить полное удаление со всеми записями в реестре, папками и другой информацией, то для этого нужно использовать специальные программы – деинсталляторы. Самая популярная среди бесплатных, наверное Revo Uninstaller. В этой программе конечно же намного больше разных возможностей, чем в стандартном средстве Windows.
Скачать программу можно с официального сайта (там все время новая версия): https://www.revouninstaller.com/revo_uninstaller_free_download.html. Там есть free версия. Скачайте ее и установите на компьютер. В Windows 10 она работает отлично, все проверил.
Удаление приложения через Revo Uninstaller происходит в несколько шагов. В главном окне выделите нужное приложение, и нажмите на кнопку Удалить.
Подтверждаем удаление нажав Да. Появится окно с выбором способа удаления. Выбираем необходимый, и нажимаем Далее. Там возле каждого способа есть подробное описание на русском языке.
Начнется процесс удаления. После того как он закончится, нажмите на кнопку Далее. Может понадобиться еще закрыть окно установщика самой программы, которую мы удалили.
Программа Revo Uninstaller начнет поиск дополнительной информации, которая осталась в системе. Вы увидите результат. Выделите необходимые пункты, и нажмите кнопку Удалить. Подтвердите очистку выбранных пунктов.
После этого, окно Revo Uninstaller можно закрывать.
Думаю, этих способ вполне достаточно. Проверяйте время от времени установленные приложения на вашем компьютер, и удаляйте ненужные. Что бы они не засоряли систему.
Встроенный деинсталлятор
Любую программу и игру можно стереть с компьютера под управлением Win 7 при помощи установщика, который выполнял инсталляцию продукта в системе. Он перенесёт в «Корзину» все файлы, что были распакованы на ПК вследствие установки софта, и удалит из реестра записи, которые туда привнесло приложение.
Рассмотрим, как на Windows 7 удалять программы на примере Smart Install Maker.
- Открываем «Пуск» и кликаем по выделенному на скриншоте объекту.
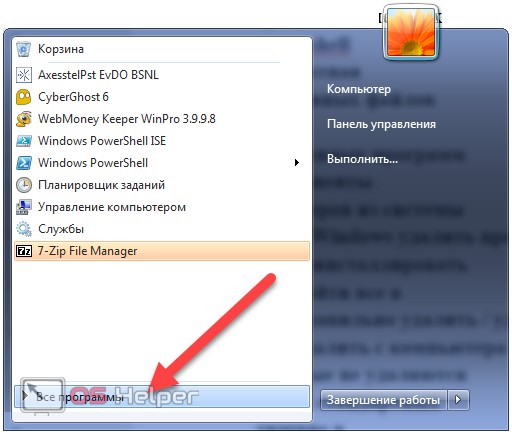
- Находим каталог с названием ненужного компонента и переходим в него.
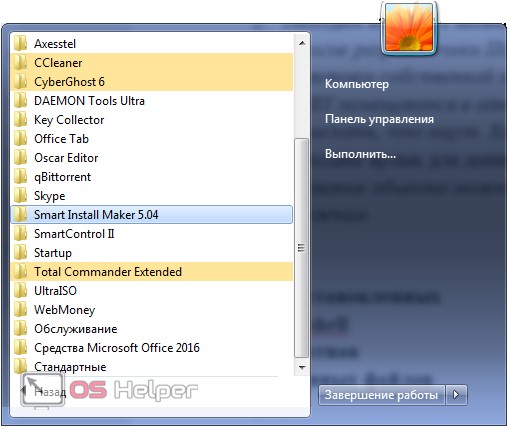
- Находим ярлык для деинсталляции приложения и щелкаем по нему.
- Выполняем инструкции в открывшемся окне, которые сводятся к подтверждению выполнения действий. Порой встречаются предложения оставить пользовательские данные и настройки, которыми не следует пренебрегать, если в будущем собрались прибегать к помощи удаляемого ПО.

- По окончании операций закрываем окно установщика.
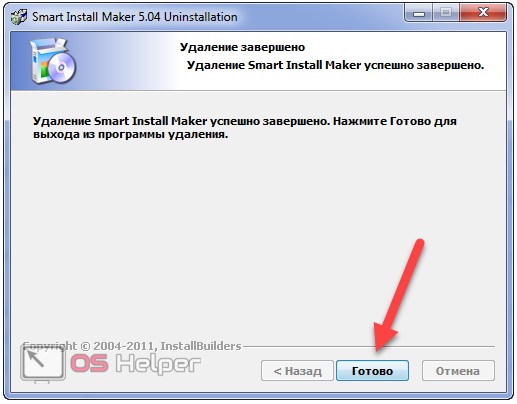
Таким образом можно произвести очистку Windows 7 от всех ненужных программ, которые не являются предустановленными в системе.
Второй способ стереть лишние приложения в «Семёрке» – запуск установщика вручную. Он необходим в тех случаях, когда в «Пуске» нет каталога с программой или ярлыком «Uninstall».
- Открываем «Свойства» ярлыка приложения, через который запускаем его.
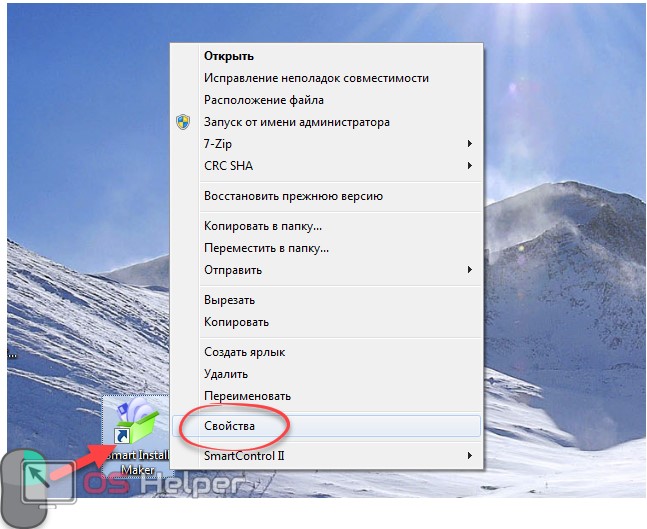
- Копируем путь до исполняемого файла через контекстное меню.
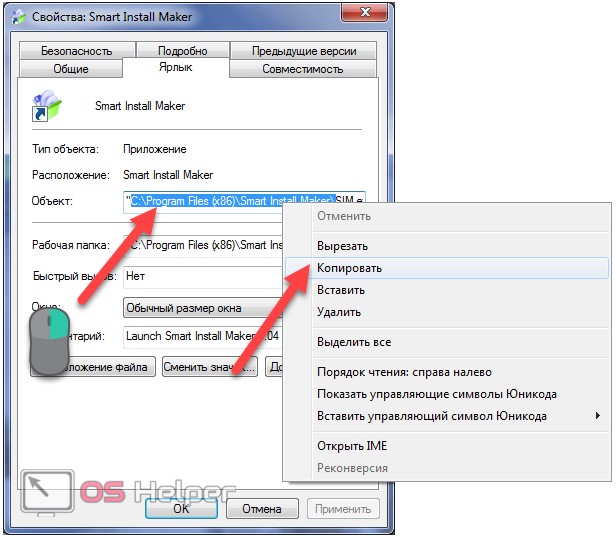
- Открываем «Проводник», зажав Win + E или иным способом.
- Вставляем скопированный адрес в адресную строку.

- Запускаем исполняемый файл, отвечающий за запуск установщика, и выполняем предложенные инструкции.

Удаление программ в Windows 7 этими способами обладает парой существенных недостатков:
- не всегда в каталоге с исполняемым файлов находится деинсталлятор (в первую очередь касается продуктов, для развёртывания которых используется Windows Installer);
- много временных файлов, настроек продукта, каталогов, где они были, и записей реестра остается на жестком диске, что со временем замедляет работу операционной системы.
Избавиться от первого недостатка поможет один из компонентов «Панели управления», который и создан для избавления от софта. Дальше разберёмся, как в Windows удалить программу через «Панель управления».
- Открываем её любым удобным способом.
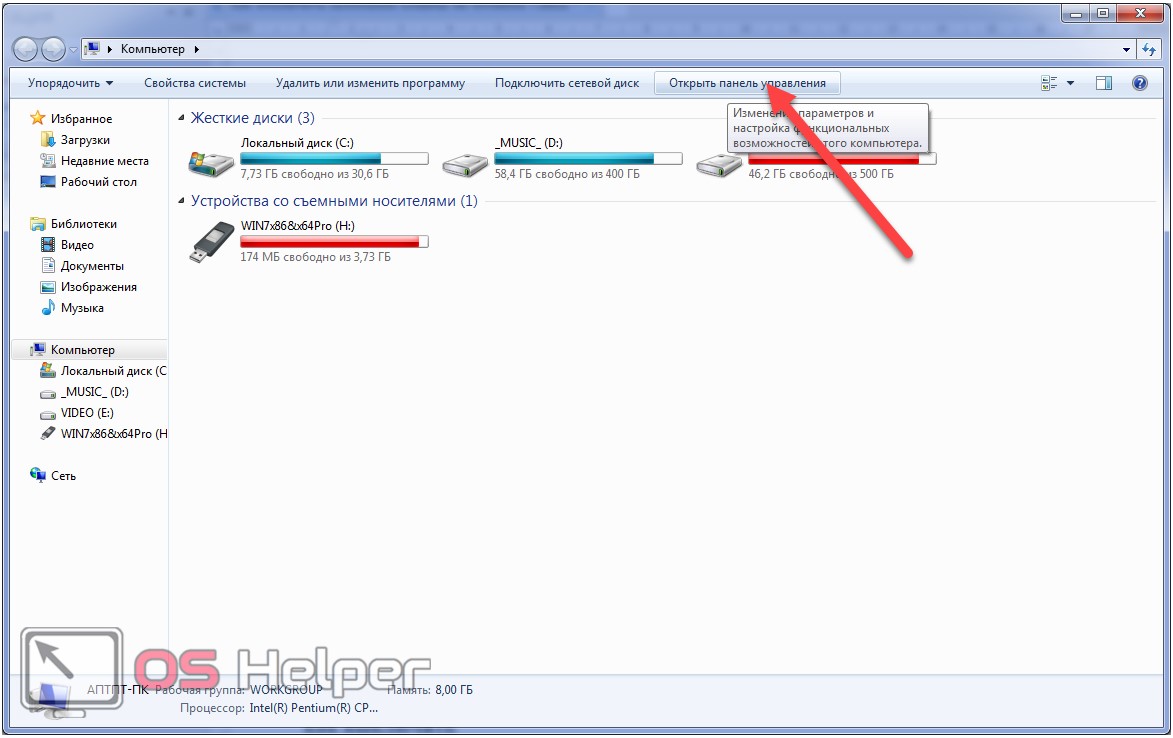

Если иконки отображаются в виде значков (не сгруппированы по категориям), кликаем по элементу «Удаление и установка…».

Также этот элемент можно вызвать через поисковую строку «Пуска» или командой «appwiz.cpl».

- В окне «Удаление и изменение программ» выделяем объект, который больше не нужен на компьютере, и вызываем команду его деинсталляции через контекстное меню или соответствующей кнопкой в панели инструментов.

- Перед нами появится окно установщика, где нужно выполнить несколько простых инструкций, зачастую отличающихся для различных утилит.
Опять же классические способы не избавлены недостатков. Если с деинсталлятором разобрались, проблемы, когда некоторые компоненты ПО остаются на компьютере, коснёмся позже. Сейчас же ответим на вопрос: как правильно удалить ненужные приложения через командную строку.
Ваш отчет по данному уроку
После выполнения урока напишите о своих результатах: — От многих ли программ избавились? — Насколько легко/сложно Вам дался этот урок?
Если в отношении каких-то определенных программ есть серьезные сомнения в том, удалять их или нет, т.е. если после исследований не смогли выяснить это сами, — можете указать их. Возможно, я знаю или если не знаю, то сам поищу информацию об этих программах и отвечу, — для чего они предназначены, чтобы Вам решить, — стоит их удалять или нет.
Но, указывайте не более 3-х программ. Все-таки это тренинг, в котором главная задача: научить делать все самостоятельно!
Обзор бесплатных программ для удаления неудаляемых файлов
Программа Unlocker творит чудеса при удалении неудаляемых файлов
При достаточно малом размере, программа творит чудеса. В ней сосредоточено в простом и понятном виде все самое необходимое для удаления неудаляемых файлов. Это и остановка процессов, переименование/удаление/перемещение файлов (в случае необходимости при перезагрузке системы), снятие блокировки, выгрузки dll. Просто сказка. Бесспорно претендует на звание лучшей утилиты для работы с заблокированными файлами.
Работать с ней легко. Просто кликните правой кнопкой мыши на файле или папке, которые заблокированы. Выберите в контекстном меню Unlocker. И вы увидите все процессы и программы, которые блокируют файловый ресурс. Дальше вам просто необходимо выбрать желаемое действие и указать что делать с процессами (убивать или разблокировать). Все сделано. При этом сложно не заметить, что интерфейс сделан максимально удобно
И что не менее важно, это явное наличие необходимого минимализма.
Программа поставляется вместе с Unlocker Assistant, который запускается в системном трее. В случае если вы пытаетесь удалить, переименовать или переместить файл, который блокирован (неудаляемый), то утилита автоматически запустит сам Unlocker.
Unlocker поставляется как для 32-битных, так и для 64-битных систем. Так же имеет портативная версия.
Программа удаления блокированных файлов LockHunter альтернатива Unlocker
Хорошей альтернативой Unlocker можно считать программу для удаления блокированных файлов , которую можно запустить как отдельно, так из контекстного меню проводника Windows.
Пользовательский интерфейс несколько более нагроможден нежели интерфейс Unlocker. Визуально выглядит красиво, но если вам часто приходится сталкиваться с проблемой блокировки файлов, то этот интерфейс покажется вам немного неудобным. Программа обладает примерно такой же функциональностью, что и Unlocker, т.е. работу с блокировками, с процессами и т.д. Она так же поддерживает 64-битные системы. Плюсом можно считать достаточно частое обновление программы (по крайней мере в последнее время), с учетом специфики скоростей развития такого класса программ.
Программа FileASSASSIN удаление неудаляемых файлов без проблем
Еще одна программа для удаления неудаляемых файлов . Запускается отдельно или через контекстное меню. Стоит отметить ее минимальный размер, что делает ей определенный плюс. При обращении из контекстного меню проводника, вам будет предоставлено на выбор два пункта «Удалить файл, используя FileASSASSIN» и «Разблокировать файл, используя FileASSASSIN». Немного, но тем не менее, они представляют собой самые основные операции
Важно отметить, что это не все что умеет утилита. По своей функциональности она не уступает предыдущим двум программам.
При использовании FileASSASSIN необходимо всегда помнить, что утилита всегда удаляет файлы минуя корзину
Это важное отличие от утилит Unlocker и LockHunter (они позволяют удалять с перемещением в корзину). Если вы об этом забудете, то обязательно вспомните красочными выражениями, когда случайно удалите важный для вас файл
Еще продукты (но, их вряд ли стоит использовать):
- Pocket Killbox (сайт недоступен) запускается из исполняемого файла. Не смогла удалить блокированный файл при тестировании.
- EMCO UnLock IT находится в активной разработке. Притормаживает. Было немного странным увидеть сообщение «The selected resource is not locked by any application» для блокированного файла.
- UnlockMe (сайт недоступен) позволяет только снимать блокировку с файла. На XP отлично работает, но в случае Windows 7 не смогла разблокировать тестовый файл.
Advanced SystemCare Free
Advanced SystemCare Free — одно из простейших приложений, которое используется для ускорения и оптимизации компьютера. В её стандартной бесплатной версии есть весь функционал, который не всегда встречается в платных аналогах. SystemCare подойдет также для слабых машин.
Возможности приложения:
- Проверка настроек безопасности компьютера – программа подбирает наиболее оптимальные настройки и предлагает пользователю принять их;
- Очищение компьютера от шпионского и рекламного программного обеспечения;
- Удаление временных файлов;
- Качественная дефрагментация и диагностика жесткого диска;
- Оптимизация параметров реестра;
- Управление автоматической загрузкой;
- Настройка Виндовс на максимальную производительность;
- Защита от отслеживания в интернете, от нежелательных сообщений и мошеннических сайтов;
- Блокировка доступа подозрительным программам к личным данным;
- Ускорение интернет-соединения;
- Полное удаление конфиденциальных файлов навсегда без возможности восстановления;
- Полное и безвозвратное удаление истории браузера, кэша и cookies.
Как пользоваться?
Действие программы состоит в том, чтобы после нажатия пользователем кнопки «ПУСК» она проведет глубокий анализ всей системы в целом и выдаст отчет. Пользователь сам выбирает какие именно действия он бы хотел, чтобы приложение сделало для оптимизации компьютера.
Преимуществом приложения Advanced SystemCare является то, что оно при запуске делает резервную копию системы, так что если пользователь по ошибке произвел нежелательные действия, можно откатить действия назад.
Описание версии
| Версия | 14.3.0 |
| Разработчик | IObit |
| Windows | 10, 8, 7, Vista, XP |
| Лицензия | Бесплатная |
| Язык | Русский |
Окно открыто
После того, как одно из вышеуказанных действий выполнено, пользователю предоставляется выбор одной из следующих функций:
- установка;
удаление программ;
включение или отключение компонентов.
Установка ПО практически не используется. Эта функция была введена во времена Windows 98, когда случались проблемы с установщиком, который не мог определиться, в каком случае его нужно использовать, а в каком нет. Может иногда понадобиться для исполняемых файлов с расширением *.exe, которые созданы при помощи архиватора и просто распаковываются, но установка не начинается.
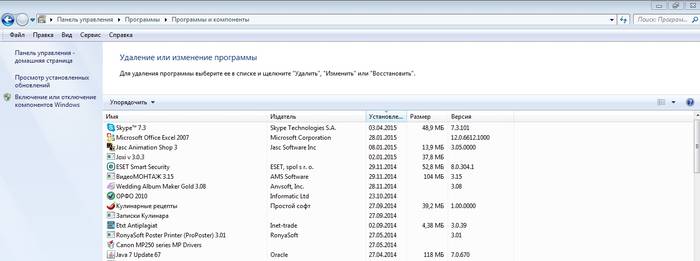
Кроме того, отсюда можно запустить функцию восстановления приложения, в случае, если её установщик это поддерживает (часто используется с системным и антивирусным ПО)
Важной опцией является установка и удаление обновлений. Она позволяет выбрать ненужные и проверочные пакеты от Microsoft и удалить их
Управляя «Установкой и удалением» в Windows 7, вы без проблем сможете разобраться, какие приложения и когда были установлены, а также с легкостью уничтожить их.