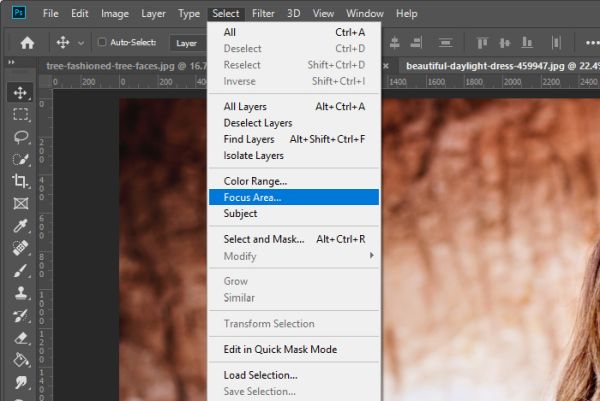Как убрать лишний предмет с фотографии в photoshop?
Содержание:
- Первый шаг — подготовить рабочую область
- Как создать контур изображения Фотошопе?
- Изображение на неоднородном фоне
- Быстрая маска: участвуем в карнавале
- Как вырезать человека в Фотошопе и вставить в другое фото?
- Инструмент «Волшебная палочка»
- «Лассо» в фотошопе
- Трансформация
- Как вырезать с фото ненужные объекты и сохранить фон
- Как выделить контур в Фотошопе?
- Как выделить текст в Фотошопе?
- Как вырезать объект с помощью быстрой маски
- Как открыть изображение в Photoshop
- Как удалить лишний предмет с фото в GIMP?
- Как выделить цвет в Фотошопе?
- Второй шаг: как убрать лишнее на фото
- Удаление фона ластиком
- Способ №1. Как убрать лишний предмет с фотографии при помощи заливки
- Второй способ: качественное выделение инструментом Перо «P»
Первый шаг — подготовить рабочую область
На этом этапе мы подготавливаем своеобразный холст для работы с фотографиями. Он понадобится не столько для редактирования изображения в плане удаления лишних объектов, сколько для творчества — создания коллажа. По большому счёту этот шаг можно и пропустить, потому что мы собираемся произвести очень простые действия для которых «холст» не понадобится. Но, если вы собираетесь кроме удаления лишнего с фото ещё и изменить кое-что на нём — добавить, улучшить, пофантазировать, то лучше сразу освоить этот шаг. Поговорим об этом в следующей статье.
После запуска программы, на верхней панели инструментов заходим в «Файл», пункт — «Создать».
Открывается небольшое окно для настройки стиля и размера нового документа. Имя указано по умолчанию «Без имени-1». Можно присвоить любое другое для удобства в работе.
создание нового документа (рабочей области)
Размеры документа назначаем в пикселях, если результат будет размещаться на экране. Например, для поста в инстаграм, VK, статьи на блоге. Или просто будет сохранён в памяти компьютера.
Рекомендованная ширина для блога 778 пкс. Для загрузки в Instagram — 1080 × 1080 px.
Разрешение для этих целей (при демонстрации на экране) — 72 пикселы/дюйм.
Цветовой режим — цвета RGB.
Содержимое фона (по желанию) — Белый.
Цветовой профиль: sRGB IEC61966-2.1.
Если хотите распечатать фотографию на бумаге, то настраивайте:
- размер в сантиметрах или миллиметрах;
- разрешение — 300;
- цветовой режим — CMYK.
Это константы, которые нужно запомнить и не забывать проставлять при создании нового документа. Потому что они влияют на качество изображения.
Выбирайте те, которые подходят для ваших целей.
На этом технические сложности заканчиваются. Нажимайте в окошке клавишу «Создать» и открывается рабочая область — белое поле для вашего творчества.
рабочая область (фон)
Как создать контур изображения Фотошопе?
Но мы ранее задавались вопросом, как создать контур изображения в Фотошопе и пока же вместо контура мы имеем лишь выделение. В случае с человеком оно будет ещё и не очень четким. Как уточнить края выделения — вы уже должны знать по нашим прошлым урокам. Если же у вас таких знаний нет, то чуть позже мы об этой функции Фотошопа расскажем. В данном же случае выделение должно пройти отлично, с краями работать не нужно.
При выделенном объекте перейдите в панель «Слои». Здесь сейчас создан всего один слой, имеющий наименование «Фон». Создайте новый слой, для этого используется соответствующая кнопка в нижней части данной панели. Активным мгновенно станет новый слой
Но заметьте: выделение сохранилось!
Теперь обратите внимание на левую часть рабочего окна Adobe Photoshop. Почти в самом низу имеются два квадратика, окрашенные в разные цвета
Вас должен интересовать левый квадратик. Щелкните по нему левой кнопкой мыши. Вам будет предоставлена палитра цветов. Если вы собираетесь создать стандартный черный силуэт, то и цвет выбирайте черный. Если же вы желаете окрасить силуэт в другой цвет, то сейчас самое время выбрать его. Но не забывайте, что в любой момент вы можете сменить цвет.
В нашем случае был выбран красный цвет. Далее необходимо перейти к инструменту «Заливка». После этого остается лишь щелкнуть по выделенной области левой кнопкой мыши. Вся эта область тут же окрасится в выбранный цвет. Теперь можно задействовать сочетание клавиш Ctrl+C, чтобы скопировать данный контур. Заметьте, скопирован будет именно данный слой, фон останется нетронутым.
Откройте другую фотографию. Нажмите сочетание клавиш Ctrl+V. Тут же созданный вами силуэт появится на фотографии. Для его позиционирования используется инструмент «Перемещение». Для изменения размеров нужно перейти в режим свободного трансформирования. Это делается при помощи выбора инструмента из группы «Выделение» и щелчка по силуэту правой кнопкой мыши. В контекстном меню вы быстро заметите нужный пункт. Размеры меняйте при зажатой клавише Shift, это позволит сохранить пропорции изображения. Для изменения цвета силуэта вновь используется инструмент «Заливка».
Изображение на неоднородном фоне
Маска
Для работы с фотографиями или полноценными артами лучше всего подходит инструмент «Маска». Он помогает наиболее четко вырезать необходимую часть рисунка. Его можно использовать на любых фонах, размерах и сложностях изображения
Здесь важно только умение аккуратно пользоваться инструментом и его возможностями
Если кратко, эта функция позволяет закрасить необходимую часть фотографии неприкосновенной «маской». Даже если поверх пытаться что-то нарисовать, не получится. В нашем случае маска поможет вырезать изображение.
- Выберите на панели инструментов «Быструю маску».
- Закрашивайте нужную часть изображения. Для этого меняйте в настройках над панелью инструментов диаметр кисти, жесткость и форму. Для маленьких деталей используйте тонкую кисть, для больших выбирайте диаметр побольше. От жесткости будет зависеть, насколько четко выделены края маски. При большой жесткости могут возникнуть «пиксельные» края с квадратиками, что смотрится ненатурально и некрасиво. Выделенная зона обозначается красным.
- Когда выделение закончено, нужно удалить фон. Для этого можно вновь нажать на кнопку «Быстрая маска», фон вокруг обведенного предмета выделится. Удалите его обычным способом.
Удаление фона без выделения
Еще один вариант: вручную стереть фон инструментом «Ластик». Для этого можно брать ластик любого диаметра и не бояться задеть изображение, ведь он под маской. Этот вариант не самый удобный, но может понадобиться при работах с деталями. По сути, это удаление фона без выделения. Нужно просто взять инструмент «Ластик» и удалять фон. Кисть настраивается так же, как и при использовании «Быстрой маски». Если вы допустили ошибку, можно отменить последние действия сочетанием кнопок Ctrl + Z для отмены одного действия или Ctrl + Shift + Z для нескольких.
Удаление слоя с помощью маски
Этот способ похож на удаление с помощью ластика. На панели слоев необходимо кликнуть на значок «Маски слоя». Далее, пользуйтесь маской так же, как и ластиком, стирая лишние элементы.
Быстрая маска: участвуем в карнавале
Этот инструмент подробно рассматривался в одной из статей моего блога. Если говорить кратко, он работает по следующему алгоритму:
- Загрузите фотографию в окно программы и найдите инструмент «Кисть». Выберите его, а затем активируйте Быструю маску на панели в нижней части.
- Выставьте параметры для кисти. Я всегда устанавливаю максимальную жёсткость, а размер регулирую кнопками на клавиатуре:
- Проследите за тем, чтобы в панели инструментов чёрный цвет стоял перед белым:
- Закрасьте объект. Если случайно вылезли за контур, не расстраивайтесь: поменяйте чёрный и белый цвета местами и уберите лишнее. После того как результат устроит вас, активируйте инструмент «Быстрое выделение». Для этого зажмите левую кнопку мыши и немного поводите внутри закрашенной области. Она должна выделиться:
Осталось снова кликнуть на иконке фотоаппарата, чтобы убрать маску, и воспользоваться уже знакомыми комбинациями клавиш.
Как вырезать человека в Фотошопе и вставить в другое фото?
Сначала речь пойдет о том, как вырезать человека в Фотошопе и вставить в другое фото -изначально данная операция кажется слишком сложной. Не зря же менее десяти лет назад ею занимались лишь различные фотоателье. Это сейчас всем владельцам персонального компьютера доступны новые версии графического редактора Adobe Photoshop. Эта программа позволяет максимально точно выделить человека, после чего к нему применяются любые действия.
Наш пример будет основан на обычном снимке, полученным при помощи стандартной «мыльницы». На этой фотографии изображен мужчина, который смотрит на небольшое озеро. Мы постараемся вырезать этого человека, вставив его затем на совсем другой фотографии.
Человека скопировать гораздо сложнее, чем простейший объект. Дело в том, что человека приходится выделять по его контуру. Для этого предназначен инструмент «Магнитное лассо». Откройте фотографию при помощи Adobe Photoshop, после чего активируйте вышеназванный инструмент. Далее увеличьте масштаб отображения картинки. Делается это при помощи колесика мыши. Если же данная функция на колесико не повешена (по умолчанию в настройках она действительно отключена), то используйте левый нижний угол программы. Именно в этом месте указывается масштаб изображения.
Теперь приступайте к выделению человека. Для этого щелкните левой кнопкой мыши в любом месте его контура. Далее двигайте курсор вдоль контура, программа при этом будет автоматически расставлять маркеры. Если качество изображения не самое лучшее, то потребуется ручная расстановка маркеров при помощи дальнейших щелчков левой кнопкой мыши. Для перемещения по увеличенной картинке используйте зажатие клавиши «Пробел». Постепенно вы должны выделить всего человека, соединив последний маркер с первым. После этого по контуру мужчины побежит пунктирная линия.
На этом процесс выделения не заканчивается. Когда по человеку бежит пунктирная линия — нажмите кнопку «Уточнить край». Она находится в верхней части рабочего окна программы, когда активен один из инструментов группы выделения.
Инструмент «Волшебная палочка»
Первый способ будет самым быстрым и легким, но подойдет он только в том случае, если объект, который вам нужно вырезать, изначально размещен на белом фоне.
Откройте исходную фотографию в фотошопе. Переведите ее в слой, щелкнув по ней два раза на панели слоев и вызвав функцию создания нового слоя.
На панели инструментов слева от рабочего поля в фотошопе выбирайте инструмент «Волшебная палочка». Установите чувствительность кисти – небольшую, около 5. Один раз кликните этим инструментом на белый фон фотографии, и на ней появится выделение. Может случиться так, что фон охватится не полностью – для этого нужно кликнуть на проблемном участке еще раз.
Теперь остается вырезать объект из фона, не снимая выделения, нажав на клавиатуре клавишу «Backspace».
«Лассо» в фотошопе
Следующий способ предполагает использование такого инструмента, как «Лассо». Он тоже лучше подойдет для вырезания объектов на белом либо другом однородном и светлом фоне.
Найдите «Лассо» на панели инструментов и начинайте создавать выделение. Для этого поставьте курсор куда-либо на край вашего объекта и начинайте вести линию по контуру. Вы увидите, как за курсором будет тянуться сплошная линия – продолжайте вести ее, обводя по контуру весь объект целиком. Для геометрических фигур удобнее использовать «Прямолинейное лассо».
Если во время обводки ваша линия свернула не туда, куда требуется, нажмите на клавиатуре клавишу «Backspace» – предыдущий отрезок удалится, и вы сможете повторить обводку этого участка еще раз.
Когда вы обвели весь объект и соединили последний отрезок с первым, на фотографии появится выделение. Теперь инвертируйте выделенную область, щелкнув правой кнопкой мыши по выделению.
Когда выделение инвертировалось, как и ранее, нажмите «Backspace», чтобы вырезать объект.
Трансформация
Подробнее о ней мы поговорим здесь, а пока нам очень нужен лишь один её простой инструмент.
Как вы уже наверняка заметили, рисунок с чайкой по габаритам гораздо больше рисунка с морем. Да и сама чайка для выбранного пейзажа тоже чересчур крупна — она не впишется в масштаб.
Чтобы это исправить, нужно уменьшить всё изображение с чайкой до приемлемых размеров.
Для этого будем использовать инструмент Свободное трансформирование, который позволяет менять форму и размер картинки.
1. С помощью инструмента Перемещение переместите изображение с чайкой так, чтобы птица не оставалась за кадром и её было полностью видно.
3. Выделите слой с чайкой: убедитесь, что он является активным, и нажмите Ctrl+A.
4. В главном меню выполните команду Редактирование -> Свободная трансформация, либо нажмите комбинацию клавиш Ctrl+T.
5
Уменьшите размер картинки до приемлемого, обращая внимание на размер чайки — она должна гармонично вписываться в морской пейзаж. Для уменьшения тяните за появившиеся по углам рисунка прямоугольники
Чтобы размер менялся пропорционально, удерживайте при этом нажатой клавишу Shift.
6. Для завершения преобразования смените инструмент (например, выберите инструмент Перемещение) и в окне с вопросом нажмите кнопку Применить.
Как вырезать с фото ненужные объекты и сохранить фон
Бывали ли в вашей практике случаи, когда получилась очень хорошая фотография, но какой то элемент портит всю композицию? Лично у меня, частенько.
Что делать? Переснимать? А вдруг такого шанса больше не выдастся.
Есть другой способ. Можно воспользоваться средствами Adobe Photoshop. Давайте разберемся, как вырезать с фото ненужные или лишние объекты, причем фон оставить в сохранности.
- Не стал долго искать фото, а взял что есть. Имеется пейзаж с деревенскими домиками и черным конем на переднем плане. Моя задача: убрать коня, но фото не испортить.
- Выделим коня любым способом описанным выше.
- Переходим «Выделение» → «Модификация» → Расширить.
- В окне «Расширить область», установим значение «2». Таким образом, мы на 2 пикселя расширим наше выделение, чтобы вокруг коня не остался некрасивый ореол.
- Переходим в «Редактирование» → «Выполнить заливку», либо нажимаем горячие клавиши Shift + F5.
- В окне «Заполнить», нас интересует:
- : С учетом содержимого;
- Цветовая адаптация (галочка остановлена);
- Наложение: Нормальный;
- Непрозрачность: 100%.
Нажимаем «Ok».
В результате, черный конь вырезан из фото, а фон остался не тронутым.
Таким образом, можно проработать практически любой предмет. Очень хорошее качество получится при работе с рябью на воде, облаками, травой или аналогичными текстурами.
Другие текстуры, имеющие более скрупулезные контуры, конечно можно попробовать вырезать этим же методом, но думаю мало что хорошего из этого выйдет. Поэтому, рассмотрим еще один инструмент, который называется «Штамп».
Рассмотрим как это выглядит на практике.
Как выделить контур в Фотошопе?
Создание силуэтов простеньких объектов не вызывает никаких затруднений. Другой дело — создание контура человека. Некоторые начинающие пользователи даже задаются более простым вопросом: как выделить контур в Фотошопе, если это человек? Инструмент «Быстрое выделение» с этой задачей уже не справится. Либо вы будете мучиться с ним очень долго.
Откройте фотографию, на которой изображен человек. Желательно, чтобы он был сфотографирован почти в полный рост, так в силуэте точно можно будет узнать мужчину или женщину. Ещё нужно помнить, что для правильного выделения нужна четкая фотография. Если она получена при помощи зеркальной камеры, то это идеальный вариант. Снимки, сделанные «мыльницей» или смартфоном тоже подойдут. Но на выделение человека в этом случае вы потратите очень много времени.
Но хватит слов, пора приступать к решению нашей задачи. Увеличьте масштаб изображения до 100-процентного. Выберите инструмент «Магнитное лассо». Теперь двигайте курсор по контуру человека, совершая щелчок за щелчком. Постепенно вы соедините последний маркер с первым, после чего по контуру человека побежит пунктирная линия. Для перемещения по увеличенному изображению зажимайте клавишу «Пробел».
На человеке могут присутствовать такие места, которые выделять не нужно. Например, в нашем случае это пространство между левой рукой и грудью, также участок между пальцами на правой руке. Для отмены выделения этих пространств нужно зажать клавишу Alt. Затем данные участки точно так же выделяются по их контуру.
Как выделить текст в Фотошопе?
Ещё начинающие пользователи регулярно задаются вопросом, как выделить текст в Фотошопе и ответ на этот вопрос разнится в зависимости от того, что именно понимать под словом «выделение». Попробуем разобраться в этой ситуации.
Напишите в Фотошопе какое-нибудь слово при помощи инструмента «Горизонтальный текст». В нашем случае это будет надпись «Памятные монеты». Для выделения текста наведите курсор на последнюю букву. Затем зажмите левую кнопку мыши и проведите курсор до первой буквы. Одним словом, Adobe Photoshop в этом плане ничем не отличается от любого текстового редактора. При выделенном тексте доступно изменение размера шрифта, его типа и многие другие функции.
Но иногда требуется обычное выделение текста, как это было в случае с другими объектами. Как его добиться? Это очень интересный вопрос. Начинающий пользователь выбрал бы инструмент «Быстрое выделение» и стал бы щелкать по буквам. Но это заняло бы длительное время. Adobe Photoshop не был бы самым популярным графическим редактором, если бы не умел автоматизировать данный процесс.
Взгляните на панель «Слои». В ней вы увидите слой с написанным текстом. Щелкните левой кнопкой мыши по миниатюре этого слоя (большой букве «Т»). При этом зажмите клавишу Ctrl. Вы сразу же увидите произошедшие на картинке изменения. Текст мгновенно окажется выделенным. Остается лишь произвести с ним задуманные действия. Например, скопировать или применить к выделенной области какой-нибудь фильтр.
Как вырезать объект с помощью быстрой маски
Еще один инструмент, который решит вопрос, как вырезать картинку в фотошопе – это быстрая маска. В отличие от «Волшебной палочки», которая может не сработать на фотографии с неоднородным, пестрым или темным фоном, выделение с помощью быстрой маски подойдет и для таких задач, поскольку в этом случае область выделения вы создаете и контролируете сами.
Выберите инструмент «Кисть» и активным цветом установите черный (код цвета – #000000). После этого выбирайте режим «Быстрая маска» — нажмите на соответствующий значок внизу панели. Теперь, как обычной кистью, начинайте закрашивать область интересующего вас объекта.
При закрашивании мелких деталей выбирайте диаметр кисти поменьше, а при заполнении цветом крупных участков можно использовать большую кисть. Жесткость кисти также устанавливайте по желанию, главное, помните: чем жестче кисть, тем четче будут края выделения, а мягкая кисть их сгладит.
Если вы закрасили лишний участок, сделайте активным цветом белый (код цвета – #FFFFFF) – такая кисточка будет действовать на закрашенные быстрой маской области как ластик.
После того, как вы закончили закрашивать выбранную область, снова нажмите на кнопку быстрой маски, и тогда вокруг закрашенной области появится выделение. Чтобы отделить объект от фона, используйте «Backspace».
Как открыть изображение в Photoshop
Для начала нам, безусловно, понадобится сама программа Adobe Photoshop. Если на вашем компьютере нет этого обеспечения, то вы можете приобрести его на официальном сайте компании Adobe. Как и любой качественный продукт, Photoshop предоставляется пользователям на платной основе. Но также Adobe даёт возможность бесплатно опробовать свой продукт в течение 30 дней с момента установки. То есть вы сможете сначала немного испытать Photoshop, прежде чем покупать его.
Если вы установили нашу волшебную программу на свой компьютер и можете открыть её, то мы с вами попробуем открыть там любой файл изображения. Начнём:
- Открываем Adobe Photoshop с ярлыка на рабочем столе;
- На самой верхней панели выбираем вкладку «Файл», затем нажимаем «Открыть»;
- В появившемся окне, как в меню Проводник Windows, ищем необходимый файл и кликаем по нему два раза левой кнопкой мыши.
При правильном выполнении этих действий вы увидите, что изображение открылось в нашей программе. Помимо такого способа существует альтернативный вариант:
-
Ищем необходимый для открытия файл и нажимаем по нему правой кнопкой мыши. В появившемся меню выбираем «Открыть с помощью…».
- Теперь в перечне приложений найдите Adobe Photoshop. Если его нет, то нажмите в правом углу кнопку «Обзор» и в папке с установленной программой выберите файл Photoshop (формат .exe). Как правило, после правильной установки такие манипуляции не нужны.
- Теперь нажмите левой кнопкой мыши один раз по иконке Photoshop в перечне программ и нажмите ОК. Но сначала проверьте, не стоит ли галочка возле пункта в левом нижнем углу «Использовать для всех файлов такого типа». Её там быть не должно, иначе все ваши изображения в дальнейшем будут открываться в Photoshop.
Как удалить лишний предмет с фото в GIMP?
Обновлено январь 2020.
Как убрать лишние предметы/объекты с фотографии? — плагин Resynthesizer для Gimp 2.10 (windows)

Watch this video on YouTube
Такие грандиозные вещи с фотографиями (показанными выше) нам позволяет творить дополнительный плагин под названием Resynthesizer.
Конечно же, вы можете часами и днями напролет корпеть над одной фотографией, стирая старым добрым штампом ненужные объекты. Ну зачем усложнять себе так жизнь. Зачем тратить драгоценные минуты на редактирование, когда можно их потратить с пользой и провести время со своей семьей или близкими. Верно?
Поэтому процесс удаления посторонних предметов с фотографии мы будем максимально автоматизировать.
Ну что, пожалуй пора переходить к практике. Сначала нам нужно скачать и установить дополнительный плагин Gimp.
854Скачать плагин Gimp Resynthesizer для Windows
Затем разархивируем архив с плагином и закидываем все файлы из архива в пользовательскую папку плагинов редактора Gimp. Более подробно про установку дополнений я рассказывал в этом уроке.
Теперь, когда плагин установлен, нужно выбрать из своего архива фотографию. Через меню «Файл — Открыть» открывает изображение в редакторе.
Для данного урока я выбрал вот такое изображение.

Что дальше? Дальше все просто. Нужно с помощью инструмента «Свободное выделение» обвести тот объект или артефакт, который подлежит тотальному уничтожению, то есть удалению.
Вот как я обвел лишний объект (водяной знак)

Теперь нужно воспользоваться установленным плагином. Для этого переходим в меню «Фильтры — Улучшение — Heal selection»
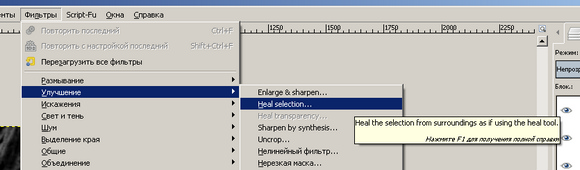
Откроется следующее диалоговое окно, с настройками по умолчанию.
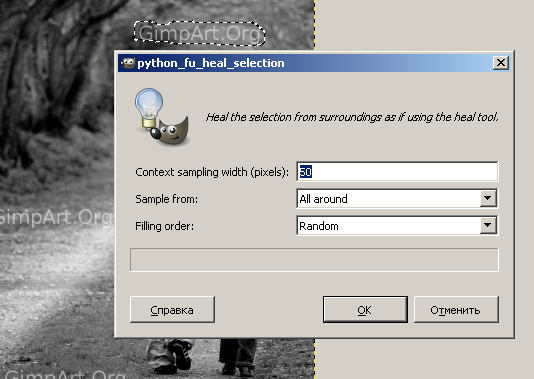
Основное, что тут вам нужно знать — это первая строчка, где задаются размеры зоны от куда плагин будет брать образцы для закрашивания.
По умолчанию стоит 50, но можно ставить, как больше так и меньше. Все зависит от конкретной фотографии. Ну например, если на фотографии объект находится на однотонном фоне, то можно увеличить эту зону, а если же рядом с удаляемым объектом есть множество других предметов, то нужно уменьшить границу. Поэтому, оставляю это вам на самостоятельное экспериментирование.
И так я нажимаю кнопку ОК и жду применения фильтра. Взгляните на мой результат.
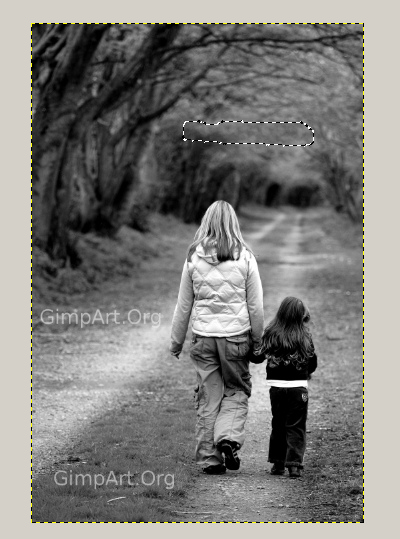
Неплохо получилось?
После этого снимаем выделение «Выделение -Снять».
Давайте я аналогичным образом удаляю оставшиеся знаки. Повторим шаги? Выделяем объект с помощью «Свободного выделения», далее идем в «Фильтры — Улучшение — Heal selection» и жмем кнопку ОК. Вот и все!!!
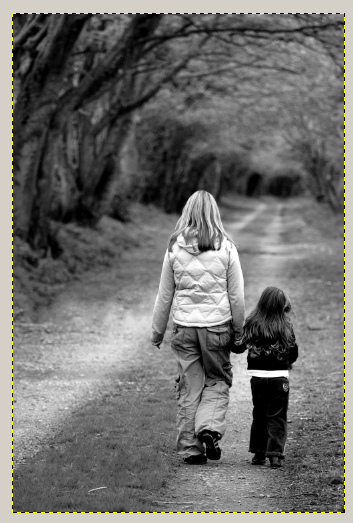
Конечно, если придираться, то можно углядеть небольшую размытость в области, где мы химичили. Но если вам нужно по быстрому удалить ненужный артефакт, например подтереть электрические провода на фотографии (ой как я их не люблю удалять в ручную), то плагин Resynthesizer верный вам помощник.
Кстати, для удаления проводов есть отдельный специальный плагин для GIMP. Если хотите, я вам про него напишу.
Подытожим. Как видите, возможности фильтра Resynthesizer безграничны. Вы можете легко и просто с помощью него подчищать например водяные знаки, удалять всевозможные артефакты на фотографиях и многое другое.
Надеюсь я дал вам сегодня пищу для размышления и почву для фото экспериментов. Так что, пробуйте и применяйте плагин Resynthesizer в своей работе. Штука просто отличная.
На сегодня все. Хорошего вам настроения и до новой встречи на GimpArt.Org
С вами был Антон Лапшин! Пока!
P.S. Плагин успешно справляется с однотонными областями на фото, как пример девушки на песчаном пляже. Однако, если постараться можно найти применение плагина и в более сложных условиях.
Как выделить цвет в Фотошопе?
Выше речь шла о выделении определенных областей. Но иногда требуется выделение пикселей одного цвета или похожего оттенка. Иногда таким образом выделить объект гораздо легче, чем использовать «Магнитное лассо» или «Быстрое выделение». Так как выделить цвет в Фотошопе – далее мы постараемся как можно более подробно расписать все действия.
Этой операции можно было бы посвятить отдельный урок. Но кратко пробежаться по данной функции всё же стоит именно сейчас. Обычно выделяется определенный цветовой диапазон. Делается это при помощи перехода по пути «Выделение>Цветовой диапазон». Выскочит диалоговое окно. Тут же курсор мыши превратится в пипетку. Это позволит выбрать на снимке тот или иной цвет.
В диалоговом окне выбирается разброс цветовых оттенков. Например, вы выделяете красную телефонную будку. Она состоит из множества красных оттенков. Некоторые области будки могут быть даже розовыми. Поэтому разброс необходимо поставить побольше. Лишь после этого выделение получится правильным.
Когда область с похожими цветовыми оттенками будет выделена, можно нажать кнопку «OK». В дальнейшем вы сможете воспользоваться инструментом «Заливка», заменив один цвет на другой. Например, вышеупомянутую телефонную будку так легко можно окрасить в белый цвет.
На этом наш урок подходит к концу. Сегодня вы узнали много нового о различных способах выделения объектов в Фотошопе. С помощью данных действий вы сможете совершать более точные операции по изменению тех или иных частей картинки. Продолжайте знакомиться с нашими уроками, это поможет вам узнать много нового!
Второй шаг: как убрать лишнее на фото
Теперь загружаем в программу фото, которое надо изменить. Через «Файл» (на верхней панели); «Открыть». Вставляете предварительно заготовленное фото. Можно просто захватить фото мышкой (если оно на рабочем столе) и перетащить в окно фоторедактора на белое поле.
 подтверждение загрузки картинки
подтверждение загрузки картинки
Соглашаетесь с предложенным способом обработки — «ОК». И на рабочем поле появилось выбранное фото.
Эту фотографию необходимо перенести (скопировать) на созданную рабочую область. Повторяю, на первых шагах с этим действием можно не торопиться. Удалить лишнее на фотографии можно и без заморочек с копированием. А вот если вы захотите добавить что-нибудь, вставить какой-либо объект на общий план — создать коллаж, тогда и понадобится копирование на первоначально созданный фон.
 исходная картинка загружена
исходная картинка загружена
Убираем лишнее в пейзаже — строения, фигуру и т. п.
На заднем плане видны тех.постройки, забор, установлены какие-то знаки. На переднем — обрезанная фигура девушки. Для удаления надо выделить эти фрагменты поочерёдно.
Активируем инструмент «прямоугольное выделение» (второй сверху значок на левой боковой панели инструментов) горячей клавишей «М». Наводим образовавшийся крестик на удаляемый фрагмент и кликаем на этой области. Тянем мышку не отпуская на ненужный элемент. Создаём контур выделения (обводку) лишней фигуры максимально близко к ней. Получается пунктирный абрис. Чтобы зафиксировать проделанные действия, нужно нажать кнопку «Inter». После этого, нажимаем правую клавишу мыши и в контекстном меню ищем пункт «выполнить заливку». Вам предлагается заполнить настройки:
- с учетом содержимого,
- проставить галочку на цветовую адаптацию,
- непрозрачность 100%,
- нажимаем — ОК.
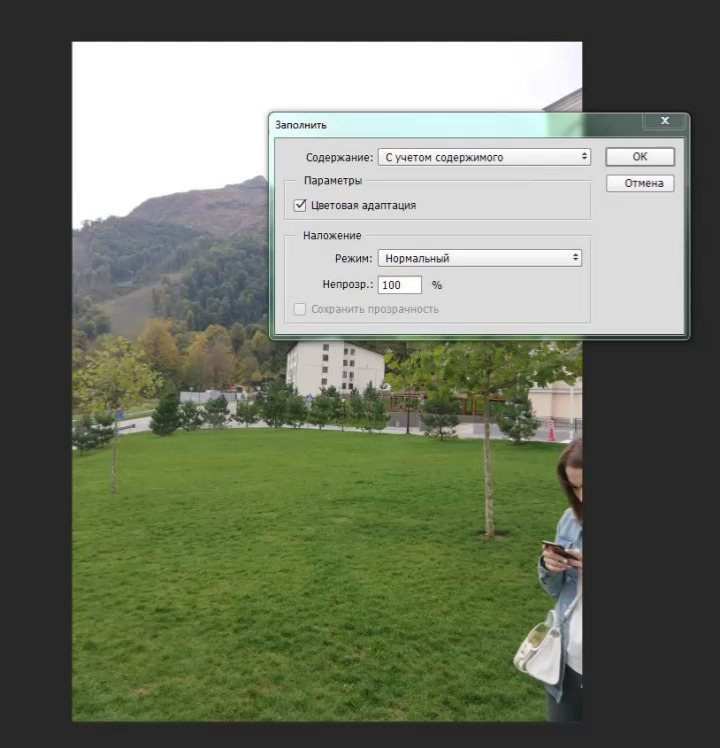 подтверждение заливки удаляемого фрагмента
подтверждение заливки удаляемого фрагмента
Все настройки в программе установлены по умолчанию и надо только проконтролировать эти пункты.
Через пару секунд нежелательный элемент исчезнет, и картинка будет радовать глаз своей чистотой. Если получилось неидеально, то стоит повторить всю операцию на этой области несколько раз при необходимости.
 результат
результат
«Штамп» поможет убрать с фото лишние предметы
После того, как я прочитала отзыв — комментарий на эту статью, решила дополнить статью и воспользоваться подсказкой —испробовать инструмент «штамп». Он тоже находится на левой боковой панели инструментов и действительно похож на штампик. Тем более, что на одной из фотографий приём, описанный выше, не помогал избавиться от лишнего предмета. А жирная чёрная линия кабеля на фоне голубого неба портила впечатление от фантастического вида на небоскрёбы.
 лишний предмет на фото портит вид
лишний предмет на фото портит вид
Этот способ более трудоёмкий по сравнению с первым, но тоже отвечает на вопрос «как убрать на фото лишние предметы». Надо кликнуть по штампику мышкой или использовать горячую клавишу S. Курсор преображается в снайперский прицел. Затем навести его на фон голубого неба ( ведь нам необходимо чёрный цвет изменить на голубой) и нажать на клавишу Alt на клавиатуре. Тем самым мы копируем выбранный цвет. Теперь клавишу Alt отпускаем и прицельно закрашиваем лишний участок голубой краской. Не правда ли, этот вид лучше?
 чистое небо над небоскрёбами — результат инструмента «штамп»
чистое небо над небоскрёбами — результат инструмента «штамп»
Теперь вы знаете, как убрать на фото лишние предметы. Попробуйте сами убрать линии электропередач между вышками. Конечно, дизайнер-профи посмеётся над нашей работой. Но мы ведь впервые поработали в фотошопе! И достигли желаемого — красивый пейзаж на память!
Сохраняем свою работу. Для этого заходим в «Файл» (в левом верхнем углу), «Сохранить как». Не забудьте присвоить имя для лёгкого поиска картинки в компьютере и выбрать формат — JPG.
Творите! Познавайте новое! Потому что новые нейронные связи головного мозга улучшают качество жизни. Делают нас лучше. А, значит, мир вокруг нас станет краше!
Удаление фона ластиком
Третий способ заключается в использовании такого инструмента, как «Ластик». По сути, это не создание выделения, а удаление фона. Выберите этот инструмент на панели слева и начинайте стирать с рабочей области все лишнее, что не относится к вашему объекту.
Конечно же, самая главная и ответственная часть – это стирание фона на границе с объектом
Торопиться тут не следует, ведь важно не оставить кусочки нестертого фона или наоборот – не стереть ненароком нужные участки объекта. Установите небольшой размер ластика – так работа будет продвигаться дольше, но аккуратнее; увеличивайте масштаб изображения, что позволит вам внимательнее наблюдать за границами объекта
Если при работе с ластиком вы стерли что-то важное, воспользуйтесь функцией отмены предыдущего действия: Меню «Правка» – «Отменить действие» или зажмите комбинацию клавиш Ctrl + Z. Эта комбинация работает только для последнего действия, поэтому чтобы последовательно отменить несколько предыдущих действий, нужное количество раз примените комбинацию Alt + Ctrl + Z
Вместо ластика удалять фон в фотошопе можно, используя кисть и маску слоя (не путайте с быстрой маской). На панели «Слои» нажмите на пиктограмму маски слоя и стирайте лишние участки, рисуя по маске кистью черного цвета. И наоборот, чтобы восстановить участок, поменяйте цвет кисти на белый.
Способ №1. Как убрать лишний предмет с фотографии при помощи заливки
В первом способе, использую метод «Заливка с учетом содержимого». Данный метод идеально подойдет, если имеете дело с:
- небом с облаками;
- рябью на воде;
- травой;
- каменистой поверхностью;
- и любого другого, не имеющего четкого контура, объекта.
Теперь к делу. Для обработки, у меня есть фотография серферов: один на песке и еще трое, в воде. Предположим, мне нужно оставить только одного, который на песке, лишних, убрать. Приступим.
- Выбираем инструмент «Лассо» и обводим первого серфингиста. Кликаем по выделению правой кнопкой мыши и выбираем «Выполнить заливку».
-
В появившемся окне, в пункте «Содержание», выберите «С учетом содержимого». Тем самым, Фотошоп поймет что область следует заполнить текстурой, рядом с выделением.
-
Вот так. Первый объект успешно замазан. Переходим к следующим серфингистам.
-
Делаем то же самое. Выделяем инструментом «Лассо» двух серфингистов → кликаем по выделению правой кнопкой мыши → выбираем «Выполнить заливку».
- Снова выбираем «С учетом содержимого» и кликаем «Ok». Теперь вы можете увидеть результат удаления лишних деталей.
Согласитесь, самое трудное было выделить объекты, а дальше Фотошоп все сделал за нас.
Второй способ: качественное выделение инструментом Перо «P»
Сначала потренируемся перемещаться по холсту в Photoshop: зажимаем ALT и крутим колёсиком мышки вверх и вниз – это поможет увеличивать и уменьшать zoom. Далее просто крутим колёсиком мыши – это перемещает нас по холсту вверх и вниз. Ну а теперь потренируем лево и право: зажимаем CTRL и крутим колёсико мыши.

Выбираем Перо «P» и максимально приближаем наше фото «ALT+колесо мыши». Ставим первую исходную точку на линии где вы хотите вырезать. Далее вторую точку также на линии отрезка и не отпуская вытягиваем исходные векторы так, чтобы наша линия встала точно по линии отрезка.
Не получилось? Зажимаем CTRL и перемещаем вторую точку на нужное место. Зажимая CTRL, мы сможем двигать не только точки, но и два прилегающих вектора.

Проделываем эти маневры пока не пройдём весь объект по кругу возвращаясь к исходной точке. Наводим на первую точку и завершаем процесс (ваше Перо должен подсветить Круг).
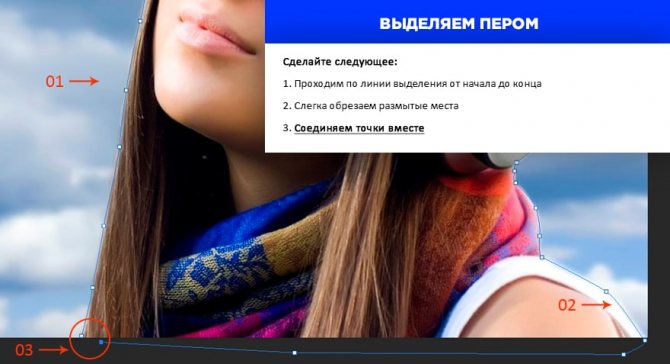
Теперь, когда наш объект выделен – переходи к следующему этапу: Кликаем правой кнопкой мыши по нашему выделенному объекту и выбираем: Выделить область…
В окне настрое советуем использовать радиус растушёвки: 0, иначе края будут растушёваны. Устанавливаем галочку: Сглаживание, чтобы пиксели краёв небыли словно вырезанные ножницами. Жмём ОК.

Специально для тех, кто пропустил «Как вырезать объекты в Photoshop», дублирую варианты вырезания из первого способа:
- «CRL+J» — делаем копию выделения на новый слой (либо аналог: CTRL+C и CTRL+V);
- «CRL+SHIFT+J» — вырезаем объект из слоя и помещаем на новый слой;
- CRL+C – копируем объект, CTRL+N – создаём новый документ (уже с параметрами объекта: длина и высота) и CTRL+V – вставляем данный объект в новый документ.

Безусловно инструмент «Перо» весьма сложный для новичков, но используя его, вы сможете вырезать объекты более качественно. Плюсом данного способа, является его применение во многих версиях Фотошопа, включая: CC, CS5, CS6 и более старые версии. Мы настоятельно рекомендуем обновить версию Photoshop до CC и использовать современные инструменты для вашей работы.