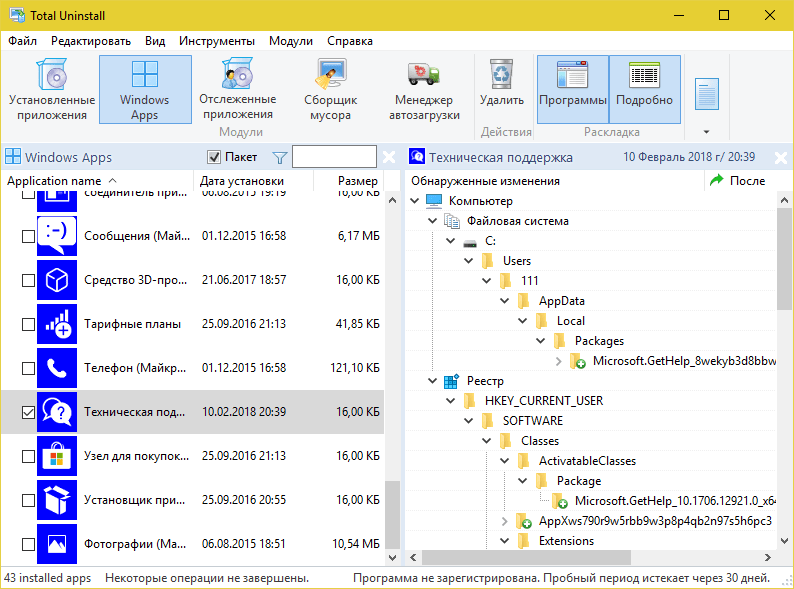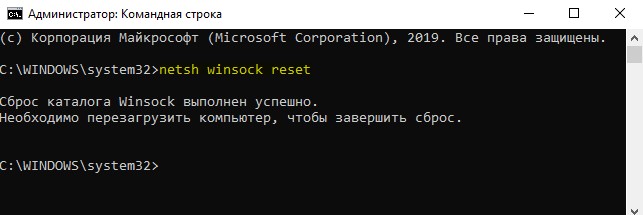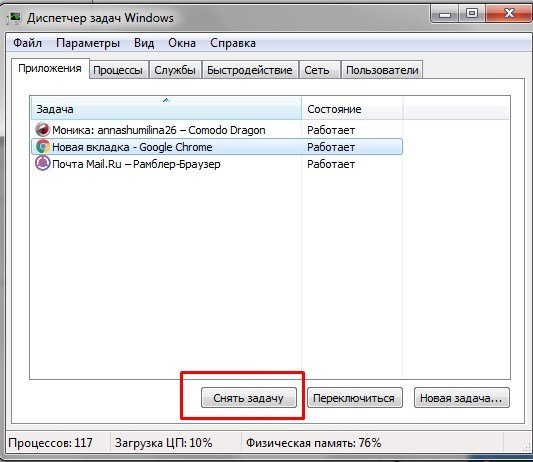Как полностью удалить google chrome с компьютера
Содержание:
- Особенности приложения Chrome для Андроид
- Как удалить Гугл Хром
- Как удалить аккаунт гугл на мобильных устройствах
- Зачем удалять историю в Гугл
- Особенности приложения Chrome для Андроид
- Способы
- Как удалить Гугл Хром на компьютере
- Инструкция по удалению Гугл Хром с телефона
- Остановить в настройках
- Системные приложения на платформе Android
- Способ №2: очистка утилитой-деинсталлятором
- Android
- Удаление системных приложений Android
- Можно ли полностью удалить Гугл Хром
- Зачем на смартфон устанавливают программы, если я и сам могу это сделать?
Особенности приложения Chrome для Андроид
Chrome является одним из самых удобных, быстрых и безопасных браузеров для мобильных устройств. Разработчики реализовали в нём наиболее востребованные функции, которыми ежедневно пользуются миллионы пользователей по всему миру:
- Упрощённый режим просмотра веб-страниц. Браузер сжимает текст, изображения, видео и сайты без потери качества, что позволяет значительно экономить мобильный трафик и быстрее загружать сайты.
- Быстрый доступ к Google Поиску, моментальное открытие любимых сайтов в новой вкладке. Также в Chrome есть встроенная функция поиска: достаточно просто нажать на слово или словосочетание, чтобы найти его в Google, не покидая исходную веб-страницу.
- Скачивание контента (видео, изображения, веб-страниц) и открытие его в офлайн-режиме. Все загруженные файлы сохраняются на одноименной вкладке Chrome и остаются доступными, даже если у телефона нет доступа к интернету.
- Функция безопасного просмотра сайтов. Если она активирована, то при попытке открыть опасный сайт или скачать подозрительный файл на экране появится соответствующее предупреждение.
- Быстрый поиск информации с помощью голосового управления и функции отображения на экране вариантов запросов и веб-адресов по мере ввода текста в поисковик.
- Встроенный Google Переводчик для перевода целых веб-страниц на русский язык одним нажатием.
- Персональные рекомендации. Chrome запоминает и учитывает интересы пользователя: при открытии новой вкладки на экране отображаются статьи, выбранные на основе истории просмотров.
- Режим Инкогнито, с помощью которого пользователь может просматривать веб-страницы без их сохранения в истории просмотров.
Как удалить Гугл Хром
Если вы скачали браузер на свое мобильное устройство и спустя время осознали, что данный браузер вам и не нужен или не подходит, то вы сможете без каких-либо отрицательных результатов для смартфона удалить Хром. Для Андроид используйте один из приведенных ниже методов.
Через Play Market
Самым простым, доступным, универсальным, быстрым и удобным способом считается этот метод. Play Market – магазин приложений, игр, книг, музыки, фильмов и всего, что пожелает душа, от компании Google. Он уже автоматически установлен в андроид-устройстве.
Инструкция для удаления браузер Google Chrome:
- Откройте Play Market
- Перейдите в раздел «Меню» (это иконка в левой части в форме трех горизонтальных полосок).
- Появится список, в котором нужно выбрать графу «Мои приложения».
- В появившемся разделе нажмите на кнопку «Установленные». Там находится интересующая вас программа.
- Кликните на иконку браузера Гугл Хром.
- В открывшемся окне тапните на сноску «Удалить», чтобы деинсталлировать лишние утилиты.
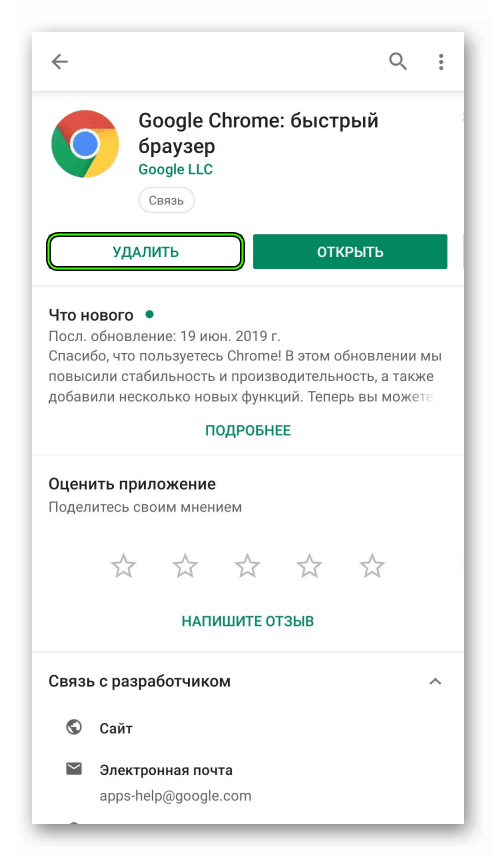
Удалить Хром через Плей Маркет Есть и другой вариант, с помощью которого можно удалить Гугл Хром через Плей Маркет:
- Откройте магазин приложений.
- Вбейте в поисковой системе в правом верхнем углу название браузера.
- Откройте самую первую ссылку.
- Нажмите на сноску «Удалить» и подтвердите выполненную процедуру.
Драйвер замораживает процессы, создает резервные копии и так далее. Очистить устройство от засоряющих его программ не обязательно вручную, хотя это является гарантией полной очистки от ненужных данных.
Через настройки телефона
Существует еще один метод, который слегка труднее предыдущих. Вот стандартная памятка, которая подойдет ко всем устройствам андроид. Определенные пункты могут незначительно отличаться, некоторые шаги имеют немного видоизмененные названия. Но в целом все работает по идентичной схеме.
Вам нужно выполнить следующие действия:
- Откройте настройки телефона или планшета.
- Перейдите в раздел с приложениями.
- В представленном списке найдите Google Chrome.
- Кликните по иконке.
- Выберите раздел «Принудительно остановить работу».
- Кликните на две кнопки: «Стереть данные» и «Почистить кэш».
- Нажмите на значок «Delete», тем самым завершив очистку.
Как удалить аккаунт гугл на мобильных устройствах
- Для начала необходимо установить на своем телефоне root-права.
- Затем следует загрузить себе приложение «Root Explorer», вы также можете установить аналогичное ему приложение.
- При помощи установленного приложения необходимо в корневом каталоге открыть папку «system», ее вы сможете найти в папке «data».
- В открывшейся папке необходимо будет удалить файл «accounts.db». Для того чтобы стала доступна функция удаления, необходимо будет долго держать пальцем на иконке.
Ничего сложного в удалении аккаунта гугл нет, вы можете убедиться в этом сами, от вас лишь требуется потратить на это несколько минут своего времени.
Зачем удалять историю в Гугл
Во время работы в интернете огромную роль играет приватность. Та информация, которая собирается о пользователях, на производительность девайса создает определенную нагрузку. Еще причина удаления истории может состоять в сокрытии информации от иных пользователей или в удалении данных о странице, на которую вы больше не переходите.
Некоторая собираемая информация может помогать пользователю: сохраненные пароли, местоположение. Если у вас на сайтах большое количество аккаунтов, то сложно помнить все логины, пароли. Опция местоположения позволит вычислить гаджет при краже или утере.
Особенности приложения Chrome для Андроид
Chrome является одним из самых удобных, быстрых и безопасных браузеров для мобильных устройств. Разработчики реализовали в нём наиболее востребованные функции, которыми ежедневно пользуются миллионы пользователей по всему миру:
- Упрощённый режим просмотра веб-страниц. Браузер сжимает текст, изображения, видео и сайты без потери качества, что позволяет значительно экономить мобильный трафик и быстрее загружать сайты.
- Быстрый доступ к Google Поиску, моментальное открытие любимых сайтов в новой вкладке. Также в Chrome есть встроенная функция поиска: достаточно просто нажать на слово или словосочетание, чтобы найти его в Google, не покидая исходную веб-страницу.
- Скачивание контента (видео, изображения, веб-страниц) и открытие его в офлайн-режиме. Все загруженные файлы сохраняются на одноименной вкладке Chrome и остаются доступными, даже если у телефона нет доступа к интернету.
- Функция безопасного просмотра сайтов. Если она активирована, то при попытке открыть опасный сайт или скачать подозрительный файл на экране появится соответствующее предупреждение.
- Быстрый поиск информации с помощью голосового управления и функции отображения на экране вариантов запросов и веб-адресов по мере ввода текста в поисковик.
- Встроенный Google Переводчик для перевода целых веб-страниц на русский язык одним нажатием.
- Персональные рекомендации. Chrome запоминает и учитывает интересы пользователя: при открытии новой вкладки на экране отображаются статьи, выбранные на основе истории просмотров.
- Режим Инкогнито, с помощью которого пользователь может просматривать веб-страницы без их сохранения в истории просмотров.
Способы
Если все же понадобилось удалить Гугл Хром со смартфона на платформе Android, это можно сделать несколькими вариантами на выбор. Учтите, что на каждом телефоне стоит своя версия ОС, и у Вас все может выглядеть немного не так, как показано в примерах. Но принципы остаются неизменными.
Используем Play Market
Этот способ подойдет, если Вы инсталлировали Хром на свой телефон через официальный магазин приложений Google. Удалять обозреватель с Андроида нужно через этот же сервис по такому алгоритму:
- Запустите Плей Маркет.
- Найдите кружок с иконкой Вашей учетной записи, кликните по нему.
- Выберите в предложенном окне «Мои приложения и игры».
- В списке установленных программ найдите Хром, нажмите на его иконку.
- Если Вы уверены в своих намерениях, жмите кнопку «Удалить».
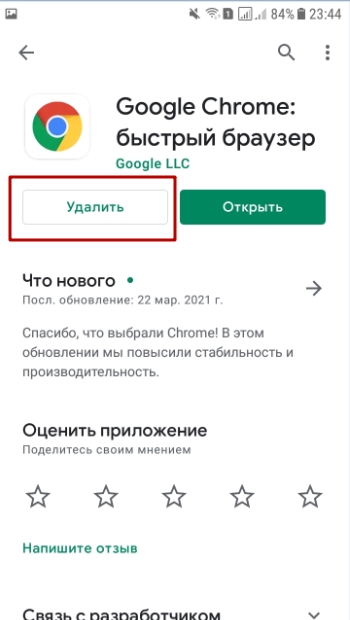
Через контекстное меню пиктограммы на экране
Это – наверное, самый простой способ удаления программы. Все, что нужно – найти значок браузера там, где он у Вас хранится, зажать его, и выбрать опцию «Выключить». Помните, что, нажав «Удалить ярлык», Вы не уберете саму программу.
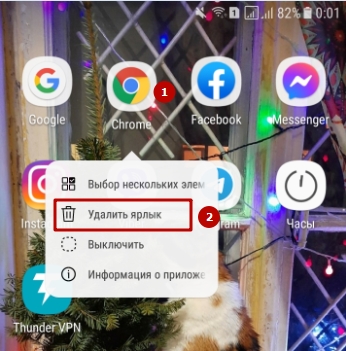
Через удаление приложений в Android
Деинсталлировать Гугл Хром Вы можете также через меню настроек телефона. Для этого:
- Вызовите настройки, проскроллив вниз по дисплею либо вызвав меню программ. Увидев иконку в виде шестеренки, кликайте по ней.
- Перейдите в раздел «Приложения».
- Прокручивайте ползунок вниз, пока не увидите знакомый значок Chrome. Нажмите на него.
- Выберите опцию «Удалить». Система запросит подтверждения, даете его.
Временные “Выключение” или “Остановка”
Если браузер был установлен в Андроиде по умолчанию, удалить его не получится. Зато можно приложение выключить: так Вы не будете видеть Chrome в списке своих программ. Для этого снова нужно зайти в меню настроек телефона:
- Выберите категорию «Приложения».
- В предложенном списке найдите Хром.
- Активируйте опцию «Выключить».
- Остановка производится на этом же экране. После перезагрузки или ручного запуска работа приложения будет возобновлена.
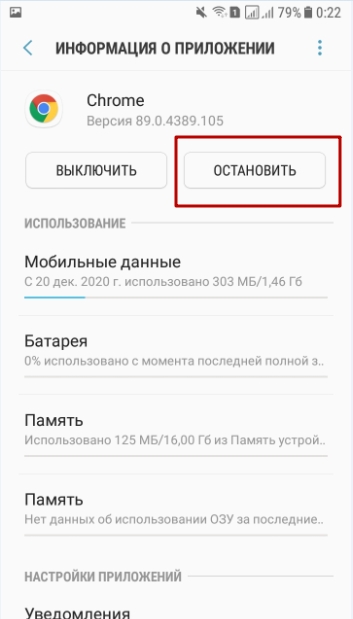
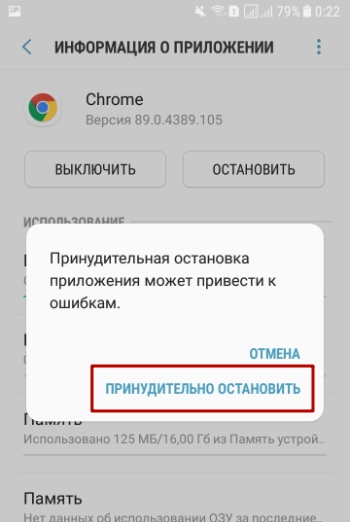
Полное удаление встроенного приложения в root режиме
Чтобы убрать с телефона установленный по умолчанию Хром, Вам понадобится получить root права. Как это сделать, зависит от производителя и модели гаджета. Иногда достаточно простого приложения, но порой без помощи ПК или ноутбука не справиться. Получив рут-права, обладатель смартфона может убрать со своего Андроида Chrome одной из утилит – например, Titanium Backup. С ее помощью Вы перед удалением обозревателя можете сделать его резервную копию, чтобы в будущем использовать для новой установки.
Как удалить Гугл Хром на компьютере
Рассмотрим два способа для того, чтобы деинсталлировать браузер с вашего ПК:
- С помощью встроенных инструментов системы Windows;
- При помощи сторонней утилиты

Способ 1: С помощью стандартного деинсталлятора
С помощью операционной системы Виндовс Хром удаляется в несколько шагов:
Необходимое время: 10 минут.
-
Заходим в панель управления
Выйдите из браузера. Зайдите в меню ОС Windows (нажав Пуск) и перейдите в «Панель управления».
-
Выставляем настройки
Выберите пункт «Параметры папок» и перейдите в раздел «Вид». Установите настройки, как показано на изображении ниже:
- В панели управления зайдите в «Программы и компоненты»
- Найдите Гугл Хром, щелкните по нему правой кнопкой мыши и нажмите «Удалить»
-
Удаляем папку AppData
Переходим по следующему пути: C:\Users\(вашеимяпользователя)\AppData\Local. Если не видно папку AppData, то проверьте правильность выполнения ШАГА 2. Теперь удаляем папку Chromium.
-
Заходим в реестр ОС Windows
Нажмите сочетание клавиш Win+R на вашей клавиатуре и в появившемся разделе введите слово: regedit
-
Ищем документы обозревателя
Для этого в левом верхнем углу нажмите «Правка» и выберите найти. В появившемся окне введите: Chrome
-
Сотрите найденные файлы
В правой колонке щелкните правой кнопкой мыши по каждому из найденных файлов и выберите «Удалить»
Поздравляем, вы полностью справились с поставленной задачей.
Способ 2: При помощи утилиты I0Bit Unistaller
В качестве утилиты я выбрал бесплатную IOBit Unistaller. Она проста в использовании, занимает мало места и обладает хорошим функционалом, но перейдем к нашей задаче.
Скачайте IOBit Unistaller с официального сайта:
IObit Uninstaller
Выполните установку приложения на свой компьютер.

Перейдите в раздел «Все программы» и справа найдите Chrome. Нажмите «Деинсталлировать.»

Поставьте галочку «Автоматически удалять все остаточные файлы» и нажмите на кнопку «Деинсталлировать».

Вот и всё, за три клика мыши проблема с гуглом устранена.
Инструкция по удалению Гугл Хром с телефона
Рассмотрим все способы, как удалить Хром браузер со смартфона.
В магазине приложений Play Маркет
Самый простой способ, как удалить Хром с Андроида – воспользоваться функционалом магазина приложений Play Маркет, через который, в большинстве случаев, и скачиваются все приложения.
- Заходим в Play Маркет на смартфоне.
- В левом верхнем углу экрана нажимаем на три горизонтальные полоски и выбираем раздел «Мои приложения и игры». На экране отобразится список всех скачанных приложений на телефоне. Находим в нём «Google Chrome: быстрый браузер» и нажимаем на него.
- На главной странице приложения нажимаем на кнопку «Удалить».
Браузер будет удалён в течение пары секунд. Его иконка также исчезнет на рабочем столе Android и в настройках смартфона.
Через интерфейс Android
Вносить различные изменения в установленные приложения, в том числе и удалять их, пользователь может и через интерфейс смартфона:
- Найдите значок хрома в меню приложений или на рабочем столе.
- Зажмите его.
- Выберите «Удалить».
Таким образом пользователь может быстро и без вреда для ОС удалить ненужный браузер со своего телефона. Данные инструкции рассчитаны на неопытных пользователей, и актуальны для устройств Самсунг, Сяоми, Хуавей, Хонор и других, не менее популярных производителей.
Остановить в настройках
Если вам не удается найти Хром в приложении Google Play, или там не отображается кнопка «Удалить», предлагаем воспользоваться альтернативным вариантом отключения браузера. Остановить его работу, как и любой другой программы, можно через настройки мобильного устройства. Операция очень простая и состоит из нескольких шагов:
- Открыть настройки телефона.
- Перейти в раздел «Приложения».
- Найти в списке Google Chrome и нажать на его иконку.
- Последовательно кликнуть на «Очистить кэш» и «Стереть данные».
- Нажать «Остановить».
- В завершение кликнуть по кнопке «Отключить».
Выполнив все действия из представленного алгоритма, вы полностью остановите работу Хром. Приложение не будет присылать всплывающие уведомления, а свободного места во внутренней памяти устройства станет значительно больше. Впрочем, этот вариант не позволяет полностью удалить Chrome. Приложение все равно останется на смартфоне вне зависимости от предпринимаемых действий.
Системные приложения на платформе Android
Каждое устройство в Android приобретается уже с наличием определенных системных программ. Они, как правило, являются стандартными. Однако не каждая из уже установленных на смартфон утилит будет необходима в дальнейшем для пользования. На каждом телефоне есть программное обеспечение, которое состоит из различных установленных файлов.
Некоторые из них трогать строго не рекомендуется, но есть такие, которые занимают большое пространство памяти, грузят систему, из-за чего работа смартфона перестаёт быть стабильной и падает в производительности – их стоит удалить и для этого даже не жалко будет перепрошить флагман.
Необязательно удалять ненужные вам программы, достаточно будет остановить их. Для этого перейдите к настройкам телефона, как при удалении не системных приложений на Android. Открыв соответственный раздел и выбрав иконку, остановите его работу.
Чтобы избавиться от ненужных системных приложений, воспользуйтесь специальными модулями по деинсталляции.
Если такое произошло и работа смартфона нарушена (он выключился и не включается или работает очень медленно, без папок, без рабочих частей экрана) – его немедленно следует отнести в мастерскую, где мастер восстановит работоспособность на прежний уровень.
Способ №2: очистка утилитой-деинсталлятором
Этот вариант хорош тем, что утилита-чистильщик автоматически запускает деинсталлятор браузера и подчищает после стандартной очистки все его программные остатки (записи в реестре и папки). А также помогает убрать с компьютера интернет-обозреватель в тех случаях, когда он не удаляется стандартным способом (через панель управления).
В Сети можно встретить достаточно много программ-деинсталляторов. В числе наиболее популярных решений – Revo Uninstaller, Uninstall Tool, Soft Organizer. В рамках этой статьи мы разберём метод удаления Хрома посредством программы Uninstall Tool.
1. Запустите программу-деинсталлятор с правами администратора.
2. В каталоге имеющихся в системе программ кликните левой кнопкой мыши по названию браузера.
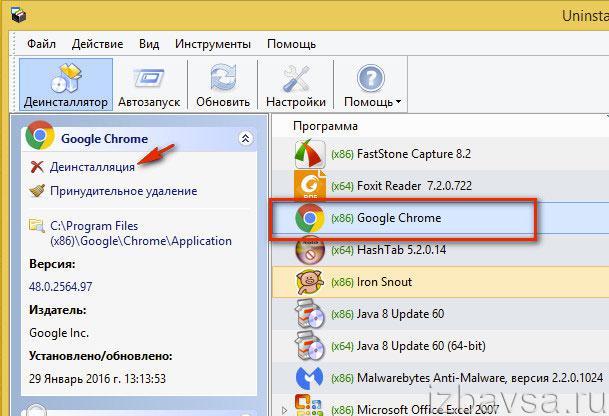
3. В панели справа нажмите опцию «Деинсталляция».
4. Следуйте инструкции встроенного деинсталлятора браузера (см. Способ №1).
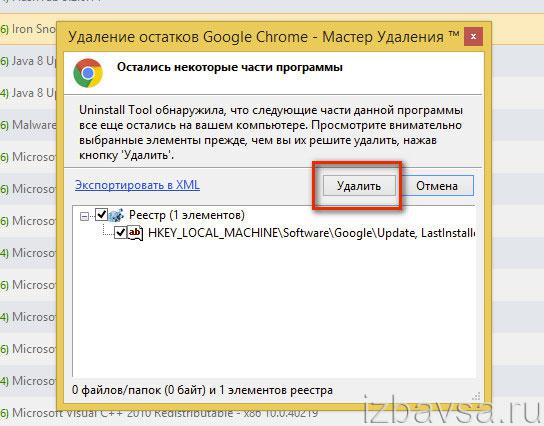
5. По завершении анализа системы, в окне «Удаление остатков», клацните кнопку «Удалить», чтобы убрать оставшиеся ключи в реестре и файлы браузера.
Android
Если вы пользуетесь мобильным устройством на базе Android, то удалить Гугл Хром можно будет двумя способами. Делается это легко, всего лишь за пару простых кликов. Ниже вы увидите подробный порядок действий, который позволит вам полностью удалить Google Chrome с телефона.
Через настройки
Первый способ, позволяющий полностью удалить браузер со смартфона – через настройки самого устройства. Если быть конкретнее, то понадобится выполнить такие действия:
- Открываем на гаджете с операционной системой Android настройки. Находим раздел «Приложения и уведомления» и щелкаем прямо по нему один раз.
- Затем, вас перебросит на новую страницу, где должен быть список со всеми установленными приложениями на телефоне. Возможно, вам потребуется кликнуть по строчке «Показать все приложения».
- Таким образом, перед вами появится полный список всех программ на вашем смартфоне. Просто среди всех приложений найдите пункт «Chrome» и клацните по нему один разок.
- Как только вы это сделаете, откроется отдельная страница с приложением Google Chrome. На данной вкладке будет кнопка «Отключить». Нажмите прямо по ней.
- После этого появится окошко с уведомлением о том, что произойдет в случае отключения приложения Гугл Хром. Вам потребуется просто щелкнуть по графе «Откючить приложение». Вот, собственно, и все. Именно так происходит удаление браузера с мобильного устройства на базе Android через настройки.
Через Play Market
Второй способ немного отличается от первого. Если в первом способе удаление программы происходило через настройки, то в этот раз мы будет удалять приложение Гугл Хром через Play Маркет. Для этого вам потребуется следовать такому алгоритму действий:
Находите на своем смартфоне ярлык приложения «Play Маркет» и нажимаете прямо по нему
Затем, обратите внимание на левую верхнюю часть первоначальной страницы. Там должен быть значок в виде трех горизонтальных полосочек
Нажмите по нему один раз.
Как только вы выполните действие выше, на странице появится основное меню магазина. В верхней части данного списка будет стоять графа «Мои приложения и игры». Именно по ней и потребуется нажать один разок.
После этого вас перенаправит на страницу со всеми установленными приложениями на телефон из Play Маркета. Изначально откроется вкладка «Обновления». Возможно, что на этой страничке вы не найдете приложения Гугл Хром. Поэтому, вам необходимо перейти в раздел «Установленные». Делается это с помощью нажатия по пункту с характерной подписью.
Теперь, найдите в предложенном списке программу под названием Google Chrome и щелкните прямо по ней.
Указанное выше действие позволит открыть персональную страницу браузера в магазине. Просто нажмите один раз по кнопке «Удалить».
Остается лишь подтвердить проделанные действия. Как раз для этого и всплывет окошко по центру страницы. В уведомление будет стоять вопрос об удалении программы Google Chrome. Если вы окончательно решились это сделать, то кликайте по пункту «Удалить».
Удаление системных приложений Android
Бесполезные системные приложения можно удалить только с помощью специальных программ, у которых имеется опция удаления bloatware. Таковые приложения условно делятся на две группы: с автоматической деинсталляцией и ручной. К сожалению, в обоих случаях пользователю придется получить root-права.
Далее рассмотрим несколько приложений, которые способны удалить системные приложения.
Вариант 1: Titanium Backup
Вообще данное приложение изначально создавалось для создания резервных копий операционных систем и других приложений. Правда, здесь еще есть функция деинсталляции ненужных системных программ, а возможности встроенного резервного копирования позволят избежать нежелательных последствий.
- Запустите приложение. В главном меню откройте раздел «Резервные копии».
Вам нужно будет настроить приложение на создание бэкапа всех основных системных приложений. Это желательно сделать, чтобы в случае ошибочного удаления вы могли быстро восстановить удаленное приложение. Нажмите по кнопке «Изменить фильтры» в верхней части интерфейса.
В настройках фильтрации, в блоке «Фильтр по типу» требуется установить метку «Сист».
Теперь во вкладке «Резервные копии» будут отображаться исключительно встроенные приложения. В них находите то, которое желаете удалить или отключить. Тапаем по нему один раз.
Будет открыто меню опций выбранного элемента. Здесь воспользуйтесь кнопкой «Удалить». Перед удаление рекомендуется на всякий случай создать резервную копию выбранного приложения. Это делается с помощью кнопки «Сохранить».
Системное приложение также можно заморозить, воспользовавшись соответствующей кнопкой. В этом случае вы не будете получать от него никаких уведомлений, оно не будет обновляться, но все равно останется в системе.
Вариант 2: Воспользоваться файловыми менеджерами с root-правами
Существуют специальные файловые менеджеры для Android с уже разблокированными root-правами. С их помощью легко можно найти и удалить нежелательное приложение. В качестве примера будем использовать распространенный проводник – ES Explorer.
- Откройте главное меню файлового менеджера, тапнув по соответствующей иконке в верхней левой части интерфейса.
- В параметрах поставьте переключатель напротив «Root-проводник» в активное положение.
Вернитесь к отображению файлов. Затем нажмите на надпись правее от кнопки вызова меню – она может называться «sdcard» или «Внутренняя память».
Выберите из перечня хранилищ вариант «Устройство». В некоторых версиях он может носить название «root».
Запустится системный каталог. Здесь перейдите в папку «system». Обычно она расположена в самом конце списка с папками.
Там перейдите в папку «app».
Перед вами отобразится список папок, где расположены все необходимые компоненты для работы приложений: APK-файлы и ODEX-документы.
Выделите папку со встроенным приложением, зажав ее на несколько секунд. В верхней панели с инструментами появятся доступные действия. Тапните по иконке в виде мусорной корзины.
Появится окошко с оповещением об удалении выбранной папки. Жмите «Ок».
Вариант 3: Отключить ненужное приложение
Если вам не нравится, что системное приложение потребляет ресурсы телефона при обновлениях и/или постоянно отправляет вам уведомления, то его можно просто отключить в настройках системы. Для этого не потребуются root-права, а урона системе вы не нанесете никакого. Правда, освободить пространство накопителя у вас тоже вряд ли получится.
- Откройте «Настройки» любым удобным способом.
- Перейдите в «Диспетчер приложений». В зависимости от версии прошивки данный пункт может носить другое название, например, «Менеджер приложений» или просто «Приложения».
Здесь откройте вкладку «Приложения» или «Все» (в зависимости от прошивки).
Найдите там ту программу, которую хотели бы деактивировать. Для удобства есть вариант воспользоваться поисковой строкой.
Нажмите на кнопку «Остановить», а затем на «Отключить». Некоторые системные приложения можно будет удалить, тапнув по соответствующей кнопке, правда, далеко не все.
При необходимости вы сможете быстро выполнить включение ранее деактивированного приложения.
Описанными способами можно удалить или остановить работу различных приложений, которые производитель решил вшить в прошивку устройства. Однако деинсталлировать стандартные приложения Android, например, звонки категорически не рекомендуется.
Можно ли полностью удалить Гугл Хром
Google Chrome не является встроенным приложением, поэтому нет никаких преград, чтобы свободно удалить программу со своего компьютера. Вы скачали браузер из интернета, поэтому так же легко можете его удалить
Но здесь важно не просто перетащить ярлык или системную папку Chrome в корзину, а сделать технически правильно. Так как некорректное удаление программы оставляет после себя остаточные данные в системе, что может сказать на других процессах и повторной установке браузера
Поэтому если вы раньше не удаляли емкое программное обеспечение, то лучше ознакомьтесь с основными способами очистки без последствий.
Зачем на смартфон устанавливают программы, если я и сам могу это сделать?
Многие пользователи Андроид смартфонов не могут самостоятельно установить нужную им программу по многим причинам. Одни попросту не умеют устанавливать сторонний софт, а другие даже не знают, что есть такие-то программы и они могут быть очень полезны. А большинство пользователей просто не заморачивается и пользуются, как говорится: «Тем, что есть», — именно на это и рассчитана предустановка сторонних сервисов в мобильных устройствах.
Производители устанавливают программы для удобства пользователя, как бы давая ему уже готовое устройство, которым можно брать и пользоваться без заморочек по типу установки нужного софта. Например, компания Google, являющаяся разработчиком операционной системы Андроид, устанавливает во все смартфоны свои сервисы, такие как Play Market, Gmail, Google+, Maps, Docs и так далее. Это сделано и для рекламы этих самых разработок, и для предоставления уже готового продукта, где можно выполнять основные задачи без перенастроек.