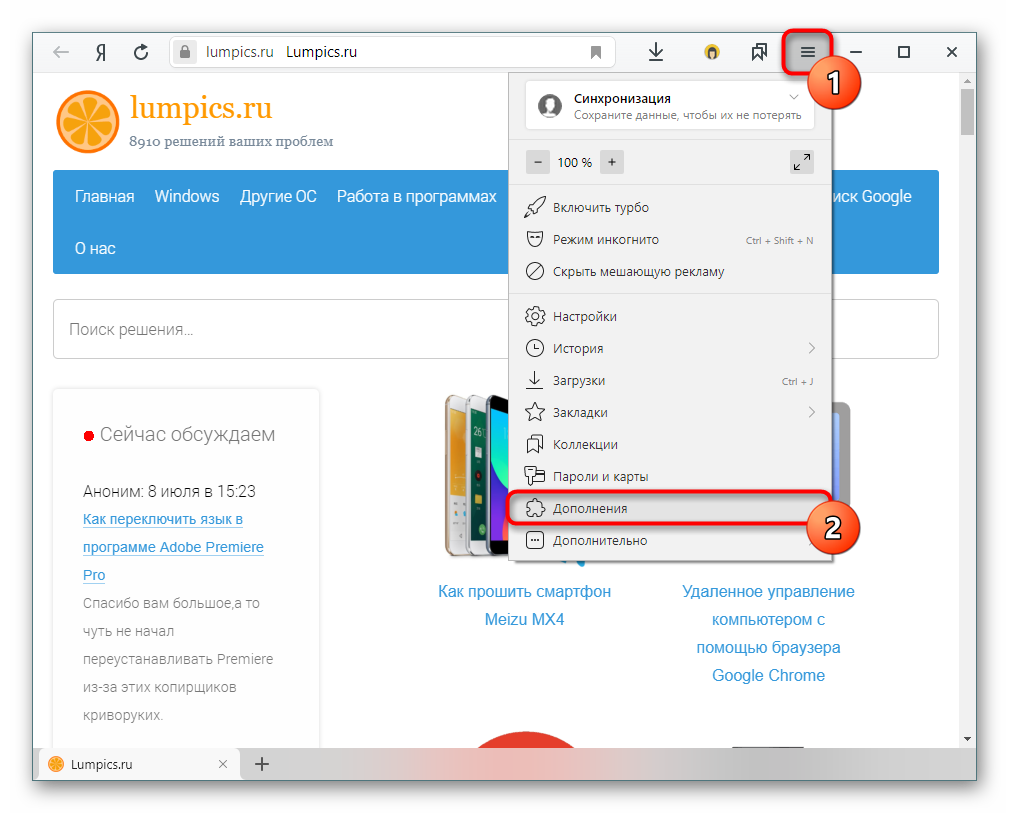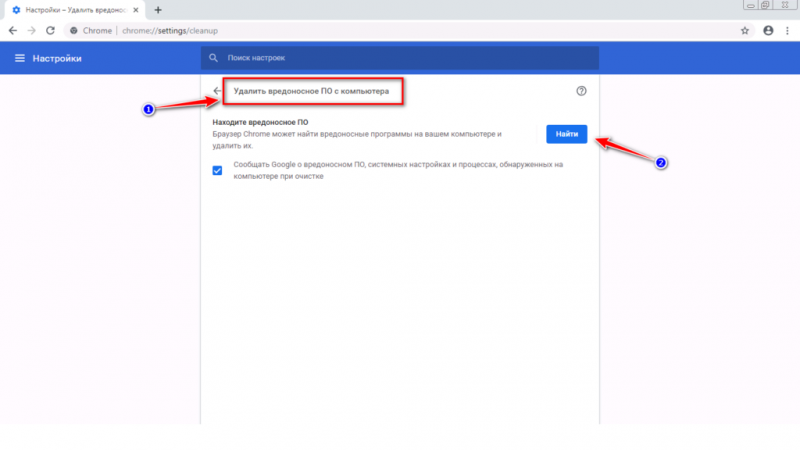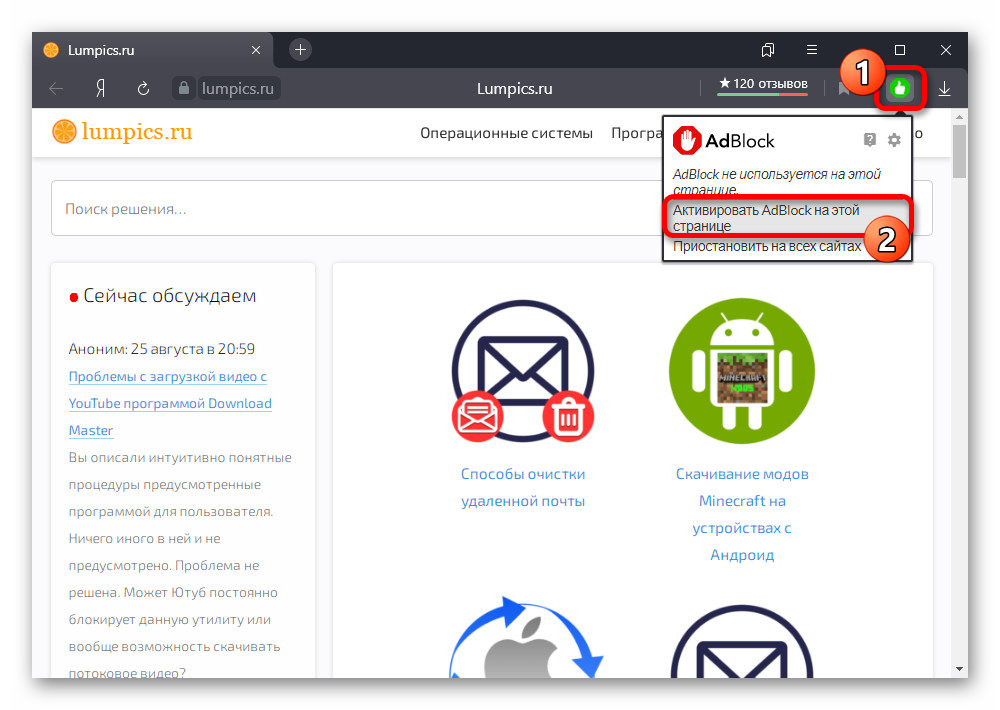Как удалить всплывающие окна в браузере
Содержание:
- Настройка
- Заело пластиковое окно: причины
- Предусмотренная защита
- Как убрать всплывающие окна в браузере при помощи настроек
- Как добавить сайт в список исключений
- Скрываем элемент со страницы
- Как убрать такую рекламу?
- Простые способы борьбы
- Pop-up и Pop-under, как отключить
- Всплывающие окна: что это?
- Вариант 1: Изменение настроек браузера
- Как удалить рекламу в браузере автоматически
- Сохранение данных, еще один хороший вариант
- Как избавиться от рекламы в Яндекс браузере с помощью специальных расширений
Настройка
Установить и использовать Popup Maker очень просто. Установите его, как и любой другой плагин WordPress. Перейдите в «Плагины ⁄ Добавить новый». После его активации, появится опция Popup Maker на вашей боковой панели WordPress.
Все созданные всплывающие окна появятся во вкладке «Все всплывающие окна». Вы можете поиграть с внешним видом ваших всплывающих окон во вкладке «Темы всплывающих окон» и настроить общие параметры плагина в «Настройках». А еще, вы можете посмотреть доступные расширения и получить помощь в техподдержке. Давайте добавим ваше первое всплывающее окно.
Создаем всплывающее окно
Нажмите «Добавить Всплывающее окно», в меню панели управления, и вы увидите редактор, который очень похож на тот, который вы обычно используете для создания страниц и записей.
При создании всплывающего окна, я использовал текст, который красиво оформил с помощью встроенных шорткодов, которые прилагаются к моей теме. С помощью шорткодов, я добавил значки и кнопки с ссылками, применив к ним стили цвета. Вы можете использовать любой плагин, позволяющий добавить иконки и кнопки, например Shortcodes Ultimate.
Вот что у меня получилось в редакторе:
После того, как вы добавили содержимое в редактор, необходимо перейти к другим необходимым настройкам.
Настройка всплывающего окна
Триггеры: Установите как открывать окно, автоматически или с задержкой по времени. Установите cookie, и т.д.
Задержка времени / Автооткрытие: Задайте задержку перед открытием окна и выберите, какие куки отключат этот триггер.
Файлы cookie: Установите файлы cookie, чтобы предотвратить избыточное открытие всплывающих окон. Это необходимо для пользователей, которые предпочитают их скрывать. Напишите название и время действия файла cookie. Мои параметры выглядят так:
Нацеливание: Установите мобильную адаптивность. Если нет необходимости показывать всплывающие окна на мобильных и планшетных устройствах, то укажите это. Этот параметр можно задать как для отдельных страниц, так и для всего сайта.
Настройки отображения: Настройте внешний вид, укажите размер, высоту и ширину вашего всплывающего окна.
Размер: Задайте размер всплывающего окна, укажите ширину в пикселях.
Тип и скорость анимации: Выберите тип и скорость анимации для всплывающего окна.
Позиция: Исправьте положение и перестановку на основе изменения размера экрана, выберите местоположение, в котором открывается окно.
Z-индекс: Параметры этого пункта оставляем по умолчанию.
Настройки для кнопки закрыть: выберите, как пользователь может закрыть оверлей и контролировать закрытие окна.
Настройка темы
Выберите из множества готовых тем, которые Popup Maker может предложить для каждого отдельного всплывающего окна. Когда вы нашли подходящую, используйте мощный редактор всплывающих тем, который позволяет вам полностью изменить внешний вид всплывающего окна!
Некоторые элементы, для которых вы сможете настроить внешний вид:
- Фон;
- Контейнер;
- Заголовок;
- Кнопка закрытия.
Для некоторых из этих элементов, есть возможность настроить границу, установить тени, задать параметры шрифта (цвет, размер, высота строки) и многое другое. Также, рекомендую попробовать плагин для приема онлайн-оплат: Платежный шлюз для WooCommerce.
Вот примеры моих настроек:
Фон под всплывающим окном
Пример настроек контейнера
Стиль заголовка
Внешний вид содержания
Внешний вид кнопки закрыть
Я потратил довольно много времени, играя с настройками внешнего вида, и там действительно очень много возможностей. Я рекомендую вам самим поэкспериментировать с внешним видом, чтобы сделать свой уникальный стиль!
Вот что у меня получилось:
Заело пластиковое окно: причины
Возможно, Вам некогда разбираться в причинах заедания, и Вы желаете поскорее устранить проблему. Однако перед тем как с врагом бороться, нужно знать, как он выглядит. Итак, вот самые распространенные причины:
- Неисправна оконная фурнитура.
- В оконной фурнитуре мало смазки.
- Под действием температуры уплотнитель «прикипел» к раме.
- Сломалась ручка.
- Оконная рама деформировалась.
- Оконная створка неправильно отрегулирована.
- Сработал блокиратор.
- Просела створка.
- Монтаж окна был осуществлен неправильно.
Давайте теперь чуть-чуть подробнее. К примеру, у Вас заело ручку пластикового окна
. На самом деле проблема точно не в ручке. Возможно, какой-тоэлемент фурнитуры сломался . В этом случае потребуется его замена. Лучше всего, чтобы эту работу производил опытный специалист. Если же Вы хотите все сделать своими руками, то приготовьтесь к следующему:
- Осмотр конструкции.
- Снятие оконной створки.
- Разбор оконной створки.
- Выявление поломки.
- Поиск поломанной детали.
- Покупка.
- Замена.
- Установка створки на исходное место.
- Регулировка.
Если оконная фурнитура давно не смазывалась
, то это вполне может стать причиной заедания. Отсутствие достаточного количества смазки плюс пыль и грязь – это препятствие для работы любого механизма.
Если окно долго не открывалось и было в режиме максимального (зимнего) прижима, то велика вероятность того, что с приходом весны у хозяев возникнет проблема с открыванием
. Может показаться, что окно заклинило, ведь ручка провернется, а створка не сдвинется с места.
Когда сломалась оконная ручка
– это не столько проблема заедания, сколько просто проблема. Сломанная ручка не сможет приводить в движение фурнитуру, а это значит, что окно невозможно будет открыть.
В результате деформации оконной рамы
велика вероятность того, что створка попросту не будет отвечать на воздействия. То есть, ее расклинит и даже после поворота ручки, открыть или закрыть окно будет очень сложно.
Неправильная регулировка
довольно часто приводит к всяческого рода проблемам. Именно поэтому мы всегда рекомендуем заказывать регулировку опытным специалистам.
Срабатывание блокиратора
– это распространенная причина заедания окна. Подробнее об этом Вы можете почитать в данной статье.
Проседание створки
вполне может стать причиной заедания окна. Однако стоит отметить, что проседание довольно легко устраняется грамотной регулировкой.
Неправильный монтаж
может всегда привести к неожиданным последствиям.
Предусмотренная защита
Самым простым способом избавиться от просьб сыграть в казино можно считать активацию встроенного фильтра. У каждого браузера путь к этому меню свой.
Гугл Хром
Производители этого софта позаботились о своих пользователях. Тем осталось пройти в меню настроек и найти соответствующий пункт.
-
В правом верхнем углу браузерного окна находим опции и проходим по нему. Переходим в подпункт «Настройки».
-
Далее ищем пункт «Дополнительные настройки». Искомая функция находится во вкладке «Личные данные».
-
Находим этот подпункт и переходим к «Настройке контента».
-
В этом меню есть галочка напротив «Всплывающих окон». Запрещаем показ баннеров и сохраняем изменения.
- Чтобы новые настройки вступили в силу, достаточно перезапустить обозреватель.
Яндекс.Браузер
Русскоязычный браузер не оставил своих почитателей в беде и тоже предусмотрел возможность избавиться от рекламы.
Путь к этой функции лежит через основные настройки программы.
-
Заходим в меню опций, значок которого находится в верхнем правом углу окна.
-
В подменю «Личные данные» — «Настройки содержимого» — отыскиваем строку с важным флэш-контентом. Ставим отметку и перезапускаем обозреватель, не забыв сохранить внесенные настройки.
Мозилла
Лисий браузер не остался в стороне от проблемы. Солидарно с остальными обозревателями, создатели Firefox расположили значок настроек в правом верхнем углу. Туда и отправляемся.
-
При переходе в настройки появится окно опций, где отыскиваем подпункт с названием «Содержимое».
-
Там находим ставим галочку, запрещающую показывать внезапную рекламу, и сохраняем измененные настройки.
После перезапуска Мозиллы просмотр страниц станет приятнее.
Опера
Динозавр интернет-серфинга отличился и расположил меню настроек в верхнем левом углу.
-
Кликаем по нему, выбирая в выпадающем меню пункт «Настройки».
-
В диалоговом окне ищем раздел «Веб-сайты» (иногда просто «Сайты»), в котором находится функция блокировки всплывающих окон, передвигаем скрол и сохраняем изменения.
Перезапускаем обозреватель.
Как убрать всплывающие окна в браузере при помощи настроек
Обратившись к настройкам веб-проводника, можно избавиться от
высвечивающихся баннеров. Откройте меню, выберите настройки.
Слева остановитесь на приватность и защита. Пролистайте
страницу до пункта «Разрешения». Установите галочку рядом с соответствующим
пунктом.
Справа разрешается вносить интернет-ресурсы, которые будут
исключениями.
Если после включения функции, баннеры все равно появляются и
отвлекают от работы, то, скорее всего это реклама, замаскированная под всплывающие
окна. Блокировка, установленная в обозревателе, не сможет справиться с ними. В
данной ситуации на помощь придут специальные программы.
Как добавить сайт в список исключений
Включив функцию блокировки, мы запретили всплывающие окна на каждом сайте. Но может случиться такое, что на каком-то из них они несут полезную информацию или нужны по другим причинам. Чтобы добавить сайт в исключения, выполните эти действия:
-
Откройте Яндекс Браузер и вызовете меню.
-
Нажмите на «Настройки».
-
Перематываем вниз и кликаем на «Дополнительные настройки».
-
В пункте «Личные данные» открываем «Настройки содержимого».
-
Ищем раздел «Всплывающие окна» и в нем открываем «Управление исключениями».
-
В появившейся строке вписываем ссылку сайта, который хотите добавить в список исключений. Справа выбираем «Разрешить». Нажимаем «Готово». После этого добавленный сайт появится в списке над строкой для ссылок.
Также существует второй способ, когда уже находитесь на сайте:
Скрываем элемент со страницы
Чтобы окно не показывалось, нужно написать свойство display:none. Но бывает так, что CSS игнорирует такие команды, если это же свойство задаётся чуть позже в другом месте. Если нужно, чтобы команда выполнилась несмотря ни на что, после команды пишут слово !important — именно так, с восклицательным знаком в начале. Это говорит о том, что у команды приоритет над всеми остальными и её нужно исполнять:
display:none !important
Осталось вставить эту команду в нужное место. Оставляем синюю линию Инспектора на той же строке и переходим на вкладку Styles:
Там как раз прописаны все CSS-стили, которые отвечают за свойства и поведение этого элемента. Находим в самом верху блок element.style, щёлкаем в нём на свободном месте и вставляем нашу команду display:none !important:
Картинка исчезла, но осталось затемнение, которое всё равно мешает читать. Разберёмся и с этим: щёлкаем правой кнопкой мыши в любом месте затемнения, выбираем «Посмотреть код», вставляем в element.style нашу команду — готово.
Как убрать такую рекламу?
Всего навсего нужно в настройках вашего браузера (Opera, Mozilla, Яндекс браузер, Google Chrome) отключить запрос на показ уведомлений, а также очистить список сайтов, для которых уведомления уже разрешены.
Как это делается в Яндекс браузере мы уже рассматривали в этой статье.
Запрет показа уведомлений в Яндекс браузере
Отключение уведомлений с сайтов в Google Chrome
Для Google Chrome отключение показа уведомлений осуществляется следующим образом. Заходим в настройки.
Вход в настройки Google Chrome
Далее переходим к дополнительным настройкам.
Дополнительные настройки Google Chrome
Там выбираем «Настройки сайта».
Настройки сайта в гугл хром
И после этого — «Уведомления».
Настойка уведомлений в гугл хром
В открывшемся окне управления уведомлениями в разделе «разрешено» все сайты, отличные от сайтов гугла, нужно удалить через нажатие на три вертикальные точки возле каждого из них.
Отключение уведомлений с сайтов в Google Chrome
Отключение уведомлений с сайтов в Mozilla Firefox
Заходим в настройки.
Вход в настройки Mozilla Firefox
В меню слева выбираем «Приватность и защита» и ищем пункт «Уведомления» напротив которого есть кнопка «Параметры». Нажимаем ее.
Управление уведомлениями с сайтов в Mozilla Firefox
В открывшемся окне жмем кнопку «Удалить все веб-сайты» и устанавливаем галочку «Блокировать новые запросы на отправку вам уведомлений».
Отключение уведомлений с сайтов в Mozilla Firefox
Нажимаем «Сохранить изменения».
Отключение рекламных уведомлений в Opera
Здесь все делается очень просто. При появлении рекламы вам достаточно нажать на значок шестеренки рядом с крестиком на рекламном сообщении, после чего откроются настройки уведомлений.
Значок шестеренки на рекламном сообщении
В окне настройки уведомлений также как и в google chrome вам нужно удалить все сайты, кроме гугловских. Делается это нажатием на все те же три вертикальные точки и выбором пункта меню «Удалить».
Отключение уведомлений с сайтов в Opera
Также это делается и через настройки Opera. Вот видео инструкция.
</index>
убрать всплывающие окна
Сегодняшняя статья это крик души! и посвящена она будет компаниям которые уже просто не знают куда запихнуть рекламу, что бы получить с этого денег (я конечно тоже на сайте размещаю рекламу в контенте и очень себя ругаю за то, но что бы выходил постоянно новый контент приходится подключать рекламу, деньги от которой скоро пойдут на привлечение новых копирайтеров на мой блог для освещения новых разделов сайта, такие как игры и гаджеты). (кто не хочет читать этот крик души мотайте вниз страницы, так инструкция как убрать всплывающую рекламу в браузере)
В данной статье вы узнаете ответы на след вопросы:
- как заблокировать рекламу в браузере
- как избавиться от рекламы в браузере
- как отключить рекламу в браузере
- как убрать всплывающую рекламу в правом нижнем углу
- как отключить рекламу в яндекс браузере
- как убрать всплывающую рекламу в браузере
Простые способы борьбы
Существует несколько способов расправы с нежелательными оповещениями. Каждый из них эффективен по-своему.
Варианты устранения рекламы:
- отключение баннеров прямо в настройках обозревателя. Любой браузер предоставляет возможность избавиться от большинства всплывающих роликов;
- расширения. Если встроенный фильтр пропускает некоторые нежелательные окна, его можно «апгрейдить», установив дополнительный блокировщик в виде плагина;
- специальный софт. Программы, защищающие одним махом весь компьютер. Независимо от используемого браузера, утилита будет блокировать появляющиеся афиши;
- блокирующие браузеры. Существуют обозреватели, полностью исключающие просмотр проплаченного рекламодателем контента.
 Программа Adblock для блокировки рекламы
Программа Adblock для блокировки рекламы
Pop-up и Pop-under, как отключить
Помимо ненавязчивой рекламы в сайдбаре или в теле статьи в виде статичных картинок, на пользователя часто «нападает», так называемая, всплывающая реклама. Она занимает часть контента и крестик в баннере настолько маленький, что с первого раза может не получиться в него попасть
И при неосторожном клике пользователь автоматически переходит на сайт рекламодателя, а владелец сайта, соответственно, получает некоторую сумму за переход
Это, так называемые, «серые» способы монетизации сайта и не приветствуются среди пользователей, так и среди вебмастеров. Однако подобную рекламу достаточно легко можно отключить. И для этого существует несколько способов в интерфейсе браузера, а также с помощью сторонних расширений.
Настройки браузера
Чтобы отключить раздражающие всплывающие окна в браузере:
- Откройте «Меню», кликнув на кнопку в виде буквы «О» в левом верхнем углу.
- В открывшемся окне выберите «Настройки».
- Скрольте список опций до пункта «Конфиденциальность и безопасность».
- Перейдите в раздел «Настройки сайта».
- Опускаемся вниз страницы до пункта «Всплывающие окна и переадресация».
- Переключаем тумблер в неактивное положение напротив опции «Разрешено». Переключатель должен стать серым.
Если вы не хотите полностью блокировать всплывающие окна на всех сайтах, здесь можно добавить определенные ресурсы, которые злоупотребляют подобными видами рекламы и занести их в чёрный список.
- Нажмите напротив опции «Блокировать» кнопку «Добавить».
- Введите адрес сайта и нажмите кнопку «Добавить».
В случае отключения всплывающих окон на всех сайтах, определённые ресурсы вы можете занести в «белый список», добавив их в блок «Разрешить».
Мы разобрались, как включить или отключить всплывающие окна в Опере. Рассмотрим дальше вопросы по всплывающим окнам поиска и расширениям.
Настройки всплывающих окон и поиска
Браузер Опера обладает довольно интересным инструментом «Всплывающее окно поиска» – это небольшая панель инструментов, которая позволяет быстро выделить кусок текста, найти его в поиске скопировать или сохранить в Мой Flow.
В зависимости от того нужен он для работы или нет, его можно включить или отключить. Находится он по пути – «Меню»/«Настройки»/«Дополнительно»/«Всплывающее окно поиска».
При включённом состоянии переключатель будет синего цвета. Также в этом блоке вы можете настроить валюту для конвертирования единицы измерения и часовые пояса.
Что очень полезно – достаточно на странице со статьей навести курсор мыши и на какую-то указанную сумму, выделить её, как в панели поиска отобразится сумма, автоматически конвертированная в предварительно настроенную валюту. Например, из рублей в доллары или наоборот.
Расширения-блокировщики рекламы
Для блокировки рекламы на сайтах разработчики браузера и сторонние программисты создают различные расширения и дополнения, которые способны блокировать различные виды рекламы. Как полностью, так и точечно позволяют настраивать отдельный ресурсы или типы рекламных объявлений.
Одно из таких расширений, можно скачать в каталоге Opera.
Запретить показ уведомлений
Вы, наверное, замечали, что при переходе на какой-нибудь сайт в верхнем углу появляется небольшой окошко с предложением разрешить показ уведомлений. Ну что здесь такого, кликнул на «Разрешить», окошко пропадает, а после в браузере непрерывно появляется реклама. Всплывающие окна в правом нижнем углу.
Таким образом владелец сайта собирает базу пользователей для рассылки различных рекламных объявлений, анонсов новых материалов и выгодных предложений. Всё это хорошо, только если подобных предложений слишком много от различных сайтов, это как минимум раздражает и как максимум нагружает оперативную память и, вообще, системные ресурсы, так как подобные всплывающие окна обрабатываются Java скриптами.
Чтобы запретить сайтам предлагать подписаться на их обновление можно отключить уведомления в настройках браузера:
- Перейдите в «Меню»/«Настройки».
- В блоке «Конфиденциальность и безопасность»/«Настройки сайтов» в разделе привилегии перейдите в уведомлении.
- Отключите запросу запросы на отправку уведомлений от сайтов.
- По аналогии со всплывающими рекламными окнами здесь можно добавить отдельные ресурсы в исключения, от которых вы бы хотели получать уведомления, то есть разблокировать всплывающие окна в Опере.
Таким образом, настроив браузер и установив блокировщик, можно обезопасить себя и родственников от наплыва раздражающей рекламы и случайного перехода на вредоносные ресурсы
Что немаловажно, ведь вирусы, попав на ПК, могут украсть личные данные, использовать мощности ПК для майнинга криптовалюты или, вообще, натворить дел, что придется переустанавливать систему
Всплывающие окна: что это?
Под данным термином скрываются небольшие окна прямо на используемой странице, появляются они независимо от вашего желания. Их размер обычно мал, редкие экземпляры могут застилать весь экран.
В Firefox есть 2 типа окошек: те, что появляются поверх страницы и те, что возникают незаметно, под главной страницей, первые называются pop-ups, а вторые – pop-unders.
С помощью браузера Mozilla Firefox можно контролировать появление всплывающих окон, сделать это можно с помощью настроек. К облегчению многих пользователей, в Mozilla по умолчанию после установки включена блокировка тех самых окошек.
Если при входе на сайт появился значок на панели с информацией, он выглядит как упрощенная версия любой интернет-страницы с запрещающим кружком в правом нижнем углу. По этому значку можно щелкать и проводить различные манипуляции с настройками всплывающих окошек, вот что можно делать:
Дополнительные окошки в большинстве бесполезны и носят рекламный характер, однако их блокировка может привести к потере функциональности сайта, например, сайты банков часто используют такие окошки для выведения различной информации. Если заблокировать все всплывашки, то на некоторых сайтах будет ограничен функционал.
В настройках браузера Firefox есть возможность создать исключения для некоторых сайтов, достаточно добавить их в определенный список, после следующего запуска всплывающие окошки будут без проблем появляться.
Блокировка всплывашек не работает на все 100%: да, большая часть возникающих из ниоткуда окон блокируется, но часть страниц в Интернете использует неизвестные методы работы с окнами, они будут появляться даже при включенной блокировке.
Вариант 1: Изменение настроек браузера
Если речь идет о всплывающих окнах, включая рекламные, появляющиеся при взаимодействии с конкретными сайтами, их можно отключить через встроенную в браузер функцию, отвечающую за управление контентом на страницах. Это основной метод, который рекомендуется использовать в первую очередь.
- Запустите Opera, вверху нажмите по значку для вызова меню и выберите последний пункт «Открыть все настройки браузера».

Опуститесь к блоку «Конфиденциальность и безопасность», где кликните по плитке «Настройки сайта».

Здесь остается перейти к разделу «Всплывающие окна и переадресация».

Отключите показ всплывающих окон, переместив тумблер в соответствующее положение.

Если необходимо настроить только список исключений, щелкните «Добавить».

Введите адрес сайта и сохраните результат.

Управляйте пунктами списка, добавляя или удаляя URL без каких-либо ограничений.

После этого переходите к обычному взаимодействию с сайтом, не беспокоясь о том, что в неподходящий момент на экране появится всплывающее окно с ненужной информацией.
Как удалить рекламу в браузере автоматически
Убрать рекламу в браузере можно автоматически и для этого не нужно лезть в дебри настроек компьютера. Но срабатывает такая защита не всегда, тем не менее ею не стоит пренебрегать.
Как убрать всплывающие окна с рекламой во всех браузерах расширением Adblock
Популярное расширение Adblock, скачайте его по адресу:
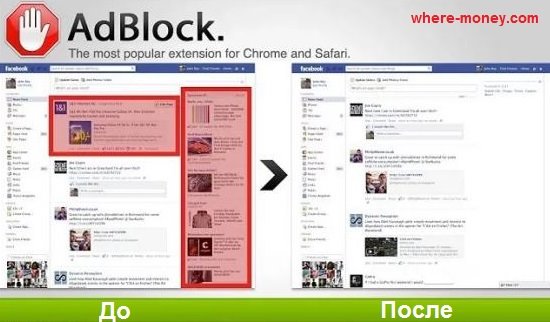
Расширение не дает загружаться большей части штатной рекламы вообще, в том числе и в видео на YouTube. В результате вы можете сконцентрироваться на просмотре основного контента и не отвлекаться на выскакивающие объявления. С помощью несложных настроек, Adblock легко настраивается под себя. Хотите разрешить отображение объявлений на любимых сайтах – добавьте их в белый список.
Как удалить вирусную рекламу с компьютера программой Adguard
Инструмент платный, но у него есть пробный период – 2 недели (14 дней).
Будьте внимательны, во время установки разработчики рекомендуют: Яндекс Элементы, Yandex browser, поиск и домашнюю страницу поисковика. Поэтому в установочном окне снимите соответствующие галки, чтобы потом не было удивлений, наподобие: «а кто это все установил на мой компьютер – вирус или нет?»

После установки Adguard его ярлык будет отображаться в трее, на экране справа внизу, сбоку, там где дата и часы в Windows.
Запустив рабочее окно программы и перейдя на вкладку «Защита» наглядно видно основной функционал, а именно:
- Антибаннер.
- Антифишинг.
- Родительский контроль.

На вкладке «Настройки» отображаются основные установки
Обратите внимание на раздел «Настройки фильтрации», а именно пункт «Показывать полезную рекламу»
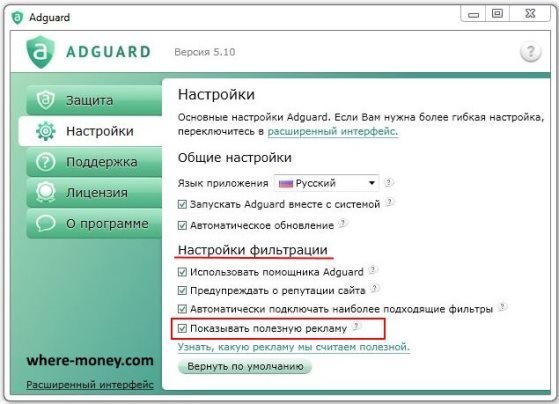
Полезной считается контекстная реклама Яндекса, Google, Mail.ru и др. В ней нет ничего плохого, конечно, если она не вылазит везде. Можете её запретить, убрав соответствующую галочку.
Adguard готов к использованию сразу после установки.
Hitman Pro
Ещё один инструмент, который находит и удаляет руткиты, трояны, вирусы, черви, боты, шпионские и вредоносные утилиты. Официальная страница загрузки:
Сайт утилиты хоть и выполнен на английском языке, но при запуске она отображается на русском, поэтому описанные параметры в окне её установки должны быть понятны.
Когда вы запустите скачанный файл, вместо инсталляции Hitman Pro на компьютер поставьте чекбокс напротив «Нет, я собираюсь сканировать систему только один раз» чтобы вам не пришлось её устанавливать. Одноразовой проверки будет достаточно.

Выбрав нужное действие, жмите «Дальше». Начнется поиск «зловредов», на это уйдет некоторое время. Когда угрозы будут обнаружены, вы увидите соответствующее сообщение.
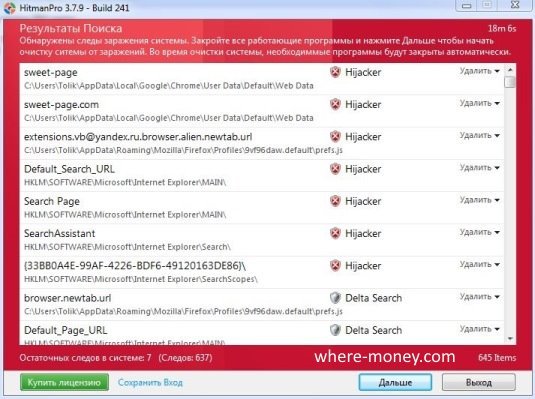
Нажмите «Дальше», чтобы начать очистку системы от заражений.
Для удаления вредоносных программ, нужно бесплатно активировать HitmanPro. Будет предложено на выбор: ввести ключ активации либо получить бесплатную лицензию на 30 дней. Выбираем второе.
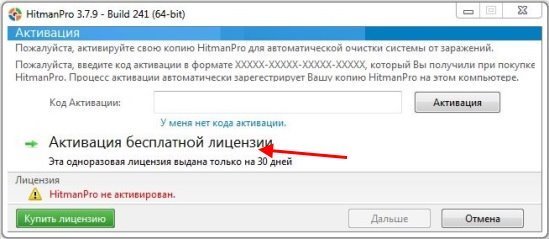
Удалив вирусы перезагрузите компьютер.
Malwarebytes Anti-malware
На выбор предлагается бесплатная и платная версии Malwarebytes Anti-malware. Выбираем первую, ту, за которую не нужно платить, для этого жмем по кнопке «FREE VERSION DOWNLOAD».
Так выглядит рабочее окно с найденными угрозами, от которых нужно избавиться.
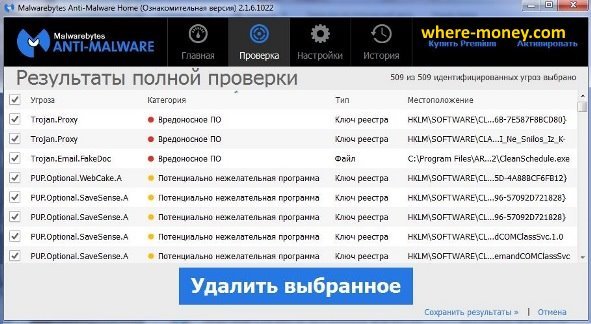
После удаления вирусов нужно перезагрузить компьютер.
Сохранение данных, еще один хороший вариант
Вы должны увидеть одну из последних существующих альтернатив, чтобы мы забыли о всплывающих окнах на нашем терминале Android. Если вы используете Google Chrome или любой другой браузер, вы можете избежать всплывающих окон при просмотре Интернета, активировав режим экономии трафика. И дело в том, что его конфигурация действительно проста, нам нужно только получить доступ к настройкам и найти режим сохранения данных .
Активируя эту опцию, мы заставим любое приложение использовать данные в фоновом режиме и, следовательно, ограничим браузеры, которые могут открывать другие вкладки для вредоносных или поддерживаемых рекламой веб-сайтов. Однако, несмотря на достижение большей безопасности, мы также позаботимся о том, чтобы посещаемые нами веб-страницы не могли предлагать весь имеющийся у них контент.
Кроме того, в Google Chrome есть функция сохранения данных, которую вы можете настроить в собственных настройках браузера. Это приведет к сжатию элементов для гораздо меньшего потребления данных и еще большей гарантии того, что мы не будем получать всплывающие окна.
Как избавиться от рекламы в Яндекс браузере с помощью специальных расширений
Существует множество различных расширений для любого браузера, позволяющих заблокировать рекламу на сайтах. Наиболее популярными из них пользователи считают расширения AdBlock и Adguard, которые можно скачать и установить на любой браузер. Также есть ещё расширения встроенные в Яндекс.Браузер. Мы разберём каждое из них по отдельности.
Для начала давайте рассмотрим основные преимущества данных расширений.
- AdBlock. Данное расширение подходит для большинства браузеров, оно великолепно справляется с такими проблемами, как убрать всплывающую рекламу в браузере Яндекс. Кроме всплывающих объявлений расширение блокирует большую часть рекламных баннеров и видео-рекламы. Кроме рекламы оно также блокирует слежку и потенциально вредоносные сайты. Минусов как таковых у программы нет, она может блокировать некоторые сайты, которые на самом деле не несут опасности или же не блокировать те рекламные баннеры, которые считает допустимыми, но всё это можно изменить в настройках.
- Adguard. Adguard – это блокирующее рекламу расширение, устанавливаемое в операционную систему, а не в браузер. В плане блокировки рекламы оно ничем не уступает предыдущему варианту, но и ничем его не превосходит. Кроме данной функции есть у него и другие, например, родительский контроль и антифишинг. К сожалению, в отличие от AdBlock, данное расширение не бесплатно и имеет лишь тридцатидневный пробный период, после которого за него придётся платить.
- Встроенные расширения Яндекс браузера. Яндекс.Браузер имеет в своём арсенале встроенные расширения, всего их четыре: Антишок, Блокировка флеш-баннеров и видео, Репутация сайтов и уже знакомый нам Adguard. Совместными усилиями они способны заблокировать любую рекламу, а также надёжно защитить ваш браузер от вирусных угроз и нежелательного контента.
Если в качестве ответа на вопрос “Как избавиться от рекламы в Яндекс браузере?” вы избрали ответ AdBlock, то есть два способа установить данное расширение. Первый — скачать его с официального сайта. Второй — установить его через магазин расширений Chrome (Яндекс.Браузер работает на базе Chromium, а потому поддерживает расширения от ). Чтобы скачать данное расширение с официального сайта проделайте следующее:
После того как вы нажмёте на неё, расширение будет добавлено в ваш браузер.
Теперь давайте поговорим о втором способе установки расширения:
- Зайдите в Яндекс.Браузер.
- В поисковой строке введите “Магазин расширений Chrome”.
- Зайдите в данный магазин и в поисковой строке в левом верхнем углу введите “AdBlock”.
- Здесь вы можете увидеть три варианта расширения: AdBlock, AdBlock Plus и AdBlocker for YouTube, первый и второй варианты мало чем отличаются, можете выбрать любой из них, а третий вариант нужен только для блокировки рекламы на YouTube, но поскольку обычный AdBlock и так выполняет эту функцию, то данное расширение просто бесполезно.
- Нажмите на зелёную кнопку “Добавить” и расширение будет установлено.
Настроить расширение можно во вкладке “Дополнения” в меню, которое открывается при нажатии на изображение трёх горизонтальных полосок в правом верхнем углу Яндекс.Браузера.
Следующий вариант как убрать рекламу в браузере Яндекс навсегда – это Adguard, то установить его можно с официального сайта. Делается это так:
- Зайдите на сайт Adguard.
- Затем нажмите на кнопку “Скачать”.
- В появившемся окне укажите путь для скачивания файла-инсталлятора (не самого приложения).
- Затем запустите инсталлятор и, следуя приведённым в нём инструкциям, установите расширение к себе на ПК.
Управление расширением происходит через окно, которое можно запустить через ярлык на рабочем столе.
Ну и наконец, поговорим о том, как же установить встроенные расширения. Собственно, непосредственно устанавливать их не надо, все, что нужно — это включить их, и делается это так:
- Включите Яндекс.Браузер.
- Нажмите на три горизонтальные в правом верхнем углу.
- В открывшемся меню выберите пункт “Дополнения”.
- В новом окне вы сможете увидеть все расширения, установленные в вашем браузере по умолчанию и активировать те из них, которые нужны вам на данный момент.
- Выберите расширения, перечисленные чуть выше, и нажмите на ползунок, рядом с ними.
Вот и всё, расширения начнут работать тут же, безо всякой установки.