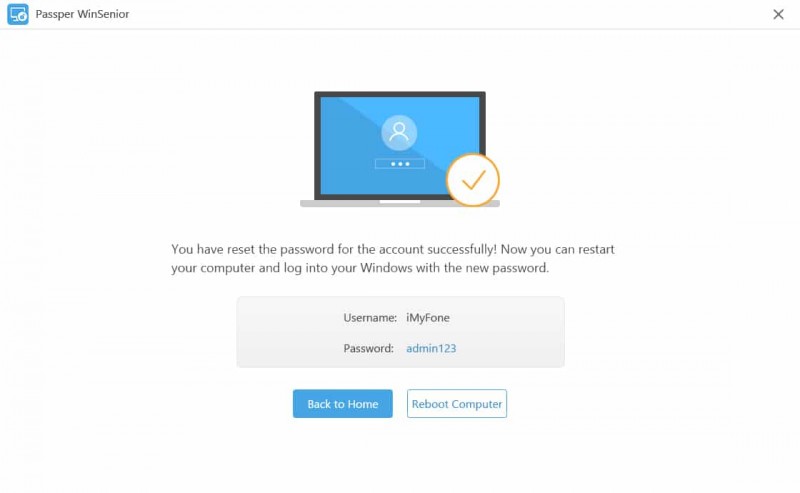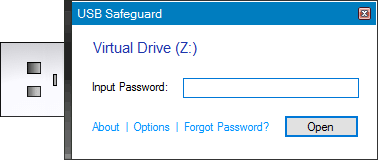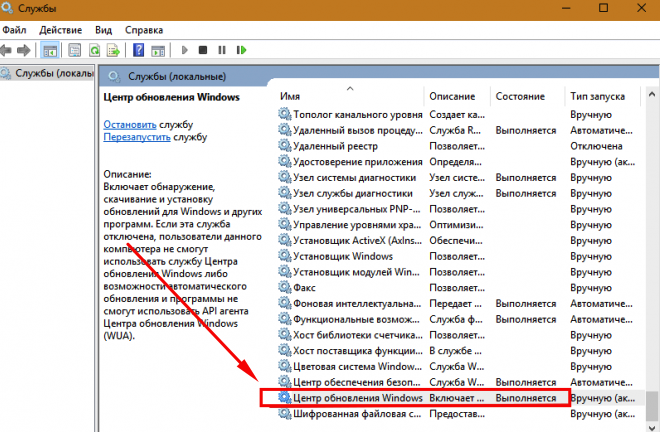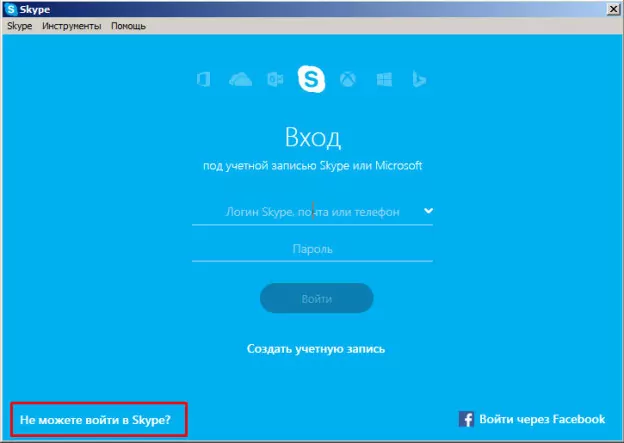6 способов, которыми можно убрать установленный пароль с ноутбука с виндовс
Содержание:
- Используем загрузочный диск, чтобы убрать пароль при входе
- Как удалить пароль Windows 8 (и Windows 8.1), если я его забыл
- Работа в Безопасном режиме
- Как удалить сохраненный пароль в браузере Яндекс
- Как убрать пароль при включении через безопасный режим
- Особенности восстановления на разных ОС
- Сбрасываем и восстанавливаем пароль на ноутбуке с Windows 7: самый лучший способ
- Как удалить или изменить локальный пароль
- Как убрать пароль учётной записи Windows встроенными средствами
Используем загрузочный диск, чтобы убрать пароль при входе
Значение можно изменить с помощью загрузочного диска. Загрузочным диском при работе с ноутбуком называют съемный носитель, на котором есть специальные файлы с запуском Виндовса. Диск используется в том случае, если пользователю необходим доступ к БИОСу. Такой вариант перезагрузки часто используют техники и программисты. Тем, кто не имеет представления об основах программирования, необходимо четко следовать пошаговой инструкции и не совершать ошибок. Изменение оболочки BIOS может привести к сбоям в работе системы.

Пошаговая инструкция:
- После включения устройства нажимают одну из клавиш: «Ф2» или «Удалить».
- Перед пользователем разворачивается рабочее окно, среди размещенных символов необходимо найти строчку «Boot», кликнуть по ней.
- В следующим открывшемся окне находят строчку «1st Boot Девайс».
- Пустое поле напротив этого словосочетания заполняют символами «CD» или «DVD».
- Одновременно с этим вставляют в дисковод подготовленный диск загрузки BIOS.
- После совершенных действий ноутбук перезагружают.
Повторное включение обеспечит изменение приветственного окна. Перед пользователем должна появиться специальная строка с вопросом о соглашении с восстановлением системы. Запрос активируют нажатием окна с надписью «Да». Затем пользователю предлагают выбрать вариант восстановления. Пользователь должен отыскать командную строку, вывести латинскими буквами слово «regedit». Эта манипуляция выбрасывает пользователя к Редактору реестра, в котором необходимо последовательно отыскать и загрузить команду «Hkey_local_machine». Эту строку выделяют кнопкой мыши и нажимают клавишу «Загрузить куст».

После загрузки куста отыскивают файл Sam, расширение дает файл F. Его открывают нажатием мыши, выбирают тридцать восьмую строку. Поле строки заполнено, там написано значение «11». Это значение удаляют, вводят «10», нажимают ввод. Эти шаги приведут к сбросу значения пароля.
Как удалить пароль Windows 8 (и Windows 8.1), если я его забыл
Прежде всего, учтите, что в Windows 8 и 8.1 существуют два типа аккаунтов — локальный и аккаунт Microsoft LiveID. При этом, вход в систему может осуществляться как с помощью одного, так и с использованием второго. Сброс пароля в двух случаях будет отличаться.
Как сбросить пароль аккаунта Microsoft
- Зайдите с доступного компьютера на страницу https://account.live.com/password/reset
- Введите E-mail, соответствующий вашей учетной записи и символы в поле ниже, нажмите кнопку «Next».
- На следующей странице выберите один из пунктов: «Email me a reset link», если вы хотите получить ссылку для сброса пароля на ваш адрес электронной почты, либо «Send a code to my phone», если хотите, чтобы код был выслан на привязанный телефон. Если ни один из вариантов вам не подходит, нажмите ссылку «I can’t use any of these options» (Я не могу использовать ни один из этих вариантов).
- Если вы выберите «Отправить ссылку по E-mail», будут отображены адреса электронной почты, отнесенные к данному аккаунту. После выбора нужного, на этот адрес будет отправлена ссылка для сброса пароля. Перейдите к шагу 7.
- Если вы выберите пункт «Отправить код на телефон», по умолчанию на него будет отправлена смс с кодом, который нужно будет ввести ниже. При желании можно выбрать голосовой вызов, в этом случае код будет продиктован голосом. Полученный код нужно ввести ниже. Перейдите к шагу 7.
- Если был выбран вариант «Ни один из способов не подходит», то на следующей странице потребуется указать адрес электронной почты вашего аккаунта, адрес почты, по которому с вами возможно связаться и предоставить всю информацию, которую только сможете о себе — имя, дату рождения и любую другую, которая поможет подтвердить ваше владение аккаунта. Служба поддержки проверит предоставленную информацию и пришлет ссылку для сброса пароля в течение 24 часов.
- В поле «Новый пароль (New Password)» введите новый пароль. Он должен состоять не менее чем из 8 символов. Нажмите «Далее (Next)».
На этом все. Теперь, чтобы зайти в ОС Windows 8 вы можете использовать только что заданный пароль. Одна деталь: компьютер должен быть подключен к Интернету. Если же компьютер не имеет соединения сразу после включения, то на нем все так же будет использоваться старый пароль и придется использовать другие способы для его сброса.
Как удалить пароль локальной учетной записи Windows 8
Для того, чтобы воспользоваться данным способом, вам потребуется установочный диск или загрузочная флешка с Windows 8 или Windows 8.1. Также для этих целей можно использовать диск восстановления, который можно создать на другом компьютере, где доступ к Windows 8 имеется (просто введите «Диск восстановления» в поиске, а затем следуйте инструкциям). Этот способ вы используете под собственную ответственность, он не рекомендован Microsoft.
- Загрузитесь с одного из указанных выше носителей (см. как поставить загрузку с флешки, с диска — аналогично).
- Если потребуется выбрать язык — сделайте это.
- Нажмите ссылку «Восстановление системы».
- Выберите пункт «Диагностика. Восстановление компьютера, возврат компьютера в исходное состояние или использование дополнительных средств».
- Выберите пункт «Дополнительные параметры».
- Запустите командную строку.
- Введите команду copy c:windowssystem32utilman.exe c: и нажмите Enter.
- Введите команду copy c:windowssystem32cmd.exe c:windowssystem32utilman.exe, нажмите Enter, подтвердите замену файла.
- Извлеките флешку или диск, перезагрузите компьютер.
- На окне входа в систему нажмите по иконке «Специальные возможности» в левом нижнем углу экрана. Либо нажмите клавиши Windows + U. Запустится командная строка.
- Теперь введите в командную строку следующее: net user имя_пользователя новый_пароль и нажмите Enter. Если выше имя пользователя состоит из нескольких слов, используйте кавычки, например net user “Big User” newpassword.
- Закройте командную строку и войдите в систему с новым паролем.
Примечания: Если вы не знаете имя пользователя для вышеуказанной команды, то просто введите команду net user. Отобразится список всех имен пользователей. Ошибка 8646 при выполнении данных команд говорит о том, что на компьютере используется не локальный аккаунт, а учетная запись Microsoft, о которой говорилось выше.
Работа в Безопасном режиме
Создать новый пароль можно через аккаунт «Администратора» в безопасном режиме. Далеко не всегда этот способ срабатывает, но начать лучше всего с самого простого способа.
Для этого:
- При запуске нажмите кнопку F8 (на разных устройствах это может быть разная кнопка, но подсказка о том какая именно это кнопка появляется на всех);
- Компьютер предложит несколько способов продолжения работы. Остановитесь на безопасном варианте загрузки и войдите в ОС. Встроенная учетная запись доступна любому пользователю. Она не защищена паролем по умолчанию;
- Перейдите в «Панель управления» и откройте окно с данными аккаунтов. На странице будет информация обо всех учетных записях, которые зарегистрированы на этом компьютере;
- Слева от каждого аккаунта расположена кнопка, с помощью которой можно изменить пароль. Щелкните по ней, введите новую комбинацию и подтвердите;
- Сохраните установки, и перезапустите компьютер.
Как удалить сохраненный пароль в браузере Яндекс
В Яндекс браузере удаление паролей производится в меню Настройки. Для этого переходим по шторке, есть два варианта через Настройки, либо сразу через вкладку Пароли и карты.
В обоих случаях вы сразу попадаете в поле сохраненных паролей и карт, а также настроек сохранения.
Во вкладке пароли отобразиться список паролей и, внизу окна будет отображаться кнопка удалить. Вы можете выбрать несколько сайтов, либо один и нажав кнопку удалить. Если вдруг, передумали, то до закрытия этого поля действует кнопка «Восстановить», с помощью ее можете вернуть пароль.
Также рекомендуется очистить историю посещений, очистить кэш. Для этого, в поле Настройки выбираем вкладку История, выбираем период, за который нужно ее очистить и удаляем выбранные элементы.
Как удалить сохраненный пароль в браузере Google Chrom
Стоит напомнить, что при удалении паролей, например, с компьютера, они автоматически удалятся со всех устройств, где используется данный браузер. Это связано с тем, что вы входите под своим аккаунтом Google. Еще напоминаем, что все пароли действуют, Вы их просто удаляете из памяти браузера. Вам придется их вводить каждый раз при входе на различные сайты.
Заходим в правый верхний угол браузера, обычно эта кнопка имеет вид трех точек (шторка-как ее еще называют), находим вкладку Настройки.
Далее попадаем на страницу настроек. Пролистнув всю страницу, находим вкладку «Автозаполнение», кнопка пароли.
Попадаем на страницу настроек паролей, здесь Вы уже можете видеть, имеющиеся сохраненные пароли. Чтобы просмотреть пароль, нажмите на глазок, рядом с ним.
Здесь же имеется возможность отключить предложение сохранять пароль, отключить автоматический вход на сайты, передвинув соответствующий бегунок. Перейдя в свой аккаунт, вы можете управлять своими паролями.
Автоматически переходим в управление паролями в своем Google аккаунте. Здесь можно удалить пароли выборочно, либо все сразу.
Еще один вариант полностью удалить все пароли, произведя очистку истории. Для этого переходим на вкладку История.
Выбираем «Очистить историю».
Устанавливаем за какой период нужно это сделать. И указываем галочками, что конкретно удалить, ставим галочку напротив строки «Пароли и другие данные для входа.
Для выборочного удаления паролей делаем следующее. Возвращаемся на вкладку Пароли. Против каждого пароля, есть шторка, нажимаем на нее и выбираем Удалить.
Перед удалением можно воспользоваться функцией экспорта паролей. Файл с Вашими паролями сохранится в нужном месте в виде документа Excel, где будет прописан сайт, логин и пароль. А затем можно все удалить.
Как удалить сохраненный пароль в браузере Mozilla Firefox
В данном браузере нужно из правого верхнего угла перейти в раздел Настройки.
Выбрать вкладку приватность и защита.
Пролистнуть страницу и найти строку «Логины и пароли». Открыть вкладку сохраненные логины. Откроется поле с сайтами для которых есть сохраненные данные. При нажатии на кнопку отобразить пароли, напротив логинов появятся пароли для каждого сайта. Можно удалять выборочно, либо все пароли сразу.
Для дальнейшего безопасного использования этого браузера можно настроить очищение истории, удалить данные куков и сайтов. Можно отметить галочкой запрашивание логинов и паролей перед сохранением у пользователя. Так Вы сами можете контролировать какие данные и для каких сайтов желаете сохранить.
Во вкладке «Куки и данные сайтов» нажмите на кнопку управление данными. Отобразятся все сайты, количество куков, время последнего использования.
Internet Explorer
Старейшина из всех известных браузеров отличается порядком удаления сохраненных паролей. Через шестеренку в правом верхнем углу окна заходим в Свойства браузера.
Вкладка вверху открывшегося окна- «Содержание», переходим на «Параметры авто заполнения».
И очищаем журнал, отметив галочкой строку «Имен пользователей и паролей в формах». Далее вверху на вкладке Общие, переходим в журнал браузера. И отмечаем галочкой пункт пароли, кнопкой «Удалить» подтверждаем свои действия.
Таким образом мы рассмотрели удаление сохраненных паролей и логинов в наиболее распространенных браузерах. Теперь после самостоятельно проведенной процедуры удаления конфиденциальных данных вы можете быть уверен в приватности и безопасности ваших данных.
Смотри также:
# Android# Windows 7# Windows 8# Windows 10# Windows XP# Безопасность# Железо# Интернет# Как сделать
Как убрать пароль при включении через безопасный режим
Безопасный режим ноутбука – это особый режим работы, который позволяет устранить некоторые неполадки и решить текущие проблемы. Он активируется при включении ноутбука нажатием клавиши Ф8.
Пошаговая инструкция:
- После запуска безопасного режима в поле выбирают появившуюся запись «Администратор», нажимают на нее.
- После загрузки рабочего стола отвечают согласием (кнопка «Да») на работу в безопасном режиме.
- После этого действия на панели инструментов выбирают меню пользователя.
- В меню вводят новые значения, сбрасывают старые.
Информация! После манипуляций, связанных с работой в безопасном режиме, ноутбук перезагружают. Следующий сеанс начинается с ввода нового значения.
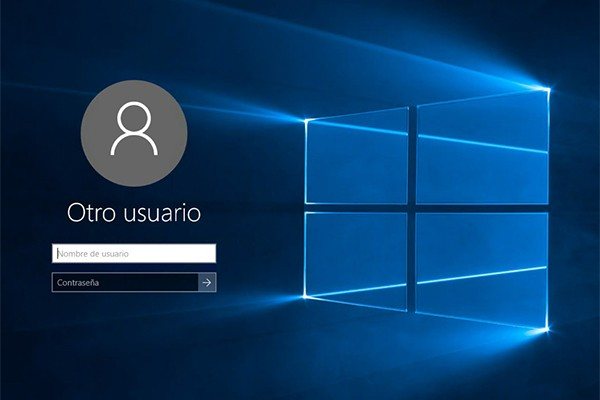
Особенности восстановления на разных ОС
Процедура восстановления доступа имеет особенности в разных версиях Windows. Работа с каждым типов ОС требует индивидуального подхода.
Windows 7
- Во время загрузки техники нажмите клавишу F8. Откроется меню с вариантами загрузки;
- Выберите «Безопасный режим» с поддержкой командной строки;
- Войдите в аккаунт «Администратора»;
- Откроется базовый экран команд с окном для ввода. Введите в поле «net user»;
- В графе «Имя пользователя» укажите наименование учетной записи;
- В графе «Пароль» пропишите новую последовательность символов для доступа к устройству;
- После ввода данных закройте окно. Для этого в командной строке пропишите exit;
- Перезагрузите компьютер.
Windows 8
- На экране загрузки, где нужно ввести защитный код, щелкните на иконке в правом углу снизу.
- Нажмите клавишу Shift и из перечня действий выберите перезагрузку.
- Щелкните на пункте «Устранение неполадок» и сбросьте настройки ПК.
- Перезагрузите компьютер.
- После настроек запустится в стандартном режиме без запроса пароля.
Windows 10
Если Вы забыли пароль от последней версии Windows, то вернуть доступ можно с помощью электронной почты или номера телефона. Способ актуален для аккаунта, который человек предварительно привязал к почте или телефону. Если интерфейс не привязан, то блокировка обходится посредством специальных программ. Аналогично операция выполняется для 7-ой версии.
Последовательность действий:
- Скачайте на диск или флешку набор программ для восстановления ОС. Например, такие, как RBCD 10.0;
- Перезагрузите компьютер. Выйдите в базовое меню BIOS. Для запуска интерфейса нажмите клавишу F1;
- Выберите DELETE. Поменяйте приоритет установки: в разделе Boot установите поддержку CD-ROM. Сохраните параметры и выйдите из интерфейса;
- Вставьте портативный носитель с программами в дисковод машины и перезагрузите устройство;
- После установки программ-реаниматоров на экране появится меню накопителя. Выберите копию ОС, которую редактируете, и перейдите в режим восстановления учетной записи. Значок для перехода находится в нижней части экрана;
- Откройте командную строку и пропишите команду «regedit». Найти строку можно через диалоговые настройки рабочего окна;
- Из перечисленных в меню разделов, вас интересует HKEY_LOCAL_MACHINE. Выберите его и перейдите на новую страницу. Далее кликните на элементе «File» и перейдите в «Load hive»;
- Остановитесь на файле SAM. Щелкните по нему и выделите знакомую запись. В открывшемся окне перейдите к первому значению. Замените его на 10;
- Подтвердите замену куста через «File» и закройте редактор;
- Извлеките съемный носитель, перезагрузите компьютера.
Сбрасываем и восстанавливаем пароль на ноутбуке с Windows 7: самый лучший способ
Автор Мила Козак Дата Авг 25, 2016
Безопасные, то есть сложные, кодовые слова забываются достаточно легко.
И если почти любые такие данные от сайта или аккаунта получается восстановить, запросив письмо на электронную почту, то с ключом от операционной системы дело обстоит сложнее.
Поэтому важно знать, как восстановить пароль на Виндовс 8, 7 и т.д., чтобы неприятность не застала пользователя врасплох и не лишила компьютера.Windows 7
Как восстановить пароль виндовс 7 без установочного диска
Имя пользователя или пароль неверны
Скинуть пароль на Windows можно, имея загрузочную флешку. Данный метод работает исключительно для восстановления локальной системной учетной записи.
Если же Вы используете ОС, входя через аккаунт Microsoft, то такой метод не подойдет. Если у Вас есть привычка забывать данные, то создать такую флешку следует обязательно.
Делается это так:
- Запустите Панель управления ОС;
- Измените тип отображения разделов с категорий на значки;
- Найдите «Учетные записи пользователей» и кликните на эту строку;
Учетные записи пользователей
- Выберите раздел для создания дискеты сброса забытых кодовых слов;
- У пользователей, использующих аккаунт Microsoft, сбросить пароль таким образом не получится, так как пункт будет отсутствовать;
- Откроется окно «Мастер забытых паролей»;
- Следуйте указания установщика.
Мастер забытых паролей
В результате работы утилиты система сгенерирует файл .psw, в котором содержатся данные для сброса административного кодового слова в ОС. Перенесите его на накопитель и используйте при необходимости следующим образом:
- Вставьте флешку в свободный порт;
- Введите неверное кодовое слово при входе в локальную учетную запись ОС;
- Ниже появится строка для сброса данных;
- Нажмите на нее;
- Выполняйте указания мастера сброса.
Метод поможет Вам войти в Windows 7 без пароля. Данный метод работает практически на всех версиях ОС c XP и выше при использовании локального аккаунта.
Как восстановить пароль на ноутбуке с windows 7
Еще один метод, как восстановить пароль в Windows – полное восстановление системы. В целях того чтобы запустить процесс, установите в порт или дисковод загрузочный носитель. Раскроется экран установки ОС.
Внизу окна слева найдите надпись «Восстановление системы» и кликните по ней;
Восстановление системы
- Выбирайте подходящий язык установки из предложенных;
- Откроется раздел «Параметры для восстановления». Выбирайте в нем на строчку «Командная строка»;
Выбираем строчку «Командная строка»
- Впечатайте в открывшееся поле такое сочетание: copy c:\windows\system32\sethc.exe c:\;
- Enter;
- Переместите в папку System32 созданный файл copy c:\windows\system32\cmd.exe c:\windows\system32\sethc.exe;
- Старый аналогичный файл Sethc.exe из директории System32 удалите;
- Перезапустите ПК с локального диска.
Но восстановить пароль Windows 7 так быстро не получится. Перезапустите ПК и попробуйте попасть в аккаунт. При появлении предложения о вводе данных, зажмите Shift 5 раз.
Ввиду смены файла Sethc, вместо залипания клавиш включится режим ручного ввода команд, командная строка будет запущена от имени администратора.
Напечатайте следующие символы в эту командную строку: net user Название_учетной_записи Новые_сочетания_знаков_для_входа. Войдите в Виндовс с помощью нового ключа.
пункт «Run Trinity Rescue Kit 3.4»
В открывшемся меню выбирайте «Password resetting». Это и есть функция сброса ключа. В открывшемся небольшом меню нажмите на «Interactive winpass».
Это означает, что Вы выбрали ручную смену данных.
От автоматической процедуры отказываются потому, что она не всегда точно определяет, от какой именно учетной записи необходимо удалить ключ.
нажмите на «Interactive winpass»
Открывается список ОС, установленных на компьютере. Выберите ту, для которой необходимо сбросить ключ. Если у Вас стоит всего одна ОС, то введите 1 в командной строке. Нажмите Ввод.
В открывшемся меню выбирайте первый пункт, означающий редактирование ключа для пользователей системы. Введите 1 в командной строке и нажмите Ввод.
Открывается меню, в котором перечислены все учетные записи операционной системы. Напротив каждой из них стоит идентификатор. Найдите ту, для которой нужно сменить пароль. Вводите индикатор в командную строку и нажимайте Ввод.
В следующем меню выбираем «Clear user password», то есть, удаляем старые данные для входа.
Выходить из системы нужно правильно, так как в противном случае изменения не сохранятся. Нажимайте ! и следуйте указаниям меню.
Как удалить или изменить локальный пароль
Обычно, при заходе в систему изначально применяется локальная учетка, для которой понадобиться ввод ключа. Его можно легко изменить или выполнить удаление, как это сделать сейчас покажем:
- Делаем вход в панель, где можно управлять всеми учетными записями. Зажимаем поочередно клавиши «Win – R», копируем и вставляем команду «netplwiz».
- Далее вы увидите, что в панели которая появилась, написано как сменить пароль: зажмите одновременно «CTRL с ALT и DEL». Выскочит синий экран, где необходимо будет выбрать строку «Сменить пароль».
Вбиваем ключ, который на данный момент актуален. Потоп прописываем новый ключ, на который хотим заменить. Если хотите, чтобы при входе в систему, она запускалась без запроса ключа, тогда вписываем один действующий ключ, а другие поля оставляем незаполненные. Жмем «Enter».
Делать перезагрузку компьютера не обязательно. На этом все, теперь ваш компьютер будет запускаться с новым паролем или и вовсе без него. Все зависит от того, что вы прописали в строках.
Как убрать пароль учётной записи Windows встроенными средствами
Для тех, кто любит использовать имеющийся в операционной системе Виндовс инструментарий, есть два способа отключить ввод пароля — через учётные записи пользователя и через реестр.
1. Отключение пароля через учётные записи пользователей
Этот классический способ отключить ввод пароля, который используется ещё со времён Windows XP. Чтобы им воспользоваться, нажмите комбинацию клавиш Win+R и в окне «Выполнить» введите команду control userpassword2. Вот так:
Кстати, в Windows 10 можно использовать альтернативную команду — netplwiz. Нажимаем на кнопку «ОК» и перед нами появляется вот такое окно:
В нём сначала выделите свою учётную запись (если их там много), после чего снимите галку «требовать ввод имени пользователя и пароля». Нажимаем кнопку «Применить» и получаем ещё одно окно:
Здесь надо ввести пароль учётной записи и повторить его в поле «Подтверждение». Нажимаем на «ОК». Готово, можно проверять!
Отключение пароля на вход через реестр
Как всегда, в ОС Windows любую функцию можно настроить через реестр — своеобразную базу данных настроек операционной системы. В том числе, можно убрать пароль при входе в систему. Для этого нажимаем кнопку Пуск и набираем команду regedit.
В результатах поиска будет значок редактора реестра. Кликаем его чтобы открылось главное окно редактора:
В левой части окна будет общее дерево реестра, в котором нужно найти и открыть ветку:
В правой части окна будут отображены параметры. Среди них нужно будет найти указанные ниже параметры и поставить им значения, которые я скажу. Если этих параметров нет — создайте их.
Для этого в пустой области справа кликаем правой кнопкой мыши и выбираем пункт «Создать»>>>»Строковый параметр».
Первый параметр называется DefaultUserName.
Кликните его дважды чтобы открыть окно «Изменение строкового параметра». В поле «Значение» пропишите имя своей учётной записи, у которой хотим отключить пароль при входе Windows.
Второй параметр — DefaultPassword. Здесь надо будет прописать пароль от учётной записи.
Внимание! Если значение параметра DefaultPassword не будет задано, то Виндовс автоматически изменит значение параметра AutoAdminLogon с 1 на 0, то есть выключит автоматический вход в систему. Третий параметр — AutoAdminLogon
Вот именно он говорит операционной системе, что активирован автоматический вход в Windows 10, без ввода пароля учётной записи
Третий параметр — AutoAdminLogon. Вот именно он говорит операционной системе, что активирован автоматический вход в Windows 10, без ввода пароля учётной записи.
У него должно быть значение 1 (один).
Четвёртый параметр — DefaultDomainName. Это имя домена, используемого системой по умолчанию.
Его можно посмотреть, кликнув по значку «Этот компьютер» и выбрав пункт «Свойства». Этот параметр указывать не обязательно, но желательно.
После внесения указанных значений в реестр Windows 10 — перезагрузите компьютер и проверьте работает ли вход без пароля.
Замечание: Честно говоря, на практике последний способ почему то работает раз на раз. Скорее всего потому, что в этом случае не учитывается множество параметров, которые могут использоваться системой. Например, если правилами групповой или локальной политики установлена заставка при входе в сеть, то изменения, внесённые в реестр не будут применяться.