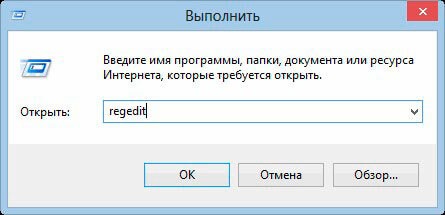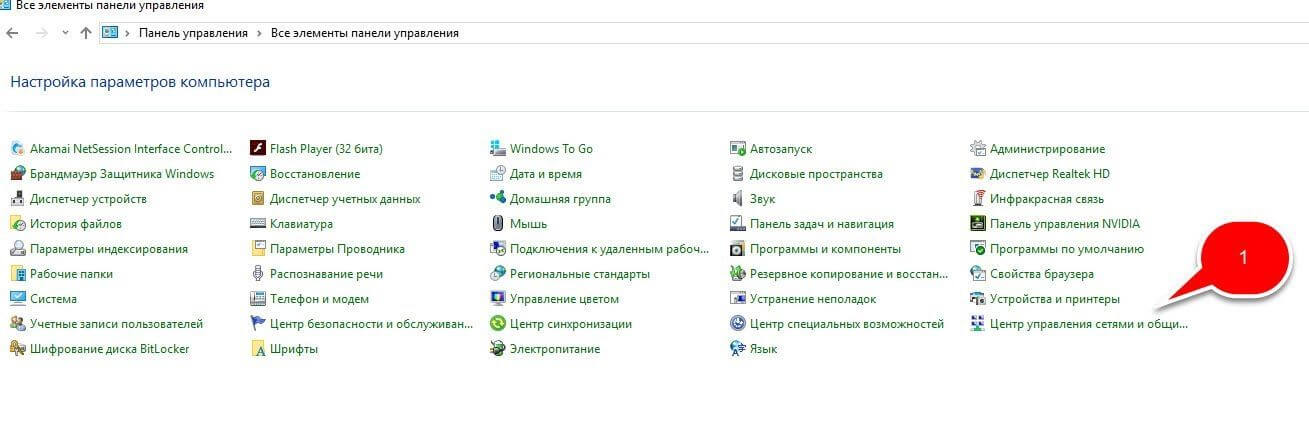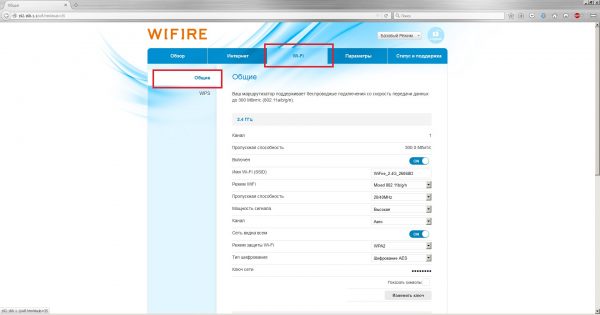Как отключить пароль в виндовс 10
Содержание:
- Бонусный раздел: как выключить требование вводить пароль при выходе из режима сна
- Альтернативный способ, как убрать пароль при входе в Windows 10
- Как отключить пароль после выхода из сна?
- Отключение через реестр
- Как убрать пароль при входе через локальную учетную запись
- Как убрать пин-код в Windows 10
- Часть 3. Как обойти пароль администратора с помощью Windows Password Reset
- Убираем ввод пароля при пробуждении ПК
- Если забыл пароль админа…
- Как отключить пароль при входе в windows 10
- Как удалить или изменить локальный пароль
- Как отключить пароль при выходе из спящего режима в Windows 10
- Как убрать пароль учётной записи Windows встроенными средствами
- Способ №11: Создание образа установочного диска
- Отключение пароля при входе в систему
- Отключение пароля для локальной записи
Бонусный раздел: как выключить требование вводить пароль при выходе из режима сна
Равно как и в предыдущем разделе, способ отключения требования обязательного ввода пароля при выходе их режима сна в операционных системах «Windows»
, оснащенных приложением«Параметры» и не обладающих им, несколько разниться. Поэтому далее мы представим способ отключения пароля на примере операционной системы«Windows 10» и«Windows 7» , используя разные системные приложения.
Как отключить пароль при выходе из режима сна в операционной системе «Windows 10»
Откройте ранее описанным способом системное приложение «Параметры»
и перейдите в раздел«Учетные записи» . Затем в левой боковой панели выберите раздел«Параметры входа» , а в правой панели в разделе«Требуется вход» отметьте во вложенном всплывающем поле режим«Никогда» .
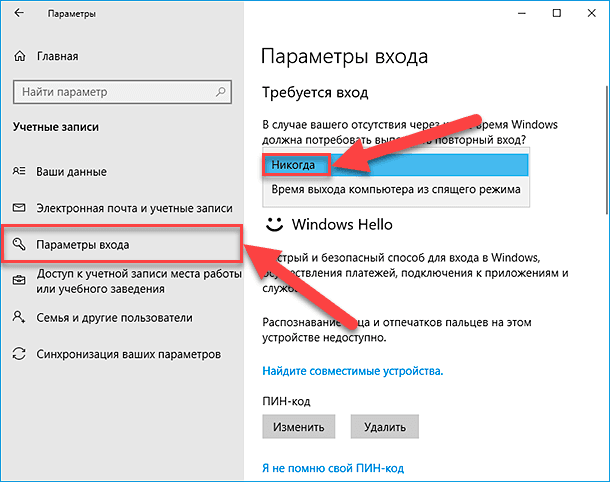
Теперь при выходе из спящего режима пароль для загрузки операционной системы вводить не требуется.
Также, иногда, когда пользователи имеют связанные с компьютером устройства, обладающие пределом допустимого диапазона использования (например, подключенные к компьютеру при помощи «Bluetooth»
), система«Windows» может блокироваться, когда такие устройства покидают область соединения, и требовать последующего ввода пароля. Поэтому, чтобы исключить подобную ситуацию, отыщите при помощи бегунка полосы прокрутки раздел«Динамическая блокировка» и снимите индикатор выбора («галочку» ) в ячейке строки«Разрешить Windows автоматически блокировать устройство в ваше отсутствие» .
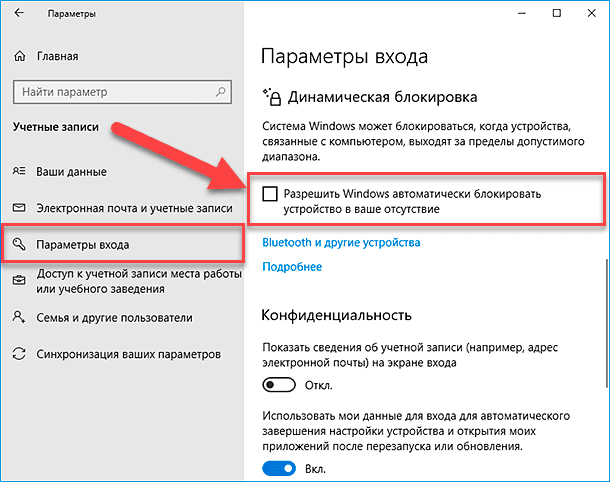
Дополнительно стоит проверить настройки экранной заставки, активное положение ответственного параметра которой может принудительно вызывать запуск экрана приветствия с последующим требованием ввода парольной фразы.
Откройте ранее описанным способом диалоговое окно «Выполнить»
и в поле«Открыть» введите (или скопируйте и вставьте) следующую команду:«control desk.cpl,,@screensaver» , а затем нажмите кнопку«ОК» или клавишу«Ввод» на клавиатуре.
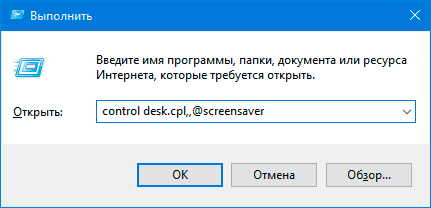
Данная команда инициирует открытие окна «Параметры экранной заставки»
, в котором необходимо снять индикатор выбора («галочку» ) в ячейке«Начинать с экрана входа в систему» , а затем нажать на кнопки«Применить» и«ОК» для сохранения установленных настроек.
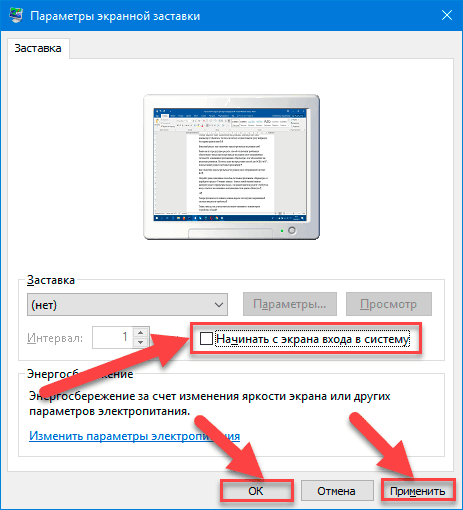
Как отключить пароль при выходе из режима сна в операционной системе «Windows 7»
Чтобы отключить постоянное требование ввода пароля при выходе из режима сна, пользователям в операционной системе «Windows 7»
потребуется использовать системное приложение«Панель управления» . Откройте окно приложения ранее представленным способом, переместитесь в низ окна, посредством бегунка полосы прокрутки, и выберите раздел«Электропитание» .
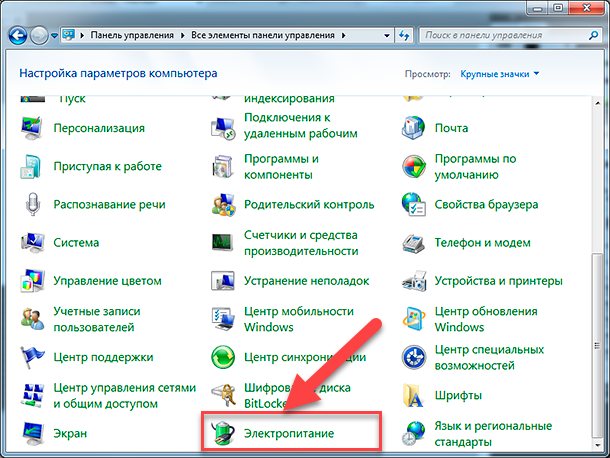
На странице «Выбор плана электропитания»
в строке плана, используемого по выбору пользователя, нажмите на текстовую ссылку«Настройка плана электропитания» .
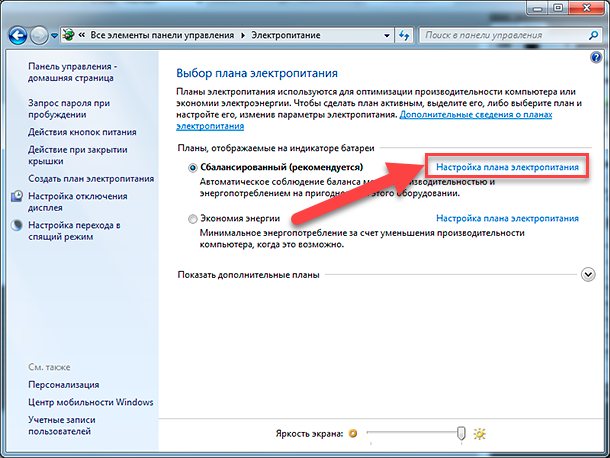
На связанной странице настроек конкретного плана нажмите на текстовую ссылку «Изменить дополнительные параметры питания»
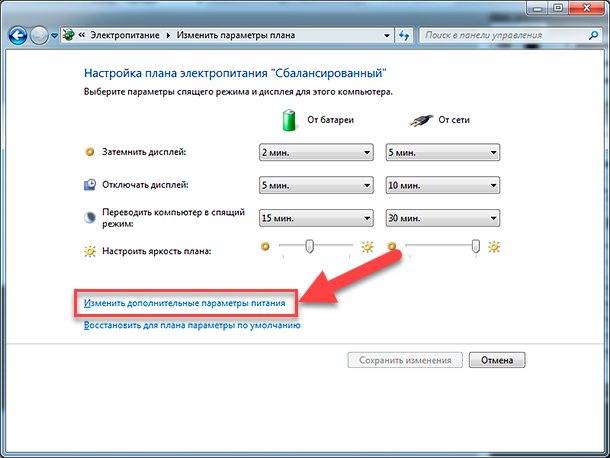
Всплывающее окно дополнительных параметров отобразит все настройки, ответственные за управление питанием компьютера. Нажмите на текстовую ссылку «Изменить параметры, которые сейчас недоступны»
для доступа к полному списку настроек.
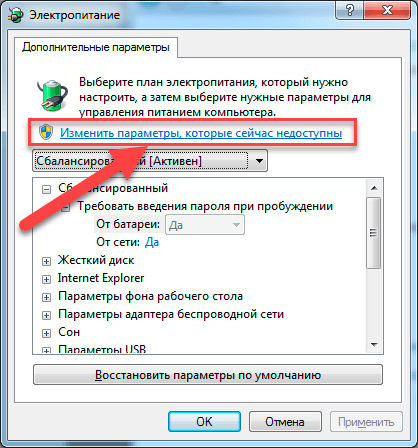
Потом в главном окне в разделе «Требовать введение пароля при пробуждении»
установите для всех вложенных строк значение«Нет» , а затем нажмите на кнопки«Применить» и«ОК» для сохранения изменений параметров электропитания компьютера.
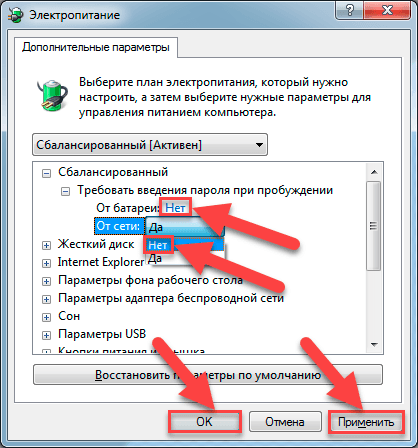
Теперь система не будет требовать пароль при выходе из режима сна и переход в рабочее состояние будет выполняться автоматически.
https://youtube.com/watch?v=uiXgKFb7gqQ
Альтернативный способ, как убрать пароль при входе в Windows 10
Вряд ли до этого дойдет, ведь предыдущие решения работают 100% (по крайней мере по состоянию на сентябрь 2021 года). Однако, можно прибегнуть к стороннему приложению Autologon. Утилита загружается с сайта Майкрософт в виде архива. Распаковываем, запускаем, принимаем условия (Agree). В форме автоматически вставляется ваш логин, домен, остается только указать код доступа и нажать «Enable» (Включить):
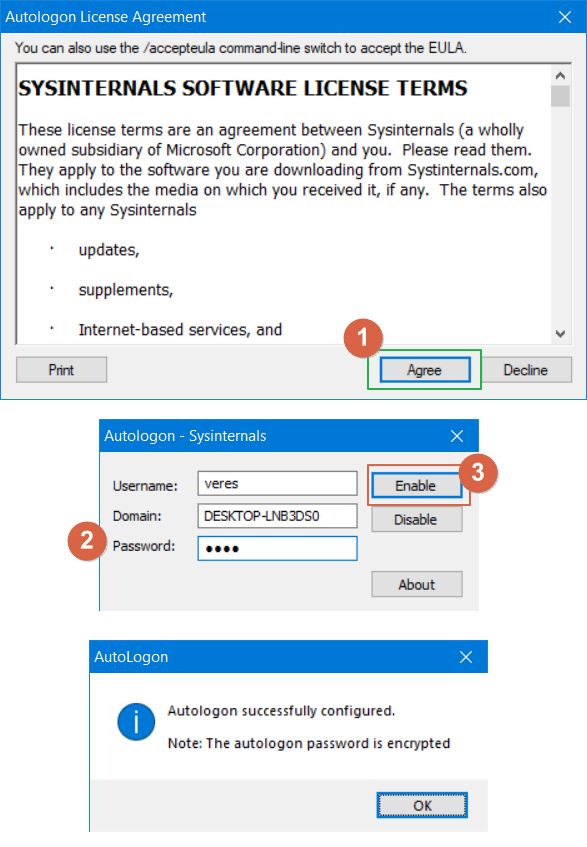
Автор рекомендует:
- А может захотите настроить вход на компьютер через PIN?
- Несколько способов, как попасть в безопасный режим Safe Mode
- Пропал звук на «десятке» — исправляем ошибку
- Отключение встроенного антивируса
- Как выполнить восстановление системы
- 7 функций ОС, о которых вы не знали
- Удаление стандартных программ Виндовс 10
Как отключить пароль после выхода из сна?
В целях безопасности Windows при отсутствии каких-либо действий со стороны пользователя на протяжении длительного времени просит ввести пароль от учетной записи при возобновлении работы. Однако многих такой вариант не устраивает, поэтому они хотят отключить этот способ аутентификации.
Нужно сделать следующее:
В меню «Пуск» кликнуть по значку «Параметры», чтобы открылась стандартная панель управления.
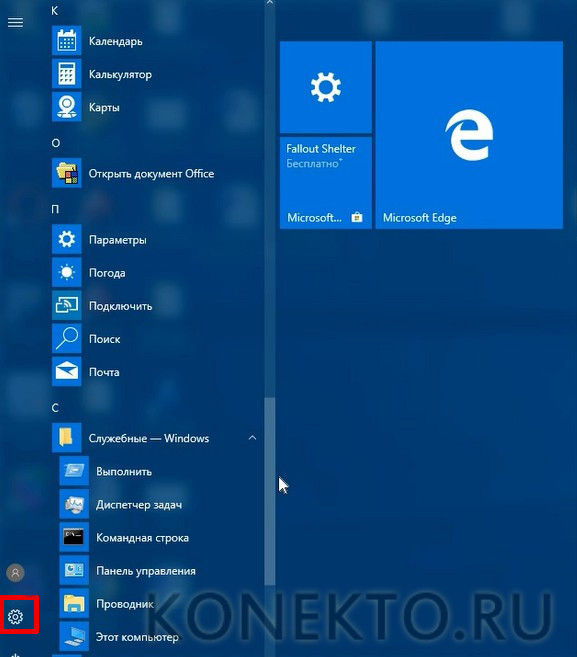
В этом окне следует перейти по пункту с надписью «Учтенные записи».

Далее нужно выбрать в разделе, расположенном слева, ссылку с названием «Параметры входа».

Во вкладке, находящейся по центру, изменить режим. Должна появиться надпись «Никогда».

Отключение через реестр
Выше был описан наиболее простой метод, который поможет в настройке автоматического входа, если по какой-то причине он не подходит, предлагаем ознакомиться с ещё одним способом.Шаг 1. Набираем уже знакомые клавиши Win (клавиша со значком Windows)+R, далее следует ввести regedit и нажать Enter.
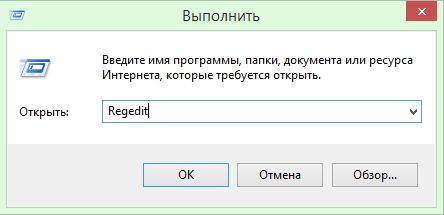
В поле «открыть» вводим команду «Regedit»
Шаг 2. Переходим по следующему адресу: HKEY_LOCAL_MACHINE Software Microsoft Windows NT CurrentVersion Winlogon.
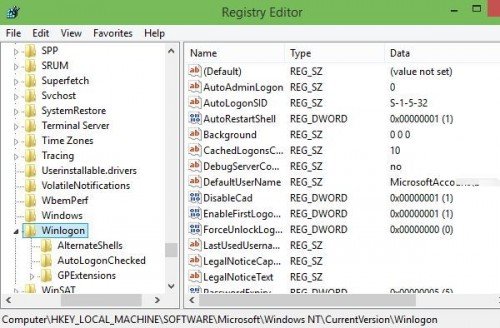
Если правильно пройти по указанному адресу, откроется редактор реестра, с которым дальше продолжим работать
Шаг 3. Выбираем DefaultUserName, дважды щёлкаем, появляется диалоговое окно, проверяем наличие учётной записи, после чего нужно нажать «Оk».
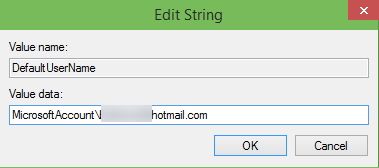
Это окно появляется после выбора DefaultUserName в окне реестра
Шаг 4. В этом же редакторе находим DefaultPassword. Если его нет — не проблема. Щёлкаем на пустое пространство редактора правой кнопкой мыши, выбираем «Создать» и «Строковый параметр» (String Value). Его нужно переименовать в DefaultPassword и ввести пароль в графу «Значение» (Value data), далее нажимаем «Оk».
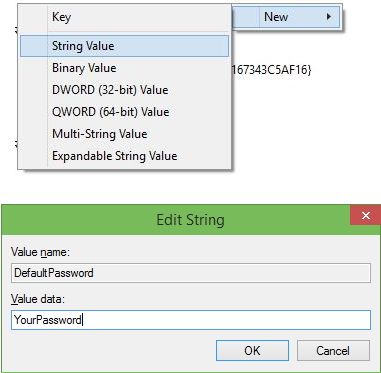
Это окно появляется после создания или открытия параметра DefaultPassword, где нужно ввести пароль на компьютер
Шаг 5. Последний шаг, в котором включаем автоматический вход в систему. В редакторе выбираем запись «AutoAdminLogon», в открывшемся окне, в графе «Value data» меняем значение с 0 до 1.
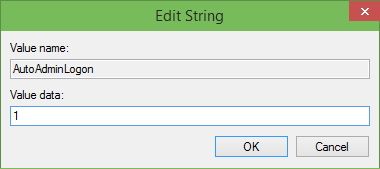
Окно появится, после выбора AutoAdminLogon, тут нужно сменить 0 на 1, после чего пароль будет успешно отключен
Итак, все действия выполнены, чтоб проверить всё ли получилось, достаточно перезагрузить Windows.
Решившись убрать пароль со своего ПК, будьте уверены в том, что это не нанесёт вреда безопасности персональных данных. Как можно заметить по инструкции, проще и удобней использовать первый вариант, но главное в этом деле — внимательность и чёткое соблюдение инструкций.
Как убрать пароль при входе через локальную учетную запись
С помощью следующего способа мы сможем отключить пароль при входе в локальную учетную запись. Результатом будет полный сборс всех запросов на вход, ничего не придется вводить даже тогда, когда вы заблокируете ваш компьютер сочетанием Win+l. Самый простой способ использования локальной учетной записи – это отключить пароль при входе в Windows 10 через командную строку. Наши действия:
- Начинаем вбивать «командная строка» в поиске на панели задач, а когда она найдется – с помощью ПКМ выбираем «Запустить от имени администратора»
- В командной строке вводим net user, затем «enter»
- Откроется список пользователей, в том числе системных, под именами, которые значатся в системе.
- Запоминаем, как пишутся эти имена, а главное, имя нашего пользователя
- Вбиваем команды net user_имя пользователя (если имя длинной больше одного слова, берем его в кавычки) и каждую подтверждаем «Еnter»
- После того, как будет выполнена последняя команда, пароль пользователя будет удален
Как убрать пин-код в Windows 10
Убрать пин-код в Windows 10 можно, конечно же, разными способами (хотя не факт, просто не исключаю этого). Но я покажу, как это сделал я. Вам этот способ должен понравиться, потому что он простой и понятный.
Однако стоит лишний раз вам напомнить, что, убирая пин-код с компьютера, вы оставляете его практически беззащитным. А с другой стороны, если вы уверены, что больше никто, кроме вас, не получит доступ к нему, то почему бы и нет? Зато можно будет сэкономить немного времени, не вводя пин-код каждый раз при включении.
Пошаговая инструкция, как удалить пин-код в Windows 10:
- Жмем на пуск и далее на значок параметров Windows.
- Далее ищем плашку под названием «Учетные записи», в которой вы можете помимо прочего еще изменить некоторые данные относящиеся к вашей учетной записи.
- Потом вы увидите слева меню с разделами разных параметров, а справа информацию о своей учетной записи. В левом меню жмите на пункт с говорящим названием «Параметры входа».
- Именно тут вы можете управлять всеми своими паролями и пин-кодами. Ну что же, крутите ниже до раздела ПИН-код и жмите удалить. Кстати раньше пин-код нельзя было удалить, а можно было только изменить. Но все равно умельцы находили способы его убрать.
- Следующим шагом для подтверждения удаления ПИН-кода будет необходимо ввести пароль от своей учетной записи. Вводим и все, ПИН-код удален, поздравляю!
С ПИН-кодом мы разобрались, но остался еще один небольшой нюанс. Теперь Windows 10 при старте будет спрашивать у вас пароль от учетной записи. А пароль, между прочим, вводить еще менее приятно и времязатратно, чем ПИН-код. Поэтому дальше мы вам покажем, как в Windows 10 отключить пароль при входе в систему.
Часть 3. Как обойти пароль администратора с помощью Windows Password Reset
Если вы забыли пароль администратора и не получили учетной записи администратора, то вам следует использовать инструмент сброса пароля, чтобы помочь вам обойти и создать новый пароль для администратора. Вам даже не нужно входить в систему на компьютере Windows 7.
Здесь мы не намерены использовать Инструменты для взлома паролей Windows, но используйте только безопасное программное обеспечение для сброса пароля Windows, чтобы сделать это.
Tipard Сброс пароля Windows которые помогут вам справиться с такой головной болью за несколько простых шагов. С помощью этой замечательной программы вы можете легко удалить пароль учетной записи локального администратора с CD / DVD и USB-накопителя.
Следуйте инструкциям и обходите пароль на компьютере Windows 7, чтобы снова использовать его.
Шаг 1
Загрузите и установите программное обеспечение для сброса пароля Windows
Чтобы обойти пароль заблокированного компьютера, вам может потребоваться подготовить CD / DVD или USB-накопитель в качестве загрузочного инструмента для записи сброса пароля Windows на заблокированном компьютере с Windows 7. Таким образом, вы можете загрузить и установить соответствующее программное обеспечение для сброса пароля Windows на доступный компьютер.
Шаг 2
Создайте загрузочный CD / DVD или USB-накопитель
Когда вы успешно зарегистрируете выбранную вами версию программы, у вас есть две возможности выбрать CD / DVD или USB-накопитель.
1. После успешной регистрации выбранной версии программы у вас будет два варианта выбора CD / DVD или USB-накопителя.
2. Затем нажмите «ОК», чтобы дождаться завершения процесса записи (например, «Записать USB»).
Советы: Вам лучше сохранить данные на CD / DVD или USB-накопителе, так как загрузочный инструмент будет отформатирован в процессе записи.
Шаг 3
Установите загрузку заблокированного компьютера с загрузочного диска / USB-накопителя
1. Вставьте загрузочный инструмент в заблокированный компьютер с Windows 7 и перезагрузите заблокированный компьютер.
2. Продолжайте нажимать F10 / Delete / Esc / F8 / F12, когда экран загорится.
Эти данные для записи должны будут войти в ваш интерфейс BIOS вашего заблокированного компьютера, поэтому вам нужно нажать клавишу, чтобы войти в интерфейс BIOS.
Советы. Кнопка, требуемая для нажатия, зависит от вашей материнской платы вашего заблокированного компьютера, вам может потребоваться выяснить, какой ключ вам следует нажать.
3. После входа в интерфейс BIOS выберите вкладки «Конфигурация системы» и выберите «Параметры загрузки»> введите «Порядок загрузки»> измените параметр меню «Порядок загрузки» и поместите загрузочный инструмент (CD / DVD или USB-накопитель) в первую очередь , В нижней части интерфейса вы найдете несколько ключевых советов, которые помогут вам сохранить ваши настройки. А затем закройте интерфейс BIOS. После этого ваш заблокированный компьютер снова перезагрузится. Затем ваш компьютер войдет в «среду предустановки Windows».
Шаг 4
Сбросить пароль
После входа в «Среду предустановки Windows» сброс пароля Windows начнется автоматически. Выберите Windows 7, где вы хотите обойти пароль администратора.
Если ваш Windows 7 был создан несколькими администраторами, то вы можете выборочно выбрать пользователя, как вам нравится, нажав на него.
Затем нажмите «Сбросить пароль» и выберите «Да». И нажмите «Перезагрузить», чтобы запустить компьютер с Windows 7. После этого вы обнаружите, что пароль выбранной учетной записи будет удален из Windows 7.
Советы:
1. Если вы хотите обойти пароль только в Windows 7, вы можете сделать это на этом шаге. Если вы хотите добавить другого администратора для своего Windows 7, вам нужно выполнить больше шагов, как показано ниже.
2. Это программное обеспечение также поможет вам обойти пароль администратора в Windows 10/ 8 / Vista / XP и многое другое.
Еще инструменты для восстановления пароля для Windows, проверьте это здесь.
Убираем ввод пароля при пробуждении ПК
Часто бывает так, что вы после некоторого времени работы отошли от компьютера или ноутбука, а потом вернулись, разбудили его и столкнулись с необходимостью вводить пароль. Это сделано все с той же целью – безопасность данных, но, если вам приходится проходить авторизацию по нескольку раз в день, она надоедает.
Для того чтобы исправить ситуацию, в операционной системе Windows существует несколько способов, которые мы рассмотрим ниже. Сначала расскажем о самом простом и безопасном – штатная функция «Десятки». Давайте разбираться, как она работает.
- Для начала запустите параметры системы. Их можно вызвать через поиск ОС. Для этого кликните по иконке лупы и впишите в поисковую строку слово «параметры». Далее выбираем в поисковой выдаче нужный нам элемент.
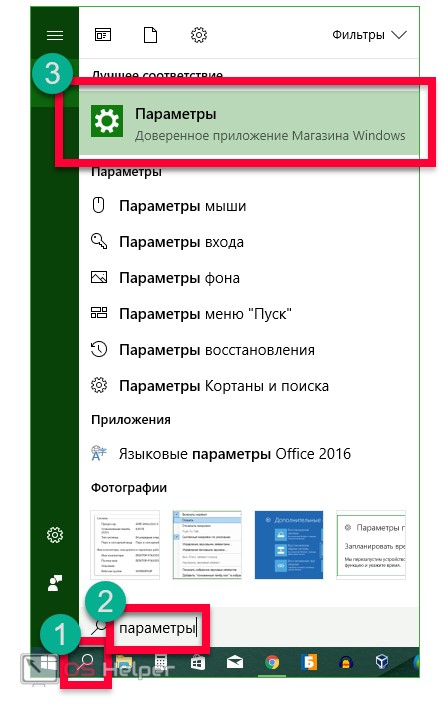
- Теперь нужно найти раздел «Параметры входа». Для этого используем уже известный нам поисковый алгоритм настроек. Впишите фразу в строку, обозначенную на скриншоте, и кликните по нужному пункту.

- В новом окне в разделе «Требуется вход» раскройте выпадающее меню и выберите параметр «Никогда».

Готово. Теперь при выходе из режима сна операционная система не будет запрашивать ваш пароль.
Существует еще один способ отключить авторизацию при пробуждении. Мы будем использовать настройки электропитания. Для этого делаем следующее:
- Кликните по пустому участку рабочего стола правой кнопкой мыши и выберите меню «Параметры экрана».
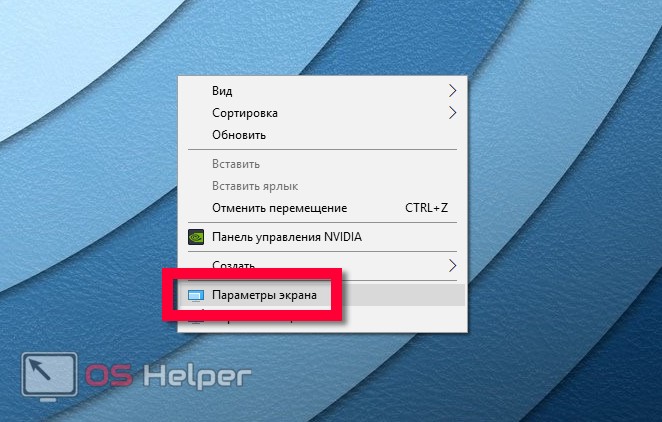
- В левой части окна кликните по пункту «Питание и спящий режим».

- Далее – «Дополнительные параметры питания».

- Во вновь открывшемся окошке выбираем «Настройка схемы электропитания».
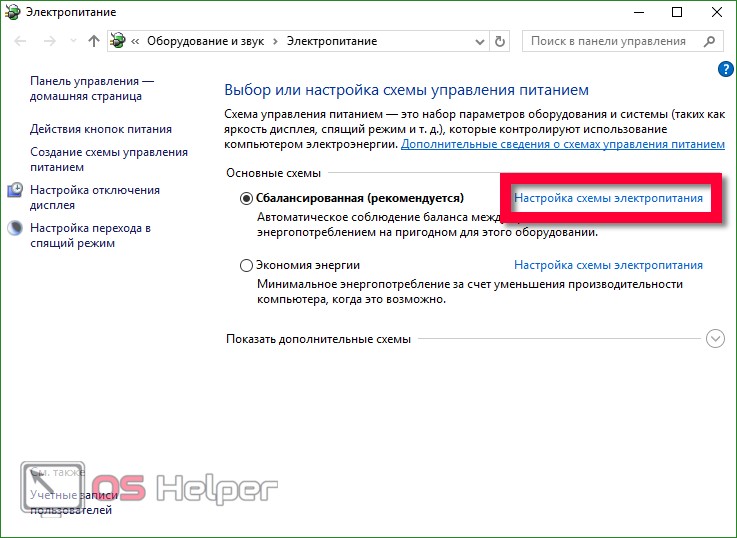
- Потом жмем обозначенную на картинке надпись.
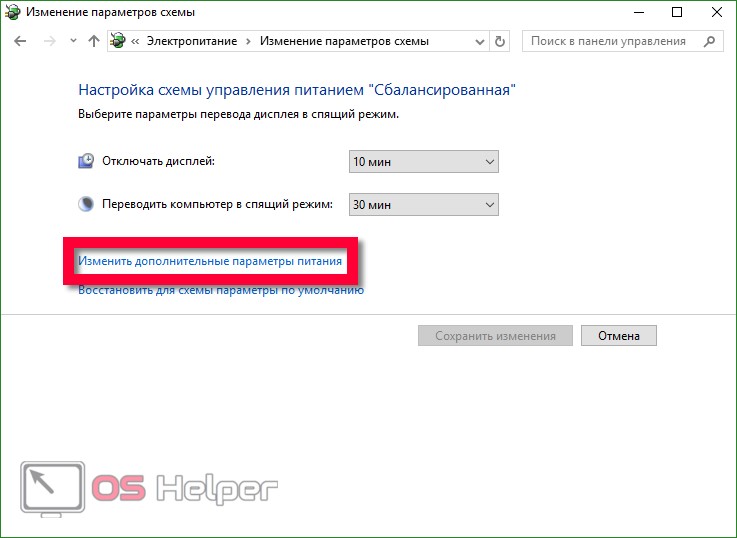
- В разделе «Требовать пароль при пробуждении» выбираем «Никогда».
После этого Windows 10 перестанет заботиться о вашей безопасности и запрашивать авторизацию после пробуждения.
Если забыл пароль админа…
Если вы забыли пароль администратора и не можете даже войти в систему — вам понадобиться другой компьютер/ноутбук на котором необходимо будет записать аварийную флешку (с помощью которой и будет сброшен пароль).
Например, мне импонирует приложение Lazesoft Recover My Password — этот инструмент сам автоматически может записать аварийную загрузочную флешку для разных Windows (7, 8, 10 и др.). А загрузившись с нее, достаточно нажать одну кнопку Reset/Unlock — и пароль будет убран (пример на фото ниже) …
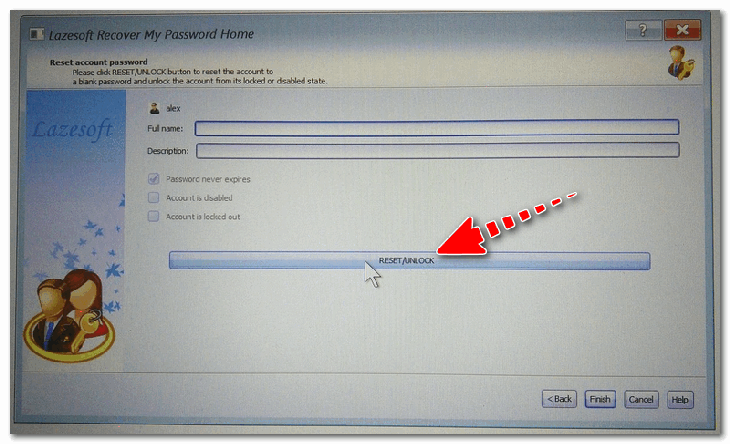
Reset/Unlock — жмем кнопку (приложение Lazesoft Recover My Password)
О том, как это все последовательно и правильно выполнить, расскажет моя предыдущая статья, ссылка на которую приведена чуть ниже.
Как отключить пароль при входе в windows 10
Существует несколько способов добиться этого, но в любом случае вам потребуются для этого права администратора компьютера. Для настройки с помощью графического интерфейса нажмите комбинацию клавиш WIN+R и в появившемся окне введите , так же можно сделать это с помощью командной строки.
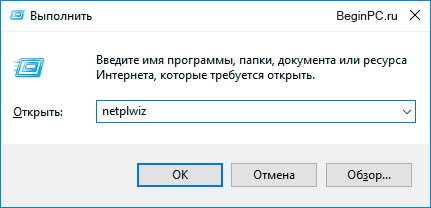
Появится окно «Учетные записи пользователей» где нас интересует чекбокс «Требовать ввод имени пользователя и пароля».
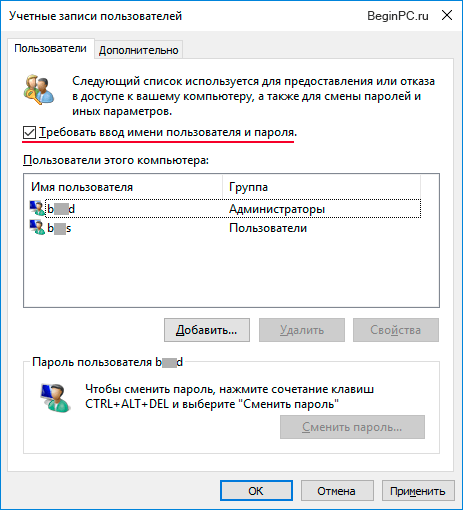
Выбираете профиль пользователя, в который вы хотите входить без пароля при включении компьютера и снимаете галочку с указанного пункта. Осталось сохранить сделанные изменения, для этого нажимаете кнопку «Применить» или «OK» в низу окна. Появится следующее окно.
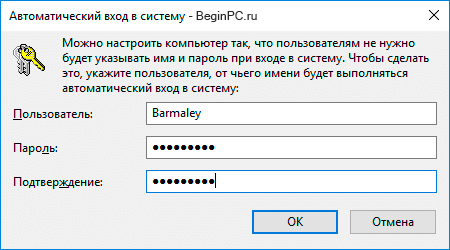
Здесь будет указано имя пользователя, выбранного на предыдущем этапе, но можно вписать руками другое, а также надо дважды ввести пароль Windows 10 в соответствующие поля и нажать OK. Теперь при включении компьютера не будет появляться экран приветствия виндовс, а сразу будет загружаться указанный профиль пользователя без лишних вопросов.
Имейте ввиду, никаких проверок системой на данном этапе не делается, поэтому вводите все внимательно иначе автоматически залогиниться не получится. Так же если на компьютере есть несколько учетных записей, то этап выбора какую загружать тоже будет пропущен, что не очень удобно, если они тоже регулярно используются. Чтобы разово отменить это поведение и появилась возможность выбора, нужно удерживать нажатой клавишу Shift на этапе загрузки операционной системы.
Как удалить пароль при входе в Windows 10 через реестр
Бывает ситуации, когда у пользователя не получается убрать запрос пароля при входе через графический интерфейс, в таком случае, можно попробовать решить проблему используя реестр Windows, что это такое и как им пользоваться можно узнать здесь. Снова нажимаем сочетание клавиш WIN+R и вводим . Нас интересует раздел реестра в который можно попасть постепенно переходя по разделам в левой панели или скопировать его отсюда и вставить в адресную строку редактора реестра.
Здесь нужно отредактировать следующие строковые параметры или создать их если они отсутствуют.
- AutoAdminLogon — присвоить значение равное 1, что активирует автоматический вход в Windows 10
- DefaultDomainName — указываем имя компьютера которое прописано в свойствах компьютера или имя домена
- DefaultUserName — пишем имя учетной записи, которая будет загружаться автоматически
- DefaultPassword — вводим пароль от этой учетной записи
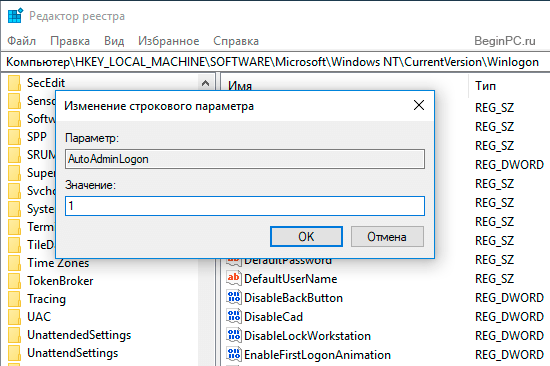
Таким образом мы отключили необходимость вводить пароль Windows 10 при загрузке.
Имейте в виду, что при использовании реестра ваш пароль прописан там в явном виде, что конечно далеко не лучшая идея с точки зрения безопасности.
Как удалить или изменить локальный пароль
Обычно, при заходе в систему изначально применяется локальная учетка, для которой понадобиться ввод ключа. Его можно легко изменить или выполнить удаление, как это сделать сейчас покажем:
- Делаем вход в панель, где можно управлять всеми учетными записями. Зажимаем поочередно клавиши «Win – R», копируем и вставляем команду «netplwiz».
- Далее вы увидите, что в панели которая появилась, написано как сменить пароль: зажмите одновременно «CTRL с ALT и DEL». Выскочит синий экран, где необходимо будет выбрать строку «Сменить пароль».

Вбиваем ключ, который на данный момент актуален. Потоп прописываем новый ключ, на который хотим заменить. Если хотите, чтобы при входе в систему, она запускалась без запроса ключа, тогда вписываем один действующий ключ, а другие поля оставляем незаполненные. Жмем «Enter».
Делать перезагрузку компьютера не обязательно. На этом все, теперь ваш компьютер будет запускаться с новым паролем или и вовсе без него. Все зависит от того, что вы прописали в строках.
Как отключить пароль при выходе из спящего режима в Windows 10
Пользователям активно использующим спящий режим необходимо в параметрах системы отключить запрос пароля при выходе из режима сна. Для этого достаточно перейти в Пуск > Параметры > Учетные записи > Параметры входа, и в пункте Требуется вход установить значение Никогда. После этих действий не нужно будет выполнять повторный вход после времени Вашего отсутствия за компьютером.
Заключение
Интересным нововведением операционной системы есть возможность использования четырехзначного ПИН-кода вместо постоянного ввода пароля учетной записи Майкрософт. Так как постоянный ввод пароля не нравиться множеству пользователей, они просто убирают запрос пароля при входе. Возможно пользователю будет достаточно просто отключить пароль при выходе из спящего режима в Windows 10.
Как убрать пароль учётной записи Windows встроенными средствами
Для тех, кто любит использовать имеющийся в операционной системе Виндовс инструментарий, есть два способа отключить ввод пароля — через учётные записи пользователя и через реестр.
1. Отключение пароля через учётные записи пользователей
Этот классический способ отключить ввод пароля, который используется ещё со времён Windows XP. Чтобы им воспользоваться, нажмите комбинацию клавиш Win+R и в окне «Выполнить» введите команду control userpassword2. Вот так:
Кстати, в Windows 10 можно использовать альтернативную команду — netplwiz. Нажимаем на кнопку «ОК» и перед нами появляется вот такое окно:
В нём сначала выделите свою учётную запись (если их там много), после чего снимите галку «требовать ввод имени пользователя и пароля». Нажимаем кнопку «Применить» и получаем ещё одно окно:
Здесь надо ввести пароль учётной записи и повторить его в поле «Подтверждение». Нажимаем на «ОК». Готово, можно проверять!
Отключение пароля на вход через реестр
Как всегда, в ОС Windows любую функцию можно настроить через реестр — своеобразную базу данных настроек операционной системы. В том числе, можно убрать пароль при входе в систему. Для этого нажимаем кнопку Пуск и набираем команду regedit.
В результатах поиска будет значок редактора реестра. Кликаем его чтобы открылось главное окно редактора:
В левой части окна будет общее дерево реестра, в котором нужно найти и открыть ветку:
В правой части окна будут отображены параметры. Среди них нужно будет найти указанные ниже параметры и поставить им значения, которые я скажу. Если этих параметров нет — создайте их.
Для этого в пустой области справа кликаем правой кнопкой мыши и выбираем пункт «Создать»>>>»Строковый параметр».
Первый параметр называется DefaultUserName.
Кликните его дважды чтобы открыть окно «Изменение строкового параметра». В поле «Значение» пропишите имя своей учётной записи, у которой хотим отключить пароль при входе Windows.
Второй параметр — DefaultPassword. Здесь надо будет прописать пароль от учётной записи.
Внимание! Если значение параметра DefaultPassword не будет задано, то Виндовс автоматически изменит значение параметра AutoAdminLogon с 1 на 0, то есть выключит автоматический вход в систему. Третий параметр — AutoAdminLogon
Вот именно он говорит операционной системе, что активирован автоматический вход в Windows 10, без ввода пароля учётной записи
Третий параметр — AutoAdminLogon. Вот именно он говорит операционной системе, что активирован автоматический вход в Windows 10, без ввода пароля учётной записи.
У него должно быть значение 1 (один).
Четвёртый параметр — DefaultDomainName. Это имя домена, используемого системой по умолчанию.
Его можно посмотреть, кликнув по значку «Этот компьютер» и выбрав пункт «Свойства». Этот параметр указывать не обязательно, но желательно.
После внесения указанных значений в реестр Windows 10 — перезагрузите компьютер и проверьте работает ли вход без пароля.
Замечание: Честно говоря, на практике последний способ почему то работает раз на раз. Скорее всего потому, что в этом случае не учитывается множество параметров, которые могут использоваться системой. Например, если правилами групповой или локальной политики установлена заставка при входе в сеть, то изменения, внесённые в реестр не будут применяться.
Способ №11: Создание образа установочного диска
В некоторых случаях придется действовать радикально. Первое, что мы можем сделать — использовать образ установочного диска. Этот способ актуален, если система перестала функционировать, а диск для ее восстановления не был создан при установке. Правильно настроенный образ установочного диска вернет ОС в состояние, в котором она была в момент установки.
Еще более радикальный способ, 12-й в нашем списке, — переустановка операционной системы.
Создание образа и переустановка ОС требуют определенных знаний и навыков, поэтому их лучше доверить специалисту.
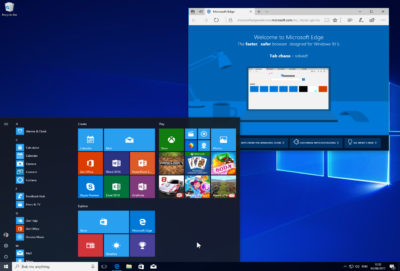
Как не забывать пароли
Мы защищаем шифрами не только учетные записи ПК. У одного человека может быть сотня аккаунтов на разных сайтах. Разумеется, все шифры не запомнить. В таком случае нужно воспользоваться умными подсказчиками. К ним относятся приложения для смартфона или расширения для браузера. Можно записать все логины и коды для входа в тетрадь, а также хранить их в файле на ПК. Последние два способа — не самые надежные в плане секретности. Но они работают годами.
Отключение пароля при входе в систему
Убрать пароль можно по-разному – в учётной записи (аккаунте) пользователя, в системном реестре или специальной утилитой.
В учётной записи
Этот способ отменить входной запрос пароля – самый распространённый. Для его осуществления, однако, пользователь должен этот самый код помнить.
- В поле набора команд и поиска (справа от кнопки «Пуск») набираем команду netplwiz и жмём Enter на клавиатуре.
- В окне «Учётные записи пользователей» удаляем галочку активации пункта «Требовать ввод имени пользователя и пароля» и щёлкаем OK. В случае локального аккаунта вместо адреса электронной почты будет логин пользователя. При наличии нескольких учётных записей требование идентификации отменяется только для нужного аккаунта.
- И вот тут-то потребуется ввести пароль. Как перед любым ответственным изменением, системе требуется подтверждение того, что его производит не случайный человек, а законный владелец, отдающий отчёт в своих действиях.
После этого вход в Windows 10 станет автоматическим, без набора учётных данных. Отключается ввод пароля, но он сам сохраняется в системе и может потребоваться при её важных изменениях.
В редакторе реестра
Системный реестр Windows – база данных с хранящимися в ней настройками программного и аппаратного обеспечения. Его редактированием обычно занимаются продвинутые пользователи
Мы займёмся изменениями с соблюдением необходимых мер предосторожности, о которых речь пойдёт ниже
- В поле ввода команд набираем regedit и щёлкаем на появившейся верхней строке «Редактор реестра».
Как видно, реестр оформлен в виде дерева каталогов (больших папок) с пятью раскрывающимися ветвями-разделами. В каждой из них – множество подчинённых папок.
- Раскроем раздел HKEY_LOCAL_MACHINE, и, последовательно откроем подчинённые папки согласно пути, взятого в красную рамку на следующем скриншоте.
- Прежде чем скорректировать папку Winlogon, обязательно следует создать её резервную копию с тем, чтобы откатиться к ней, если что-то пойдёт не так. Для этого в контекстном меню папку Winlogon щёлкаем пункт «Экспортировать».
- В открывающемся окне записи файла указываем место его хранения (например, в папке «Документы»), задаём информативное имя (например, «Резервная копия») и щёлкаем «Сохранить». К имени файла добавится расширение .REG. В дальнейшем, при необходимости, запуск файла «Резервная копия.reg» восстановит прежнее состояние ветви Winlogon.
- Обезопасив себя, можно приступить к коррекции этой папки. В правой части редактора делаем двукратный щелчок на строке AutoAdminLogon, и меняем значение строкового параметра с 0 на 1.
В некоторых статьях на эту тему в интернете после этого описываются изменения в двух строках этой же ветви реестра, подчёркнутых красной чертой на следующем скриншоте.
Если вход в систему не запрашивает пароль, то на этом нужно остановиться т.е. снятие пароля уже произошло. Если результат не достигнут, то перейти к шагам 6 и 7. Возможно, они окажутся корректными для других сборок Windows.
- В папке Winlogon создаём новый строковый параметр. В контекстном меню папки щёлкаем пункт «Создать», а затем – «Строковый параметр».
- Справа в конце списка имён и значений появляется поле для ввода, в котором по умолчанию предлагается имя «Новый параметр #1». Вписываем в это поле имя DefaultPassword.
- Двукратным щелчком на созданном параметре открываем окошко для ввода текстового значения. В качестве такового набираем тот самый пароль, который хотим выключить, и щёлкаем OK.
С помощью сторонней утилиты Autologon
Компания Microsoft перестала поддерживать эту бесплатную утилиту, но её по-прежнему можно скачать с её сайта Microsoft
После распаковки архива скачанной утилиты следует запустить установочный файл autologon.exe, принять условия лицензии,
ввести свой логин, действующий пароль и щёлкнуть кнопку Enable («Выбрать»). В обычных компьютерах поле Domain не заполняется: утилита сама определяет и подставляет имя ПК.
Если в дальнейшем потребуется восстановить запрос на ввод входного кода, то нужно будет щёлкнуть Disable.
После этого утилита выполнит свою функцию – автоматически уберёт требование авторизации на входном экране. Одновременно пароль шифруется (encrypted).
Отключение пароля для локальной записи
Используя локальную учётную запись, ограничивающую возможности пользователя, но часто необходимую для рабочего компьютера, тоже можно удалить пароль при входе в Windows.
После этого даже заблокированная клавишами Win+L система не требует ввода пароля. Всё, что для этого требуется:
запустить командную строку (требуется вход через учётную запись администратора);
ввести команду net users и обратить внимание, как отображается имя пользователя;
ещё раз повторить ввод, воспользовавшись другой командой – «net user имя_пользователя»;
нажать Enter
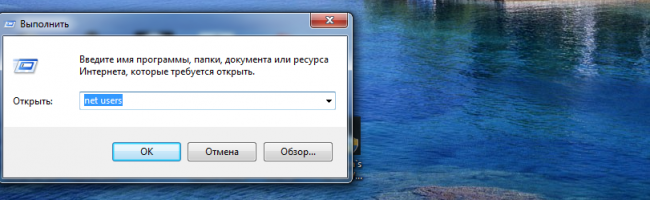
Рис.8. Отключение ввода пароля для учётной записи.
После того как командная строка будет закрыта пользователь Windows 10 получает возможность входить в систему, не используя пароль.