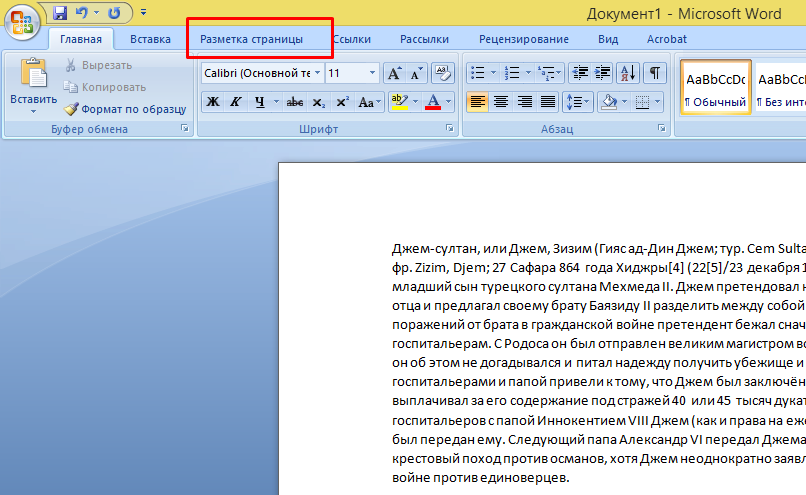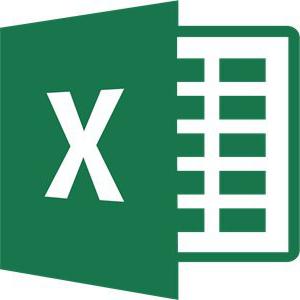Как убрать нумерацию страниц в ворд, удалить нумерацию в word
Содержание:
Word 2007
С выходом этой версии программного обеспечения в ней произошло множество кардинальных изменений интерфейса. Поэтому последние рассмотренные задачи отличаются по способам выполнения. Итак, как убрать нумерацию страниц в «Ворде 2007» и более поздних версиях? Делаем это так:
- Чтобы создать титульный лист, выберите в верхнем меню пункт «Разметка страницы». Нажмите на маленькую стрелочку рядом с надписью «Параметры страницы». После этого добавьте галочку «Различать колонтитулы для первой страницы».
- Для того чтобы изменить лишь некоторые номера, вставляйте разрывы. Делайте это точно так же, как и в старой версии. Данное меню также располагается в меню «Разметка страницы».
Кроме того, есть небольшая хитрость. Она подскажет вам, как убрать нумерацию страниц в «Ворде». Иногда и она срабатывает. Если никто не собирается всерьёз проверять документ, то некоторые номера можно просто закрасить белым цветом.
Не в каждом документе необходимо расставлять нумерацию страниц. Поэтому когда пользователям в руки попадает набранный текст, многие из них начинают интересоваться вопросом: как удалить нумерацию страниц в Ворде.
Сложного в этом ничего нет. И прочитав данную статью, Вы сможете в этом убедиться.
Обычно, номера страниц проставляются в области колонтитулов. Поэтому, чтобы убрать нумерацию страниц в Word, нужно перейти в режим редактирования колонтитулов.
Если документ пронумерован вверху или внизу страницы, наведите указатель мыши на номер страницы, чтобы он принял вид стрелочки, и кликните по нему два раза левой кнопкой мыши. Область колонтитула будет ограничена синей пунктирной линией с надписью с левой стороны: «Верхний колонтитул»
или «Нижний колонтитул»
.
Выделите номер страницы и нажмите на клавиатуре кнопочку «Delete»
или «Backspace»
.
Если нумерация в документе расставлена на полях страниц, то кликнув по ней, Вы не перейдете в режим редактирования колонтитулов. Чтобы удалить такой вид нумерации, откройте вкладку «Вставка»
и нажмите на кнопочку «Верхний колонтитул»
или «Нижний колонтитул»
. Выберите из выпадающего меню «Изменить колонтитул»
.
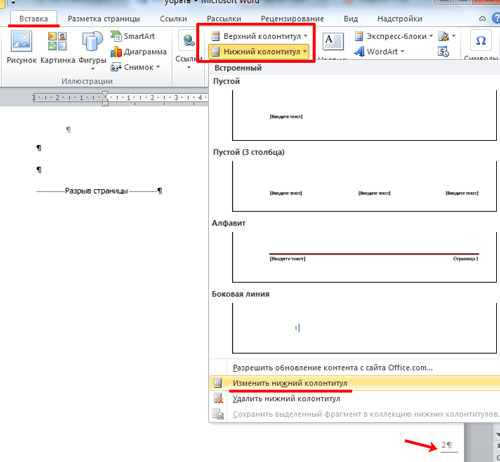
Откроется режим редактирования колонтитулов. Выделите мышкой область, которая ограничивает номер страницы, и нажмите «Delete»
или «Backspace»
.
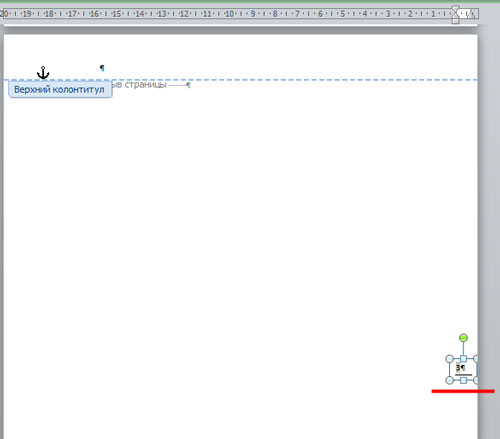
Чтобы выйти из режима редактирования колонтитулов и вернуться к работе с текстом, кликните два раза левой кнопкой мыши по тексту.
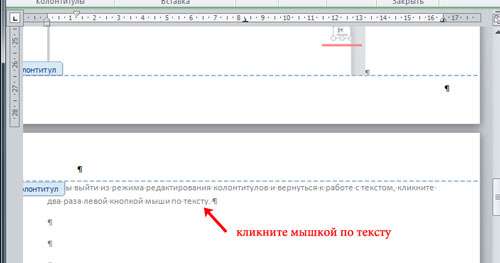
Есть еще один способ, который поможет убрать автоматическую нумерацию страниц в документе. Для этого откройте вкладку «Вставка»
и в группе «Колонтитулы»
нажмите на кнопочку «Номер страницы»
. Дальше, из выпадающего меню выберите «Удалить номера страниц»
.
Номера страниц в документе, расставленные вверху, внизу или на полях страниц, будут удалены.
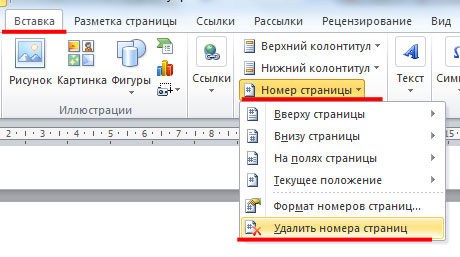
Для того чтобы убрать нумерацию с первых двух страниц в Ворде, сделайте следующее. Перейдите в режим редактирования колонтитулов: кликните по номеру вверху или внизу страницы два раза мышкой. Дальше на вкладке «Работа с колонтитулами»
– «Конструктор»
поставьте галочку в поле «Особый колонтитул для первой страницы»
. Выйдите из режима редактирования колонтитулов.
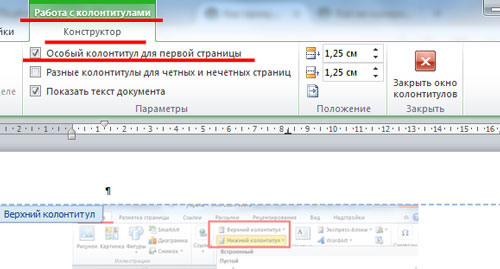
После этого, поставьте курсор в конце текста на первой странице документа. Перейдите на вкладку «Разметка страницы»
– «Разрывы»
и выберите из меню «Следующая страница»
.
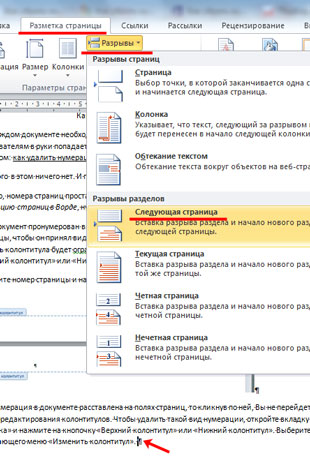
В результате, нумерация со второй страницы в Ворде будет удалена.
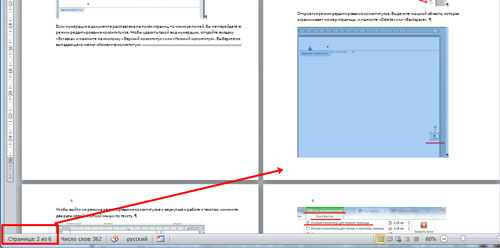
Теперь у Вас не должно возникнуть вопросов, как убрать нумерацию страниц в Ворде 2007, Ворде 2010 и более поздних версиях. Кроме того, мы разобрались, как убрать нумерацию с первой страницы или с первых двух страниц в документе.
Word – один из самых популярных текстовых редакторов. С ним работают огромное количество людей по всему миру. И преобладающее большинство текстовых документов, скачанных из интернета, имеют вордовский формат (.doc или.docx).
Несмотря на то, что функционал редактора адаптирован для интуитивного понимания пользователями, имеющими базовый уровень владения ПК, у некоторых все же возникают сложности. Особенно у тех, кто только начал работать в офисной среде или поступил на первый курс университета.
Давайте же рассмотрим один весьма распространенный у новичков вопрос, касательно оформления нумерации листов: «Как удалить номера страниц в Ворде?
».
Нумеруем страницы в документах Word
- Актуально для версий Word 2019, 2016 (для 2013, 2010, 2007 — меню несколько отличается)
- Классический вариант
- И так, самый распространенный вариант: когда нам нужно просто добавить номера страниц (в верхней или нижней части листа).
Для этого нужно открыть раздел «Вставка», выбрать вкладку «Номера страницы» и указать желаемое расположение: сверху, снизу, сбоку и пр. В общем-то, здесь, как правило, ни у кого проблем не возникает…
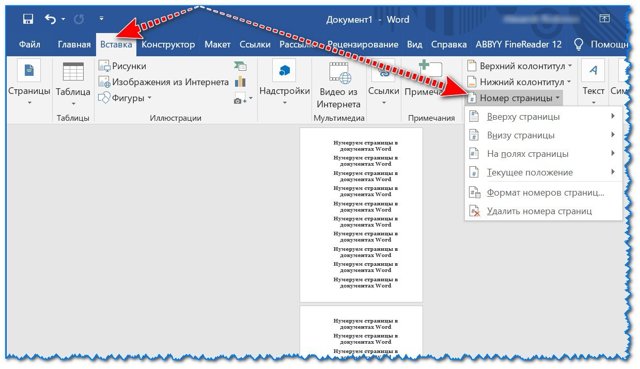
Вставка — номер страницы
Я в своем примере выбрал классический вариант: номера страниц идут слева в верхнем углу (см. скрин ниже).
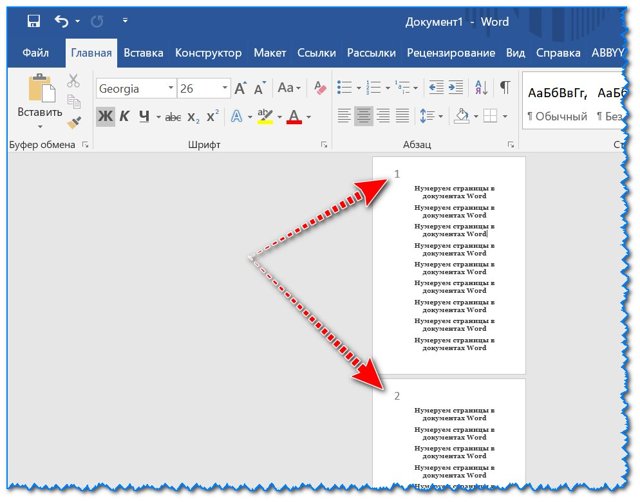
Номера проставлены
- Нумерация со 2-й страницы
- Чаще всего это требуется, когда первый лист будет титульным (или требуется разместить на нем оглавление).
- И так, будем считать, что документ уже был пронумерован (как в примере выше).
Теперь же нужно щелкнуть по номеру на первой странице («1», см. пример ниже), чтобы открылся «Конструктор».
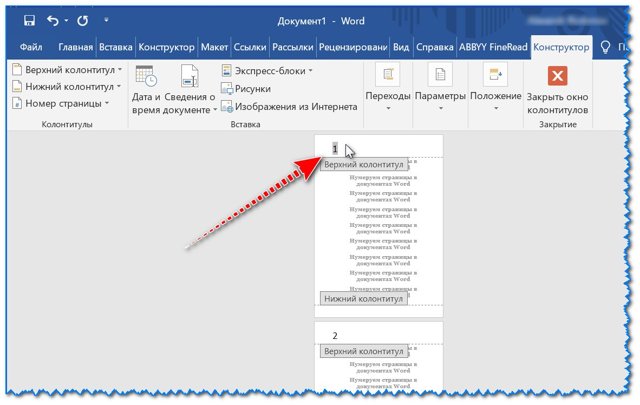
Нажимаем по нумерации первого листа
Далее в разделе «Конструктор» в подразделе «Параметры» укажите, что у вас будет особый колонтитул (см. скриншот ниже). После этого номер на 1-й странице исчезнет…
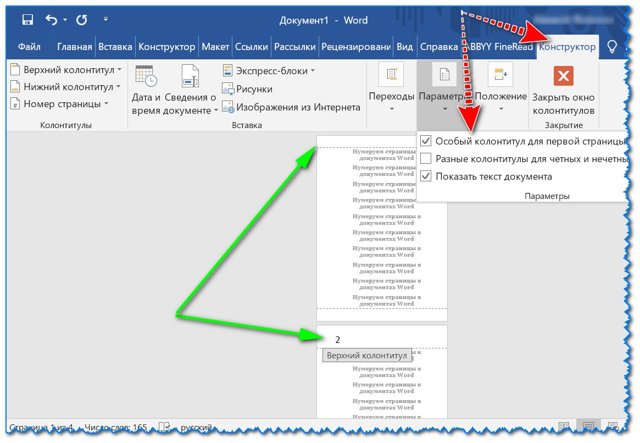
В конструкторе включаем особый колонтитул для первой страницы
Если нумерация нужна с 3-й или любой другой страницы (универсальный вариант)
Я в своем примере ниже оставлю нумерацию с 3-й странице (если вам нужно сделать с другой — выполняйте действия аналогично с небольшой «поправкой»…).
Сначала необходимо поставить курсор в конец 2-й страницы и перейти в раздел «Макет» (см. скрин ниже).
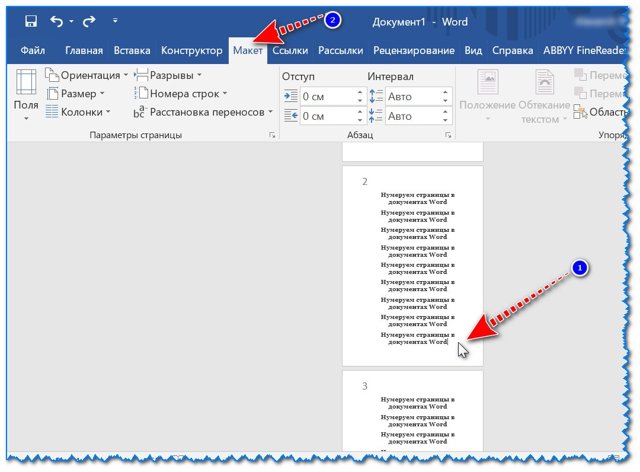
Ставим курсор в конец 2-й страницы
Далее нужно выбрать «Следующая страница» во вкладке «Разрывы».
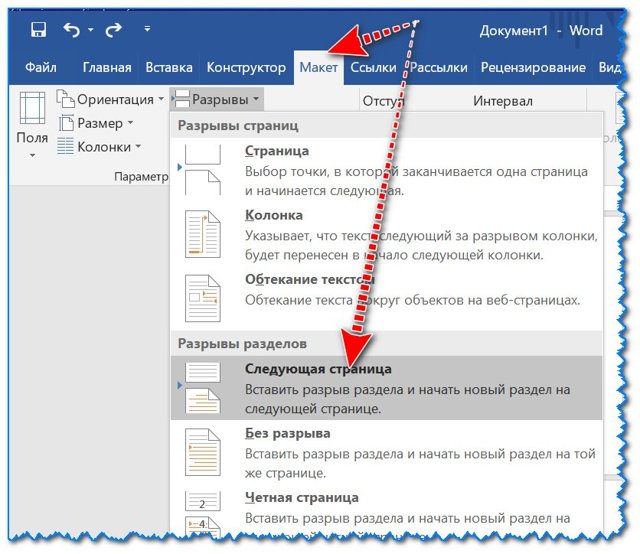
Макет — следующая страница
После чего выделите номер страницы «3» (так, чтобы появился раздел «Конструктор»), и в подразделе «Переходы» снимите привязку «Как в предыдущем разделе».
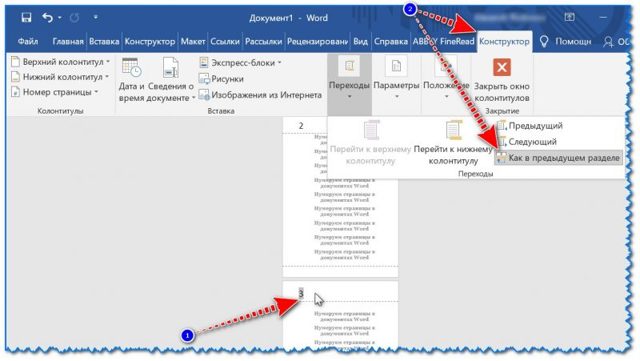
Как в предыдущем разделе (снимаем эту связь!)
После чего выделите номер страницы «2» (или «1) и нажмите по клавише Delete.
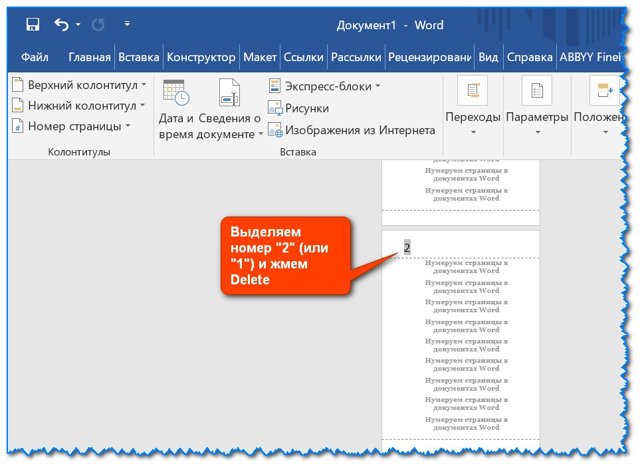
Удаляем нумерацию с первых страниц
В результате номера первых двух страниц удалятся, а на 3-ей (и далее) останутся, как в моем примере (см. скриншот).
В итоге номера идут только с 3-й страницы
Если вы знаете как это сделать еще проще — поделитесь в х (написать номера карандашом/ручкой — не считается! ).
На этом пока все!
Удачи!
RSS (как читать Rss)
Полезный софт:
ВидеоМОНТАЖ
Ускоритель компьютера
Как убрать нумерацию в Word
В этом уроке я покажу, как убрать нумерацию страниц в Ворде. Мы научимся не только полностью удалять номера, но и убирать номер с первой страницы (титульного листа) или с первых двух страниц.
Инструкция подходит для всех современных версий программы Microsoft Word (2007, 2010, 2013, 2016 и 2019).
Как убрать нумерацию страниц в Ворде
1 . Открываем вкладку «Вставка» вверху программы и жмем на кнопку «Номер страницы» — она расположена в разделе «Колонтитулы».
2 . В открывшемся меню выбираем пункт «Удалить номера страниц».
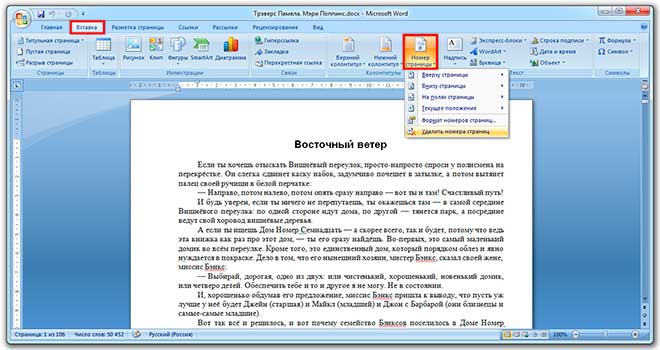
Вот и всё – нумерация страниц удалена со всего документа!
Еще один способ удаления номеров страниц
Еще можно убрать номера через редактирование колонтитулов. Ведь именно туда они обычно и наносятся.
Колонтитул – это пустое поле документа вверху и внизу каждой страницы. Оно не предназначено для печати текста, а содержит дополнительную информацию: название произведения, имя автора, номер главы/параграфа, дату и т. п.
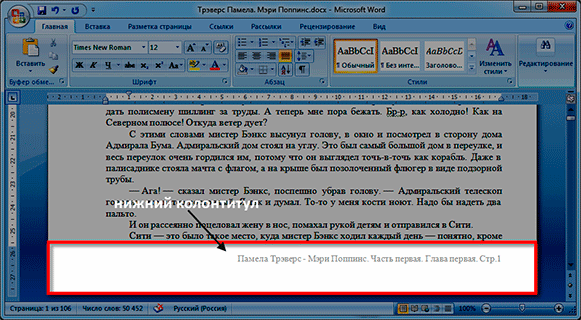
Чтобы его очистить, открываем вкладку «Вставка» и в разделе «Колонтитулы» нажимаем на кнопку «Нижний колонтитул» или «Верхний колонтитул» (в зависимости от того, где проставлены номера страниц). И в меню выбираем пункт «Удалить колонтитул».
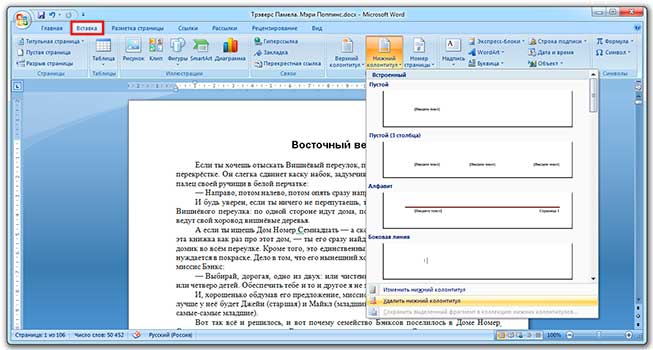
А можно было сделать и по-другому: просто щелкнуть два раза левой кнопкой мыши по колонтитулу на любой странице, удалить номер, после чего вверху нажать на красную кнопку «Закрыть окно колонтитулов».
Как убрать номер страницы с титульного листа
Часто нумерация нужна не с первой, а с последующих страниц. Например, вы делаете дипломную, курсовую или другую научную работу, первый лист которой будет титульным.
1 . Заходим во вкладку «Вставка» и жмем на кнопку нижнего или верхнего колонтитула. Затем в открывшемся меню выбираем пункт «Изменить верхний/нижний колонтитул».
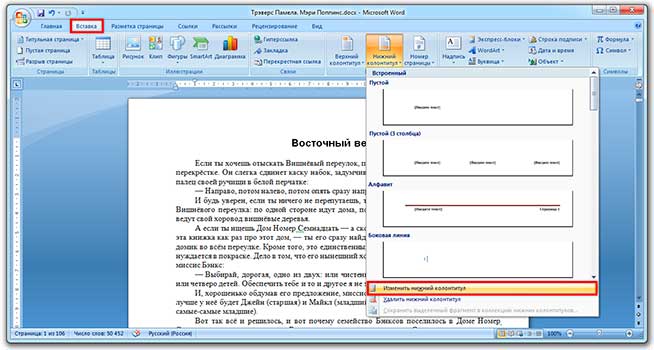
2 . Откроется вкладка «Конструктор» вверху программы. В разделе «Параметры» необходимо поставить галочку на пункте «Особый колонтитул для первой страницы».
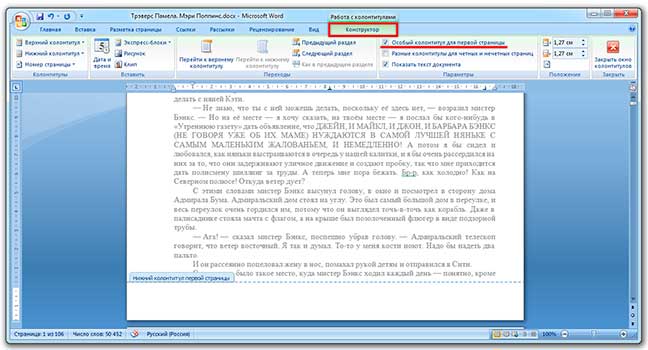
3 . Нажимаем на красную кнопку «Закрыть окно колонтитулов» вверху.
Другой способ начать нумерацию со второй страницы
Открываем вкладку «Разметка страницы» и справа от названия раздела «Параметры страницы» нажимаем на кнопку со стрелочкой.
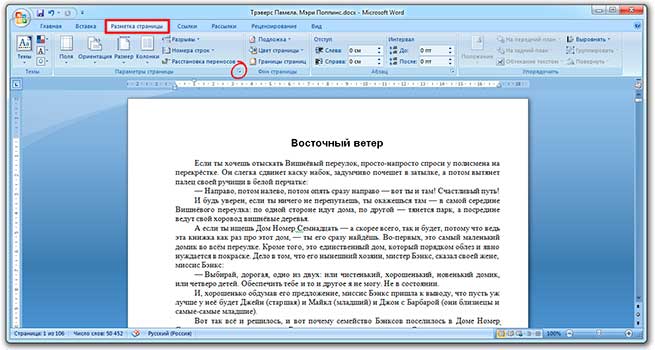
Переходим во вкладку «Источник бумаги» и в разделе «Различать колонтитулы» ставим галочку напротив пункта «первой страницы».
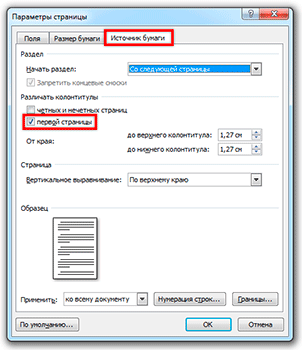
Настройка номеров страниц
Иногда нужно сделать так, чтобы нумерация начиналась не с первой, а с какой-то другой страницы. Например, чтобы вместо цифры 1 исчисление начиналось с цифры 2.
Для этого переходим во вкладку «Вставка», жмем кнопку «Номер страницы» и в открывшемся меню выбираем пункт «Формат номеров страниц».
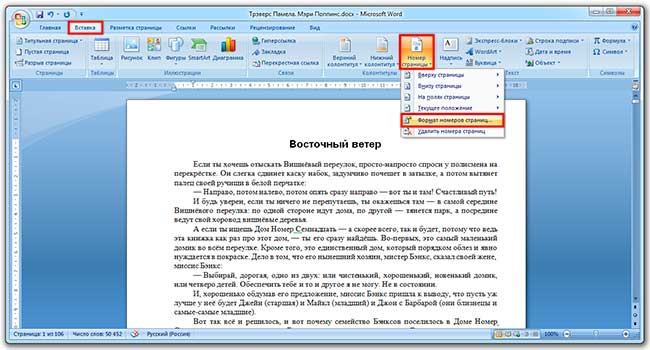
В окошке щелкаем по пункту «начать с», печатаем цифру 2 или другую цифру, с которой должна начинаться нумерация, и нажимаем ОК.

Нумерация с 3 страницы
Бывают ситуации, когда нужно отметить листы как-то по-особенному. Например, сделать так, чтобы первые два были без номера, а остальные пронумерованы.
Решение есть, но оно несколько необычное:
1 . Для начала нужно удалить все номера страниц в документе: Вставка → Номер страницы → Удалить номера страниц.

2 . Затем ставим курсор в самое начало той страницы, с которой должны начинаться пронумерованные листы.
Если я хочу, чтобы листы были пронумерованы начиная с третьего, значит, щелкаю мышкой в самом его начале – перед первой буквой первого слова или заголовка.
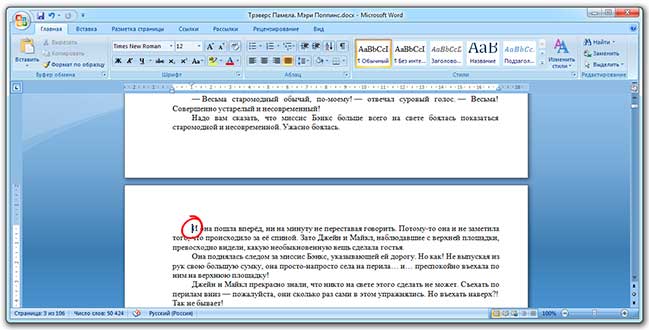
3 . Открываем вкладку «Разметка страницы», нажимаем на кнопку «Разрывы» и выбираем «Следующая страница».
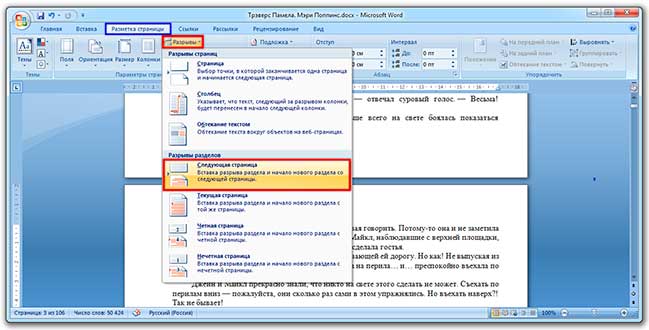
Скорее всего, после этого внешне ничего не изменится. Это обычно дело – так и должно быть.
4 . Открываем редактирование того колонтитула на этом листе (верхнего или нижнего), где будет стоять номер. Для этого просто щелкаем по нему два раза левой кнопкой мыши.
Если вы все сделали верно, то вверху будет написано что-то вроде Нижний колонтитул –Раздел 2-
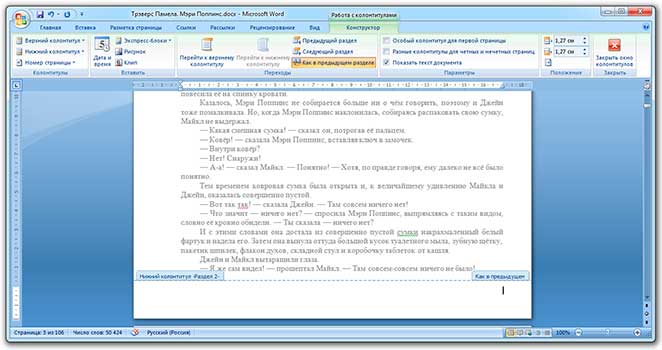
5 . Вверху программы, в Конструкторе, будет подсвечена кнопка «Как в предыдущем разделе». Вот ее нужно «отжать», то есть нажать на нее один раз левой кнопкой мышки, чтобы она стала обычного (не оранжевого) цвета.
И также убираем птичку с пункта «Особый колонтитул для первой страницы», если она установлена.
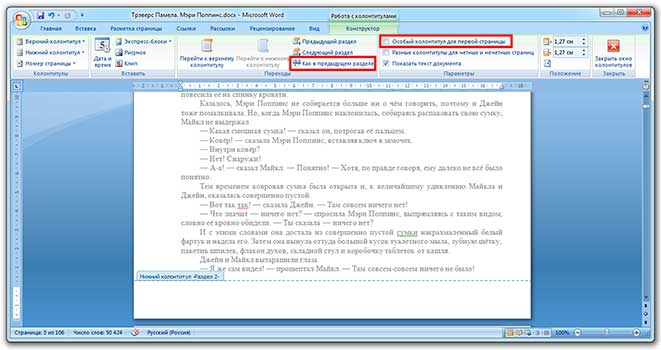
6 . И там же, в Конструкторе, проставляем номера – слева будет соответствующая кнопка.
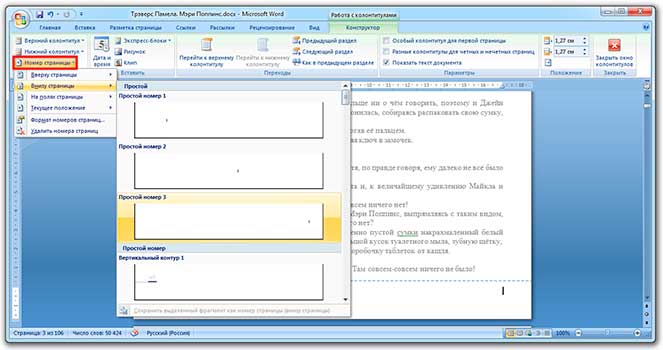
Если нужно настроить номера (например, чтобы первой была единица), снова нажимаем на «Номер страницы» и выбираем «Формат номеров страниц…». Затем в окошке щелкаем по «начать с» и ставим нужную цифру.
7 . Закрываем Конструктор, нажав на кнопку «Закрыть окно колонтитулов».
Удаление номера на первом листе документа
Ворд 2003
- Дважды нажмите на иконку текстового процессора, чтобы открыть его.
Открываем текстовый документ Word
- В графическом интерфейсе программы найдите «Вставку». Кликните на ней.
В графическом интерфейсе программы нажимаем «Вставка»
- В появившемся окошке щелкните основной кнопкой координатного устройства по фразе «Номера страниц».
Нажимаем «Номера страниц»
- Уберите отметку возле «Номера на первой странице». Убираем отметку возле «Номера на первой странице»
Для настройки нумерации листов нажимаем «Формат»
- Кликните на «Ок», чтобы подтвердить свои действия.
Нажимаем «Ок»
Ворд 2007
- Дважды щелкните координатным устройством по иконке редактора.
Открываем текстовый документ Word
- В графическом интерфейсе найдите «Вставку». Нажмите.
Нажимаем на «Вставка»
- В «Колонтитулах» найдите «Номер страницы». Щелкните по кнопке. В «Колонтитулах» выбираем «Номер страницы»
- Если колонцифры должны находиться в конце листа, нажмите на «Внизу страницы». Если знаки должны быть в начале страницы, кликните на «Вверху».
Нажимаем на «Внизу страницы»
- На всех листах документа имеются числовые знаки. Удалить нужно цифру именно на первой странице. Нажмите на «Вставку», расположенную между «Главной» и «Разметкой страницы».
Нажимаем на «Вставку», расположенную между «Главной» и «Разметкой страницы»
- В группе «Колонтитулы» выберите ту строку, какую вы предпочли ранее.
В группе «Колонтитулы» выбираем «Нижний колонтитул»
- В самом низу открывшегося интерфейса найдите фразу «Изменить колонтитул». Кликните на ней.
Нажимаем «Изменить колонтитул»
- В «Конструкторе», открывшемся после нажатия на «Изменить колонтитул, найдите строку «Особый колонтитул для первой страницы». Поставьте отметку возле этой фразы.
Ставим галочку на пункте «Особый колонтитул для первой страницы»
- Дважды кликните основной кнопкой координатного устройства на листе документа. Пагинация на страницах отсутствует.
Ворд 2010
- Дважды кликните координатным устройством на ярлыке программы, чтобы открыть процессор.
Открываем текстовый документ Word
- В графическом меню найдите «Вставку». Нажмите.
В графическом меню нажимаем «Вставку»
- В «Колонтитулах», расположенных между «Ссылками и «Текстом», кликните основной кнопкой мыши на фразе «Номер страницы».
В «Колонтитулах», расположенных между «Ссылками и «Текстом», кликаем на «Номер страницы»
- Выберите то расположение числовых знаков на листах документа, какое считаете нужным. Для этого щелкните мышью по одной из предложенных строк: «Вверху», «Внизу» или «На полях страницы».
- Откроется вкладка «Конструктор». Поставьте отметку возле фразы «Особый колонтитул для первой страницы», расположенной в «Параметрах».
Ставим галочку на «Особый колонтитул для первой страницы»
- Закройте «Работу с колонтитулами», нажав на кнопку, расположенную в правой части графического интерфейса процессора.
Нажимаем «Закрыть окно колонтитулов»
Колонцифра на первом листе документа удалена.
Нумерация документа в word
Microsoft word является одной из самых распространенных программ для работы с текстовыми файлами. Программа обладает множеством полезных функций, при помощи которых можно форматировать данные, и даже проставлять нумерацию страниц.
Стандартно номер страницы ставится в нижней части листа. Цифры — арабские. В дипломных, курсовых и других учебных работах цифры выравниваются посередине.
Вставить номер страницы в вордовский файл автоматически можно через систему настроек. Программа позволяет устанавливать нумерацию с первого или любого другого листа с единицы или другой цифры. Способы установки цифр зависят от версии программы. Рассмотрим последовательность действий для каждой версии в отдельности.
Нумерация в ворде 2003
2003-я версия считается самой старой, но все еще используемой. Настройки и функции программы отличаются от последних версий. Чтобы добавить автоматическую нумерацию, нужно запустить программу и активировать поле «Вставка». Из выпадающего списка выбирайте «Номера страниц» и настраивайте область, где будут располагаться цифры. После этого перейдите во вкладку с форматом и активируйте дополнительные функции.
Нумерация в word 2007, 2010, 2013, 2016, 2019
Принцип нумеровки в ворд 2007 и других версиях программы примерно одинаков. Чтобы поставить цифры, нужно открыть раздел «Вставка» и выбрать блок с номерами страниц. Во всплывающем окне выберите вариант выравнивания номеров – вверху или внизу листа. А после этого закрывайте окно с колонтитулами двойным нажатием клавиши на листе вне его пределов.
Вариантов нумерации страниц документа достаточно. Пользователь может изменять расположение номеров по центру, слева или справа, а также начертание (простое, вертикальное, римское, в скобках и прочее).
Удаление нумерации страниц в Word. Пошаговые инструкции со скринами
Начинающие или неопытные пользователи могут испытать затруднения при редактировании Word-документа. Чаще всего трудности возникают с удалением числового обозначения страницы. Чтобы этот вопрос больше не возникал, советуем ознакомиться с инструкцией ниже.
Для удобства мы расписали, как удалить нумерацию страниц для каждой версии Word. Кроме того в статье найдёте информацию о том, как удалить нумерацию только с первой или с какой-то конкретной страницы. Также вы можете ознакомиться с видео-материалом, где показано как убирать нумерацию страниц в Word 2010.
Как удалить нумерацию страниц в Word 2003, 2007, 2010
Word 2003
Если на вашем ПК установлен Word 2003, то редактирование нумерации страниц в документе проводится следующим образом:
- Вверху экрана, в панели, отображающей меню, установите стрелку и кликните на «Вид».
- В высветившейся вкладке активируйте команду «Колонтитулы». После нажатия на экране отобразится графа действий, а на верхней части документа проявится пунктирная линия.
Далее следует установить колонтитул, в котором располагается нумеровка.
Выделите номер страницы и нажатием клавиши Delete на клавиатуре удалите его.
В этом случае номер будет удален только с одного листа. Чтобы очистить нумерацию с остальных страниц, требуется повторить описанные выше действия для каждой.
Если вы пронумеровали разделы, воспользовавшись вкладкой меню «Вставка» — «Номера страниц», то в таком случае:
- Нацельте курсор на цифру-номер страницы, чтобы появилась рамка.
- После кликните на рамку и активируйте клавишу «Delete».
Word 2007, 2010
Владельцы Word 2007 и 2010 могут удалить нумерацию такими способами.
- Кликните на категорию в меню «Вставка».
- Далее «Номер страницы».
После нажатия выскочит окно, в котором нужно избрать строку «Удалить номера страницы».
Данная команда удалит нумерацию всех страниц.
Другой способ — это удаление нумерации вручную:
- Наведите стрелку мыши на цифру страницы.
- Осуществите двойное нажатие.
- После этого Word посоветует провести редактирование страницы.
- Далее при активации клавиши «Backspase» сотрите нумерацию.
- Выйдите из режима колонтитулов, нажав «Escape», или кликнув дважды по незаполненному полю.
Как удалить номер первой страницы?
Оформление некоторых текстовых документов требует начинать нумерацию со второй страницы. Осуществляется это определенной последовательностью действий (рассмотрим на примере Word 2010):
- Откройте меню «Вставка».
- В развернутой панели меню нажмите «Номер страниц».
- В открывшемся окне появятся варианты размещения нумерации: снизу или сверху. Установите подходящий.
- После выберите вид нумерации и установите его. В итоге пронумерованными станут все листы документа.
- Теперь удалите номер с первого документального листа. Для этого вверху в строчке меню выберите «Работа с колонтитулами», а после «Конструктор».
- В высветившемся окне найдите надпись «Особый для первой страницы» и отметьте ее галочкой.
Как убрать номер с конкретной страницы документа Word?
В некоторых печатных текстах требуется начинать нумеровку заново с новых разделов. В Word это осуществимо, если совершать следующие поэтапные действия:
- Сперва установите разрыв страниц перед тем участком текста, в котором нумерация должна отсутствовать. Для этого наведите стрелку мышки на предшествующий лист документа, нажмите на «Вставка», а затем «Разрыв».
- После на экране отобразится окно, в нем нужно выбрать «Новый раздел», строчку «Со следующей страницы».
Стрелочку мышки переведите на ту часть текста, на которой должна начинаться нумерация.
Нажмите на вкладку меню «Файл».
Далее кликните на «Параметры».
Выберите пункт «Источник бумаги».
Затем рядом со строкой «Первая страница» установите галочку. Это действие очистит нумерацию с конкретной страницы документа.
Удалить разрыв страницы, можно следуя этой инструкции.
Удаление нумерации со всех страниц
Ликвидировать все номера страниц в документе Ворд возможно, выполнив следующие действия:
- Установите в поле своего зрения любую страницу текстового документа и двумя нажатиями мышки выделите номер.
- После при помощи клавиш «Backspace» или «Delete» удалите всю нумеровку документа.
- Откройте меню «Вставка».
- Выберите раздел «Номера страниц».
- Поставьте галочку в строке «Убрать номера страниц».
Режимы отображения документа
В центре окна Microsoft Office Word 2010 размещается страница документа, в рабочей области которой происходит набор текста и размещение различных объектов (рисунков, таблиц, диаграмм). Страница может отображаться несколькими способами:
- Разметка страницы;
- Режим чтения;
- Веб-документ;
- Структура;
- Черновик.
Рассмотрим их по порядку.
Разметка страницы
Разметка страницы – это способ отображения рабочей области документа, при котором представлены измерительные линейки, а сам документ разбит на страницы разделенные полями. Это наиболее универсальный режим для работы – доступны все инструменты форматирования, и можно добавлять в документ таблицы и различные графические объекты.
Выбор режима «Разметка страницы»
- Используйте комбинацию клавиш ;
- Вкладка «Вид» — группа «Режимы просмотра документа»;
- Строка состояния – щелкните по значку «Разметка страницы» (первый справа).
Рисунок 1. Режим «Разметка страницы».
Режим чтения
Этот режим предназначен для максимального удобства чтения документа. Присутствие кнопок команд минимизировано, а рабочая область занимает максимум пространства. Чтобы включить этот режим:
- «Вид» — группа «Режимы просмотра документа» — «Режим чтения»;
- В строке состояния щелкните по значку «Режим чтения».
В режиме чтения доступен ряд настроек, которые можно изменять. Для этого щелкните на панели быстрого доступа (в режиме чтения) по области «Параметры просмотра».
- «Не открывать вложения на весь экран» — если включена эта опция, то вложения электронной почты будут раскрываться в окнах ограниченного размера. Рекомендуется для удобства работы оставлять этот пункт включенным;
- «Увеличить размер текста» — позволяет увеличивать размер шрифта всего текста документа. Применяйте эту опцию, если для вас текст документа слишком мелкий. Если наоборот, используйте «Уменьшить размер текста». Один щелчок на данных областях изменяет размер шрифта на 2пт. То есть если шрифт был равен 12пт, то после щелчка (увеличение) он будет равен 14пт и наоборот;
- «Показать одну страницу» — отображает одну страницу на экране. «Показать две страницы» — соответственно две;
- «Показать печатную страницу» — позволяет увидеть страницу в виде, идентичном печатному. Используйте перед выводом документа на печать;
- «Параметры полей» — позволяет задать параметры полей, что вполне оправданно, поскольку в режиме чтения зачастую обнаруживается ряд ошибок в их расположении, незаметных в стандартном режиме;
- «Разрешить ввод» — позволяет править документ в режиме чтения (правда с весьма ограниченными возможностями);
- «Исправления» — позволяет вести учет внесенных исправлений;
- «Показать примечания и исправления» — если вам сначала надо прочитать весь текст перед правкой, а примечания вас отвлекают – отключите их. Затем, когда вы повторно будете читать документ, и вам надо будет ориентироваться на внесенные примечания, включите их;
- «Показать исходный или измененный документ» — позволяет увидеть документ «до» и «после» внесения изменений.
Как убрать номер страниц с титульного листа и содержания
Что нужно сделать, чтобы пропустить номер не только на титульнике, но и на разделе с содержанием? Колонтитулы сами по себе являются нумерацией и могут быть выставлены по блокам. Поэтому в вордовских файлах можно не только пропустить первые две страницы, но и некоторые листы в середине документа.
В случаях, когда нумерация в студенческой работе должна начинаться с третьей страницы без титульного листа и без содержания, нужно выполнить один из следующих алгоритмов. Существует 3 способа.
Работа с конструктором колонтитулов
Первым делом, пронумеруйте документ автоматическим способом и нажмите на правую кнопку мышки в нижней, пустой части листа под последней строкой. Выбирайте титульный лист. Теперь выбирайте макет или разметку страницы и переходите в их параметры. Вам нужен раздел под названием «Разрывы». Выбираете «Разрывы разделов» и следующую страничку. Переходите на следующий лист и устанавливаете курсор снова внизу документа, чтобы повторить ту же самую процедуру.
Возвращаетесь на титульник и правой кнопкой активируете «Вставку» — «Колонтитулы» — «Номера страниц». Вам нужно отформатировать цифры номера. В графе «начать с» указываете 0.
Повторяете процедуру со второй страницей документа.
Теперь нумерация будет начинаться с третьего листа с цифры 1. Если нужно, чтобы при подсчете номеров учитывался и титульный лист, и содержание, просто поменяйте очередность нумерации.
Открываете «Вставку», щелкнув мышкой по цифре 1, и переходите в «Номер странички». А затем форматируете нумерацию. В графе ««начать с» указываете 3.
Использование функционала вставки фигур
Это не единственный способ, с помощью которого можно удалить лишние номера. Более простой способ, при помощи которого убирается нумерация с первых листов, — использование функционала вставки фигур. Тем же прямоугольником можно закрыть номер на любой странице документа.
Такой метод подойдет в случаях, когда работа над редактированием документа уже завершена и пользователь боится, что при удалении колонтитулов слетят все настройки. Текст и вставки могут поменять свое расположение.
Итак, для вставки фигур, нажмите правой кнопкой мыши на первом слове на листе и активируйте меню «Вставка» и выберите иллюстрации, нажав на фигуры. Для скрытия нумерации лучше выбрать прямоугольник и поместить его вокруг номера. Следующим шагом выбирается цвет заливки – белый. В результате цифра прячется за белым прямоугольником, остается только контур. Чтобы его убрать, нужно выбрать «Контур фигуры» и поменять его на белый цвет.
Аналогично процедура происходит и на следующей странице.
Разрывы
И последний вариант – использовать разрывы. Сначала с помощью автоматической функции устанавливайте нумерацию на все листы документа, а затем кликнете мышкой на пустое пространство под последней строчкой заглавного листа.
Выбираете вкладку с макетом или разметкой страницы. Название в разных версиях программы может различаться. И нажимаете «Разрывы», которые можно найти в параметрах странички. В меню ставите галочку напротив следующей страницы и два ража кликнете на 3 листе. Том самом, где будет начинаться нумерация файла.
В разделе «Переходы» подтверждаете, как в прошлом разделе, а в параметрах снимаете отметку против строки с особым колонтитулом для титульного листа.
Осталось в разделе «Колонтитулы» нажать на номер листа и выбрать правильное расположение цифр, а после этого отформатировать их. В появившемся окошке с форматом страниц выбрать параметр «начать с» и выбрать нужную цифру. Если номера должны идти по порядку сначала, ставьте 1. Если в файле учитываются и титульник и содержание, ставьте 3.
Перед запуском файла на печать, рекомендуем удостовериться в правильности нумерации. Если где-то допущена ошибка, повторите процедуру еще раз.