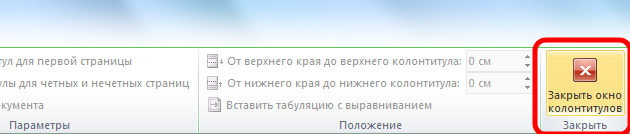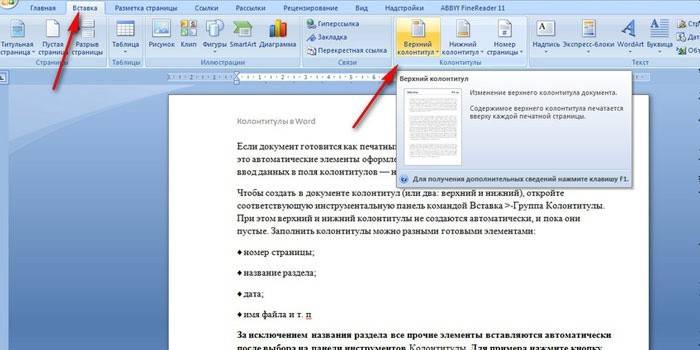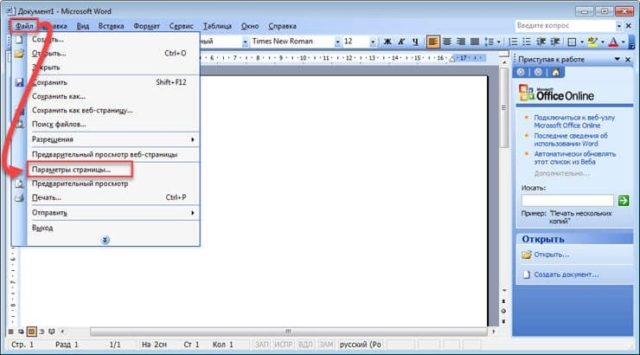Как в word убрать колонтитулы со всех или некоторых страниц?
Содержание:
- Колонтитул в разделе
- Колонтитулы в MS Word
- Работаем с колонтитулами
- Удаление номера на первом листе документа
- Как убрать с первого листа документа?
- Автоматическая нумерация
- Как редактировать колонтитулы
- Как удалить цифру с титульника?
- Удаление колонтитула на версиях 2007/2010/2013/2016
- Удаление колонтитулов в документе
- Как в ворде сделать разные колонтитулы для разных разделов?
- Можно ли сделать разные колонтитулы на разных страницах?
- Как сделать разные колонтитулы в ворде?
- Как сделать разные колонтитулы в одном документе 2010?
- Как сделать чтобы колонтитул был только на последней странице?
- Как сделать разные колонтитулы для каждой страницы в Word 2007?
- Как изменить раздел нижнего колонтитула?
- Как убрать связь между колонтитулами?
- Как добавить раздел в колонтитулах?
- Как вставить колонтитул в ворде с определенной страницы?
- Как сделать колонтитулы в Ворде 2016?
- Как сделать разные номера страниц в ворде?
- Как сделать колонтитулы в Word 2010?
- Как уменьшить колонтитулы в Ворде 2010?
- Как вставить рамку в колонтитул Word 2010?
- Выборочная нумерация
- Общие сведения
Колонтитул в разделе
Шаг 1. Заходим в режим «Колонтитулы»:
Способ первый. Щелкаем ЛМ в верхней части титульного листа:
Способ второй. Лента Вставка → группа команд Колонтитулы → команда Верхний колонтитул → выбор готового колонтитула из списка Встроенных колонтитулов (Урок 38):
Мне лично нравиться способ первый.
Как только в зашли в режим «Колонтитулы», сразу активизировалась лента «Конструктор» для работы с колонтитулами.
Шаг 2. Набираем текст. Например, название организации «Рога и копыта». Получаем такую картину:
То есть название организации в виде колонтитула размножилась по всем страницам документа. Для лучшего понимания я сделала просмотр одновременно двух страниц.
Давайте забудем про два первых шага и начнем жизнь сначала. Удалим из верхнего колонтитула надпись «Рога и копыта».
Шаг 1. Переходим в верхний колонтитул второго раздела
Шаг 2. Отменяем режим «Как в предыдущем разделе» (лента Конструктор → группа команд Переходы → щёлкаем ЛМ по команде Как в предыдущем разделе)
Для надежности показываю местоположение команды «Как в предыдущем разделе» в полноэкранном режиме:
Как только мы отжали кнопку «Как в предыдущем разделе», появилось окно:
Шаг 3. Нажимаем «Да» и смотрим, что получилось.
Шаг 4. Открываем рабочую область «Стили» (лента Главная → группа команд Стили → кнопка группы)
Обращаем внимание на пару моментов:
- На горизонтальной линейке имеются в наличии два «крючка», что говорит о том, что в стиле колонтитулов имеются табуляторы (см. Урок 2)
- В перечне стилей появилось два стиля «Верхний колонтитул» и «Нижний колонтитул». Вспоминаем Урок 13 и Урок 15 и делаем вывод, что перед нами появились встроенные стили. Эти стили только загромождают перечень стилей. Немного позже я покажу вам, как сделать так ,чтобы стили колонтитулов никогда не появлялись.
Подведите курсор к имени стиля «Верхний колонтитул» в рабочем окне «Стили» и вы увидите окно с характеристиками стиля:
Посмотрите на горизонтальную линейку и убедитесь, что позиция первого табулятора 8,25 см, а второго – 16,5 см. С выравниванием табуляторов разберемся на одном из уроков
А я хочу обратить ваше внимание на слово «Приоритет» в окне характеристики стиля «Верхний колонтитул». Сделайте отметочку на память: когда будем разбирать управление стилями – посмотрим, что такое приоритет
Эта характеристика стиля заложена в программе по умолчанию. Но мы всегда сможем изменить стиль и обновить его (урок 7, урок 11, урок 12).
А теперь повторим шаги, но для нижнего колонтитула:
Шаг 1. Переходим в нижний колонтитул второго раздела
Шаг 2. Отменяем режим «Как в предыдущем разделе» (лента Конструктор → группа команд Переходы → щёлкаем ЛМ по команде Как в предыдущем разделе)
Шаг 3. Нажимаем «Да» в ответ на вопрос «Вы хотите удалить этот колонтитул и использовать колонтитул предыдущего раздела?»
Колонтитулы в MS Word
Перед рассказом о том, как в «Ворде» удалить колонтитулы, стоит дать их определение в рамках самой программы.
Итак, колонтитулами в «Ворде» называют незанятую текстом область страницы, в пределах которой основной текст не может быть напечатан. Если говорить простым языком, то это промежуток от верхнего и нижнего края листа до самого текста.
В программе данный элемент включен по умолчанию, а его высота может быть изменена вручную по желанию пользователя. Однако порою бывает так, что колонтитулы в документе не нужны. Поэтому мы в этой статье разберемся, как в «Ворде» удалить колонтитулы.
Работаем с колонтитулами
Довольно-таки часто бывают случаи, в особенности если идет речь о студенческих работах, когда нужно исправить документ только частично, оставив неизменным главный материал. Вот тут-то начинают появляться вопросы, затрагивающие работу с текстовыми редакторами Excel и Word. Тем, кто лишь начинает пользоваться функционалом данных программ, часто неясно, как убрать колонтитул со второй странички, оставив его на других. Но способности этих широко применяемых редакторов позволяют реализовывать эти и другие подобные действия.
Убираем верхний колонтитул
Данные, расположенные сверху, обычно, призваны сообщать какую-нибудь существенную информацию: наименование рубрик, координаты. Информация может быть как одинаковой для всех разделов, так и различаться, если необходимо.
Зона, предназначенная для верхних колонтитулов, чаще всего содержит такие данные:
Когда никакие дополнительные сведения не нужны, и вам необходимо их удалить, помочь в этом может знание тонкостей редактора.
Чтобы удалить верхний колонтитул в Word, воспользуйтесь данным методом:
Как удалить нижний колонтитул
Информация, которая находится внизу документа, встречается намного чаще. Информационных данных в шапке страницы может не быть, а нижний колонтитул, в особенности у огромных файлов, практически всегда есть. Это объясняется тем, что внизу листка: в центре, слева либо же справа, располагаются номера страничек. Время от времени данная информация дополняется именем автора, заглавием раздела и названием работы.
Убрать эти сведения с нумерацией листов очень просто. Для этого следуйте данной инструкции:
Колонтитулы на последней странице
По завершении написания дипломной либо курсовой работы авторам необходимо указать использованные источники. Подобное оформление применяется и для книг или же научных работ. Заголовочные данные, которые были нужны для предыдущих разделов, теперь не к месту на заключительном листе файла. Поэтому их приходится удалять.
Чтобы решить проблему, следуйте этому методу:
Удаляем колонтитул с титульной страницы
Титульный лист каждого документа оформляется определенным образом. Лишней информации, будь то или номер странички, или заголовок раздела, на нем находиться не должно. Новенькие, начинающие работать в Ворде, должны знать, что процедуру удаления лишней информации с первой страницы можно автоматизировать.
В этом вам поможет данная инструкция:
Удаление номера на первом листе документа
- Дважды нажмите на иконку текстового процессора, чтобы открыть его.
Открываем текстовый документ Word
В графическом интерфейсе программы найдите «Вставку». Кликните на ней.
В графическом интерфейсе программы нажимаем «Вставка»
В появившемся окошке щелкните основной кнопкой координатного устройства по фразе «Номера страниц».
Нажимаем «Номера страниц»
Уберите отметку возле «Номера на первой странице».
Убираем отметку возле «Номера на первой странице»
Примечание! Для настройки нумерации листов нажмите на «Формат».
Для настройки нумерации листов нажимаем «Формат»
Кликните на «Ок», чтобы подтвердить свои действия.
- Дважды щелкните координатным устройством по иконке редактора.
Открываем текстовый документ Word
В графическом интерфейсе найдите «Вставку». Нажмите.
Нажимаем на «Вставка»
В «Колонтитулах» найдите «Номер страницы». Щелкните по кнопке.
В «Колонтитулах» выбираем «Номер страницы»
Примечание! Колонтитул – строка в документе, содержащая заглавие текста, ФИО автора, нумерацию страниц и прочее.
Если колонцифры должны находиться в конце листа, нажмите на «Внизу страницы». Если знаки должны быть в начале страницы, кликните на «Вверху».
Нажимаем на «Внизу страницы»
На всех листах документа имеются числовые знаки. Удалить нужно цифру именно на первой странице. Нажмите на «Вставку», расположенную между «Главной» и «Разметкой страницы».
Нажимаем на «Вставку», расположенную между «Главной» и «Разметкой страницы»
В группе «Колонтитулы» выберите ту строку, какую вы предпочли ранее.
В группе «Колонтитулы» выбираем «Нижний колонтитул»
В самом низу открывшегося интерфейса найдите фразу «Изменить колонтитул». Кликните на ней.
Нажимаем «Изменить колонтитул»
В «Конструкторе», открывшемся после нажатия на «Изменить колонтитул, найдите строку «Особый колонтитул для первой страницы». Поставьте отметку возле этой фразы.
Ставим галочку на пункте «Особый колонтитул для первой страницы»
Дважды кликните основной кнопкой координатного устройства на листе документа. Пагинация на страницах отсутствует.
Примечание! Пагинация – порядковая нумерация страниц.
- Дважды кликните координатным устройством на ярлыке программы, чтобы открыть процессор.
Открываем текстовый документ Word
В графическом меню найдите «Вставку». Нажмите.
В графическом меню нажимаем «Вставку»
В «Колонтитулах», расположенных между «Ссылками и «Текстом», кликните основной кнопкой мыши на фразе «Номер страницы».
В «Колонтитулах», расположенных между «Ссылками и «Текстом», кликаем на «Номер страницы»
Выберите то расположение числовых знаков на листах документа, какое считаете нужным. Для этого щелкните мышью по одной из предложенных строк: «Вверху», «Внизу» или «На полях страницы».
Откроется вкладка «Конструктор». Поставьте отметку возле фразы «Особый колонтитул для первой страницы», расположенной в «Параметрах».
Ставим галочку на «Особый колонтитул для первой страницы»
Закройте «Работу с колонтитулами», нажав на кнопку, расположенную в правой части графического интерфейса процессора.
Нажимаем «Закрыть окно колонтитулов»
Колонцифра на первом листе документа удалена.
Примечание! Колонцифра – номер страницы.
- Щелкните основной кнопкой координатного устройства в том месте документа, где располагается числовой знак.
Нажимаем мышкой в том месте документа, где располагается числовой знак
Выделенную цифру удалите, нажав на клавиатуре кнопку BS или Del.
Как убрать с первого листа документа?
1. Выделите двойным кликом колонтитул первой страницы.
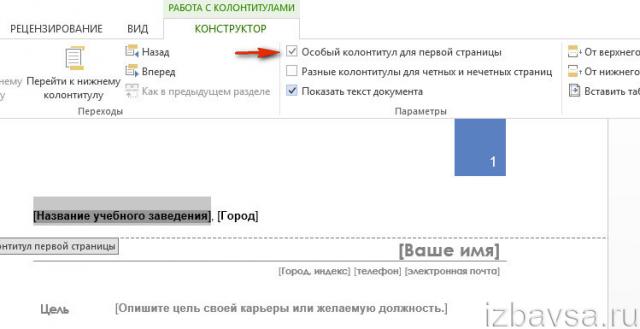
2. В меню Ворда, на вкладке «Конструктор», клацните по окошку возле надстройки «Особый колонтитул… ».
Изменения, которые необходимо внести в макет
Макет изображения на рисунке 1 реализуется через следующую структуру. Новый макет будет выглядеть следующим образом. Благодаря этим простым изменениям компоновки наш нижний колонтитул будет внизу страницы даже в случае уменьшенного содержимого. Мы можем видеть разницу между до и после применения метода по следующим ссылкам.
Техника, используемая в этом уроке, взята из примера Райана Файта, доступного на этой странице. Элемент заголовка представляет собой группу вводной информации или навигационного средства. Хотя заголовок в первую очередь считается контейнером заголовков, это приложение не является единственным возможным. Элемент может быть с пользой использован, чтобы заключить любой контент, имеющий вводное намерение, например, сводку или логотип.
Автоматическая нумерация
В Microsoft Word 2010 предусмотрена возможность нумеровать автоматически, с привязкой к странице, а не к тексту. Для этого заходим во вкладку «Вставка». При нажатии на эту вкладку мы автоматически увидим весь функционал, доступный в этом разделе. Из них выбираем пункт «Номер страницы». При нажатии на этот пункт левой кнопкой мышки раскрывается дополнительное меню. В нем будет несколько пунктов:
- «Вверху страницы» — данный вариант пронумерует документ на верхнем крае листа.
- «Внизу» — при выборе этого пункта нумерация будет установлена по нижнему краю.
- «На полях» — если выберете этот вариант, то Word установит номер посредине.
- «Текущее положение» — если выбрать этот вариант, то номер окажется именно в том месте, где вы оставили курсор.
Для тренировки можете выбрать способ «Внизу страницы». При этом справа будет видно широкий выбор шаблонов. Выберем любой для просмотра механизма нумерации. После клика мышки номера появятся на каждом листе.
Как редактировать колонтитулы
В Windows и macOS
Режим редактирования колонтитула в Word для Windows Дважды кликните по верхнему или нижнему колонтитулу, чтобы перейти в режим редактирования. Затем внесите необходимые правки.
Режим редактирования колонтитула в Word для macOS
- Как изменить текст и его оформление. Содержимое колонтитула можно редактировать точно так же, как основной текст страницы — с помощью инструментов на вкладке «Главная». Если после этого вы пожелаете выполнить любые из перечисленных ниже действий, вернитесь на вкладку «Работа с колонтитулами» → «Конструктор» (или просто «Колонтитулы» в macOS).
- Как убрать колонтитулы с первой страницы. Это может понадобиться, если вы не хотите, чтобы вставленный колонтитул отображался на титульном листе. Кликните «Особый колонтитул для первой страницы». Затем выделите текст соответствующего колонтитула и удалите его.
- Как сделать разными колонтитулы для чётных и нечётных страниц. Как вы могли заметить, в книжных колонтитулах, к примеру, имя автора может чередоваться с названием произведения или главы. Чтобы настроить документ подобным образом, поставьте флажок «Разные колонтитулы для чётных и нечётных страниц». Затем отредактируйте содержимое блоков на первой чётной и первой нечётной страницах — изменения распространятся на весь документ.
- Как вставить в колонтитулы номера страниц. Нажмите кнопку «Номер страницы» и настройте расположение нумерации. Если вставить цифры в уже заполненные колонтитулы, предыдущее содержимое будет удалено.
- Как добавить изображение в колонтитулы. Воспользуйтесь инструментом «Рисунки» (или «Изображение из файла» в macOS).
- Как добавить уникальные колонтитулы для разных разделов документа. По умолчанию Word вставляет одинаковые колонтитулы во все страницы. Если вы хотите создать уникальные блоки для разных частей документа, поставьте курсор в место, где хотите закончить первый раздел. Затем перейдите на вкладку «Макет» и нажмите «Разрывы» → «Следующая страница». Кликните дважды по колонтитулу в новом разделе и отключите в верхнем меню опцию «Как в предыдущем разделе». После этого отредактируйте колонтитул нового раздела.
Чтобы выйти из режима редактирования, кликните по кнопке «Закрыть окно колонтитулов» или нажмите клавишу Esc. При необходимости отредактируйте аналогичным образом противоположный колонтитул.
В Word Online
Режим редактирования колонтитула в Word Online Чтобы открыть меню редактирования колонтитулов, нажмите на верхний или нижний выступ справа от страницы. Или щёлкните «Вставка» → «Колонтитулы» в верхнем меню. Затем внесите нужные правки.
- Как изменить текст и его оформление. Откройте вкладку «Главная» и отредактируйте текст колонтитула с помощью доступных инструментов.
- Как убрать колонтитулы с первой страницы. Кликните «Параметры» в правой части окна и выберите «Особый колонтитул для первой страницы». Затем откройте появившуюся вкладку «Первая страница» и удалите содержимое нужного блока.
- Как сделать разными колонтитулы для чётных и нечётных страниц. Кликните «Параметры» в правой части окна и выберите «Разные колонтитулы для чётных и нечётных страниц». Когда появятся вкладки «Чётные страницы» и «Нечётные страницы», отредактируйте их содержимое.
- Как вставить в колонтитулы номера страниц. Нажмите «Вставка» → «Номера страниц» и выберите подходящее расположение.
- Как добавить изображение в колонтитул. Поставьте курсор в ту часть колонтитула, куда вы хотите добавить картинку. Затем кликните «Вставка» → «Рисунок» и выберите источник изображения.
Чтобы выйти из режима редактирования, кликните дважды по основной части страницы или нажмите клавишу Esc.
Как удалить цифру с титульника?
Чтобы убрать номер с первого листа документа, выполните следующие действия:
1. В главном меню Word щёлкните раздел «Вставка».
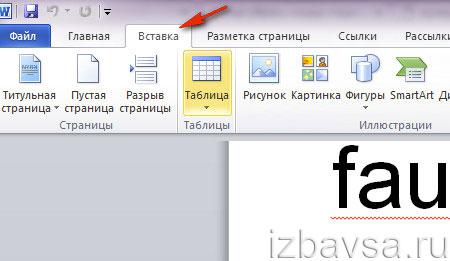
2. Нажмите «Верхний колонтитул» или «Нижний… » (в зависимости от того, где находится номер страницы).
3. В настроечной панели колонтитула, под каталогом шаблонов номера, клацните опцию «Изменить … колонтитул».
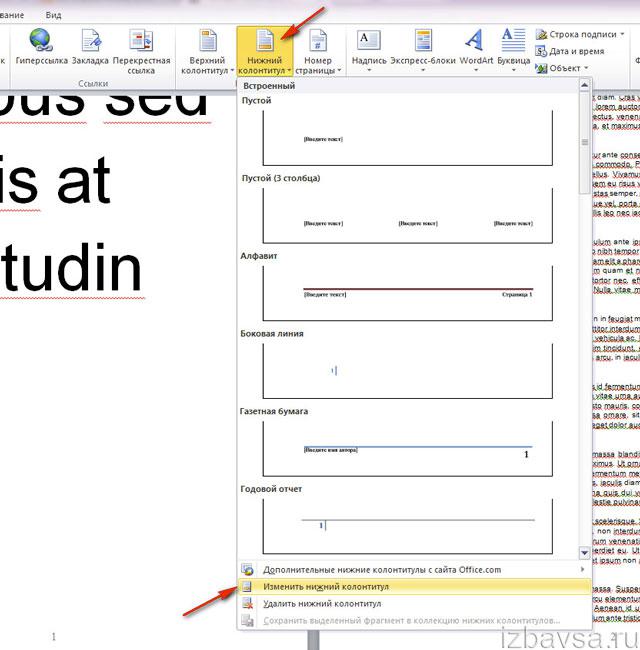
4. Чтобы на первой странице не отображалась цифра, на вкладке «Конструктор» (последний раздел в верхней панели Ворда) установите щелчком мыши «галочку» в окошке «Особый колонтитул для первой страницы».
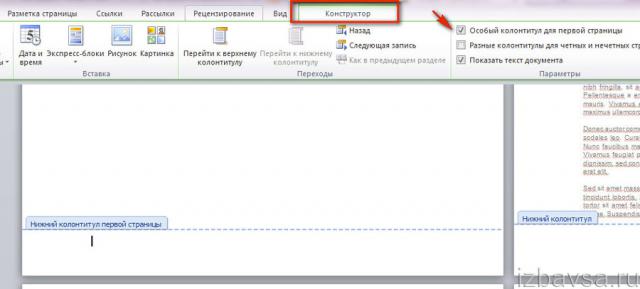
5. Нажмите красную кнопку с крестиком «Закрыть окно колонтитулов».
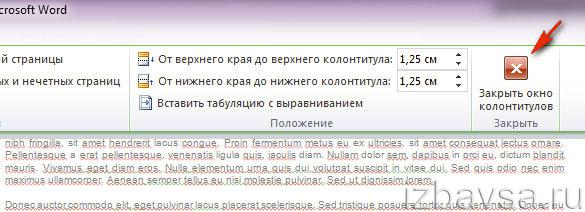
Если требуется настроить отсчёт нумерации не с первой, а со второй страницы (то есть цифра «1» должна отображаться не на титульном листе, а на 2 листе содержания документа), сделайте вот так:
1. Во вкладке «Вставка» кликом мышки откройте ниспадающее меню «Номер страницы» и выберите «Формат… ».
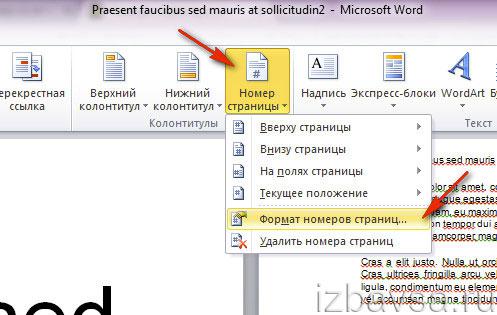
2. В окне «Формат… », в блоке «Нумерация страниц», клацните опцию «начать с» и установите в соседнем поле цифру «0». Нажмите «OK».

Удаление колонтитула на версиях 2007/2010/2013/2016
В случае, если вы пользуетесь одной из названных выше версий, у вас имеется два метода удаления.
Метод 1. Используем мышку и клавиатуру
- Два раза быстро нажимаем ЛКМ на верхний или нижний колонтитул. В результате вы окажетесь в режиме редактирования – рабочая часть документа станет тусклой, а колонтитул приобретёт насыщенность.
Нажимаем ЛКМ на верхний или нижний колонтитул, откроется режим редактирования колонтитулов
- Вам необходимо полностью выделить содержимое в выбранном колонтитуле и удалить его либо нажав клавишу «Del», либо щелкнув по выделенному тексту правой кнопкой и нажав на опцию «Вырезать» («Cut» в случае использования английской версией программы) левой.
Щелкаем правой кнопкой на выделенный текст и нажимаем на опцию «Вырезать»
- Теперь два раза щелкайте в любую часть документа (кроме части с колонтитулом). Поздравляем, вы удалили ненужный колонтитул со всех страниц вашего документа.
Колонтитулы удалены
Метод 2. Удаляем колонтитул при помощи меню инструментов Microsoft Word
- Находим в верхней части текстового редактора вкладку «Вставка» («Insert» в случае использования английской версией программы) и нажимаем на нее.
Находим вкладку «Вставка» или «Insert» нажимаем на нее
- В зависимости от типа колонтитула, нажмите на «Верхний колонтитул» или «Нижний колонтитул». При использовании англоязычной версии Microsoft Word эти кнопки будут называться «Header» и «Footer» соответственно.
Нажимаем на «Верхний колонтитул» или «Нижний колонтитул», в англоязычной версии «Header» и «Footer»
- Нажимаете на одну из этих кнопок и в выпадающем меню клацаете по опции «Удалить верхний колонтитул» или «Удалить нижний колонтитул» («Remove header» или «Remove footer» в случае использования английской версии). Выбрав одну из них, вы сразу же уберёте колонтитулы со всех страниц.
Нажимаем «Удалить нижний колонтитул»
Удаление колонтитулов в документе
Способ #1
1. Щёлкните два раза левой кнопкой мыши колонтитул, который нужно удалить (нижний или верхний).
2. Удерживая левую кнопку мыши, проведите курсором по содержимому колонтитула, чтобы выделить его.
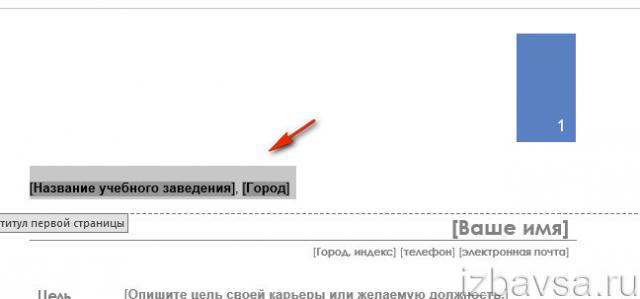
3. Нажмите клавишу «Delete». Текст и изображение в поле колонтитула исчезнут.
Документ может быть составлен из разных разделов, написанных разными авторами. Раздел, отредактированный другим автором, чем основной раздел, может быть определен элементом, представляет собой автономную композицию в документе, странице, «приложении или сайте», предназначенном для распределения независимо или повторно используемого, например, в агрегировании.
В противном случае они не будут отображаться, что может оказаться проблематичным, поскольку они являются элементами, которые определяют структуру всей страницы, поэтому элемент должен быть добавлен для этих конкретных случаев, как в примере ниже. К сожалению, ваш браузер отключил скрипты. Поэтому их можно использовать без ограничений.
4. Чтобы перейти к тексту, клацните по нему два раза левой кнопкой или нажмите в верхней панели кнопку «Закрыть окно колонтитулов».
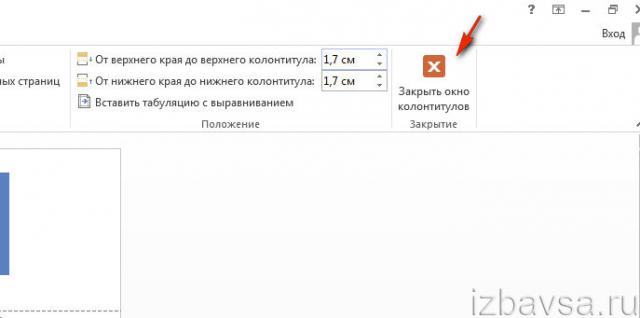
Если колонтитул был создан в виде таблицы, удалите его данные следующим образом:
1. Перейдите в поле (двойной щелчок), выделите содержимое.
Удаление колонтитула во всем файле программы Microsoft Office Word
Нижний колонтитул расположен в центре страницы и разрушает все. Первый случай, безусловно, самый простой. Единственным ограничением является то, что вам нужно знать априорно высоту нижнего колонтитула. Давайте взглянем на код вместе. Это будет одним из ключевых элементов для создания вашего липкого нижнего колонтитула. Последнее правило вместо этого присваивает контейнеру отрицательный запас в 50 пикселей.
Теперь нижний колонтитул всегда будет помещен в нижней части страницы, даже в случае пониженного содержания по высоте. Второй случай включает нижний колонтитул, высота которого мы еще не знаем
Обратите внимание, что код, необходимый для перемещения нижнего колонтитула, выполняется только в том случае, если высота содержимого меньше высоты окна. Во втором случае нет необходимости перемещать его, поскольку он уже находится в нижней части страницы
2. Клацните правой кнопкой по тексту.
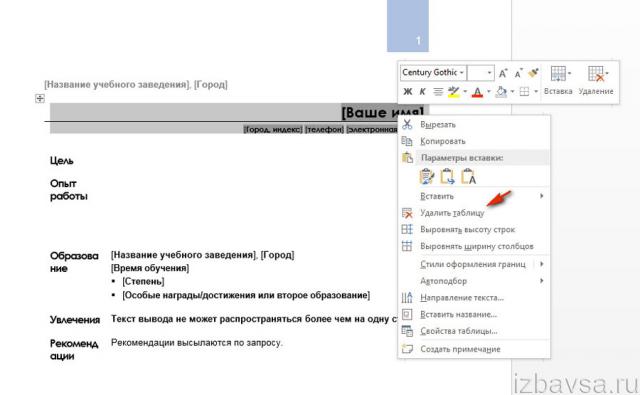
3. В контекстном меню нажмите «Удалить таблицу».
Способ #2
1. Откройте в меню Word кликом мышки раздел «Вставка».
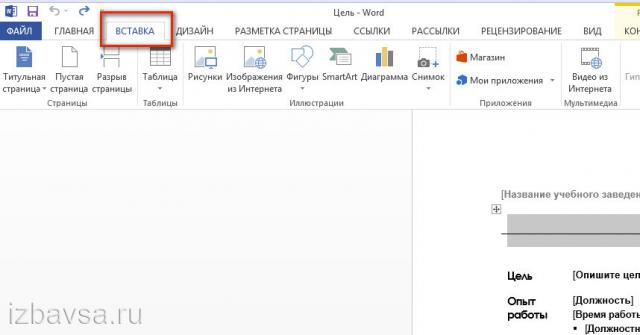
2. Клацните кнопку «Верхний колонтитул» или «Нижний… » (в зависимости от того, в каком месте он нанесён на лист).
И вам когда-нибудь понадобилось использовать липкий нижний колонтитул? На самом деле часто случается, что, если содержание страницы уменьшается, мы оказываемся с нижним колонтитулом в середине самой страницы. В Интернете есть много решений проблемы, решения, которые часто идут на использование большого количества дополнительных элементов в коде или даже, используя таблицу контейнеров с высотой, установленной на 100%.
Удаление колонтитула с любой страницы
Чтобы увидеть, как сделать нижний колонтитул всегда в нижней части страницы, мы возобновим макет, который мы видели на некоторых предыдущих уроках, сделав небольшой вариант для уменьшения количества контента. Рисунок 1 — Нижний колонтитул в середине страницы.
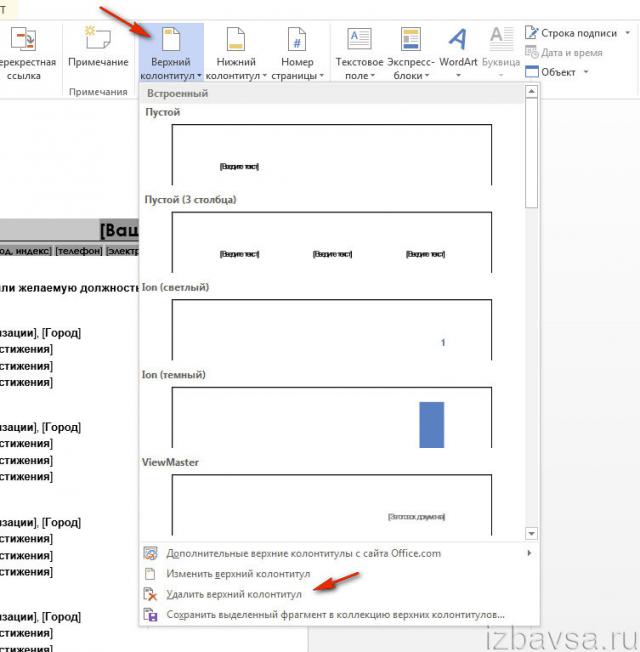
3. В открывшейся панели, под макетами шаблонов, нажмите команду «Удалить».
Как в ворде сделать разные колонтитулы для разных разделов?
Можно ли сделать разные колонтитулы на разных страницах?
Чтобы создать разные колонтитулы в разных частях документа, необходимо разбить текст на разделы. Для этого в меню “Макет” (“Разметка страницы” в прежних версиях Word) жмем на кнопку “Разрывы”, предварительно установив курсор в начало новой главы, и пункт “Следующая страница”. Разделы созданы.
Как сделать разные колонтитулы в ворде?
Настройка колонтитулов для разных разделов документа
- Щелкните страницу в начале раздела или коснитесь ее.
- Выберите «Макет>разрывы >следующей странице.
- Дважды щелкните его на первой странице нового раздела.
- Щелкните Как в предыдущем разделе, чтобы отключить связывание колонтитула с предыдущим разделом. …
- Перейдите в начало следующего раздела и повторите шаги 1–5.
Как сделать разные колонтитулы в одном документе 2010?
Итак, вам необходимо:
- в новом документе на первой странице создать нужный колонтитул;
- в Word 2010 в меню «Разметка страницы» -> «Разрывы» выбрать «Следующая страница» (в Word 2016 путь немного другой — «Макеты» -> «Разрывы»). …
- создать таким образом необходимое количество страниц;
Как сделать чтобы колонтитул был только на последней странице?
Инструкция изложена ниже.
- Кликните в том месте документа, где требуется создать страницу без колонтитулов.
- Перейдите из вкладки «Главная» во вкладку «Макет».
- В группе «Параметры страницы» найдите кнопку «Разрывы» и разверните ее меню.
- Выберите пункт «Следующая страница».
Как сделать разные колонтитулы для каждой страницы в Word 2007?
На вкладке Вставка выберите необходимый Вам колонтитул (нижний или верхний). В открывшемся меню выберите команду Изменить нижний/верхний колонтитул. Откроется контекстная вкладка Работа с колонтитулами. На этой вкладке в группе Параметры установите опцию Разные колонтитулы для четных и нечетных страниц.
Как изменить раздел нижнего колонтитула?
По двойному клику левой кнопки мыши на штампике основной надписи перейдите к редактированию нижнего колонтитула. Или перейдите в ленте верхнего меню Вставка → Нижний колонтитул → Изменить нижний колонтитул.
Как убрать связь между колонтитулами?
Откройте вкладку Колонтитулы, дважды щелкнув в области верхнего или нижнего колонтитула (вверху или внизу страницы). Выберите «Как в предыдущем», чтобы отключить связь между разделами.
Как добавить раздел в колонтитулах?
Вставка разрыва раздела
- Щелкните там, где вы хотите начать новый раздел.
- Щелкните Разметка страницы > Разрывы и выберите нужный тип разрыва раздела. Примечание: Чтобы добавить разрыв страницы, щелкните Страница. Подробнее о добавлении разрывов страниц в документы.
Как вставить колонтитул в ворде с определенной страницы?
На панели инструментов «Колонтитулы» нажмите кнопку Вставить поле номера страницыили нажмите сочетание клавиш «Altl»+«Shift»+«C» (у вас сочетание клавиш для этой команды может быть иным). На третьей и на последующих страницах будут вставлены номера страниц.
Как сделать колонтитулы в Ворде 2016?
На вкладке «Макет» в области «Вид»нажмите кнопку «Разметка страницы». На вкладке Макет в группе Параметры страницы нажмите кнопку Колонтитулы. Чтобы выбрать один из стандартных вариантов, перейдите во всплывающее меню «Header or Footer» и выберите нужный вариант.
Как сделать разные номера страниц в ворде?
Чтобы выбрать формат или настроить начальный номер, выберите Колонтитулы > Номер страницы > Формат номеров страниц. Чтобы изменить стиль нумерации, выберите другой стиль в списке Формат номера. Чтобы изменить начальный номер страницы в созданном разделе, установите флажок Начать с и введите номер. Нажмите кнопку ОК.
Как сделать колонтитулы в Word 2010?
- Вкладка «Вставка» — в группе «Колонтитулы» щелкните кнопку изменения колонтитула документа;
- В раскрывшемся окне выберите вкладку «Изменить верхний (нижний) колонтитул»;
- После внесения изменений щелкните «Закрыть окно колонтитулов» или дважды щелкните в любом месте рабочей области.
Как уменьшить колонтитулы в Ворде 2010?
В раскрывающемся меню Верхний колонтитул или Нижний колонтитул выберите пункт (нет).
- Выберите Вставка > Колонтитулы.
- В правой верхней части документа выберите Параметры > Удалить верхний и нижний колонтитул.
Как вставить рамку в колонтитул Word 2010?
Переходим на вкладку Разметка страницы, нажимаем Поля/Настраиваемые поля. В появившемся окне делаем настройки как на скриншоте. Далее на вкладке Разметка страницы нажимаем Границы страниц. В появившемся окне выбираем Рамка, здесь же ставим Применить к этому разделу и нажимаем кнопку Параметры.
Выборочная нумерация
1. Разбейте свой проект в Word на отдельные разделы:
- установите курсор в конце страницы (на предполагаемой границе разделов);
- откройте вкладку «Разметка… »;
- кликните «Разрывы» и выберите опцию «Следующая… ».
2. Клацните: «Вкладка» → «Номер… » → выберите шаблон («Вверху… », «Внизу… »).
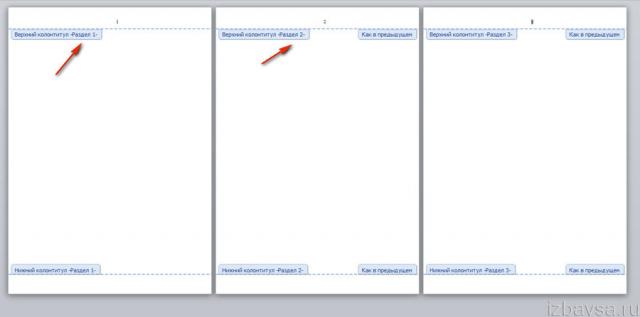
3. Перейдите в начало раздела, в котором требуется отредактировать нумерацию (указан в разметке колонтитула).
4. Настройте формат нумерации:
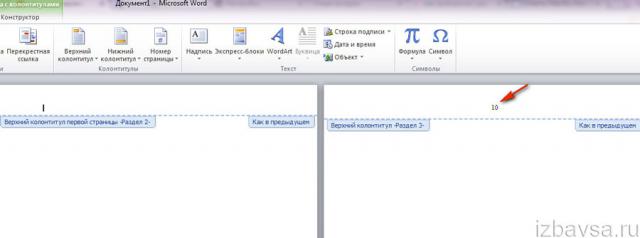
- убрать цифру с 1 стр. раздела: Конструктор → Особый колонтитул;
- установка стиля цифр: Номер страницы → Формат…;
- отсчёт нумерации (с какой цифры): Номер… → Формат… → Нумерация… → Начать с…
Успехов вам в освоении редактора Word!
Общие сведения
Колонтитулом называют строку, которая располагается на всех страницах печатного издания в верхней или нижней части полосы набора. Эту строчку используют для различных целей, но чаще всего в неё вставляют какую-либо текстовую информацию.
Основные виды
Перед тем как изучать разные способы удаления колонтитула со страницы в Microsoft Word, необходимо определить вид этого элемента. В различных версиях программы встречаются 7 разновидностей колонтитулов:
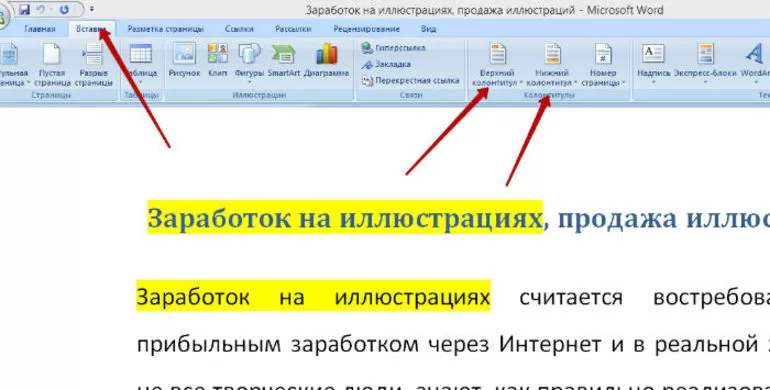
- Постоянный. Используется на всех страницах печатного издания, когда есть вероятность потери обложки или одного из листов.
- Переменный. Содержит информацию о текущем разделе или главе.
- Прерывистый. Меняется только после завершения раздела книги.
- Скользящий. На каждом листе вписывается разная информация.
- Рубрикационный. Используется, чтобы поставить определённую надпись, относящуюся к той или иной рубрике.
- Текстовый. Применяется для вставки темы каждой страницы.
- Ступенчатый. Нужен, чтобы вставить многоуровневый заголовок.
Варианты применения
Колонтитул — это важный элемент, ускоряющий навигацию по тексту и поиск нужной информации. В большинстве случаев его ставят на страницах объёмных книг (например, литературное произведение, справочник или документация предприятия).
В нём указывают следующую информацию:
- заголовок книги или статьи;
- название произведения или одного из его разделов;
- имя автора;
- номер главы;
- краткое содержание страницы.