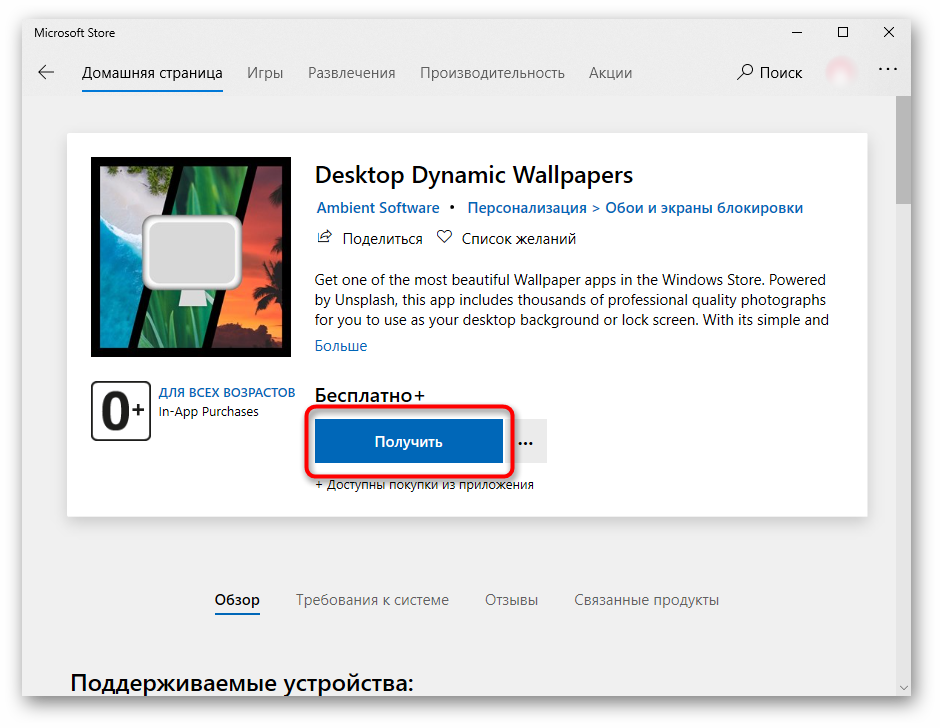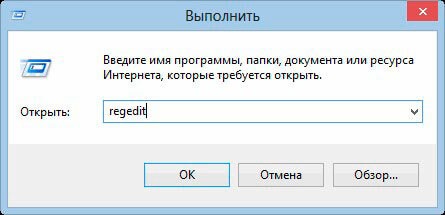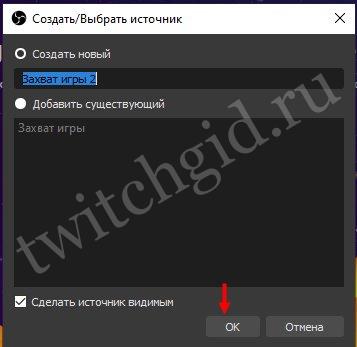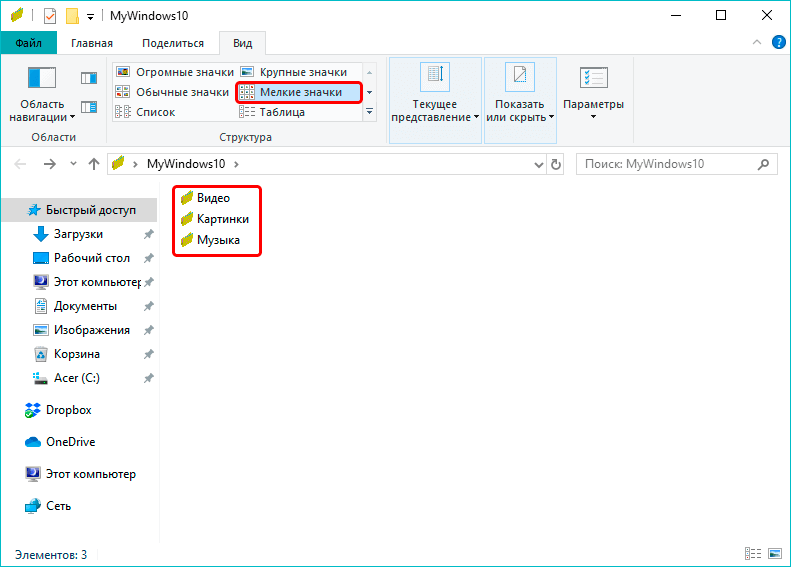Как убрать значки с рабочего стола windows
Содержание:
- Как убрать значок щита на ярлыке программы. Черные квадраты на ярлыках
- Как изменить свойства и внешний вид, в том числе системных ярлыков WIndows 7 («Корзина» и других)
- Через установку другого Launcher
- Использовать автоматическую разблокировку
- Какие трудности могут возникнуть при работе
- Как решить проблему с зелеными галочками на ярлыках в Windows 10
- Как убрать значок щита с ярлыков в Windows 10
- Каким образом избавиться от отображения гарнитуры, если телефон упал в воду
- Удаляем ярлыки с рабочего стола
- Прозрачная панель задач с помощью программы TranslucentTB
Как убрать значок щита на ярлыке программы. Черные квадраты на ярлыках
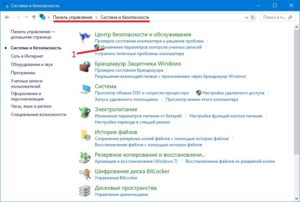
Следует инсталляция дополнительного софта, а также игр и др. После этого, на Рабочем столе появляется всё больше значков и лично меня раздражает факт отображения стрелок в нижнем левом углу этих ярлыков и автоматически добавляемое слово «Ярлык».
Для того, чтобы сделать свой Рабочий стол красивее, можно легко отключить вывод этих стрелок и убрать слово «Ярлык» при помощи изменения параметров системного реестра.
Для тех, кто не уверен в своих силах и боится редактировать реестр, в Интернете есть много сайтов, где размещены файлы с расширением «.reg, производящие описанные мною действия. Скачав и запустив на выполнение указанные файлы, вам нужно будет только согласиться на внесение изменений в системный реестр.
Я же опишу и покажу как сделать необходимые изменения вручную. Вы же должны видеть и знать, что поменяли и где.
Стрелки ярлыков
Переходим в меню кнопки «Пуск», в поле поиска пишем «regedit» и на найденном исполняемом файле regedit.exe кликаем левой кнопкой мыши.
https://youtube.com/watch?v=K3FHPGg_2-M
В открывшемся окне программы редактирования реестра последовательно переходим по следующему пути:
HKEY_LOCAL_MACHINE – SOFTWARE – Classes – lnkfile
и дважды кликаем на параметр «IsShortcut» в левой части окна редактора. Устанавливаем цифру «0» в поле «Значение» и нажимаем на «ОК».
Перезагружаем операционную систему для применения внесённых изменений. Если никаких изменений не произошло и стрелки ярлыков остались на местах, то переходим ко второму варианту. Просто совсем удаляем параметр «IsShortcut» (мне помог именно этот вариант).
Стрелки исчезли и стал выглядеть вот так.
СЛОВО ЯРЛЫК
Сразу замечу, что это изменение будет касаться только вновь создаваемых иконок. Для всех созданных ранее нужно редактировать все надписи вручную. По тому же принципу, переходим в:
HKEY_CURRENT_USER – Software – Microsoft – Windows – CurrentVersion – Explorer
и дважды кликаем на параметр «link».
Заменяем число «16» на «00» и кликаем «ОК».
Перезагружаем компьютер и вновь созданные иконки будут отображаться без слова «Ярлык».
Спасибо за уделённое внимание читатель блога! Тому, кто хочет убрать именно названия поможет статья « ». Прошу делиться ссылкой на статью с друзьями через кнопки социальных сетей и оставлять свои комментарии
С одной стороны, это полезно – вы не перепутаете сам файл и ярлык на него и в результате не получится, что вы пришли на работу с флешкой, а на ней вместо документов только ярлыки на них.
Однако, иногда хочется сделать, чтобы стрелки не отображались на ярлыках, так как они могут портить задуманное оформление рабочего стола или папок – пожалуй, это основная причина, по которой может потребоваться убрать пресловутые стрелки с ярлыков.
Как изменить свойства и внешний вид, в том числе системных ярлыков WIndows 7 («Корзина» и других)
Мы подобрались к самому интересному способу взаимодействия со значками — к изменению их внешнего вида. Обычно каждый пользователь стремится сделать свой «Рабочий стол» более приятным глазу. Особенно тщательно к этому вопросу подходят геймеры и дизайнеры, они стремятся не просто поменять вид значка, но сделать каждый элемент тематически соответствующим общей выбранной концепции, единому стилю, гармоничной цветовой гамме или просто необычному дизайну. Увлечёнными профессионалами и любителями создаются целые коллекции иконок, доступные для скачивания платно и бесплатно на различных сайтах и форумах.
Изменяют обычно только значки папок и отдельных файлов. И вот почему — иконки каждого приложения делаются уникальными самими разработчиками специально для того, чтобы программу можно было узнать из тысячи других и быстро найти среди множества значков. На привычный логотип человек реагирует быстрее, чем на чтение подписи к значку. Изменение иконки программы может даже запутать пользователя и привести к замедлению работы, необходимости поиска ярлыка или самой программы для запуска. Значки отдельных файлов обычно имеют пиктограмму той программы, через которую их можно открыть, что также бывает полезно для быстрой визуальной типизации файлов — то есть однозначного определения, текстовый это файл, графический или иной.
Поэтому прежде чем кардинально менять все значки, стоит сначала продумать концепцию и систему. Правильный подбор значков поможет не только улучшить визуальное восприятие «Рабочего стола», но и ускорить работу.
Изменение внешнего вида обычных значков
Для изменения внешнего вида ярлыков сделайте следующее:
- Щёлкните правой кнопкой мыши по значку и выберите пункт «Свойства».
- Перейдите на вкладку «Настройка» и нажмите в самом низу кнопку «Сменить значок».
- Вам будет предложен стандартный встроенный набор значков, вы можете выбрать из него и нажать кнопку «ОК».
- Также вы можете заранее скачать с проверенного ресурса набор понравившихся значков. Тогда после выполнения пункта 2 данной инструкции, нажмите на кнопку «Обзор…», затем найдите папку, в которую вы сохранили скачанный набор иконок и выберите нужную картинку из этой папки. Нажмите «ОК».
Изменение внешнего вида системных значков
Такой способ подойдёт для смены иконок значков «Компьютер», «Документы», «Корзина». Кстати, для «Корзины» можно будет выбрать даже два значка, так как она имеет два состояния — пустая и полная.
- На свободном месте «Рабочего стола» нажмите правой кнопкой мыши и выберите команду «Персонализация», затем слева вкладку «Изменение значков рабочего стола».
- В окне «Свойства: Экран» выберите вкладку «Рабочий стол», а затем внизу нажмите кнопку «Настройка рабочего стола…».
- В следующем окне «Элементы рабочего стола» отобразится список системных значков, нажмите на нужный и выберите «Сменить значок…»
- Далее проделайте шаги аналогичные смене иконки обычной папки, описанные в инструкции выше.
Переименование
Ещё одна простая операция, которая может улучшить отображение и восприятие ярлыка — это изменение его названия. Для модификации надписи нужно щёлкнуть по значку правой кнопкой мыши и выбрать пункт «Переименовать». Того же результата можно добиться, нажав на клавиатуре F2. Затем нужно ввести новое название ярлыка и нажать клавишу Enter.
Изменение свойств
И, наконец, можно изменить свойства ярлыка — то есть поменять опции, прописанные в нём и влияющие на вызов программы, на которую он ссылается.
Для этого нужно щёлкнуть правой кнопкой мыши по ярлыку и выбрать пункт «Свойства». Основные параметры прописаны на вкладке «Ярлык». Там пользователь может прописать дополнительные ключи запуска программы в поле «Объект», выбрать, в каком окне будет запускаться приложение и поменять другие характеристики.
Данное окно запускается после щелчка правой кнопкой мыши по ярлыку и выбора пункта свойств
Через установку другого Launcher
Если нужно не просто убрать Гугл поиск с экрана на телефоне на Андроид, а настроить рабочий стол полностью «под себя», тогда можете воспользоваться установкой стороннего лаунчера. Найти их можно в Плей Маркете, просто напишите в строку поиска «лаунчер». Они есть как платные, так и бесплатные. Рассмотрим Nova Launcer, который распространяется бесплатно и обладает большим количеством настроек.
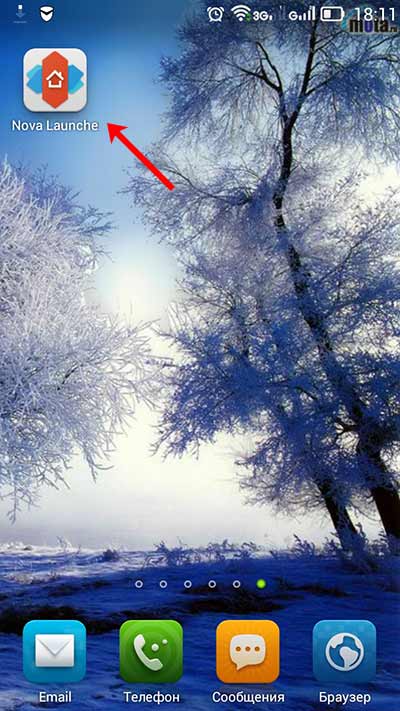
После установки просто нажмите на устройстве кнопку «Домой». Она может быть сенсорная или механическая. Потом появится окно: «Что использовать?». Укажите только что установленное приложение и выберите «Всегда». Ваш рабочий стол изменится. Настраивайте его как вам удобно. Чтобы удалить строку Гугл поиск, достаточно задержать на ней палец и выбрать из списка «Удалить».
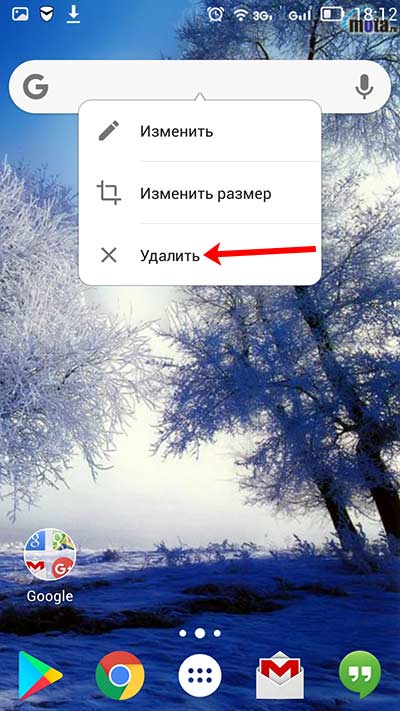
Использовать автоматическую разблокировку
Если в настройках Android есть функция Smart Lock, настройте автоматическое снятие блокировки в определённых условиях. Способ работает только при выборе графического ключа, ПИН-кода или пароля.
Откройте настройки, перейдите в раздел «Блокировка экрана и безопасность». Нажмите на пункт Smart Lock, введите графический ключ, ПИН-код или пароль и выберите условие снятие блокировки.
- Физический контакт. Устройство разблокируется, когда вы возьмёте его в руки. Идентификации по отпечаткам пальцев или лицу нет, то есть получить доступ к системе может любой человек.
- Безопасные места. Вы указываете на карте места, в которых телефон всегда остаётся разблокированным. Получить доступ к системе также может любой человек, который окажется рядом.
- Надёжное устройство. Вы настраиваете доверенное устройство через Bluetooth. При подключении к нему телефон или планшет будет разблокирован.
- Voice Match. Разблокирование с помощью фразы «Ok Google».
На некоторых устройствах также доступно распознавание лиц. Однако разработчики Google предупреждают, что оно обеспечивает менее надёжную защиту, чем графический ключ, ПИН-код или пароль, так как разблокировать систему может человек, похожий на вас.
Какие трудности могут возникнуть при работе
Итак, прежде чем пускаться в увлекательное приключение по изменению всяческих параметров ярлыков и устанавливать для этого модификационные программы, стоит помнить несколько вещей.
- Все дополнительные метки в виде стрелок ярлыков, значков щита и определённое поведение значков придуманы неспроста. Они помогают пользователю быстро сориентироваться для принятия решения в разных ситуациях. Приведёт ли удаление значка к удалению программы или нет? Запустится ли данное приложение сразу или стоит предварительно узнать пароль администратора? Достаточно ли обеспечена безопасность в системе? Не скрываются ли вместе с ярлыками какие-либо файлы вирусов? Не нарушит ли установленная программа для модификации ярлыков работу операционной системы? Пользователю стоит тщательно задуматься над этими вопросами и решить, готов ли он «разгребать» последствия сиюминутного решения сделать значки красивыми и одинаковыми.
- Изменение изображений значков может привести к замедлению работы пользователя, если он привык быстро ориентироваться по виду логотипа. Стоит подумать также и о других пользователях, работающих за данным ПК — возможно, новый вид значков будет им неудобен.
- Частая установка сторонних программ, позволяющих затрагивать системные настройки ПК может в итоге привести к его нестабильной работе, а использование непроверенных источников таких программ — к появлению вирусов. Не нужно увлекаться радикальным изменением параметров без необходимости.
- Правка реестра также может нарушить работу компьютера. Всегда стоит понимать, соответствуют ли результаты возможным рискам и потерям.
В любом деле следует придерживаться меры. Особенно в деле изменения системных функций, которые могут затронуть работу сложного устройства. Приведённых способов будет достаточно для любого преобразования ярлыков — как внешнего, так и их свойств. Подобную модификацию сможет выполнить даже неподготовленный пользователь и тем самым внести нотку индивидуальности в свою рабочую среду.
Как решить проблему с зелеными галочками на ярлыках в Windows 10
Если пользователь ознакомился с причинами появления таких галок на ярлыках и принял для себя решение о необходимости их отключения, то можно применить несколько способов.
Отключение отображения зеленых галочек
Способом избавления от зеленых символов, которые появились на ярлыках, является принудительное отключение соответствующих уведомлений. Для этого нужно выполнить следующие действия:
Открыть меню «Пуск», найти в нем иконку раздела «Параметры» и запустить его.
В перечне общих параметров Windows необходимо найти ярлык «Персонализация» и запустить его.
Воспользовавшись меню, расположенным в левой части окна, необходимо перейти в раздел «Темы».
В этом разделе выбирается пункт «Параметры значков рабочего стола», после чего в появившемся меню необходимо снять галку с параметра «Разрешить темам изменять значки на рабочем столе».
После применения настройки необходимо вернуться в корневой раздел меню «Пуск», в котором нужно найти и открыть раздел «Панель управления».
Затем перейти в меню «Параметры проводника» и переместиться во вкладку «Вид».
В нижней части этой вкладки найти параметр «Показать уведомления поставщика синхронизации», снять с него галку и применить настройки.
После выполнения описанных действий нужно перезапустить систему. Примененные настройки вступят в силу, и зеленые галочки на значках больше не будут отображаться, хотя при этом функция синхронизации продолжит работать.
Norton Online Backup
Для того чтобы крестики красного цвета не отображались на ярлыках приложений, потребуется отключить функцию создания резервных копий либо полностью удалить приложение Online Backup.
Для отключения функции необходимо выполнить следящие действия:
- Из меню «Пуск» или с Рабочего стола нужно запустить приложение Norton.
- В открывшемся окне программы необходимо найти раздел, отвечающий за создание резервных копий, – «Online Backup».
- В этом меню нужно снять все галки с перечисленных там типов резервируемых файлов.
- Сохранить настройки и перезапустить систему.
После этого функция резервирования прекратит свою активность. Но если пользователь решит полностью избавиться от данного предложения, то для его удаления потребуется:
Открыть меню «Пуск», выбрать раздел «Панель управления».
В появившемся окне найти пункт «Программы и компоненты», затем открыть его.
- В общем списке программ нужно выбрать приложение Norton и нажать на кнопку «Удалить».
- Затем, следуя текстовым подсказкам меню приложения, передвигаться по этапам удаления до логического завершения.
После перезагрузки компьютера приложение Norton Online Backup больше не будет выполнять резервирование и выводить красные значки на ярлыки.
Отключение синхронизации в OneDrive
Для полного прекращения функционирования синхронизации и, как следствие, избавления ярлыков от зеленых галок, потребуется выключить OneDrive. Для этого:
На Панели задач нужно найти иконку приложения, кликнуть по ней правой кнопкой мыши и в появившемся меню выбрать пункт «Параметры».
В открывшемся окне перейти во вкладку «Учетная запись», далее нажать кнопку «Выбрать папки».
В появившемся меню снять галки со всех пунктов, по которым приложение осуществляет синхронизацию.
После применения настроек и закрытия окна следует выполнить перезагрузку компьютера.
Запустив операционную систему, можно убедиться в отключении функции и отсутствии галок на ярлыках.
Таким образом, применив любой из описанных способов, пользователь Windows 10 сможет решить проблему, связанную с отображением зеленых и красных меток на значках Рабочего стола.
Как убрать значок щита с ярлыков в Windows 10
Устранить неисправность с появлением дополнительных значков на ярлыках операционной системы десятой версии Windows пользователь может самостоятельно, не прибегая к помощи мастера. Существует несколько основных способов – использование характеристик раздела «Свойства» нужного документа, активация внешней утилиты NirCMD и блок редактирования ресурсов файла.
Через раздел «Свойства»
Данный способ больше подходит начинающим пользователям – инструкция несложная, практически невозможно совершить ошибку. Этапы действий:
- вызвать контекстное меню необходимого элемента (кликнуть по документу правой кнопкой мышки);
- в выпавшем перечне требуется выбрать строку «Свойства», нажать левой клавишей;
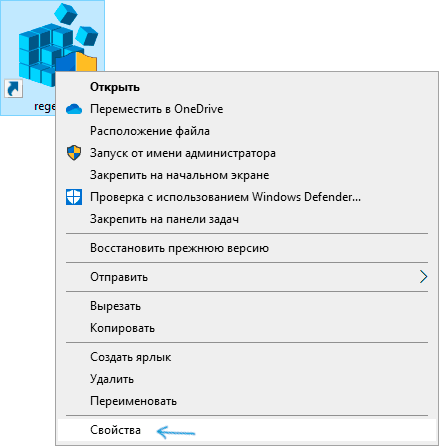
откроется дополнительное рабочее окно, где необходимо выбрать подраздел «Объект» – в этом блоке отображается путь доступа к нужному документу;
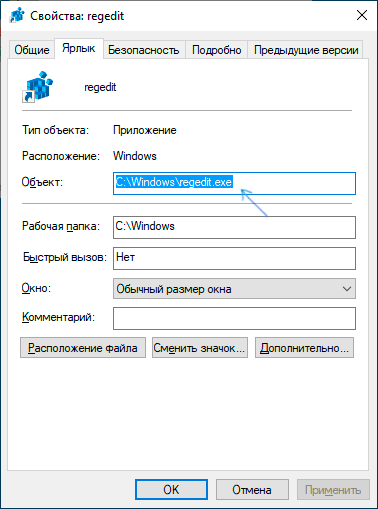
в указанном поле нужно внести изменения – если указано значение C:\Program.exe, требуется прописать cmd /c start «» «C:\Program.exe»;
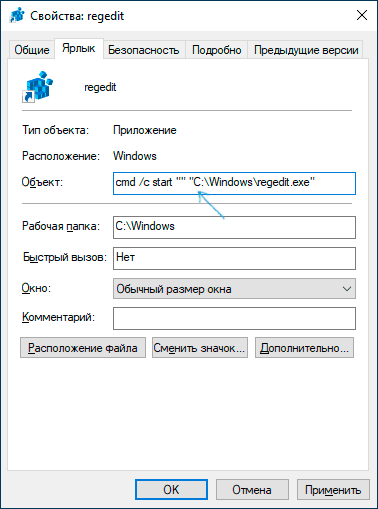
внесенные параметры необходимо применить, нажав соответствующую клавишу.
Внимание! В некоторых случаях после сохранения новых данных изменяется не только наличие щита на ярлычке, но и иконка отображения документа. Чтобы исправить ситуацию, нужно снова зайти в свойства, выбрать картинку и сохранить обновленные характеристики

После выполнения указанных шагов элемент начнет запускаться в стандартном формате, но перед открытием на доли секунды будет появляться панель Командной строки.
Утилита NirCMD
NirCMD – это дополнение к встроенному ресурсу операционной системы Command Line, которое нужно скачать и установить отдельно. Этапы действий пользователя:
зайти на официальную страницу компании-разработчика приложения, сохранить установочный документ и активировать его на персональном устройстве (портативном или стационарном);

- открыть раздел «Свойства» нужного файла (как в инструкции предыдущего пункта), в наименовании пути написать следующую команду: «nircmd.exe elevate «назначение пути»», нажать пункт «Применить»;
- затем снова перейти на «Свойства», чтобы установить необходимое изображение (иконку), посредством которой файл будет отображаться на мониторе Рабочего стола персонального устройства.
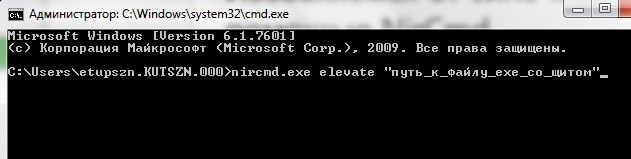
После выполнения перечисленных шагов значок желто-синего щита перестанет отображаться на ярлыке документа. Преимущество способа – после запуска элемента не будет отображаться окно Command Line (Командной строки).
«Редактирование ресурсов»
Для использования данной техники могут потребоваться дополнительные навыки, знания и предварительная подготовка
Сначала нужно создать небольшое изображение – важно, чтобы оно было прозрачным. Картинку сохраняют
Последующие этапы действий:
открыть раздел «Смена значков» в блоке «Параметры»;
выбрать изображение под индексом «78» (картинка щита);
- другой способ – прописать в поле проводника путь: «C:\Windows\ System32\ imageres.dll»;
- вместо текущего изображения щита загрузить предварительно подготовленную прозрачную картинку.
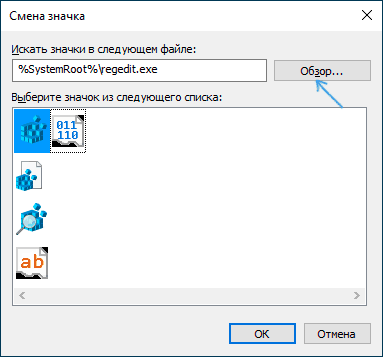
После внесенных изменений запуск программ и документов будет проходить без неполадок и сбоев, а изображение щита не появится при любых неисправностях.
Появление щита на ярлыке в операционной системе Windows 10 свидетельствует о возникновении небольшого сбоя. Устранить неисправность пользователь может самостоятельно, в домашних условиях. Главное – следовать указанным инструкциям и корректно прописывать команды.
Каким образом избавиться от отображения гарнитуры, если телефон упал в воду
Достаточно часто иконку наушников не удаётся убрать на телефоне в том случае, если он был опущен в воду. Или вы попали с телефоном в кармане под ливень и корпус устройства сильно промок. Возможно в корпус попало незначительное количество влаги. Специалисты советуют не сушить телефон на солнце или горячими воздушными массами при помощи фена. Это может сказаться на остальных деталях и вскоре появятся новые проблемы. Первое что нужно сделать — это выключить и достать батарею, если она съёмная.

Снимите крышку телефона чтобы достать батарею
Если батарея соединена с задней крышкой и открыть её нельзя, поместите телефон полностью в рис. Злак отлично впитывает влагу и через 12 часов вы сможете снова попытаться включить смартфон.

Поместите телефон в ёмкость с рисом
Если телефон был полностью помещён в воду, например, упал в ведро с водой, то лучше оставить его в рисе на сутки или более. Сим-карту и прочие аксессуары нужно вытащить из корпуса телефона.
Удаляем ярлыки с рабочего стола
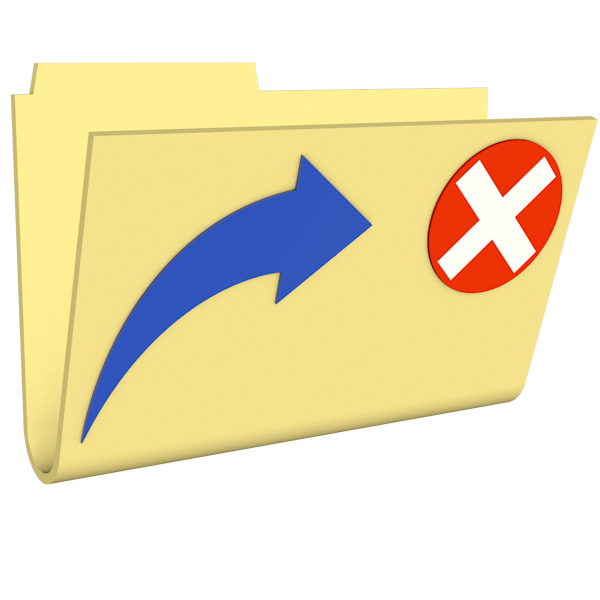
Убираем ярлыки
Убрать значки ярлыков с десктопа можно несколькими способами, все зависит от желаемого результата.
- Простое удаление.
- Группировка с помощью софта от сторонних разработчиков.
- Создание панели инструментов системными средствами.
Способ 1: Удаление
Данный способ подразумевает обычное удаление ярлыков с рабочего стола.
- Файлы можно перетащить в «Корзину».
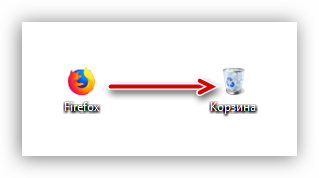
Кликнуть ПКМ и выбрать соответствующий пункт в меню.
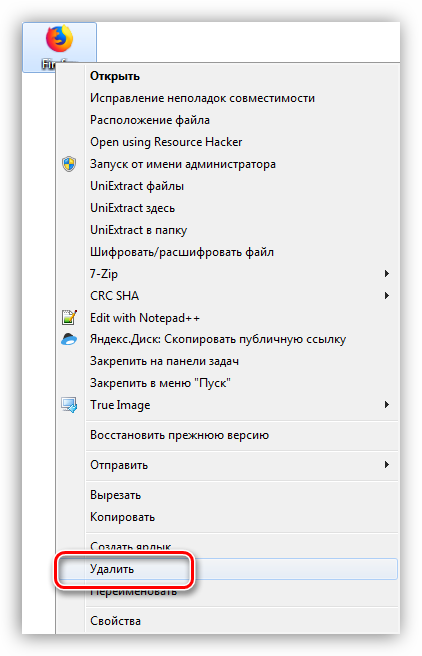
Полностью стереть с диска сочетанием клавиш SHIFT+DELETE, предварительно выделив.
Способ 2: Программы
Существует категория программ, позволяющих группировать элементы, в том числе и ярлыки, благодаря чему можно иметь быстрый доступ к приложениям, файлам и системным настройкам. Такой функционал имеет, например, True Launch Bar.
- После скачивания и установки программы необходимо кликнуть ПКМ по панели задач, открыть меню «Панели» и выбрать нужный пункт.
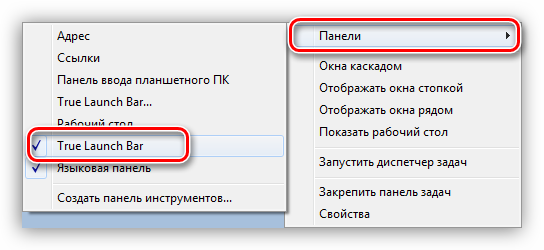
После этого возле кнопки «Пуск» появится инструмент TLB.
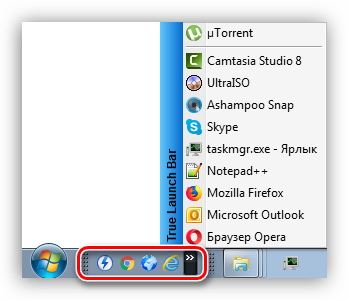
Для помещения ярлыка в данную область нужно просто его туда перетащить.
Теперь можно запускать программы и открывать папки прямо из панели задач.
Способ 3: Системные инструменты
Операционная система обладает похожей на TLB функцией. Она также позволяет создать пользовательскую панель с ярлыками.
- Первым делом помещаем ярлыки в отдельную директорию в любом месте диска. Их можно отсортировать по категориям или другим удобным способом и расположить в разных подпапках.

Нажимаем правой кнопкой мыши по панели задач, и находим пункт, позволяющий создать новую панель.
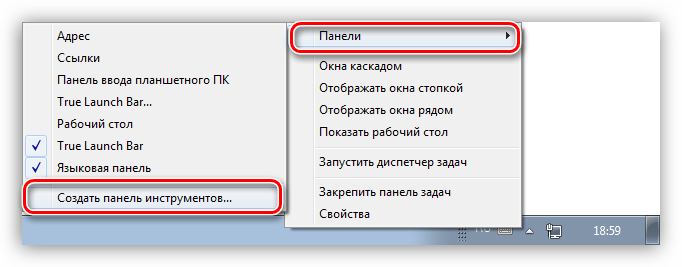
Выбираем нашу папку и жмем на соответствующую кнопку.

Готово, ярлыки сгруппированы, теперь нет необходимости хранить их на рабочем столе. Как вы уже, наверное, догадались, таким образом можно получать доступ к любым данным на диске.
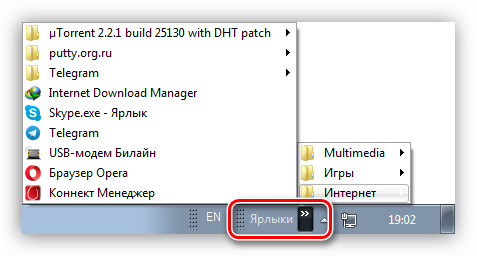
Заключение
Теперь вы знаете, как убрать значки ярлыков с рабочего стола Windows. Два последних способа весьма схожи между собой, но TLB дает больше возможностей по настройке меню и позволяет создавать пользовательские панели. Вместе с тем системные средства помогают решить задачу без лишних манипуляций по скачиванию, установке и изучению функций сторонней программы.
Прозрачная панель задач с помощью программы TranslucentTB
Если есть желание сделать панель задач Windows 10 полностью прозрачной, то рекомендуем воспользоваться бесплатной программой TranslucentTB. Данная программа позволяет получить полную прозрачность, при этом пользователю предоставляет масса настроек, с помощью которых можно настроить внешний вид панели задач и других прозрачных элементов.
Программу TranslucentTB можно скачать с официальной страницы на сайте github.com либо с магазина приложений Microsoft Store. В данной статье мы рассмотрим второй вариант.
Итак, для того чтобы установить программу TranslucentTB нужно сначала открыть магазин приложений Microsoft Store. Для этого открываем меню «Пуск», вводим в поиск «Microsoft Store» и запускаем найденное приложение.
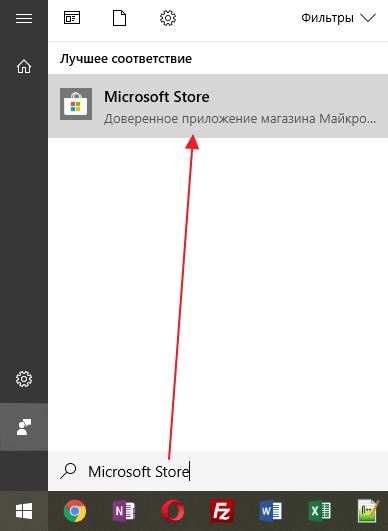
Дальше в магазине «Microsoft Store» нужно открыть меню «Поиск» и ввести название программы. В нашем случае нужно вводить «TranslucentTB».
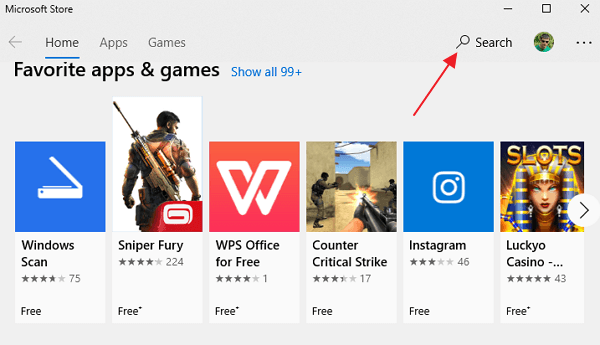
После этого открываем найденную программу.
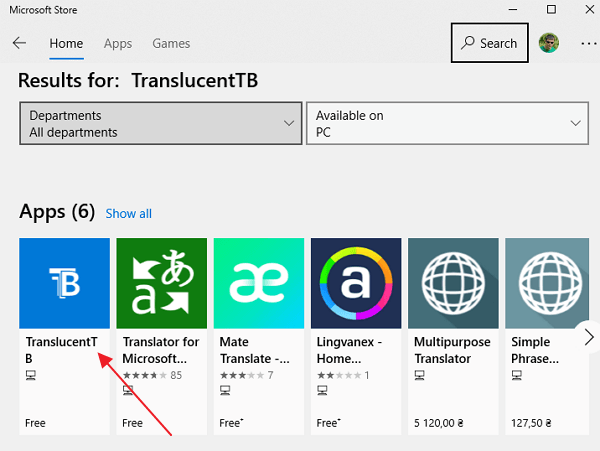
И нажимаем на кнопку «Get» для того, чтобы установить ее на свой компьютер.
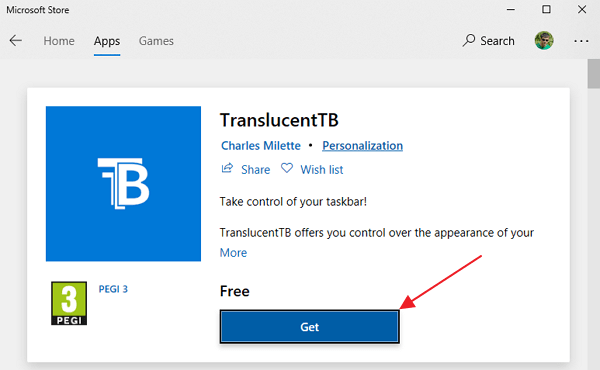
После завершения установки появится кнопка «Launch». Нажмите ее для того, чтобы запустить программу TranslucentTB.
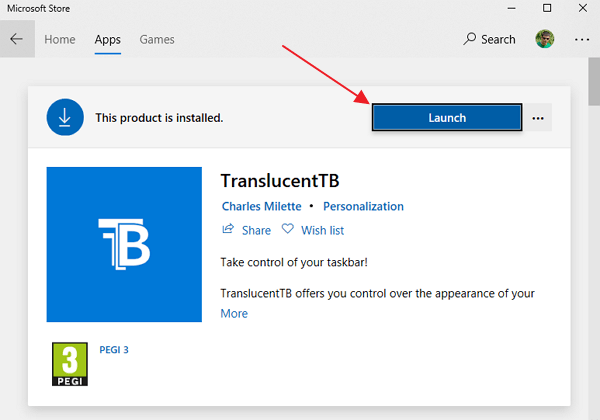
Сразу после запуска программы панель задач Windows 10 должна стать полностью прозрачной. Но, со стандартными настройками TranslucentTB работает плохо. Дело в том, что при открытии меню «Пуск» или развертывании окна на весь экран прозрачность панели задач может выключаться. Для того чтобы этого не происходило программу TranslucentTB нужно будет настроить.
Для настройки программы нужно использовать иконку программы, которая должна появиться в правой части панели задач (рядом с системными часами). Если кликнуть правой кнопкой мышки по этой иконке, то появится меню, в верхней части которого доступны все основные настройки, которые касаются прозрачности панели задач.
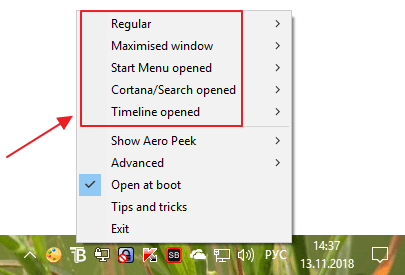
Для получения максимальной прозрачности рекомендуем открыть пункт меню «Regular» и выбрать «Clear».
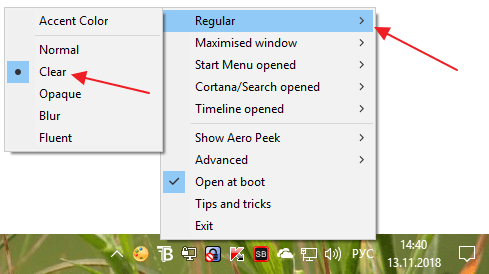
Остальные опции нужно просто отключить (снять отметку «Enabled» напротив пунктов «Maximized window», «Start menu opened», «Cortana/Search opened» и «Timeline opened»). Также для получения максимальной прозрачности панели задач нужно включить опции в меню «Параметры», о которых мы рассказывали в начале статьи.
Кроме этого, вы можете сделать прозрачным и само меню «Пуск», чтобы оно вы выбивалось из общего стиля. Но, для этого придется переключить его в полноэкранный режим. Для этого откройте меню «Параметры», перейдите в «Персонализация — Пуск» и включите опцию «Открывать меню Пуск в полноэкранном режиме».
Если у вас не получается сделать панель задач Windows 10 полностью прозрачной, то попробуйте поэкспериментировать с настройками в меню «Параметры» и в программе TranslucentTB. Возможно, для вашей версии Windows 10 показанные настройки не подходят.