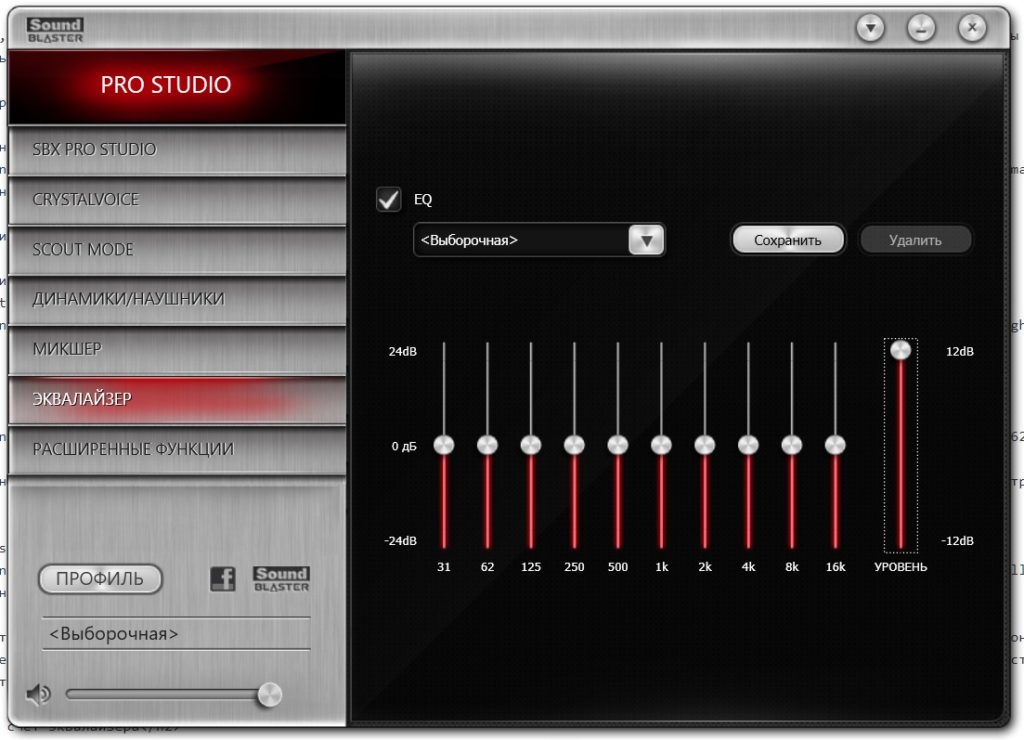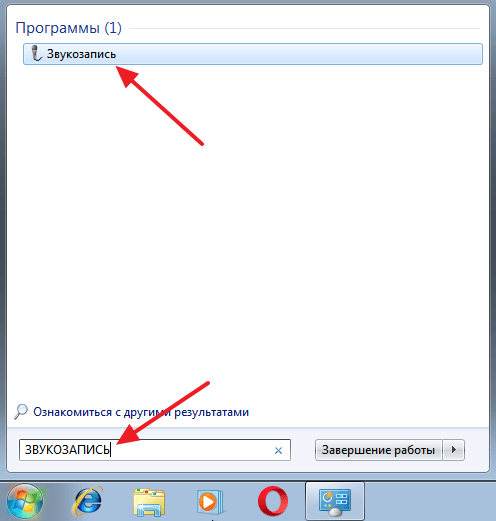Нет звука при демонстрации экрана в дискорде? исправляем проблему!
Содержание:
- Утилита Virtual Audio Cable
- Музыкальный бот
- Шаг 3: Завершение демонстрации
- Дискорд
- Зачем это нужно?
- Включение и настройка
- Режим Stream в Discord: что за опция?
- Что делать, если микрофон не работает в Дискорде
- Как настроить микрофон в discord
- Бесплатное обновление до Windows 10
- Передача системных звуков
- Способ 3: Использование Virtual Audio Cable
- Управление и передача системных звуков
- Как запустить проигрывание аудио?
Утилита Virtual Audio Cable
Немногие пользователи могут сразу разобраться, как производится трансляция музыки в Дискорд. Несколько вариантов есть – мы подготовили для вас подробное описание каждого способа! Читайте наши инструкции и пробуйте включить любимые треки, пусть постоянно звучат на фоне!

Кликните Download:

Уже загрузили ПО на свой компьютер? Никаких вопросов возникнуть не должно, на экране появляются подробные подсказки. Теперь можно поговорить о том, что нужно делать, чтобы проигрывать музыку в Дискорде.
Начинаем с процесса инсталляции приложения:
- После окончания загрузки открываем соответствующую папку на компьютере и дважды щелкаем по файлу «VBCABLE_Driver_Pack43.zip»;
- Распакуйте содержимое в нужную папку и нажмите на документ «VBCABLE_Setup_x64.exe»;
- Откроется мастер установки – вам нужно нажать на клавишу инсталляции;
- После завершения перезагрузите компьютер – ведь вы же хотите включить музыку в Дискорде через микрофон;
- Вновь откройте папку со скачанными файлами и запустите документ «VBCABLE_ControlPanel.exe» двойным кликом мышки.
Готово, нужные драйвера появились на устройстве, но включить и поставить музыку в Дискорде пока нельзя! Сначала нужно настроить плеер.
Теперь обсудим дальнейший алгоритм действий:
- Сначала нужно включить плеер;
- Теперь найдите иконку меню, оттуда перейдите к разделу настроек;
- Слева ищите вкладку «Воспроизведение»;
- В графе «Устройство» нужно поставить значение «DirectSound: Cable Input (VB-Audio Virtual Cable)»;
- В блоке параметров качества нужно вставить значения «44100 Hz» и «16 Bit» соответственно;
- Нажмите на кнопку «Применить», чтобы сохранить внесенные изменения, затем закройте меню нажатием иконки «ОК».
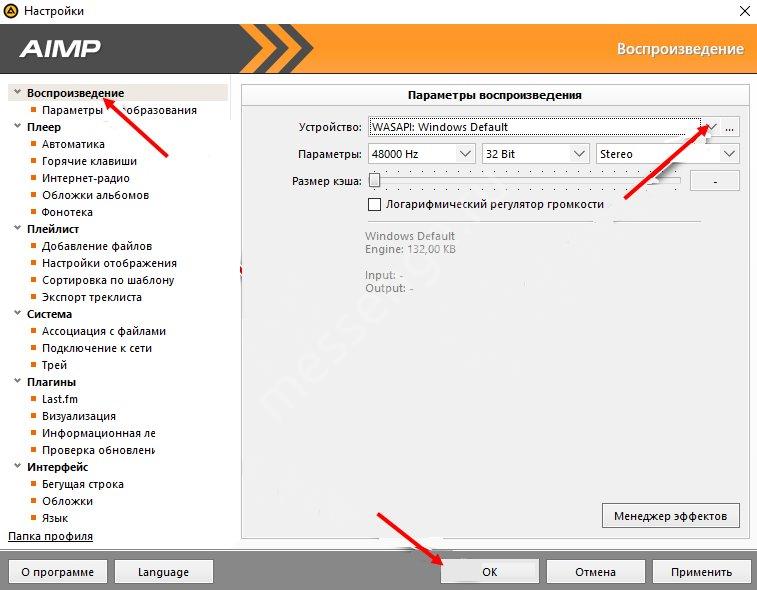
Мы близки к тому, чтобы понять, как включить и как слушать музыку в Discord. Остается выставить определенные настройки в рамках мессенджера Дискорд – и можно приступать!
Откройте программу и следуйте нашей инструкции:
Найдите кнопку шестеренки на нижней панели рядом с аватаром;
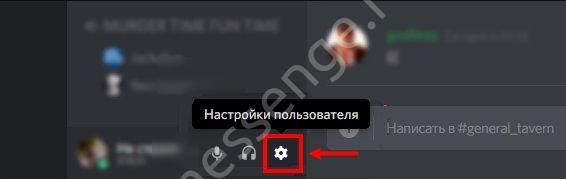
- Нажмите и перейдите к настройкам, нужно найти блок «Голос и видео»;
- В разделах «Устройство ввода» и «Устройство вывода» нужно выбрать значения Cable Input (VB-Audio Virtual Cable) и Cable Output (VB-Audio Virtual Cable) соответственно.

Готово – теперь можно включить любой канал, чтобы наслаждаться прекрасным звуком! Все достаточно просто, разберется даже начинающий юзер. Вы точно знаете, можно ли в Дискорде транслировать музыку и сможете сделать это самостоятельно, руководствуясь нашими инструкциями.
Музыкальный бот
- Как только вы войдете в профиль, увидите, что к серверу присоединился бот;
- Слева найдите иконку «Голосовой канал» и поставьте значение «Основной»;
- Теперь можно переходить к управлению роботом.
В каталоге на официальном сайте вы найдете массу ботов-помощников, выберите вариант по вкусу. У каждого бота свой набор команд, позволяющий управлять треками и включать плейлисты. Кратко расскажем, как включить музыку в микрофон в Дискорде, на примере бота Rhytm:
- Откройте чат;
- Введите текст «!play queen» (без кавычек);
- Отправьте команду;
- Через несколько секунд вы получите список треков группы Квин, которые сможете включить.
С нашими советами вы с легкостью научитесь транслировать музыку в Дискорде с компьютера и будете общаться, играть и работать под любимые композиции – это же прекрасно! Просто выберите способ, отвечающий вашим нуждам и пожеланиям, и начинайте погружение в чудесный музыкальный мир.
Шаг 3: Завершение демонстрации
Для прекращения демонстрации экрана можно отключиться от беседы, но иногда нужно только ограничить доступ к просмотру содержимого, продолжая при этом общение. Для этого можно использовать кнопку «Прекратить стрим», отображающуюся на панели с уведомлениями. Такой вариант удобен тем, что вам не придется возвращаться к беседе в Discord, чтобы завершить демонстрацию.

Однако если вы уже вернулись к ней, под надписью «Вы показываете свой экран» найдите кнопку «Прекратить показ» и тапните по ней, чтобы выполнить данное действие. Демонстрация сразу же прекратится, а вместо черного экрана отобразятся видео, передаваемые другими участниками беседы.
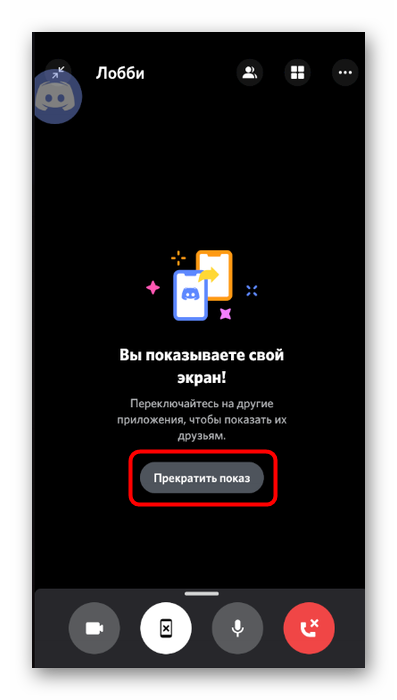
Опишите, что у вас не получилось.
Наши специалисты постараются ответить максимально быстро.
Дискорд
Discord – это сервис, позволяющим геймерам повышать свои успехи в командной игре. Ни один продвинутый игрок не пройдет мимо подобного приложения. В современных продвинутых играх необходимо держать связь с товарищами по команде в режиме реального времени.
Программа обладает рядом достоинств и функций:
- Выполняет основные функции стандартного мессенджера (отправка мгновенных текстовых сообщений, бесплатные звонки, видеоконференция, обмен медиафайлами и документами).
- Осуществление трансляции музыки в канал переписки.
- Создание каналов и серверов для общения в определенной тематике.
- Управление всеми системными звуками и громкостью, установленных программ на компьютере.
- Транслирование рабочего экрана своего устройства для собеседников.
- Интеграция со многими популярными сервисами и приложениями. Возможность управлять их функциями в окне программы Discord.
- Общение с товарищами по команде, не выполняя сворачивания и выходи из игры. Возможность регулировки громкости каждого отдельного игрока.
- Общение с несколькими каналами одновременно.
- Программа не снижает быстродействие и производительность процессора компьютера.
- Находится в свободном доступе для скачивания.
- Простой и удобный интерфейс. Использование не вызывает трудностей.
- Совместима со всеми современными устройствами и операционными системами.
Зачем это нужно?
Многие игры не позволяют на лету транслировать музыку через встроенный плеер. Системный плеер, запускаемый одновременной с игрой, потребляет много ресурсов. Это может плохо сказаться на производительности ПК. Но кроме того, он не позволяет делать музыкальные трансляции. Помимо экономии (оперативной памяти и ресурсов процессора), Discord позволяет делиться аудио с другими игроками.
Командная игра станет гораздо ярче, если игроки будут слушать энергичные мелодии во время развлечений. Трансляция музыки в Discord может серьёзно помочь, когда нужно записать игровое видео. А полезные функции дополнительного ПО позволят не только включить музыку из сети, но и запустить полноценного бота, которым сможет управлять каждый желающий.
Включение и настройка
Включение режима стримера позволяет защитить конфиденциальную информацию по время трансляции. Сделайте такие шаги:
- Войдите в программу Дискорд и авторизуйтесь.
- Жмите на кнопку Настройки (символ шестеренки внизу возле логина).
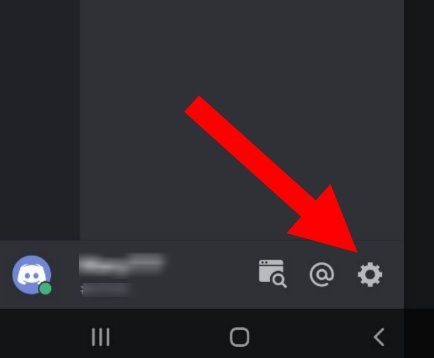
- Найдите пункт режим стримера.
- Переведите тумблер с одноименным названием в правую сторону. В дальнейшем можно установить горячую клавишу для активации режима.
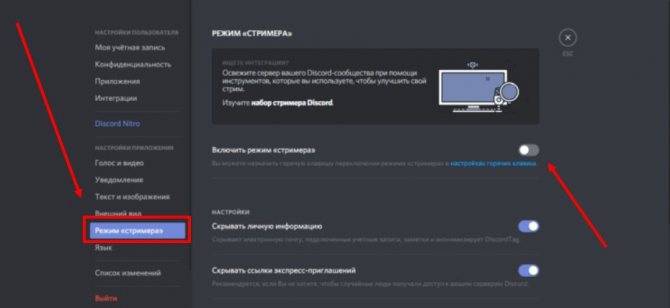
Зная, как включить режим стримера, и что это значит, вы сможете начать безопасную трансляцию в голосовом чате. Дополнительно выставьте следующие настройки:
- Автоматическое переключение при запуске программы для захвата экрана (к примеру, XSplit или OBS). Это удобно, если вы включили стрим в Дискорде и забыли активировать нужную функцию.
- Сокрытие личной информации. При переводе тумблера в правую сторону система прячет e-mail, подключенные заметки и учетные записи, а также Discord Tag.
- Сокрытие ссылок-приглашений. Включение функции позволяет защитить стрим от посторонних людей.
- Выключение звуков. Эта опция отключает звуковые эффекты.
- Выключение уведомлений. Все уведомления отключаются.
Перед тем как стримить в Дискорде на канале, необходимо выставить все указанные выше функции.
Режим Stream в Discord: что за опция?
Для трансляции игры в режиме реального времени существует немало приложений и утилит, каждая из которых обладает своими преимуществами и недостатками.
Наиболее прогрессивной и популярной из всех сегодня является платформа для общения Discord. Данное приложение – это полностью бесплатный продукт, изначально разработанный для геймеров.
На экране начинают появляться ссылки, сноски на сервера игр, которые предназначаются исключительно определенным друзьям и прочие ситуации.
Такая, мягко говоря, навязчивость от подобного рода уведомлений очень сильно раздражает, отвлекает. Более того, подобная программная активность позволяет назойливым пользователям видеть и, соответственно, использовать ваши личные сведения в своих целях.
Чтобы воспользоваться режимом Стример, для начала его необходимо активировать. Как включить режим стримера в Дискорде:
- Запускаем приложение.
- Заходим в пользовательские настройки.
- В левой части экрана, внизу, выбираем вкладку Режим стримера.
- Переходим в данную вкладку и теперь уже в правой стороне диалогового окна активируем опцию.
В этом же диалоговом окне пользователь может выполнять следующие настройки:
- непосредственно с пунктом активации устанавливаем флажок, указывающий на активность работы опции;
- возможность выставления автоматической активации режима Стример при запуске игры;
- включение режима сокрытия личных данных от других участников канала, сервера;
- возможность сокрытия ссылки на предложения поиграть в игры;
- возможность отключения звуковых оповещений приложения;
- возможность отключения всех всплывающих на экране системных сообщений и прочих уведомлений.
Кроме того, в рамках режима стримера в Discord пользователь может задать сочетание клавиш для включения/отключения опции вручную.
Что делать, если микрофон не работает в Дискорде
Если пользователь сомневается в самостоятельном исправлении микрофона, настройке драйверов, первым делом стоит описать ситуацию службе поддержки Дискорда. Специалисты спросят наводящие вопросы, постараются решить баг, исправить приложение, выпустив обновление с исправлением ошибок, если ошибка связана не с устройством, а программой. Нечасто поддержка подводит, не может помочь, стоит подготовиться к самостоятельному решению ошибки.
Если же пользователь имеет навыки использования компьютером, не испытывает страх перед настройками, тем, что испортит устройство, стоит использовать решения, предоставленные ниже. Прежде чем прибегать к серьёзным способам, посмотрите, видит ли программа микрофон, поставлен ли тот, что работает, до конца подключен провод, в тот ли разъём, чтобы не перебирать все настройки подряд.
Дискорд совсем не видит микрофона
Первым делом, нужно зайти в “Настройки пользователя”, “Голос и видео”, проверить наличие “Громкости звука”, установить “Устройство ввода”, нажав на “Default”. Если устройств перечислено несколько, выбрать использующееся для ввода звука: микрофон, гарнитуру. Проделать тоже самое с “Устройством вывода”. Обязательно установить “Режим ввода”, рация включает микрофон только во время нажатия на определённую кнопку, предусмотренную программой, в то время как активация голоса включает микрофон каждый раз, когда пользователь начинает говорить.
Как правило, проблема решается установкой правильных настроек Дискорда, перечисленных выше. Если он микрофон не видит, значит, в большинстве случаев, проблема в неисправности устройства. Когда настройки не помогают, можно попробовать сбросить их до изначального состояния, которое находится снизу. Возможно, это поможет, если пользователь перемудрил с установкой настроек.
Микрофон подключен, но не работает
Дискорд создан таким образом, чтобы системные сочетания клавиш, вредящих компьютеру, не запускались, мешая игровому процессу. Решить проблему не составит труда: достаточно открыть игру от имени администратора. В большинстве случаев, больших шагов не нужно.
Если решение не помогло, можно проверить, работает ли микрофон. Для этого нужно запустить другую программу, записывающую голос: мессенджер, диктофон, отдельные программы, созданные для проверки. Если работает, возможно, проблема в чувствительности микрофона, стоит добавить ему звук, если нет — неисправен микрофон, так как две программы сразу не смогут не видеть рабочий микрофон.
Проверка настроек ПК
Когда настройки самого Дискорда помогают слабо, необходимо переходить на следующий шаг: самостоятельную настройку компьютера, чтобы выяснить, видит ли ПК микрофон, подключены ли нужные драйвера. Настройки будут проверяться на Windows 7, 8, 10.
Первым делом, проверить, подключено ли устройство, видит ли его компьютер. Сделать это можно следующим образом:
- Открыть “Панель управления” (найти в панели “Пуск”, по поиску устройства, через “Настройки”);
- Найти раздел “Оборудование и звук”, нажать на “Диспетчер устройств”;
- В “Диспетчере устройств” найти панель, в которой находятся все устройства, отвечающие за ввод, вывод звука (в том числе звуковая карта).
Посмотреть на вкладке использующегося устройства, исправно ли оно. Windows всегда предлагает самостоятельную проверку с помощью встроенных в Операционную Систему программ, интернета. Как правило, ошибок не наблюдается, но, если устройство серьёзно повреждено, может проинформировать о проблеме, её решении.
При скачивании драйверов, убедитесь в том, что скачиваете их из официальных источников. Производитель, сайт, контакты, написаны на коробке от наушников, микрофона. Официальные сайты подтверждены антивирусом, не содержат вирусов, проблем со входом (через защищённый браузер).
Проблемы с микрофоном часто встречаются среди пользователей. Чаще всего — проблема в настройках, невнимательности пользователя, драйверах, неисправности самого устройства. Проверять, работают ли все поставленные настройки, исправно ли ПО, звуковые карты, лучше использовать микрофон, который проверен на другом компьютере, полностью работоспособен, без ошибок, проблем, изъянов, брака. Такой можно позаимствовать у знакомых, в случае уверенности в своём, брать свой.
Как настроить микрофон в discord
После того как неполадки устранены и оборудование готово осуществлять свою работу на максимум, можно приступать к настройкам, которые также зависят от основного устройства: персональный компьютер это будет или же ноутбук.
Дискорд как включить микрофон
Итак, чтобы активировать изделие и добиться результата, придётся выполнить следующий представленный алгоритм действий, которым предполагает настройки программы:
- Для начала необходимо запустить приложение. На строке, где находится имя пользователя, изображён значок, на которых следует нажать один раз.
- Далее высветиться окно настроек, в котором следует выбрать раздел «голос и видео». Вас будет доступно два варианта «громкость микрофона» и «громкость звука». Первому из них отвечает устройство ввода. Что касается второго, так это его влияние на воспроизведение голосовых сообщений, которые отсылает собеседник.
- Таким образом, с помощью ползунка можно переводить в любую сторону параметры звука: делать как тише, так и громче.
- Теперь следует обратить к разделу устройства ввода. Именно он отображает микрофон. Следовательно, также предусматривается автоматический поиск всех возможных вариантов. С его помощью владелец может выбрать наиболее предпочтительный из них и в дальнейшем с ним взаимодействовать. Не стоит забывать и про «вывод». В эту категорию входят не только колонки, но и наушники соответственно.
- Функция push to talk отвечает за задержку активации горячих клавиш. При установке ползунка на максимум ваш голос будет слышен только после двух секунд от нажатия кнопки.

Как включить микрофон в дискорде на ноутбуке
Данная инструкция будет полезна пользователям windows 7. Итак, непосредственно к выполнению:
- В правом нижнем углу следует отыскать специальный значок динамика и кликнуть на него один раз правой клавишей мышки.
- После чего вам будет доступно к использованию окно под названием «звук». Кроме этого, можно обнаружить изображение микрофона. Если он не активен, то следует с помощью правой кнопкой мыши нажать на окно «включить».
Собственно, вот и весь план, после которого оборудование должно работать.
В случае если устройство до сих пор не работает, желательно обратиться непосредственно к настройкам приложения, а делается это через учётную запись пользователя. Следовательно, все махинации идентичны с теми, что выполняются на персональном компьютере: раздел звука, после чего идёт активация оборудования вывода. Стоит понимать, что при ситуации, когда никакие методы не помогают, придётся обращаться к панели задач. И уже через него авторизовать работоспособность.
Как разрешить доступ к микрофону в дискорде
Это осуществляется ещё быстрее, чем само подключение. Вам всего лишь необходимо:
Обратиться к «настройкам системы», после чего перейти в «конфиденциальность». Затем вам будет доступна строка «микрофон и камера», на неё следует нажать.
Следовательно, в образовавшемся окне надо будет найти два переключателя. Они находятся под «разрешить приложениям использовать микрофон и камеру». Как можно уже догадаться, в завершение стоит отметить на указателе положительный ответ
После чего важно не забывать про сохранение изменённых параметров. Как только они изменены, можно смело приступать к проверке обновлённых показателей и удостовериться в правильности выполнения манипуляций
Таким образом, сложность в процессе отсутствует, так что и справиться сможет каждый желающий.
Бесплатное обновление до Windows 10
Наткнулся на старенький пост
Вкратце: МС прикрыла возможность бесплатно обновлять винду, даже для пользователей с ограниченными возможностями.
Факт: со страницы https://www.microsoft.com/ru-ru/accessibility/windows10upgra. была просто убрана ссылка на загрузку программы-апдейтера.
Решение: используем машину времени.
Заходим на web.archive.org, скармливаем вышеуказанную ссылку, выбираем нужную дату, качаем файл. Запускаем, обновляемся. (этот способ выручал много раз, например, когда понадобились маны и дистрибутивы с ныне покойного citrix.pp.ru)
Наслаждаемся (?) десятой виндой.
Надеюсь, кому-нибудь пригодится.
Ставлю тег «без рейтинга» и пару комментов для минусов (вдруг кому надо).
Передача системных звуков
Действия с системными звуками при работе программы:
- Откройте версию приложения для настольного ПК.
- Настройте профиль. Это можно сделать, нажав на «шестеренку» внизу и слева экрана.
- Выберите директорию «Голос» и вам откроются многочисленные настройки.
- Выберите пункт «Приглашение приложений». Его необходимо отключить. Для этого бегунок переместите в крайнее левое положение.
Если вы все сделаете правильно, система устранит внешние звуки, которые смогут достичь микрофона. Если желаете, чтобы во время работы программы звук из других программ или внешней среды был слышен при трансляции, то бегунок надо переместить вправо. Регулировка громкости также осуществляется при помощи горизонтального ползунка.
Система дает возможность выбрать условия для выбранных правил:
- Разговор ведет владелец программы.
- В данный момент ведется прием речи с другой стороны.
- Есть возможность не применять созданные настройки
- Можно оставить настройки на постоянной основе.
Таким образом, пользователь способен настроить в программе основные моменты, которые ему необходимы даже в бесплатной версии программы.
Способ 3: Использование Virtual Audio Cable
Программа Virtual Audio Cable добавляет в операционную систему виртуальные устройства ввода и вывода для использования их в разных целях, в том числе и для включения музыки в Discord. Главное отличие этого метода от предыдущего — возможность не слышать самому то, что сейчас транслируется на голосовой канал, но тогда в любом случае придется задействовать плеер, выбирая там виртуальный источник воспроизведения.
Шаг 1: Загрузка и установка VAC
В первую очередь понадобится скачать и установить рассматриваемую программу на свой компьютер, после чего произвести минимальное количество настроек, подготовив тем самым виртуальные устройства для работы.
Через несколько секунд появится сообщения об успешном добавлении компонентов. Можете закрыть текущее окно и переходить к следующему шагу инструкции.
Шаг 2: Настройка виртуальных устройств VAC
Теперь все виртуальное оборудование добавлено в операционную систему. Использование графического меню VAC не требуется, поскольку для реализации поставленной задачи достаточно одного микрофона и динамика. Нужно только проверить их в «Панели управления звуком», что происходит так:
- Вызовите «Пуск» и перейдите в «Параметры».
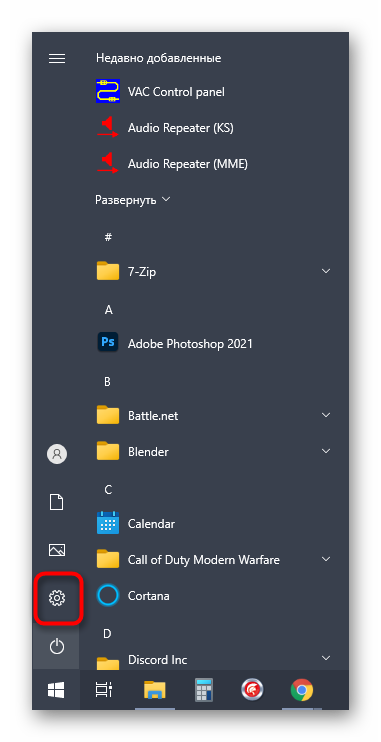
Выберите раздел «Система».

В нем перейдите в «Звук» и найдите строку «Панель управления звуком».

Сразу же появится необходимая вкладка — «Воспроизведение», где найдите виртуальное устройство «Line 1», убедитесь в том, что оно включено и используется по умолчанию.

То же самое сделайте и с микрофоном на вкладке «Запись».
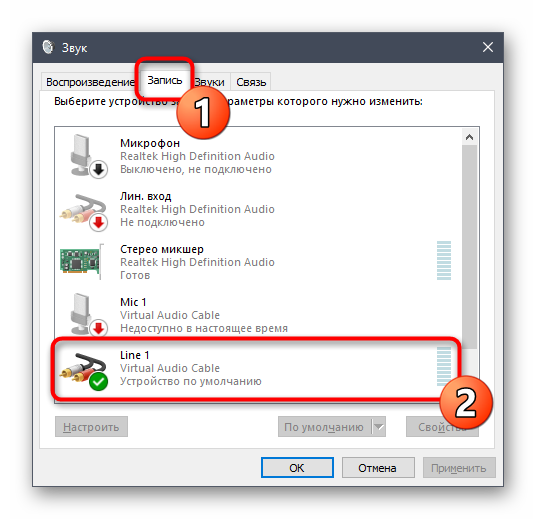
Если понадобится, откройте контекстное меню нажатием ПКМ по необходимой строке, где и можно выбрать включение и использование устройства в качестве по умолчанию.
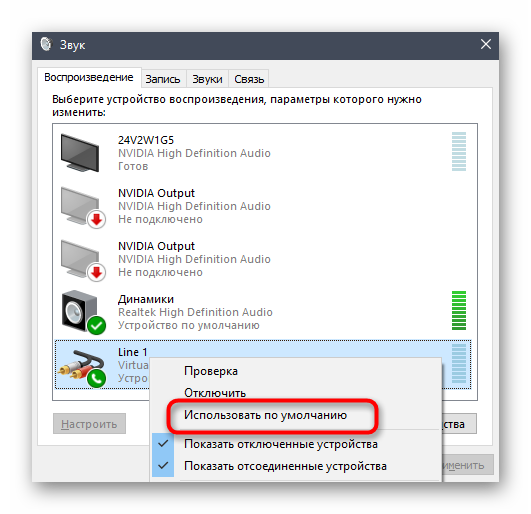
Шаг 3: Изменение параметров Discord
Функции самого Дискорда тоже нельзя обойти стороной, поскольку там нужно внести несколько важных изменений, чтобы звук из нового источника захватывался корректно.
- Через главное окно программы перейдите в настройки учетной записи.

Откройте раздел «Голос и видео», который находится в блоке «Настройки приложения».

В качестве устройства ввода выберите «Line 1».

Сначала выкрутите громкость на полную — потом можно будет вернуться в это меню для ее регулировки.

В качестве режима ввода обязательно используйте «Активацию по голосу».

Отключите автоматическое определение чувствительности и переместите ползунок практически на минимальный уровень, обеспечив захват всех звуковых частот трека.

Сразу можно выбрать один из голосовых каналов для подключения.

Отображение вашего профиля в голосовом канале свидетельствует об успешном подключении.

Остается только включить трек и убедиться в его нормальном воспроизведении. Как вы уже знаете, браузер для этого не подходит, поскольку для виртуального микрофона выбрано не то устройство захвата звука, что и обеспечивает проигрывание музыки без одновременного прослушивания. Для завершения настройки переходите к следующему этапу.
Шаг 4: Настройка плеера
Понадобится использовать музыкальный плеер, поддерживающий настройку выбора устройства воспроизведения, то есть позволяющий сменить динамик трансляции музыки. В качестве примера мы взяли AIMP, но вы можете установить любой другой современный плеер.
- Запустите выбранный софт и откройте его меню.

Через него перейдите в общие настройки. Обычно за это отвечает еще и стандартная горячая клавиша Ctrl + P.

Найдите раздел «Воспроизведение» или «Параметры воспроизведения», где разверните список с доступными устройствами.

Отыщите там добавленный динамик «Line 1» и установите его основным.

Начните воспроизведение выбранной композиции.

Вернитесь в Discord и убедитесь в том, что микрофон захватывает транслируемый трек.

По необходимости громкость можно изменить прямо в плеере или настройках Дискорда.

Вернитесь к завершающему шагу Способа 2 для получения детальной информации о самостоятельной проверке воспроизведения трека через Virtual Audio Cable. Кстати, в этом случае ситуация немного меняется, поскольку изначально вы не слышите трансляцию трека, ведь он передается на виртуальное устройство. Тогда вы можете войти при помощи другой учетной записи в Discord через браузер, подключиться к голосовому каналу и услышать трек.
Управление и передача системных звуков
Регулировка системных звуков при использовании программы Discord предусматривает следующие действия:
- Открытие декстопной версии приложения;
- Перейти в настройки профиля путем нажатия на значок «шестеренки» снизу слева экрана;
- В открывающемся окне необходимо осуществить переход в раздел «Голос», где предлагается широкий перечень настроек для управления;
- Среди всех вариантов необходимо выбрать «Приглушение приложений» и отключить его перемещением бегунка в крайнее левое расположение.
За счет подобного действия система полностью устраняет все посторонние звуки, проникающие в микрофон из внешней среды. В случае, если пользователь, наоборот, нуждается в трансляции сигналов из других параллельно используемых программ в эфире, то бегунок смещается в крайнее правое положение. После этого система будет передавать все без исключения звуки, поступающие в микрофон.
Регулировать пользователь имеет возможность и громкость, также используя двигающийся по горизонтали бегунок. С его помощью можно полностью отключить звук в случае необходимости или довести его до максимально допустимых значений.
При этом система допускает возможность задания условий исполнения данного правила. Выбирать можно между следующими вариантами:
- При разговоре автора настроек;
- При приеме речи собеседника;
- Никогда не применять созданное правило;
- Использовать данное правило всегда.
В целом в руках пользователя оказывается значительное количество настроек, что говорит в первую очередь о хороших возможностях управления параметрами, заложенных в приложение разработчиками Discord.
Как запустить проигрывание аудио?
Инсталляция ПО
Чтобы настроить трансляцию в программе Дискорд, понадобится программа Virtual Audio Cable. Её можно без труда найти в интернете. Для начала необходимо загрузить программу и запустить установочный файл с разрядностью x86 или x64 (зависит от операционной системы вашего компьютера). Ознакомьтесь с лицензионным соглашением и нажмите «Yes». Потом выберите путь для установки программы и нажмите «Install». Лучше устанавливать программу на системный диск.
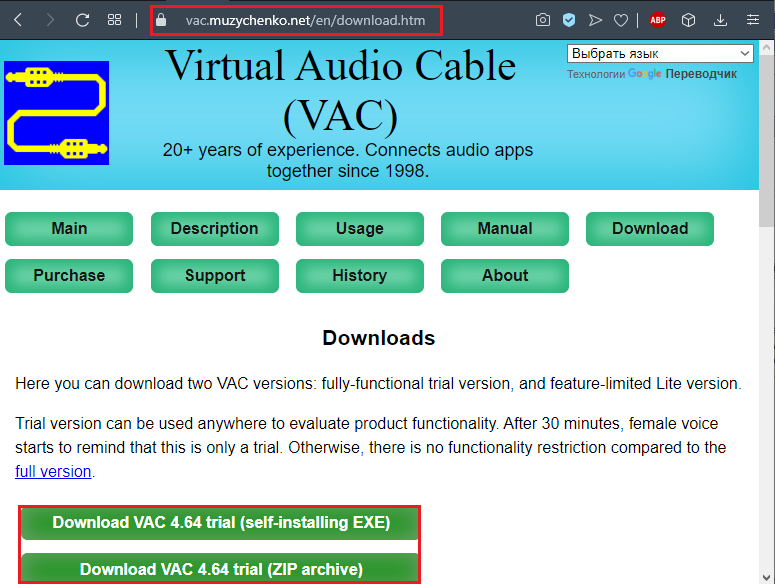
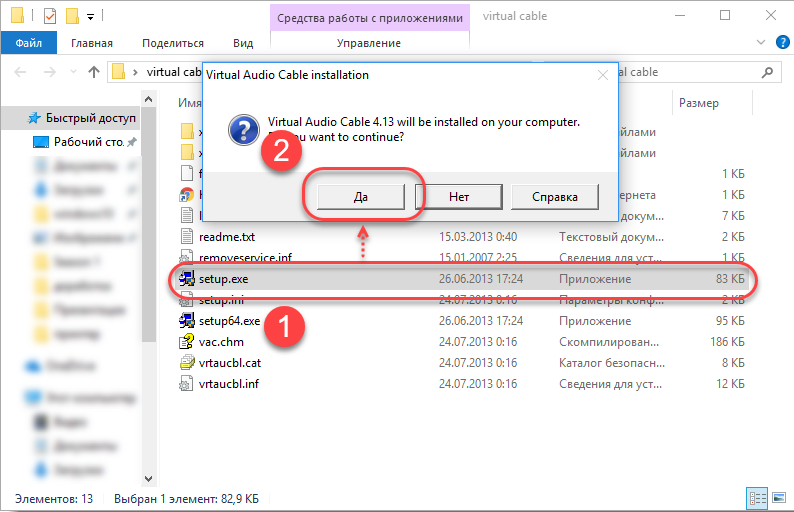
Настройка
- В папке с Virtual Audio Cable выберите «exe». В панели настроек создайте Line, если этот элемент не был создан автоматически. Для этого нажмите на кнопку Set. Новый Line будет выделен синим. После этого панель можно будет закрыть. Вы можете повторно зайти в Панель и убедиться, что все изменения сохранены правильно.
- Зайдите в Панель управления, пункт меню «Звук». Здесь, во вкладке «Воспроизведение», выберите «Line 1». Подтвердите выбор правой кнопкой мыши, нажав «Включить». То же самое сделайте во вкладке «Запись».
- Сейчас потребуется поработать с плеером, из которого вы планируете «крутить» музыку. Это может быть Media Player Classic, AIMP, или любой другой плеер. Найдите в меню настроек Параметры устройства воспроизведения. Это устройство, через которое ведётся вещание звука. Установите «Line 1 (Virtual Audio Cable)».
- Теперь зайдите в Дискорд. В Дискорде можно включить музыкальный режим, создав другую учётную запись для прослушивания аудио в трансляции. В исходной учётной записи вы, скорее всего, не сможете слышать транслируемый поток аудио.
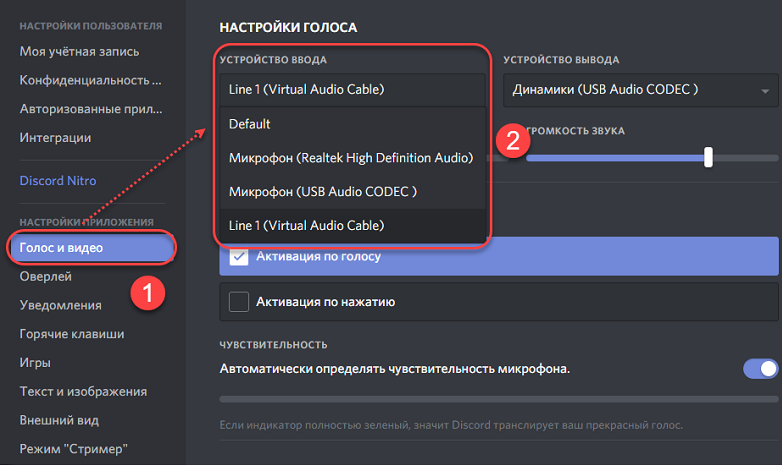
Вот мы и разобрались, как включить музыку в Discord.
Возможно, вы захотите транслировать в конференцию канал радио или подкаст? Сделать это также не сложно, соответствующие настройки выставляются в «Настройках» AIMP или любого другого плеера с такими функциями.
ВАЖНО. Убедитесь в том, что правильно установили устройства для вывода и ввода звукового сигнала.