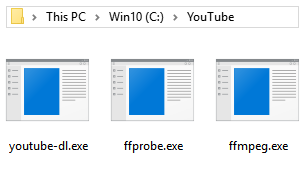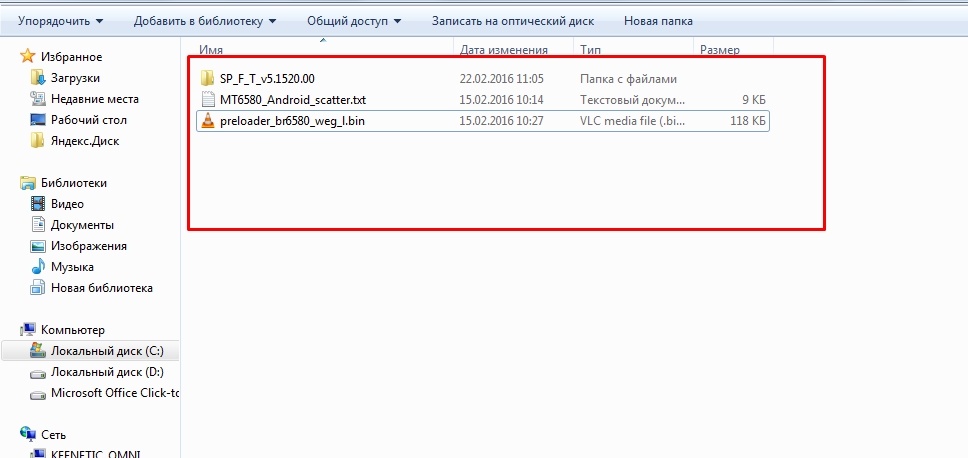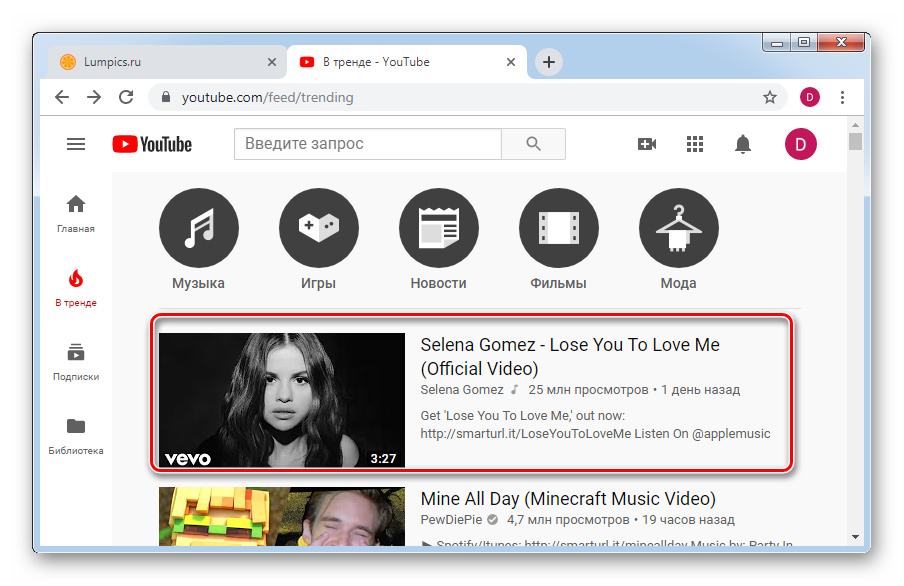Как стримить на youtube через obs
Содержание:
- Как правильно настроить ОБС
- Программа для стриминга
- OBS Studio
- Требования
- Какие бывают стримы
- GeForce Experience
- Как сделать стрим через OBS
- Аппаратные видеокодеры
- Шаг 7. Анализируйте производительность
- Как зарегистрироваться на сервисе «YouTube Гейминг»?
- Выходим в эфир
- Подготовка программы OBS Studio
- Аудитория и контент
- Начало трансляции
- Настройки OBS Studio
- Заключение
Как правильно настроить ОБС
Множество стримеров отдают предпочтение именно этой программе, так как она бесплатна, проста в использовании и отлично подойдет для новичков. Загрузить ее можно прямо с официального сайта https://obsproject.com/.
После загрузки и установки утилиты её необходимо настроить. Для начала трезво оцените возможности и технические параметры вашего ПК и интернет-соединения – от этого зависит качество стрима. Далее следуйте по шагам:
- Откройте программу и нажмите на кнопку Настройки – она находится в нижнем правом углу.
- Выберите удобный для вас язык во вкладке «Общие» (по умолчанию здесь будет стоять английский, мы меняем на русский.
- Перейдите во вкладку «Вещание» и выберите сервис, на котором будете проводить стрим. В нашем случае это Youtube.
- Переходим к настройке битрейда. Данный параметр зависит от скорости интернета и настраивается вручную во вкладке «Вывод». Рекомендуется немного занижать показатели из-за нестабильности беспроводного соединения. Например, скорость соединения 3 Мб/с, максимальная величина битрейта будет 3000, рекомендованный – 2700.
- Если не хотите углубляться, оставьте настройки битрейта аудио и кодировщик нетронутыми. Не рекомендуется изменять самостоятельно настраивать параметры в разделе «Аудио», если вы не понимаете, зачем это нужно. Следите за тем, чтобы показатель частоты был 44 КГц – это предотвратит отставание звука от картинки.
- В пункте «видео» укажите разрешение вашего экрана, выходное разрешение необходимо настраивать с учетом мощности компьютера. Рекомендуется тестировать различные показатели на закрытом тестовом стриме и найти таким образом оптимальную величину.
-
Горячие клавиши и расширенные настройки настраиваются по желанию.
После технической настройки остаются параметры стрима – здесь нужно будет добавить его название и показать, какие экраны захватывать.
Перейдите в раздел, найдите пункт «Прямые трансляции» и нажмите «Включить». Появится развернутый экран расширенных настроек, здесь нужно скопировать код, который необходимо вставить в OBS для синхронизации аккаунтов, указать дату стрима и наконец, запустить его.
Программа для стриминга
Чтобы транслировать на Твич игры или другую активность, необходимо установить соответствующее программное обеспечение. Мы расскажем о самых популярных сервисах – сможете выбрать тот, что больше по душе.
Запустить трансляцию на Twitch поможет специальный инструмент – проверенный софт собран на соответствующей странице прямо на платформе!
Нажмите на свою аватарку и перейдите к пункту меню «Панель управления автора»;
Слева жмите на три полоски наверху и выбирайте раздел «Инструменты трансляции»;
Откроется новое окно, где можно выбрать подходящий сервис.
Какую программу выбрать, чтобы вести стрим на Твиче?
- Twitch Studio beta – это бесплатная программа, созданная разработчиками. Идеально подходит для новичков, содержит пошаговые подсказки и очень проста в использовании;
- Open Broadcaster Software – самая популярная платформа для легкого и быстрого управления трансляциями, используется большинством стримеров;
- Streamlabs OBS – усовершенствованный вариант программы, включающий в себя тысячи бесплатных оверлеев и тем, встроенные виджеты и возможность сбора донатов, чат для фолловеров;
- XSplit Broadcaster – это широчайшие возможности настройки и огромный набор инструментов, необходимых для ведения прямых эфиров и редактирования;
- Player.me – бесплатная простая программа для записи и прямых эфиров, включает функцию переключения сцент, чат трансляции и множество оверлеев с уведомлениями.
Когда будете готовы включить трансляцию на Твиче, придется установить одно из описанных выше приложений. Вы можете выбрать любое на свой вкус – мы приведем инструкцию на примере Open Broadcaster Software.
OBS Studio
Программа была изначально разработана для авторов онлайн-каналов, но в настоящее время ее чаще используют именно геймеры, транслирующие захваченную картинку с экрана в порталы типа Twitch и YouTube. Возможность передачи картинки с вэб-камеры делает OBS Studio популярной и у видеоблоггеров.
OBS Studio, как самая популярная программа для стриминга, имеет ряд конкурентных преимуществ:
- программа бесплатна;
- пользователь может дополнять ее плагинами;
- имеет пресеты для трансляции в сервисы Twitch, YouTube, Dailymotion;
- управление интерфейсом горячими клавишами;
- записывает изображения в локальные файлы в популярных форматах;
- традиционный интерфейс на русском языке, понятный даже новичкам.
Важным плюсом Open Broadcaster Software пользователи считают возможность переключения между источниками сигнала: это удобно, если вам нужно показать и захватываемое на экране видео, и данные с вэб-камеры в режиме онлайн.
Из минусов пользователи отмечают невозможность стримить на несколько ресурсов одновременно, вам придется выбрать только один вариант, а при необходимости поделиться информацией на иных порталах – повторить трансляцию. Кроме того, OBS Studio не встает на Windows XP, что становится существенным недостатком для консервативных поклонников этой ОС.
Требования
Прежде чем разбираться, как сделать стрим на Ютубе с телефона, нужно изучить требования, предъявляемые платформой. Не каждый человек может запустить онлайн-трансляцию, нужно соответствовать определенным параметрам. Их немного – но подойти к вопросу необходимо со всей ответственностью.
- На канал подписано не менее 10 000 человек;
- Аккаунт подтвержден (с помощью номера сим-карты);
- За последние 90 дней вы не подвергались ограничениям за нарушение правил сообщества.
Для владельцев Айфона – запустить стрим на Ютубе с телефона можно только при наличии операционной системы версии 8 или выше. Пользователи Андроида должны установить минимум пятую версию ОС.
Теперь вы готовы переходить к практике! Все опции активированы, пора поговорить о том, как вести стрим с телефона на Ютуб. Не пользуетесь этим сервисом а предпочитаете Твич, тогда читайте, как стримить с телефона на Twitch.
Какие бывают стримы
Для начала, давайте разберемся, что такое стрим. Это онлайн-трансляция в режиме реального времени. Один человек делает что-либо на камеру в режиме онлайн, а зрители наблюдают. Еще совсем недавно, буквально 6-7 лет назад, стримеры в России не имели такой популярности среди интернет-пользователей. Но сегодня можно найти стримы на самые разные темы от популярных личностей, экспертов и простых людей. Одни стримы носят развлекательный характер, другие же обучающий. Как бы там ни было, каждый сможет найти свою аудиторию.
Обучение и консалтинг
Обучающие стримы могут быть на самые разные темы. Сюда входит и обучение веб-разработке, и ретушированию фото, и аппаратному маникюру, и личностному росту. Аудитория любит стримы обучающего характера, поскольку обычно за онлайн уроки нужно платить назначенную сумму в обязательном порядке, а за стримы — по желанию. В этой нише добиваются успеха в основном те, кто действительно разбирается в какой-либо теме.

Мероприятия
Стримы мероприятий также пользуются спросом, поскольку они позволяют посещать интересные мероприятия без очного присутствия. Их проводят как крупные компании и индивидуальные предприниматели, так и простые посетители. Это могут быть тренинги, семинары, конференции, концерты, собрания. Согласитесь, намного проще не подбирать образ, не тратить время и деньги на дорогу и оплату за вход, а попасть на мероприятие с кружечкой кофе сидя за привычным столом дома? Конечно, это так. Чем и пользуются стимеры, которые проводят трансляции мероприятий.
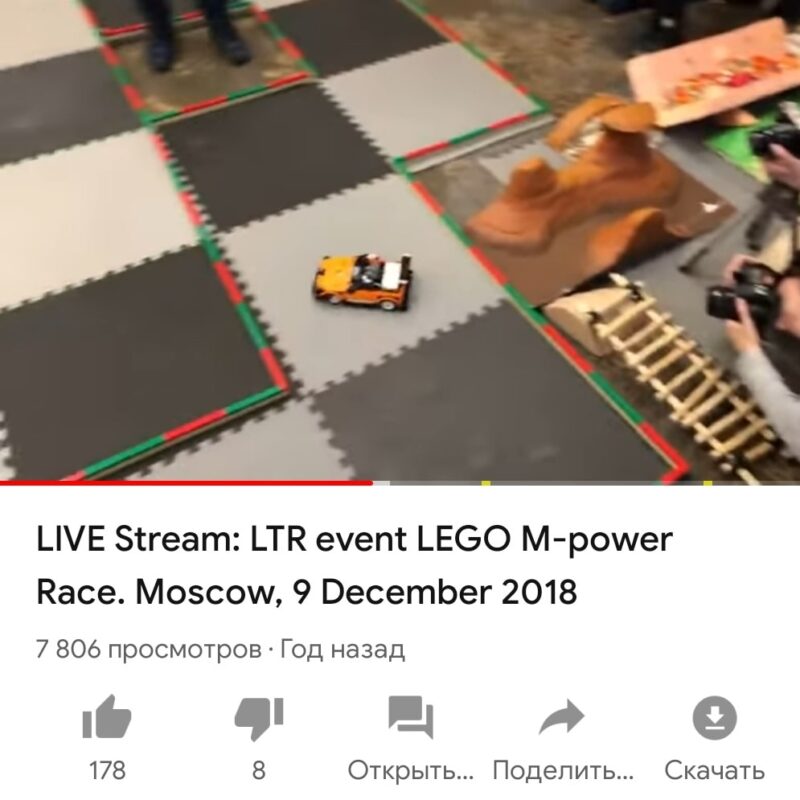
Творчество
Здесь также есть два ответвления, это обучающий и развлекательный характер. К обучающим стримам относятся различные разборы ошибок и инструкции о том, как создать что-либо своими руками. Это могут быть игрушки, украшения, монтаж видео. Те же трансляции, которые носят развлекательный характер часто направлены на получение эстетического удовольствия. Это может быть создание картины в реальном времени, многочасовая виртуозная игра на музыкальном инструменте, плетение венков.
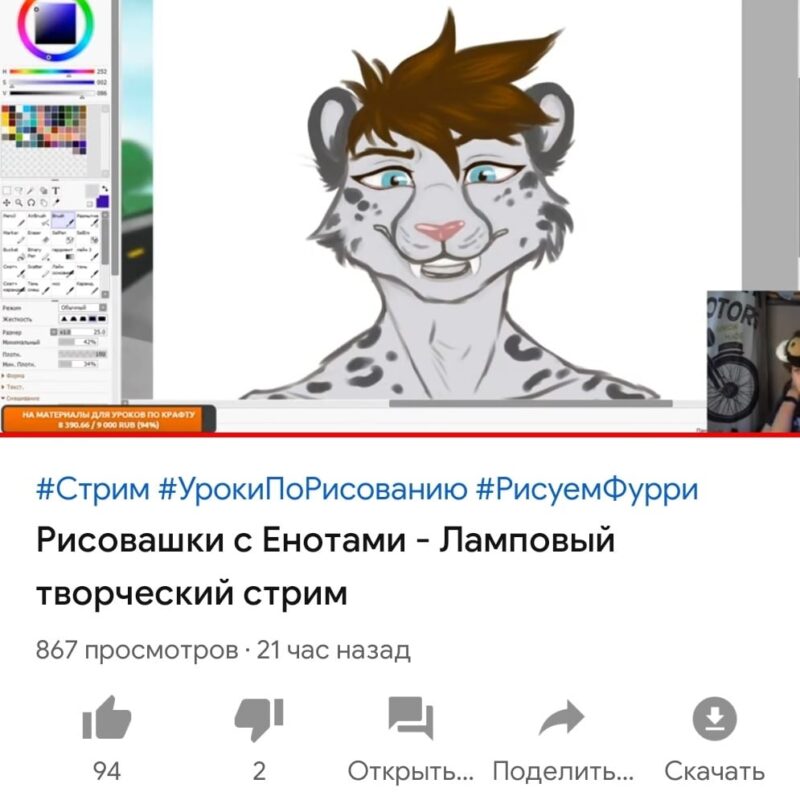
Игровые стримы
Это самое прибыльное и популярное направление. Большинство людей фактически узнали о существовании стримов как способа заработка именно благодаря играм. Часто можно услышать, что компьютерные игры — это бесполезное деструктивное времяпровождение. Но игровые стримеры доказывают обратное. Успешные игровые стримеры имеют доход более, чем 100.000 долларов. Но, чтобы достичь высокого уровня заработка на стримах, необходимо долго и упорно развиваться в этом направлении.
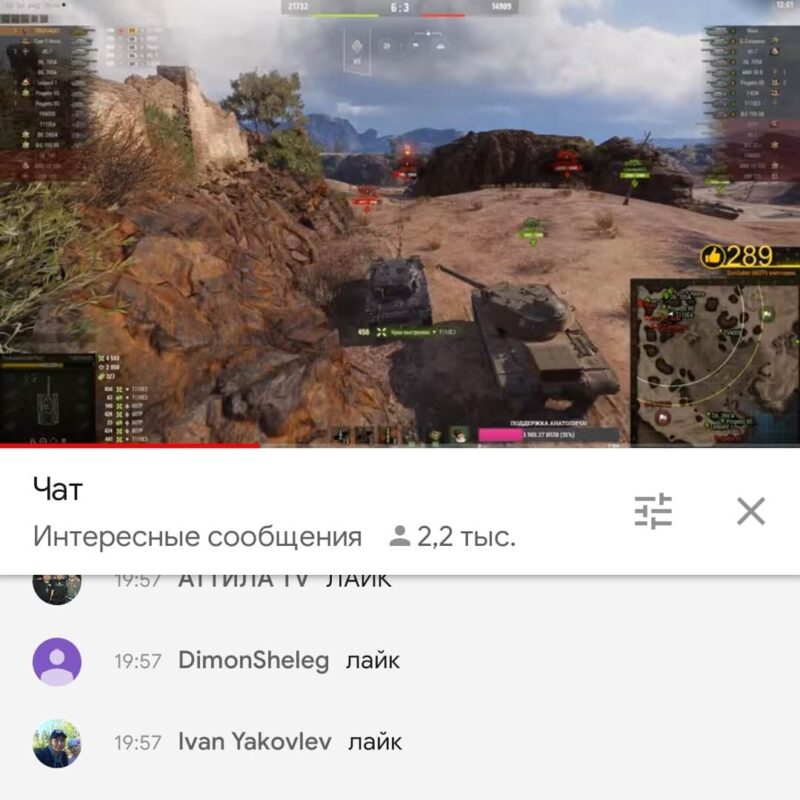
Виды игровых стримов:
- игровые соревнования;
- игра в реальном времени от первого лица.
Для ведения игровых стримов понадобится хороший ПК, микрофон и, желательно, харизма
Ведь важно не только играть, но и озвучивать так, чтобы люди хотели слушать
Покупки
Это направление появилось относительно недавно, но уже успело завоевать внимание пользователей. В основном стримы покупок интересуют женскую часть населения
Стримы покупок — это трансляции того, как кто-то покупает товары в онлайн-магазинах. Наибольшим спросом пользуются те трансляции, которые ведут популярные певицы, блогерши, ведущие.
Фудпорн и кулинария
Фудпорн — это кулинарный шедевр. Кулинарные стримеры ведут трансляции описывая приготовление того, или иного блюда, при этом создавая наиболее привлекательную картинку. Интернет пестрит насчитываемым количеством текстовых рецептов, но ничто не сравнится с приготовлением вживую. Ведь лучше один раз увидеть, чем сто раз прочесть, не так ли? А если это блюдо еще и выглядит как предмет искусства, то безусловно будет притягивать все больше внимания со стороны заинтересованной аудитории. Одни снимают простые в выполнении рецепты, а другие создают кулинарные мини-шедевры. И то, и другое пользуется спросом среди своей аудитории.

Повседневная жизнь
Стримы повседневной жизни интересны только в том случае, если их ведут интересные и харизматичные личности, либо известные люди (певцы, политики, актеры). Сюда же можно отнести и стримы путешественников, которые регулярно проводят трансляции новых туристических мест. Такие стримы в основном несут познавательный и развлекательный характер. Если говорить о трансляциях повседневной жизни известных личностей, то их аудитория, в большинстве своем, это поклонники и воздыхатели которым интересно наблюдать за реальной жизнью любимой звезды.
GeForce Experience
Еще одна программа для геймеров, позволяющая вести трансляцию уже на несколько ресурсов. GeForce Experience совместима с Facebook Live, YouTube и Twitch, но с ожидаемыми оговорками: стримить вы можете только на одной из интернет-площадок. Хитрость с использованием сразу нескольких программ для осуществления трансляций на другие ресурсы не пройдет.
Тем не менее, GeForce Experience остается наиболее популярным инструментом для геймеров-стримеров, поскольку:
- программа не сильно нагружает систему;
- есть функция управления горячими клавишами;
- для каждого совместимого ресурса есть удобные пресеты;
- добавлена возможность задавать собственные настройки на каждый ресурс.
К минусам GeForce Experience относится ограниченность в транслировании: вы можете стримить только на один совместимый ресурс, причем нет возможности «закинуть» видео на свой сайт. Программа работает только с системами на базе адаптеров NVIDIA, что тоже кажется неудобным многим пользователям.
Как сделать стрим через OBS
Перейдём непосредственно к созданию стрима на YouTube. Выполните следующее:
- Установите на ваш компьютер программу «OBS Studio». Перейдите по указанной ссылке, нажмите на зелёную кнопку «Download OBS Studio», выберите версию программы для вашей ОС, дождитесь загрузки файла. Установите и запустите данную программу;
-
Произведите необходимые настройки продукта. Для чего после открытия программы кликните на кнопку «Настройки» справа снизу.
Пройдёмся по имеющимся вкладкам программы:
Во вкладке «Общие» выберите «Язык» — «Русский».
Во вкладке «Вещание» в графе «Тип вещания» выберите «Сервисы вещания». В графе «Сервисы» выберите «Youtube/ Youtube gaming», в графе «Сервер» установите «Primary Youtube ingest server». Графу «Ключ потока» пока оставьте пустой, позже мы получим данный ключ на сайте Ютуб в настройках нашего канала.
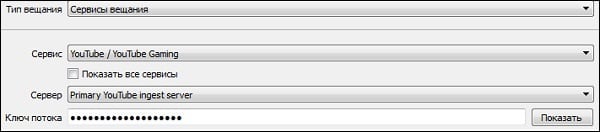
Во вкладке «Вывод» оставьте битрейт по умолчанию «2500», а кодировщик – «х264». Аудио битрейт установите на уровне 160 или 192.

Настройки вкладок «Видео» и «Аудио» лучше оставить без изменений.
Теперь переходим на наш канал на Ютуб.
Аппаратные видеокодеры
|
AirServer Позволяет передавать на YouTube изображение с экрана мобильного устройства или компьютера. |
|
|
Elgato Game Capture HD60 Подходит для записи и трансляций игр с устройств Xbox, PlayStation и Wii U. |
|
|
Epiphan Webcaster X2 Компактный видеокодер, позволяющий передавать изображение высокого качества с любого устройства, которое поддерживает стандарт HDMI. Можно также подключить USB-камеру и транслировать два видеопотока – по отдельности с возможностью переключения или в режиме «картинка в картинке». |
|
|
Беспроводное устройство, которое позволяет проводить прямые трансляции и не требует сложной настройки. |
|
|
Это первое в своем роде беспроводное портативное устройство. С его помощью можно создавать и редактировать трансляции в формате HD, отслеживать их статистику и переключаться между камерами прямо во время эфира. |
|
|
С этим устройством можно проводить трансляции высокого качества с камер и другого оборудования, которое поддерживает стандарт HDMI. |
Шаг 7. Анализируйте производительность
Последний шаг — проанализировать производительность вашего прямого эфира, чтобы увидеть, был ли он успешным. Чтобы понять это, вам следует взглянуть на свою аналитику YouTube и ответить на следующие вопросы:
- Привлекала ли тема прямого эфира зрителей?
- Как долго люди оставались? (какова была средняя продолжительность просмотра?)
- Какие части прямого эфира получили больше всего откликов? (вопросы, комментарии и т. д.)
- Привлекли прямой эфир новых подписчиков?
- Какова была демография ваших зрителей?
Следите за всей информацией, и это поможет вам постоянно улучшать ваши прямые эфиры. Видеоанализ — важная часть создания успешного канала YouTube.
Чтобы получить еще более качественную информацию, вы можете прокомментировать свое видео с просьбой высказать свое мнение о вашей прямой трансляции (и о других темах, которые ваши зрители хотели бы осветить) и закрепить его в верхней части комментариев.
Начните сегодня
Если вы ищете способы укрепить связь со своей аудиторией, расширить аудиторию на YouTube или позиционировать себя как эксперт в своей отрасли, то прямые эфиры на YouTube могут стать для вас отличным вариантом.
Выполнив действия, описанные в этой статье, вы будете на правильном пути к созданию интересных прямых эфиров и набору лояльных подписчиков для своего канала.
Как зарегистрироваться на сервисе «YouTube Гейминг»?
Процесс регистрации аккаунта на данном сервисе займет около 10 минут. Стоит заметить, что этап регистрации происходит через почтовой интерфейс Gmail, который является интуитивно понятным каждому, даже новичку. Тем не менее, ниже мы рассмотрим полный процесс регистрации аккаунт для сервиса «YouTube Гейминг».
Перейдите на сайт сервиса «YouTube Гейминг». Нажмите на изображение персоны, которое располагается в верхнем углу экрана.
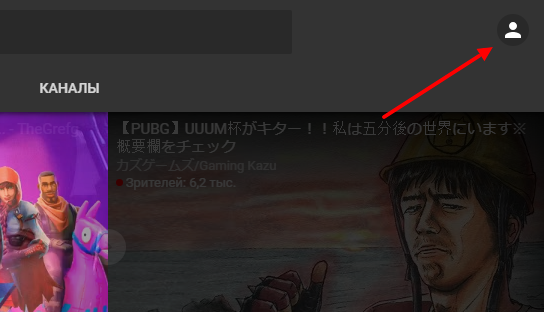
После этого кликните по кнопке «Войти», дождитесь перехода на почтовой интерфейс Gmail.
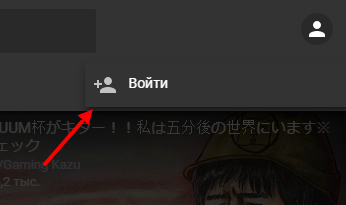
На новой вкладке нажмите на кнопку «Создать аккаунт».
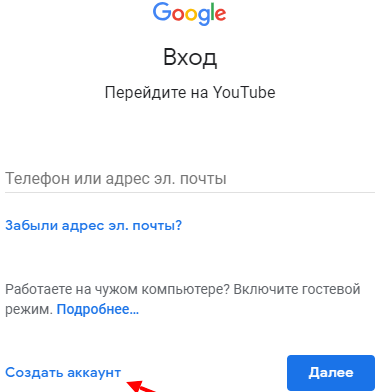
Теперь снова кликните по кнопке «Создать аккаунт Gmail». В противном случае у вас не получится зарегистрировать новый аккаунт.
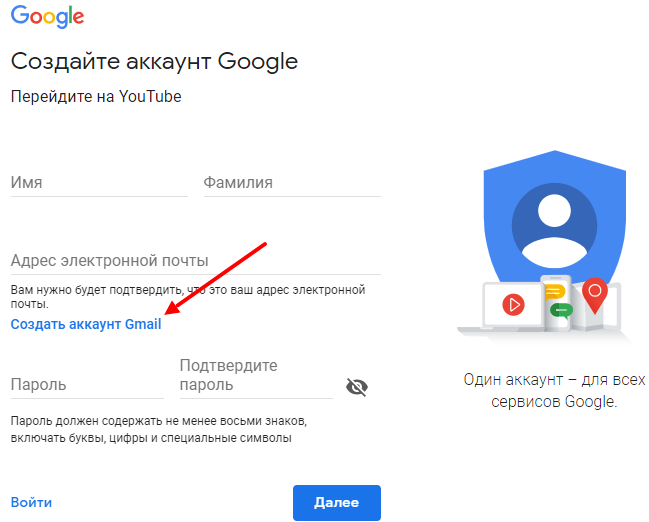
Заполните все регистрационные поля, укажите личные данные, желаемый адрес и пароль, а затем кликните по кнопке «Далее».
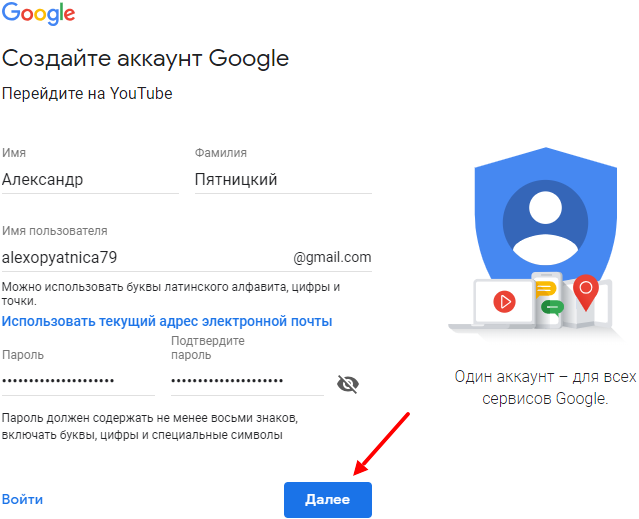
На следующем этапе, укажите страну и номер мобильного телефона. Это необходимо в целях обеспечения безопасности. Затем нажмите на кнопку «Далее».
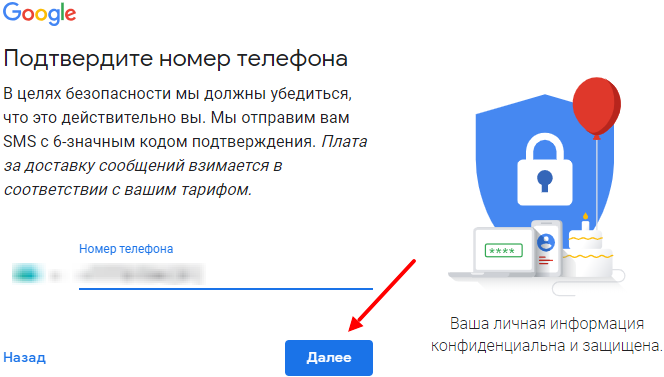
Теперь укажите код, который придет по СМС на ваш номер телефона, а затем кликните по кнопке «Подтвердить».
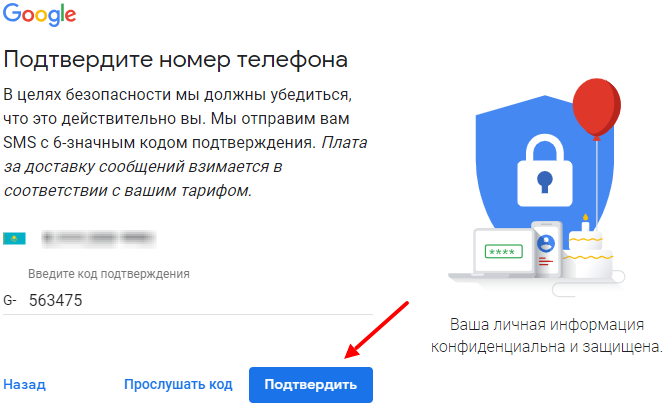
Последний этап регистрации заключается в указании данных, укажите и смело жмите на кнопку «Далее».
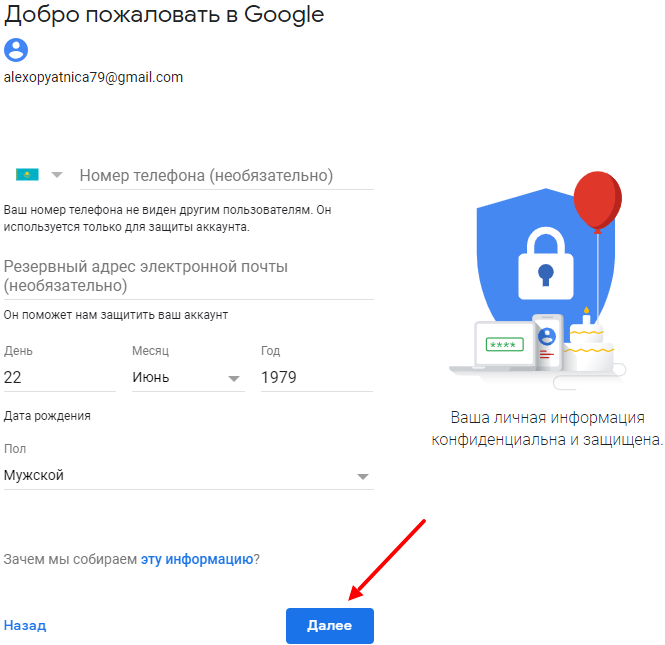
На следующем этапе, просто потяните ползунок колесиком, либо указателем мыши, чтобы активировать и нажать на кнопку «Принимаю».
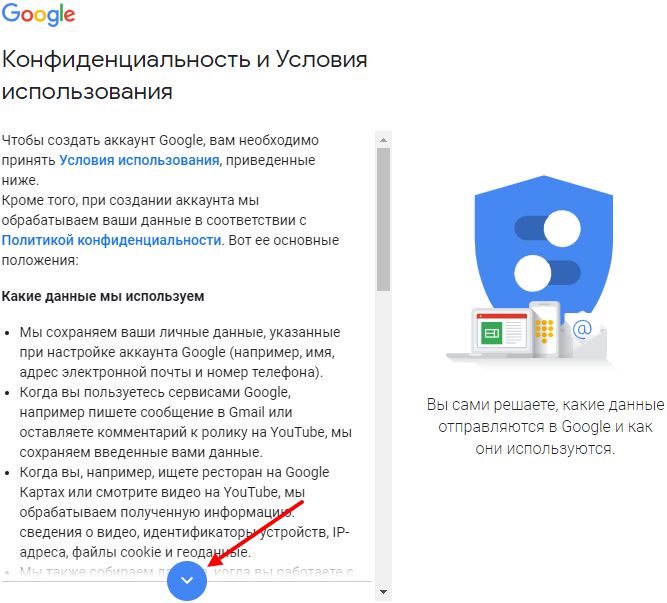
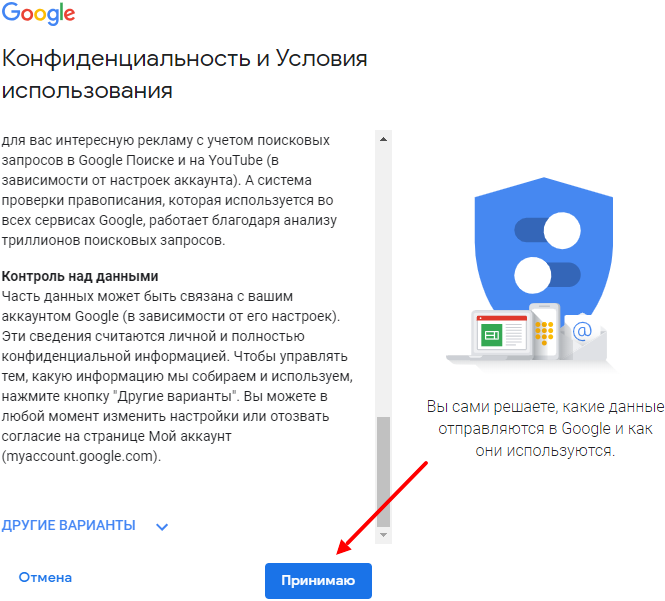
После этого произойдет автоматическая переадресация на сервис YouTube Гейминг, нажмите на кнопку «Начать».

Укажите игры по интересам, а также выберите наиболее подходящий видеоконтент для вас.
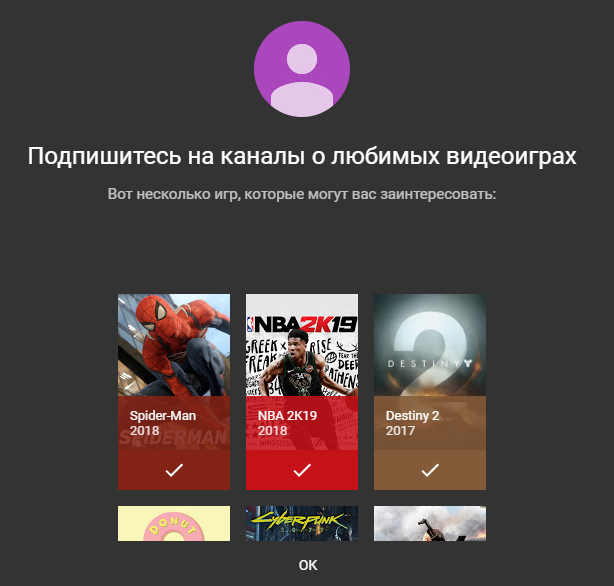
На этом все! Процесс регистрации аккаунт на сервисе YouTube Гейминг завершен!
Выходим в эфир
Сейчас вы узнаете, как стримить на YouTube! Сначала открываем творческую студию – наводим курсор на аватар и жмем. Теперь ищите иконку «Начать трансляцию» наверху справа. Вы попадете в меню прямых эфиров.

Важно знать: стримить с ноутбука на Ютуб не получится, если вы не подтвердили номер телефона при регистрации аккаунта. Пользоваться одним мобильным для подтверждения можно не чаще двух раз в год, учитывайте этот фактор
Система автоматически предложит подтвердить принадлежность аккаунта – выберите способ (звонок или СМС-сообщение). После ввода кода подтверждения придется подождать – опция прямых эфиров может быть заблокирована на период до 24 часов.
Получили полный доступ, как начать стримить на Ютубе? Возвращаемся к меню прямых трансляций:
- Находим кнопку запуска и нажимаем;
- Копируем данные из строки «Ключ трансляции» в буфер обмена;
- Вводим название и добавляем небольшое описание в соответствующее поле;
- Выбираем аудиторию – кто будет видеть прямой эфир;
- Включаем тумблер «Запланировать трансляцию» и выбираем соответствующее время;
- При необходимости ставим возрастные ограничения;
- Кликаем по значку «Параметры», чтобы посмотреть подключенные устройства – здесь отображаются используемые камера и микрофон, а также категория ролика;
- Теперь жмем на кнопку «Расширенные настройки». Здесь можно включить/ отключить чат, указать на наличие рекламы в ролике или подключить монетизацию;
- Как только вы нажмете на кнопку «Далее», запустится веб-камера. По умолчанию вы будете сфотографированы для обложки ролика;
- Чтобы изменить обложку, просто нажмите на нее и загрузите заранее подготовленную картинку.
Готовы? Вы долго спрашивали, как стримить в Ютуб – мы почти закончили, пора выходить на связь!
- Возвращаемся в ОБС и вставляем скопированный ключ потока;
- Открываем Ютуб и жмем на кнопку выхода в эфир!
Рассказали, как правильно стримить клипы на YouTube – ничего сложного! Если вы потратите несколько десятков минут и разберетесь с устройством творческой студии, а также изучите стриминговое приложение, уже скоро сможете выйти в эфир и начать набирать аудиторию!
Подготовка программы OBS Studio
Для захвата экрана можно использовать видеокодер OBS Studio. Отличное решение для поставленной задачи. Забрать ее можно с офсайта https://obsproject.com/.
Прога имеет большую популярность, так как под нее написано большое количество плагинов улучшающих и совершенствующих работу с трансляциями.
Здесь рассмотрим только основные настройки, необходимые для запуска прямого эфира. Остальные докрутите под себя.
Основные настройки
В основном окне имеется нужная кнопка “Настройки”, вот тут кое-что изменим.
1. Сразу переходите в раздел “Вещание”, выставляете “Тип вещания” – Пользовательский сервер прописывайте данные взятые из настроек интерфейса Ютуб-трансляции. Это адрес сервера и ключ (мы о них говорили выше).
2. В разделе “Видео” выставляйте входное разрешение вашего экрана. Выходное выставите такое же или меньше.
Сохраняете настройки и закрываете. Остается настроить способ захвата. Эти изменения будут происходить в главном окне.
Добавление источника
В окне “Источники” жмете на плюсик и выбираете “Захват экрана”. Как только сохраните, на экране главного окна появится картинка вашего монитора.
Теперь, все готово, чтобы начать Stream. Жмете кнопку “Запустить трансляцию” и возвращаетесь в панель управления YouTube.
В верхней части будет оповещение о запуске.
Как только видеокодер синхронизируется с каналом появиться картинка вашего монитора и соответствующая запись в верхней панели.
Если вы хотите дополнительно вывести изображение себя любимого в уголочке трансляции, добавьте в источниках – “Устройство захвата” видео и определите устройство (камера ноутбука или отдельная веб-камера).
После окончания прямой трансляции отключите ее в программе. Видео начнет сохраняться и будет доступно в записи на вашем канале. С ним вы можете поработать в конструкторе, обрезать, улучшить изображение и многое другое.
Аудитория и контент
Давайте попробуем разобраться, где лучше начинать стримить – на Twitch или YouTube! Первый параметр, с которого стоит начать – это общее представление аудитории и транслируемого контента.
Для удобства разделим конкурентов Twitch и YouTube порядковыми номерами – первый и второй сервис соответственно.
- Средний возраст аудитории обоих порталов в целом совпадает – от 18 до 30 лет (хотя публика на первом сайте чуть моложе);
- Количество посетителей второго онлайн-сервиса намного превышает число пользователей первого – но это связано с разным типом контента, воспринимать этот показатель не стоит. Активная аудитория по факту куда меньше, зато много спам-ботов;
- Главное отличие – в тематике стримов. Первая платформа специализируется на играх – в основном стримеры транслируют геймплеи, проводятся чемпионаты, турниры и другие игровые события. Категории с общением, музыкой, искусством и другими сторонними темами – скорее исключение, дополнение. Тогда как у конкурента – разноплановые ролики, выделить одну превалирующую категорию сложно.
Несколько слов о том, что лучше Ютуб или Твич в плане заработка. Обе платформы предлагают возможность популярным стримерам монетизировать свою деятельность – это реклама и донаты (добровольные пожертвования зрителей). Дополнительно на второй платформе есть возможность продавать подписку на каналы и внутреннюю валюту для отправки сообщений – считается, что публика готова платить гораздо больше.
Смотрите рассуждения WLG o данной теме:
Продолжаем разбираться, где лучше начать стримить – на Твиче или Ютубе! С первым параметром закончили, следуем дальше.
Начало трансляции
Когда вы настроили сцену, можно включать трансляцию. Streamlabs может транслировать в Twitch, YouTube Gaming и Facebook Gaming. Если вы подпишитесь на Streamlabs Prime, можно транслировать в них одновременно.
Для начала трансляции нажмите на зелёную кнопку Go Live внизу экрана.

Прежде чем трансляция начнётся, нужно будет ввести информацию о ней. На YouTube Gaming нужно ввести заголовок и краткое описание. Можно добавить трансляцию в существующие события, если у вас они есть.
Можно привязать аккаунт Twitter для автоматической рассылки уведомлений о выходе в прямой эфир. Так вы привлечёте тех зрителей, которые не получают уведомления на самой стриминговой платформе.
Когда вы вышли в эфир, с правой стороны появляется окно чата. Там вы сможете отслеживать реакцию пользователей и модерировать сообщения. Если у вас есть второй монитор, можно открыть чат на нём, чтобы лучше видеть чат и трансляцию.
Настройки OBS Studio
Следом перейдем к общим настройкам приложения. Найти их можно в меню «Файл» -> «Настройки».
Вкладка Общие
На этой вкладке можно настроить показ всплывающих оповещений о начале и окончании трансляции, а также включить автоматическую запись трансляции в файл. Последнее крайне желательно – лишняя копия никогда не бывает лишней, но учтите это создаёт дополнительную нагрузку на процессор и категорически не рекомендуется на слабых ПК.
Вкладка Вещание
На этой вкладке выбирается сервис, на который станет вестись трансляция. В нашем случае это «YouTube». Добавление ключа потока мы рассмотрели уже выше.
Вкладка Вывод
Рекомендуется сразу переключиться в расширенные настройки вещания
Наибольшей важностью здесь обладает настройка битрейта видео, то есть его качество. Максимальный битрейт должен составлять не более 80% от скорости Интернет-соединения
Для обладателей выделенного канала это не так важно, но пользователям с низкой скорости доступа в сеть стоит экспериментировать. Таким образом, если трансляция прерывается, имеет смысл снизить битрейт.
Интервал ключевых кадров:
- Рекомендуется 2.
- Максимальная 4.
Управление битрейтом
CBR
Рекомендации по битрейту собраны ниже.
Рекомендуемый битрейт и разрешение для трансляции
|
Тип трансляции |
Битрейт видео, стандартная частота кадров (24, 25, 30) | Битрейт видео, высокая частота кадров (48, 50, 60) |
| 2160p (4К) | 13 000 — 34 000 кбит/c | 20 000 — 51 000 кбит/c |
| 1440p (2К) | 6 000 — 13 000 кбит/c | 9 000 — 18 000 кбит/c |
| 1080p | 3 000 — 6 000 кбит/c | 4 500 — 9 000 кбит/c |
| 720p | 1 500 — 4 000 кбит/c | 2 250 — 6 000 кбит/c |
| 480p | 500 — 4 000 кбит/c | |
| 360p | 400 — 1000 кбит/c | |
| 240p | 300 — 700 кбит/c |
Аудио выставляется согласно таблице рекомендуемой Ютуб:
128 кбит/c.
Вкладка Аудио
Наконец, во вкладке «Аудио» останется указать качество звука. Поддерживается:
- Каналы: стерео.
- Частота дискретизации: 44.1 кГц.
В подавляющем большинстве случаев здесь рекомендуется оставить настройки по умолчанию, но иногда требуется перехватывает звук от другого устройства и тогда необходимо выбрать, с какого именно устройства станет вестись запись. Также сюда следует заглядывать если у вас более одного аудио устройства и настроить захват звука с нужного девайса.
Также очень рекомендуется поставить галочку в пункте «Включать микрофона по нажатию». В противном случае все станут слышать, как вы нажимаете на клавиши, кликать мышкой и т.п. В целом это создаст лишь ненужный шум. А лучше всего настроить фильтры для звука, этим программа OBS Studio и уникальна по сравнению с другими, что тут можно сделать классный звук из того что у вас есть, добавление фильтров мы рассмотрим ниже.
Вкладка Видео
Базовое основное разрешение – это разрешение экрана монитора или ноутбука. Выходное разрешение – это разрешение видео, которое отправляется на сервера «YouTube». Если скорость соединения не позволяет выставить слишком высокое качество (а выставлять его выше базового смысла особого не имеет), но следует просто уменьшить данный параметр.
Общее значение FPS – чаще всего вполне достаточно рекомендованных 30 кадров в секунду. Однако качество графики в играх все растет и уже сейчас имеет смысл в некоторых случаях включать и 60 кадров в секунду. Помните, что запись в 720p и с 60 fps чаще всего выглядит значительно лучше, чем видео в качестве 1080p и с частотой 30 fps. Не забывайте ставить битрейт во вкладке «Вывод» согласно выходного разрешения и значения FPS по таблице выше.
Вкладка Горячие клавиши
В данном меню при желании можно настроить сочетания клавиш для быстрого запуска-остановки трансляции, а также для включения и выключения записи звука
О важности последнего уже говорилось ранее. Задайте клавишу в пункте «Включать звук по нажатии», теперь ваш голос будет слышно только после того как вы зажмёте и будете держать клавишу «Q», как только отпустите микрофон отключится
Вкладка Расширенные
В последнем пункте меню можно настроить приоритет процесса, то есть сколько можно отдать ресурса процессора программе OBS Studio по сравнению с другими программами
Здесь важно соблюсти баланс – отдать слишком мало и возможны проблемы с кодировкой видео, отдать слишком много – мощности системы может не хватить на другие задачи
В остальном можно оставить все настройки по умолчанию. Разве что при желании можно поменять название файла, которое будет использоваться для автоматической записи. На этом с настройками программы закончим и можно переходить к непосредственным экспериментам.
Заключение
Надеемся, что наша статья поможет вам продвинуться ближе к вашей мечте стать популярным стримером
Неважно какие настройки и конфигурацию оборудования вы используете, ведь история знает множество блогеров, которые набирали гигантское количество просмотров при низком качестве картинки и изображения
Помните, неважно как вы говорите, когда вы говорите, важно, что вы говорите и какой посыл несет ваша информация. Если вы рассчитываете на серьезную карьеру стримера, то вполне можно начать и с плохим оборудованием, после чего улучшить его, если канал приносит прибыль, а пользователям нравится то, что вы делаете
Помните, что настройки в данной статье — это не истина в последней инстанции, а лишь оптимальная конфигурация для компьютеров современного поколения. Если вы используете старый компьютер, то настройки нужно подбирать вручную, так как алгоритмы работы YouTube постоянно обновляются и в разное время один и тот же компьютер может вести себя по-разному.