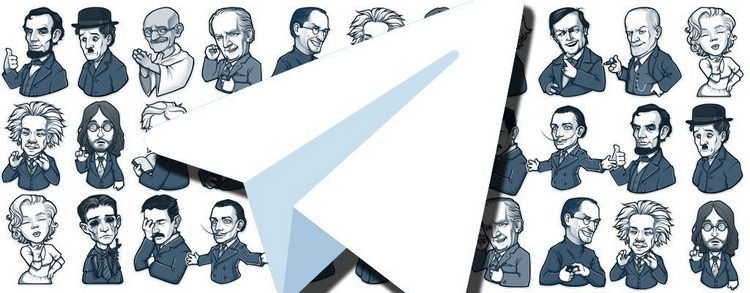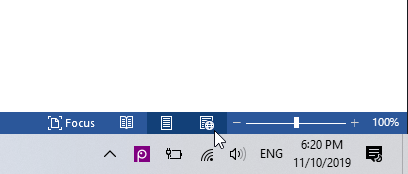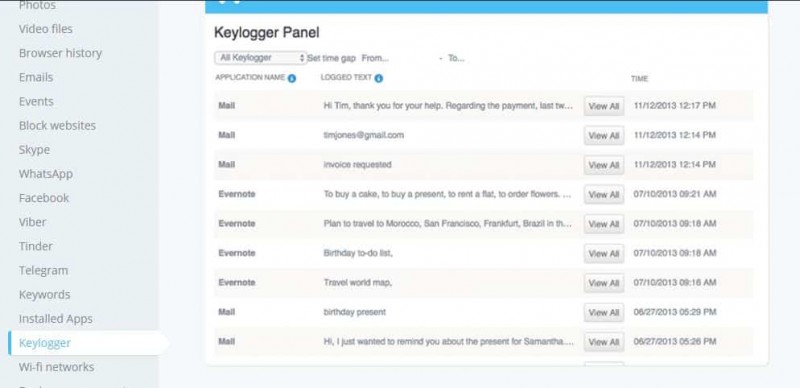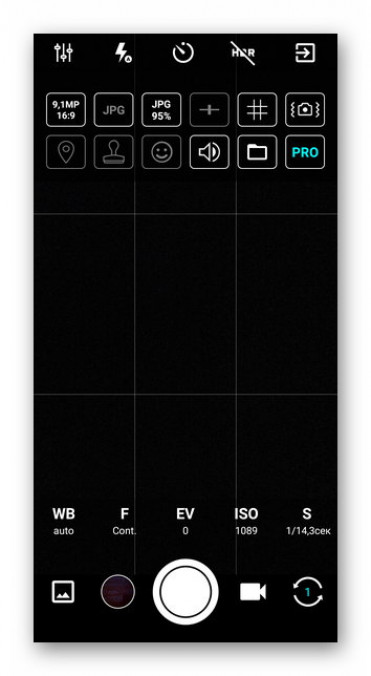Как из word и google docs сделать pdf: бесплатные способы на все случаи жизни
Содержание:
- Варианты инструкций по созданию файла
- Использование онлайн-сервисов
- Пакетное преобразование DOC (DOCX) в PDF
- Использование Microsoft WORD
- Как преобразовать DOCX (DOC) в PDF в Word?
- Открытие PDF файлов в Master PDF Editor
- 2.1. PDF в Google Chrome
- Что такое PDF и с чем его едят
- PDF-редакторы онлайн
- Чем отличаются DOC и DOCX от PDF
- Как сохранить в Фигме в формате PDF
Варианты инструкций по созданию файла
Можно воспользоваться несколькими популярными редакторами, чтобы создать файл с окончательным форматом pdf. Большинство стандартных приложений от Microsoft в состоянии это сделать. Предлагаем вашему вниманию несколько алгоритмов с фото-сопровождением.
С помощью браузера — самый простой и быстрый вариант
Используя браузер, пользователю не нужно иметь специальных навыков в формировании такого вида документов. Следуйте пошаговому алгоритму.
- Откройте любой текст с картинками или без в интернете (подойдет и электронный учебник). Затем сделайте по странице клик правой кнопкой мыши и найдите пункт «Печать».
- В появившемся окне необходимо кликнуть на флажок в поле с выпадающим списком. Здесь кликните на пункт «Сохранить как PDF». Внизу подтвердите действие кнопкой «Сохранить». После этого файл будет скопирован в папку «Загрузки» или в выбранную вами директиву.
- Убедитесь, что документ был скачан на компьютер в нужном формате. Перейдите к нему, нажмите правую кнопку мыши, затем выберите пункт «Свойства».
- В появившемся окне найдите поле «Тип файла». Напротив него должно быть отображено «пдф». В некоторых операционных системах название формата прописывается непосредственно на иконке файла.
Обратите внимание, что интернет-страницы перед печатью открываются сразу в виде pdf. Также они доступны для вывода на бумагу со всеми картинками, чертежами и ссылками
Структура текста при этом сохраняется.
С использованием документа Word
Если в перечне приложений отсутствует Adobe Reader, необязательно его скачивать. Создать файл соответствующего формата можно непосредственно в текстовом редакторе Microsoft Word. Сейчас расскажем, как это сделать.
Любой написанный текст с таблицами или картинками можно из текстового перевести в ПДФ. Для этого следуйте алгоритму.
- Перейдите к вкладке «Файл».
- Затем найдите пункт «Сохранить как». Здесь необходимо выбрать в какую директиву будет выполнено сохранение, нажимаем кнопку «Этот компьютер».
- Затем выберите место хранения, укажите конкретную папку, следом в списке «Тип файла» выберите формат PDF.
После этого файл будет открываться в виде электронной книги для чтения. Такой файл отлично поддается редактированию и пересохранению в вид Doc или DOX.
С использованием специальных приложений
Чтобы преобразовывать файл в формат PDF на компьютере, пригодится различный софт. Разработано более сотни приложений, которые смогут реализовать одноименный вариант редактируемого документа. Рассмотрим на примере двух популярных редакторов.
Movavi PDF-редактор
Movavi — это удобная программа, которая работает по бесплатному (пробному) и платному тарифу. Следуйте инструкции по созданию документа.
- Запустите программу, в левой части окна, нажмите кнопку «Начало работы».
- После этого придется ознакомиться с рабочими инструментами программы. Далее можно приступать к созданию файлов. Затем нажмите «Файл» и перейдите к пункту «Создать новый файл».
- Затем нажмите на вкладку «Редактирование». В списке инструментов выберите пункт «Редактировать текст и изображения».
- В рабочей панели появится небольшой перечень инструментов. Выберите один из необходимых и начните оформлять чистый лист.
- По окончании оформления, необходимо сохранить документ. Для этого перейдите ко вкладке «Файл», найдите пункт «Сохранить как». После этого система предлагает варианты, куда загрузить готовый документ.
На момент сохранения вам не нужно будет специально выбирать формат. Приложение делает это автоматически.
На заметку! Если вы попытаетесь закрыть программу (нажав на крестик) с открытым файлом, вам будет предложено сохранить документ. Пользователь получит уведомление о завершении и случайно не удалит свою работу.
InFix
Это очень удобная программа для новичка и продвинутого пользователя. Дает возможность формировать файлы PDF и редактировать их всеми удобными инструментами, которые есть внутри приложения.
Рассмотрим на примере, как создается документ нужного формата.
- Запустите приложение, затем кликните по пункту «Файл» в левом углу окна приложения. Следом кликните «Создать».
- Нажмите кнопку «Пустой», затем в следующем окне выберите подходящие параметры, а затем нажмите кнопку «Ок».
- По завершению создания файла, перейдите снова к вкладке «Файл», найдите кнопку «Сохранить как», нажмите на нее.
Программа не предлагает в какое место сделать сохранение. Все варианты файлов, созданные в Infix, сохраняются в одноименную папку, расположенную на системном диске.
На данном этапе мы разобрали несколько вариантов приложений, с помощью которых можно создавать файлы формата PDF прямо на компьютере без использования интернета.
Использование онлайн-сервисов
В настоящее время в Сети много сайтов, которые предоставляют услуги по конвертированию документов из одного формата в другой. Причем спектр поддерживаемых расширений необычайно широк.
Среди них есть как платные сервисы с функцией подписки, так и бесплатные варианты. И рассмотрим мы последние, так как обычно перевести онлайн ВОРД в ПДФ требуется разово. И нет смысла за это платить.
SmallPDF
Ссылка: https://smallpdf.com
Англоязычный сервис, позволяющий конвертировать документы разных форматов. Причем предоставляет такую услугу бесплатно. Сайт отличается приятным и современным интерфейсом.
Недостаток — полное отсутствие русского языка. Зато сервис работает быстро и может не только преобразовывать PDF в другие форматы, но и разблокировать содержимое таких файлов для последующего редактирования. Работать с сервисом нужно так.
- На главной странице щелкаем кнопку с надписью «Word to PDF».
- Далее жмем на кнопку с надписью «Choose File».
- Теперь выбираем нужный файл на компьютере (1) и нажимаем кнопку «Открыть» (2).
- Остается только нажать на кнопку «Download File» для того, чтобы скачать файл на компьютер.
Конвертирование завершено успешно. Стоит отметить, что этот онлайн-сервис хорошо справляется и с проблемными файлами. Если на других площадках есть проблемы с загрузкой таких документов, то здесь все хорошо.
×
SmallPDF – это бесплатный сервис, который не имеет ограничения на объем загружаемого файла. Да и сомнительно, чтобы документ MS WORD имел объем, измеряемый в гигабайтах.
DOC2PDF
Ссылка: https://www.doc2pdf.com
Сервис, который предоставляет много инструментов для работы с документами ПДФ. Их можно объединять, разделять, сжимать и преобразовывать. Также онлайн-конвертер умеет перегонять WORD в редактируемый ПДФ.
Сервис полностью бесплатен, но есть ограничение по размеру разово загружаемых файлов. Объем не должен превышать 25 мегабайт. Зато у платформы есть адекватный русский язык. А пользоваться ею очень просто.
- На главной странице сервиса жмем кнопку «Выберите файл».
- Затем выбираем на ПК нужный документ (1) и открываем его (2).
- Следующий шаг: нажимаем кнопку «Просмотр и загрузка в браузере».
Документ сразу же скачается в каталог загрузок и одновременно откроется в браузере для просмотра. Очень удобная опция. Кстати, данный сервис поддерживает преобразование различных форматов в PDF. Одним DOCX дело не ограничивается.
×
DOC2PDF подойдет тем, кому нужна разовая конвертация. И использовать эту платформу можно только в том случае, если размер конвертируемого файла не превышает 25 МБ. Во всем прочем никаких ограничений нет.
PDFCandy
Ссылка: https://pdfcandy.com/ru/docx-to-pdf.html
Хорошая платформа для работы с документами формата ПДФ. Умеет конвертировать данные файлы в различных направлениях и разрешать их редактирование. Сервис отлично подойдет тем, кто часто работает с конвертацией, так как у него нет вообще никаких лимитов.
В активе платформы имеется русский язык, интуитивно понятный интерфейс и приятное оформление.
- На главной странице нужно нажать зеленую кнопку с надписью «Добавьте файл(ы)».
- Затем выберите нужный на компьютере или ноутбуке (1) и нажмите «Открыть» (2).
- А теперь жмем на зеленую кнопку с надписью «Скачать файл».
По завершении последнего действия документ переместится в каталог «Загрузки», что находится на системном диске. После этого можно приступать к редактированию файла или его открытию в специальной программе.
Пакетное преобразование DOC (DOCX) в PDF
Под этим подразумевается массовая конвертация документов WORD в формат ПДФ. Справиться с этим могут только специализированные программы. Обычному конвертеру (или онлайн-сервису) это не под силу. Сейчас мы рассмотрим несколько интересных программ.
PDF Creator
Ссылка: https://www.pdfforge.org/pdfcreator/download
Платная программа, предназначенная для работы с форматом ПДФ. Она умеет конвертировать, распечатывать, редактировать и делать все остальное. Но главное – с ее помощью можно перевести большое количество файлов с расширением DOCX в PDF.
Утилита имеет приятный интуитивно понятный интерфейс с русским языком. Она хорошо справляется с большими объемами данных и пригодится практически всем. Для конвертирования нужно сделать следующее.
- В главном окне нажимаем кнопку с надписью «Выберите файл для конвертации».
- Теперь выбираем нужный каталог (1), выделяем все документы, которые надо перевести в другой формат (2) и жмем «Открыть» (3).
- После загрузки всего требуется нажать на кнопку «Сохранить».
Программа немедленно сохранит все новые элементы там же, где находятся оригиналы. Причем сделает это очень быстро. И в этом заключается главное ее преимущество: утилита быстро и четко работает с большими объемами данных.
×
Единственный недостаток PDF Creator заключается в том, что за полную версию приложения придется заплатить. Причем цена довольно высока. Но те, кто хочет получить качественный и многофункциональный продукт для работы с ПДФ не будут разочарованы.
Как загрузить и работать в программе, можно увидеть в видео.
DocuFreezer
Ссылка: https://www.docufreezer.com/
Условно-бесплатное приложение для конвертирования большого объема данных. Легко справляется со всеми форматами. А вот дополнительных функций (вроде опции редактирования) нет.
Программа обладает разумно организованным и приятным интерфейсом. Вот только русского языка не хватает. Для массовой конвертации при помощи этой программы нужно сделать следующее.
- В главном окне утилиты жмем на кнопку «Add Files».
- Далее выбираем нужную папку (1), отмечаем все необходимые документы (2) и открываем их (3).
- Теперь в окне программы выставляем необходимый формат (1), указываем путь для сохранения (2) и жмем на кнопку «Start» (3).
Все остальное программный продукт сделает без участия пользователя. Новые элементы находятся в том каталоге, который вы указали в настройках. А сама конвертация происходит очень быстро. Высокая скорость – основная особенность утилиты.
Все вышеперечисленные программы способны быстро и без проблем перевести формат WORD в ПДФ. То же самое относится и к онлайн-сервисам.
Напишите, какими пользуетесь вы, пробовали ли описанные программы и способы, какие из них вам помогли?
Использование Microsoft WORD
Текстовый редактор от компании Майкрософт неплохо справляется с этой задачей. Он может без проблем конвертировать DOC в PDF и обратно. Но на это способны далеко не все версии программы.
Хорошо справляются с такой задачей редакторы 2007, 2010, 2013 и 2016 годов выпуска. Если же под рукой WORD более старой версии, то ничего не получится. Для программы 2013 года алгоритм действий получается таким.
- Открываем нужный элемент и нажимаем кнопку «Файл».
- Теперь выбираем пункт «Экспорт» (1) и кликаем по кнопке «Создать PDF/XPS» (2).
- Теперь выбираем каталог для сохранения файла (1), присваиваем ему имя (2) и жмем кнопку «Сохранить» (3).
Точно так же можно переводить DOCX в ПДФ в MS WORD 2016. А вот в версиях 2007 и 2010 года используется для этого пункт «Сохранить как». В остальном же процессы идентичны. Остальное выполняется по такому же сценарию, который очень подробно описан в видео.
×
Если у вас на компьютере установлен пакет Microsoft Office предыдущей версии, то есть смысл обратиться к другим (бесплатным) текстовым редакторам. Они тоже на такое способны.
Как преобразовать DOCX (DOC) в PDF в Word?
Документ можно открыть в MS Office и сохранить в формате .pdf. Чтобы это сделать, нажмите на значок Office в верхнем углу слева, выберите “Сохранить как”:
Откроется “Сохранение документа”, в котором сначала выбирается папка для хранения:
Рис. 1. Сохранить документ в формате pdf в программе Word
Далее по шагам, обозначенным на рисунке 1:
цифра 1 на рис. 1 – в поле Тип Файла кликнуть по маленькому треугольнику. Появится выпадающее меню, в котором надо найти и кликнуть по “PDF (*.pdf)”.
2 на рис. 1 – ввести имя документа,
3 – вариант оптимизации “Стандартная” или “Минимальный размер”,
4 – выберите подходящие параметры. Можно сначала сохранить документ с одними параметрами , если они не понравятся или не подойдут, выбрать другие параметры и сохранить документ с новыми параметрами.
5 – в “Сервисе” есть опция “Сжать рисунки”. Если ей воспользоваться, то объем документа можно уменьшить, но качество рисунков будет несколько ниже, чем до сжатия.
6 на рис. 1 – самая важная кнопка “Сохранить”, на которую надо нажать, чтобы сохранить документ в формате pdf с выбранными параметрами.
Как преобразовать DOC в PDF в OpenOffice?
Word является платной программой, и он не у всех есть, поэтому есть еще вариант с бесплатным пакетом OpenOffice:
В этом пакете программа OpenOffice Writer является программой, аналогичной текстовому редактору Word. Нужно открыть Writer. Сверху есть панель инструментов и кнопка “PDF”.
Когда документ загружен в редактор Writer, нужно кликнуть по кнопке “PDF”.
Здесь можно настраивать разные параметры документа, допустим, поставить на него пароль или настроить параметры внешних и внутренних ссылок.
Если в первоначальном документе есть графические изображения, стоит обратить внимание на пункт “Изображение” во вкладке “Общие”. Там выставляются параметры сжатия JPEG, а также разрешение изображений
Чем параметры выше, тем лучше станет качество документа, но и вес его станет больше. Здесь потребуется найти оптимальный баланс между весом документа и его качеством.
Когда Вы настроите все параметры,дальше вводится название файла, выбирается папка для хранения и нажимается “Сохранить”.
Некоторые утверждают, что Writer конвертирует в PDF лучше, чем Word: получается файл меньше по объему и качество не страдает.
Как конвертировать DOC в PDF онлайн?
Если у Вас нет под рукой текстового редактора, тогда можно воспользоваться бесплатным сервисом для конвертации. Допустим, сервисом doc2pdf.net. Этот бесплатный преобразователь позволяет конвертировать документы Word (.doc/.docx) в формат Adobe PDF (.pdf).
Сервис работает в двух режимах:
- онлайн,
- десктопная версия.
В правом верхнем углу этого сервиса есть возможность выбрать русский язык вместо английского, который используется по умолчанию.
Режим онлайн означает, что документ загружается на сторонний сервис, там конвертируется в другой формат и возвращается Вам. НО документ должен быть НЕ более 25 МБ!
Десктопная версия означает, что программа устанавливается на Ваш компьютер, а потом с ее помощью можно конвертировать файлы по мере необходимости.
Когда Вы зайдете на сайт, то заметите в левой колонке страницы форму:
Рис. 2. Сервис doc2pdf в режиме онлайн
Цифра 1 на рис. 2 – клик по “My computer”. Выбираем на своем ПК файл, подлежащий конвертации в PDF (он должен быть не более 25 Мб). После того, как файл выбран, идет его конвертация, нужно немного подождать.
Когда файл будет преобразован, появится 2 варианта для того, чтобы получить файл pdf на свой компьютер:
- скачать (цифра 1 на рис. 3),
- получить по электронной почте. Для этого варианта есть поле для ввода e-mail (2 на рис. 3). Вводите свой e-mail без ошибок, ибо на него будет выслан файл в формате PDF.
Рис. 3. Сохранить файл PDF на своем ПК или выслать файл на электронную почту
P.S. Статья закончилась, но на блоге можно еще почитать:
1. Как легко посчитать буквы в тексте
2. 4 программы проверки орфографии
3. Как сделать гиперссылку в Word?
4. Как сохранить веб-страницу в PDF-документ
5. О сходстве и различии файлов doc и docx
Распечатать статью
Получайте актуальные статьи по компьютерной грамотности прямо на ваш почтовый ящик. Уже более 3.000 подписчиков
.
Важно: необходимо подтвердить свою подписку! В своей почте откройте письмо для активации и кликните по указанной там ссылке. Если письма нет, проверьте папку Спам
Открытие PDF файлов в Master PDF Editor
Чтобы открыть документ PDF в программе Master PDF Editor, используйте один из следующих способов:
- Откройте меню Файл > Открыть или нажмите на клавиатуре Ctrl+O. Затем выберите в диалоге открытия нужный PDF файл и откройте его.
- Щелкните кнопку Открыть файл на панели инструментов.
- Перетащите PDF файл мышью из другого приложения в окно программы Master PDF Editor.
- Щелкните правой кнопкой мыши PDF файл в любом окне Проводника, чтобы открыть контекстное меню, затем выберите пункт Открыть в Master PDF Editor.
Точно так же вы можете открывать PDF файлы, сохраненные из интернета, скачанные по локальной сети или полученные по электронной почте.
Открытые файлы отображаются в программе в виде вкладок:
Открытие ранее открытых файлов
Master PDF Editor запоминает недавно открытые файлы. Вы можете быстро открыть их снова одним из следующих способов:
При старте программы Master PDF Editor на стартовой странице выберите один из недавно открытых файлов.
Выберите меню Файл > Недавние файлы и щелкните один из недавно открытых файлов в списке, чтобы открыть его снова.
Щелкните иконку со стрелкой вниз ▼ рядом с кнопкой Открыть файл на панели инструментов:
ПРИМЕЧАНИЕ: Master PDF Editor полностью поддерживает спецификацию PDF 1.7, а также поддерживает файлы с динамическими формами XFA, что позволяет программе открывать и просматривать любые файлы, созданные в других редакторах PDF.
Открытие защищенного документа PDF
PDF файл может быть защищен его владельцем от неавторизованного открытия. Существует два способа защиты документа PDF:
- Шифрование паролем
- Шифрование сертификатом
Документ, защищенный паролем, нельзя открыть, не зная правильный пароль. При открытии такого документа, Master PDF Editor потребует ввести правильный пароль на открытие документа:
Документ, защищенный сертификатом, нельзя открыть, если соответствующий сертификат не установлен в системе. При отсутствии требуемого сертификата, Master PDF Editor покажет следующее сообщение:
Кроме того, владелец документа может ограничить доступ к тем или иным операциям над документом: печать, редактирование и т.д. Чтобы разблокировать эти операции, нужно открыть окно Шифрование паролем и ввести правильный пароль владельца.
2.1. PDF в Google Chrome
Рассмотрим, как в Google Chrome можно сохранить веб-страницу в PDF.
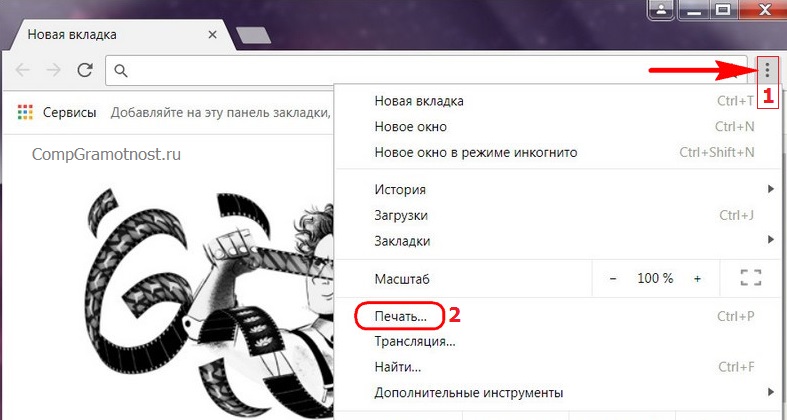
Рис. 1. Меню Google Chrome (три вертикальные точки) – Печать открытой веб-страницы
- Кликаем меню «Настройка и управление Goggle Chrome» (1 на рис .1);
- щелкаем «Печать» (2 на рис. 1).
После чего открывается «Печать» через браузер Google Chrome (рис. 2):
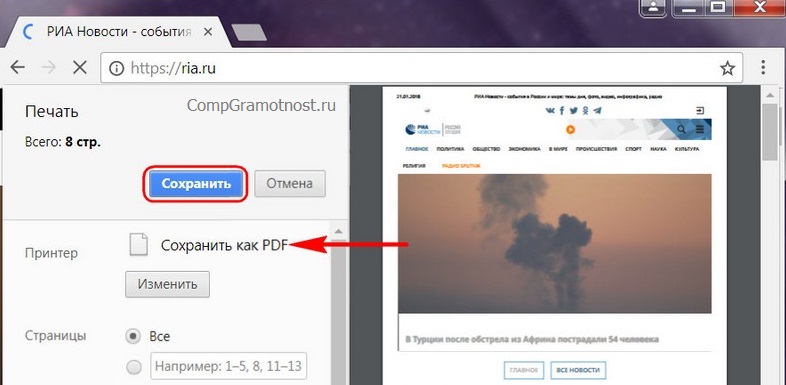
Рис. 2. Сохранить в PDF, используя браузер Google Chrome
Если у Вас в меню «Печать» нет опции «Сохранить как PDF», которая указана на рис. 2, а вместо нее стоит название используемого принтера, например, HP LaserJet M1005 (рис. 3), тогда кликните по кнопке «Изменить»:
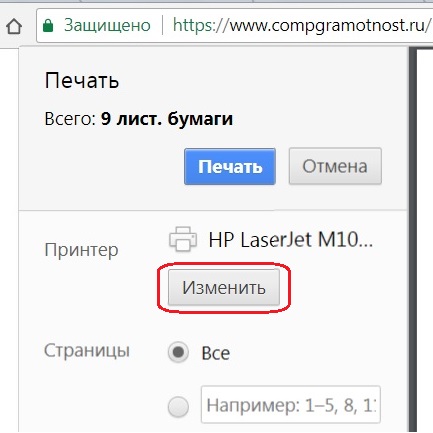
Рис. 3. Жмем «Изменить», чтобы найти в браузере Google Chrome опцию «Сохранить как PDF»
Появится диалоговое окно «Выбор места назначения», в котором надо обратить внимание на вкладку «Локальные места назначения»:
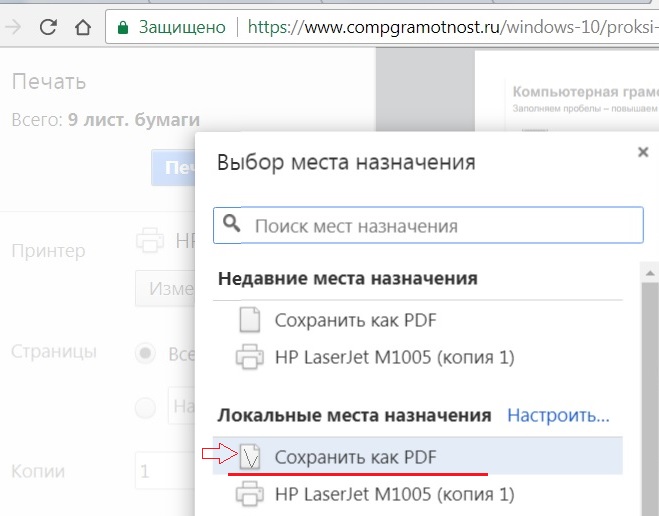
Рис. 4. Ставим галочку напротив опции «Сохранить как PDF»
Если поставить галочку напротив опции «Сохранить как PDF» (рис. 4), то появится такое же окно, как на рис. 2. Тогда можно сохранить веб-страницу в PDF-формате с помощью браузера Google Chrome.
Что в браузере Google Chrome можно подправить для сохранения в PDF?
Если веб-страница в окне предпросмотра отображается некорректно, нужно раскрыть дополнительные настройки.
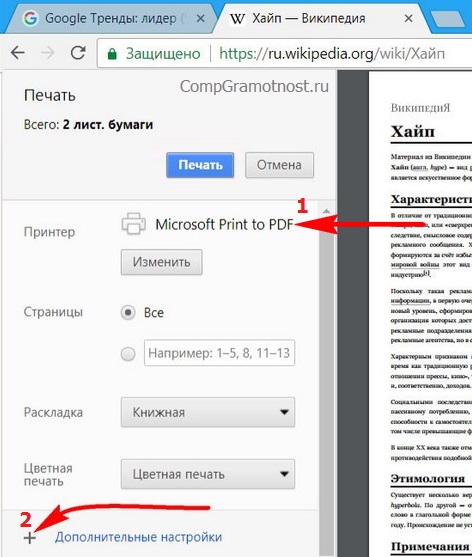
Рис. 5. Открываем дополнительные настройки Google Chrome для сохранения в PDF
И установить масштаб 100% или другой, более уместный для стиля публикаций конкретного веб-ресурса.
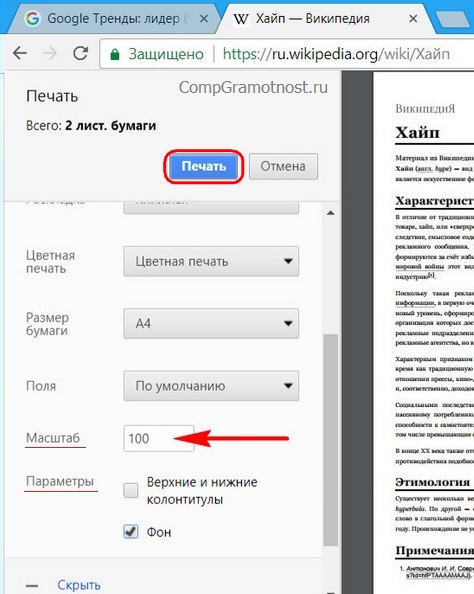
Рис. 6. Масштаб и параметры для PDF-формата в браузере Chrome
Что такое PDF и с чем его едят
PDF (от англ. Portable Document Format) — это специальный формат электронных документов, который не зависит от выбранной ОС, программы просмотра электронных документов или еще чего-нибудь. Он единый для любого устройства. Все, что нужно для открытия документов в этом формате — программа просмотра. Их существует великое множество, как бесплатных, так и платных.
Самая распространенная программка — это, несомненно, Adobe Reader (можно скачать отсюда, только не забудьте убрать галочки напротив McAfee и True Key), которая написана авторами этой технологии.
Однако в AR часто находят уязвимости (а так же справедливо приписывают навязчивость, тормознутость и прочие ужасы жизни), так что кому это не нравится, смотрите в сторону аналогов (Foxit Reader, Nuance и тп).
Если кому интересно, так выглядит документ, открытый в Adobe Reader DC:
У PDF есть свои ограничения, как то:
- Невозможность редактирования текста (кроме специализированных программ);
- Необходимость вшивать нестандартные шрифты (для любителей делать не по ГОСТу);
- Необходимость использования достаточно больших растровых изображений для внятного отображения при печати.
Среди преимуществ же:
- Простота использования;
- Возможность защитить файл от большинства действий нерадивых пользователей (пометка маркерами, поиск по словам, редактирование текста);
- Независимость от программы просмотра. В любой программе просмотра он будет выглядеть одинаково.
Теперь поговорим о том, как его, собственно создать.
PDF-редакторы онлайн
Многие пользователи склоняются ко мнению, что проще пользоваться сервисами в интернете. Они не занимают свободное пространство на компьютере, помогают быстро составить нужный файл. Рассмотрим работу нескольких из них.
PDF2GO
Создан специально для редактирования уже готовых файлов. Здесь присутствует возможность дополнять или изменять текст, добавлять картинки. Все что вам нужно, это выбрать файл, который подлежит коррекции.
Используйте не только документы с компьютера. Можно просто предоставить ссылки на удаленное облачное хранилище.
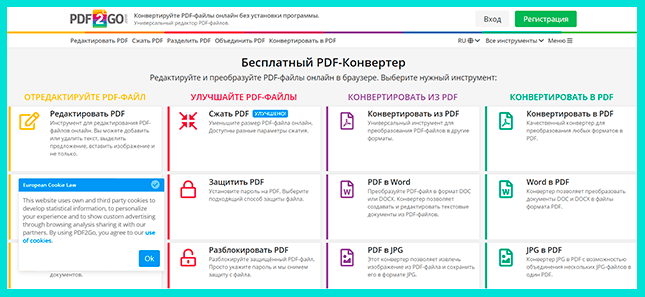
После загрузки вы можете добавить примечания, подписать файл, сохранить его под необходимым именем. Для этого нажмите кнопку «Сохранить как» справа в сервисе. Загрузка документа в заявленном формате произойдет без требований зарегистрироваться на проекте.
SODA PDF онлайн
Удобный сервис, который помогает в считанные минуты загрузить необходимый документ и преобразовать его в формат PDF, здесь есть возможность добавлять текст, различную графику, а также выбирать подходящий стиль шрифта.
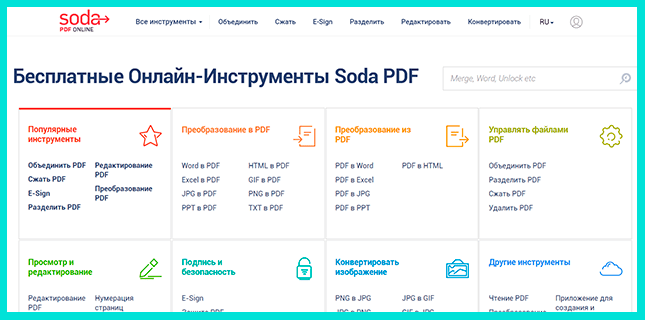
Deft PDF_онлайн
Простой интернет-сервис, который предлагает массу возможностей при редактировании файлов. Он формирует документы автоматически и хранит их после завершения работы в течение 6 часов.
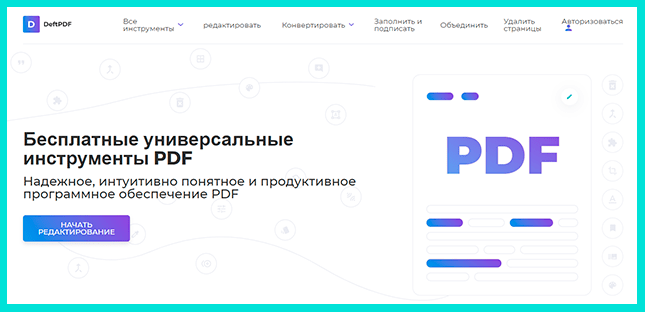
Данная программа предполагает добавление текста и его редактирование в рамках онлайн-ресурса. Также присутствует возможность добавлять ссылки и изображения в разном формате
Обращаем ваше внимание, что все файлы остаются конфиденциальными и не распространяются по сети
Чем отличаются DOC и DOCX от PDF
Основное преимущество “вордовского” документа в том, что его в любое время можно открыть и изменить. С другой стороны, это же чаще всего становится проблемой, если вам нужно предоставить кому-то информацию без возможности копирования и редактирования.
В этом случае больше подойдет формат PDF. Его часто используют для размещения в интернете информации, которую хочется уберечь от плагиаторов, а также для создания бланков предприятий, коммерческих предложений, электронных книг.
Преимущества таких файлов:
- сложно копировать и редактировать;
- легко открыть на любом устройстве, этот формат поддерживается большинством браузеров, поэтому для его чтения даже не нужно специальных программ;
- зачастую они “весят” меньше, чем текстовые документы, презентации и картинки, что позволяет передавать их по электронной почте;
- сохраняется высокое разрешение, поэтому из PDF типографии печатают разнообразную продукцию, например, листовки, журналы, книги.
Как видим, документы в таком формате решают множество задач, и важно знать, как конвертировать в PDF. Есть несколько довольно простых способов
Я подробно опишу их, и вы сможете выбрать наиболее удобный для вас вариант.
У меня Word 2016, его интерфейс очень похож на программу 2013 и 2010 годов. Если у вас более ранние версии, следуйте той же инструкции. Но пункты меню могут находиться в других местах, и, возможно, придется их поискать. Например, в Word 2007 вместо пункта меню “Файл” в левом верхнем углу находится кнопка “Office” в виде цветных окошек.
Как сохранить в Фигме в формате PDF
PDF подходит для экспорта различных документов или презентаций.
Чтобы сохранить элементы из фигмы в формате PDF есть 2 варианта — экспортировать каждый элемент отдельно, либо создать 1 файл с множеством страниц. Рассмотрим каждый из этих вариантов по отдельности.
Экспорт из фигмы в PDF с множеством страниц.
Формат PDF подходит если вы хотите создать:
- Презентацию.
- Какой-либо документ в формате A4.
- Книгу.
- Брошюру.
- Маркетинг кит.
- Коммерческое предложение.
Пошаговая инструкция по созданию PDF файлов:
Для примера экспортируем несколько моих работ и создадим небольшое портфолио (подойдет для отправки заказчику).
- Чтобы сделать экспорт в PDF с множеством страниц нажмите на меню «гамбургер» слева, сверху.
- Выберите «File» —> «Export Frames to PDF» и сохраните на рабочий стол.
Важное примечание: в этом случае ничего не нужно выделять. Экспортируются все созданные вами ранее фреймы в вашем из вашего проекта
Пример созданного PDF файла в Figma
Экспорт в PDF выбранных элементов:
Если вы выберите какие-либо элементы и нажмете справа на иконку плюсика, то можете сохранить несколько файлов в PDF по отдельности. В этом случае не будет создан единый файл в виде книги или брошюры.