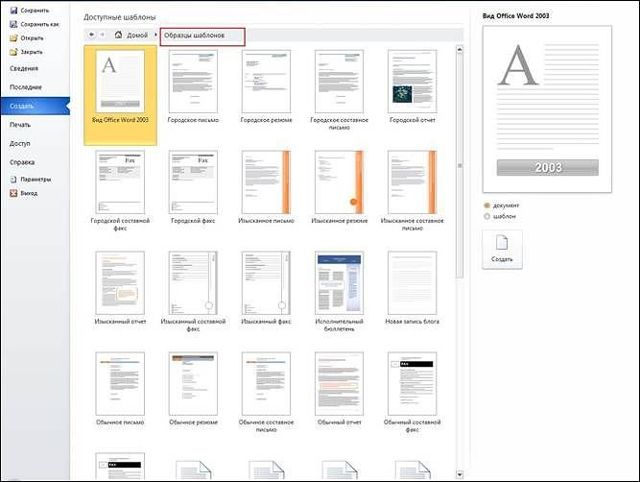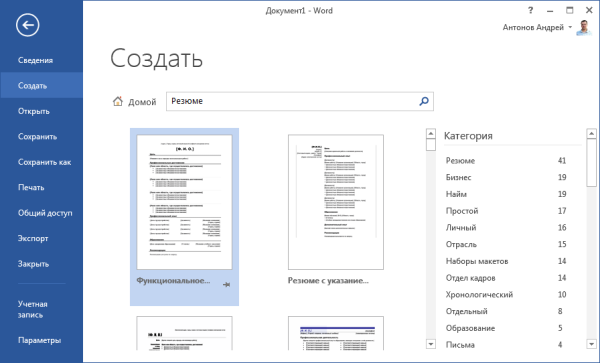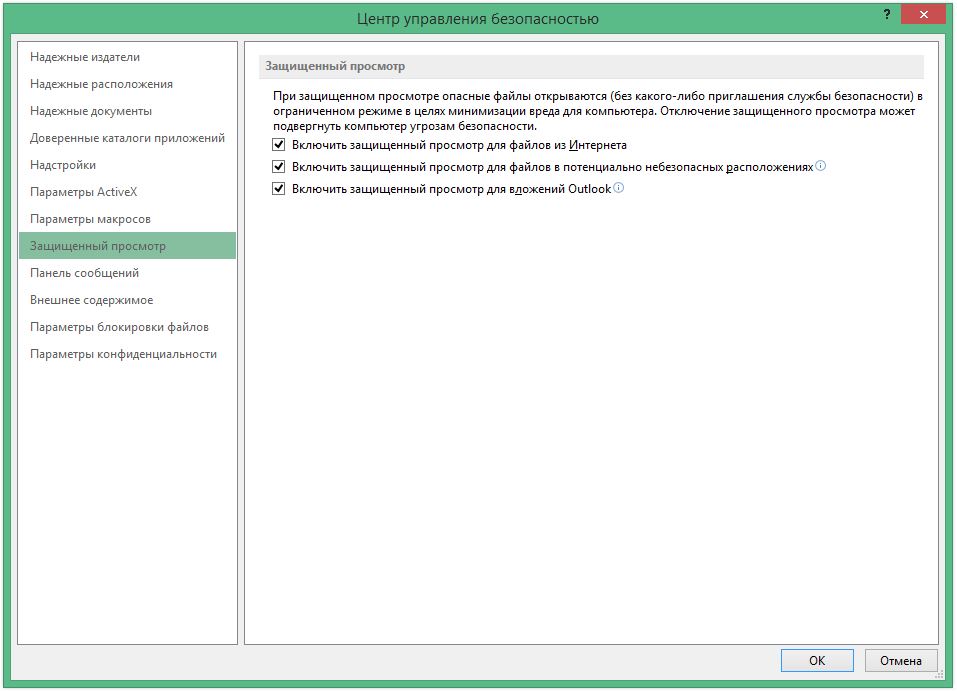Как убрать защиту документа word
Содержание:
- Меняем код файла для снятия защиты листа
- Как защитить паролем документы Microsoft Word и Excel
- Как снять защиту с документа Word
- Способ 1: Специализированные приложения
- Как снять защиту с документа Word – Офис Ассист
- Защита паролем жёстких дисков
- Как снять защиту с файлов Word, если вы не знаете пароль
- Документ в «Ворде» не редактируется: как проявляется ошибка и почему
- Заключение
Меняем код файла для снятия защиты листа
Данный метод нужен в тех случаях, когда пароль был утерян или не передан вместе с файлом от другого пользователя. Работает он только в отношении тех документов, которые защищены на уровне отдельных листов, а не всей книги, т.к. нам нужно попасть в меню “Файл”, что невозможно при защите паролем всего документа.
Чтобы снять защиту, необходимо выполнить следующую последовательность действий:
- Сразу переходим к пункту 4, если расширение файла – XLSX (Книга Excel). Если формат документа – XLS (Книга Excel 97-2003), нужно сначала его пересохранить с нужным расширением. Для этого переходим в меню “Файл”.
- В перечне слева выбираем “Сохранить как”, затем в правой части окна жмем кнопку “Обзор”.
- В появившемся окне выбираем любое удобное место для сохранения файла, задаем формат “Книга Excel” и щелкаем OK.
- Открываем в Проводнике папку с документом в формате XLSX (только что сохраненный или имеющийся изначально). Чтобы включить расширения файлов, переходим во вкладку “Вид”, где включаем нужную опцию в группе инструментов “Показать или скрыть”.
Примечание: приведенные в данном шаге и ниже действия в операционной системе описаны на примере Windows 10.
- Правой кнопкой мыши щелкаем по документу и в раскрывшемся перечне кликаем по команде “Переименовать” (или можно просто нажать клавишу F2, предварительно выбрав файл).
- Вместо расширения “xlsx” пишем “zip” и подтверждаем изменение.
- Теперь система будет идентифицировать файл как архив, содержимое которого можно открыть двойным щелчком левой кнопкой мыши.
- В открывшейся папке заходим в каталог “xl”, затем – “worksheets”. Здесь мы видим файлы в формате XML, в которых содержится информация о листах. Открыть их можно с помощью обычного Блокнота.
Примечание: в Windows 10 назначить программу по умолчанию по типу файла можно в параметрах системы (запускаются нажатием клавиш Win+I), в разделе “Приложения”, затем – “Приложения по умолчанию” – “Выбор стандартных приложений для типов файлов”.
- После успешного открытия файла нам нужно найти в его содержимом фразу “sheetProtection”. Для этого воспользуемся поиском, который можно запустить как через меню “Правка” (пункт “Найти”), так и нажав комбинацию клавиш Ctrl+F.
- Вводим нужную фразу и жмем кнопку “Найти далее”.
- После нахождения нужного совпадения окно поиска можно закрыть.
- Стираем фразу и все, что относится к ней (между открывающим и закрывающим тегами).
- В меню “Файл” выбираем команду “Сохранить как” (или жмем сочетание клавиш Ctrl+Shift+S).
- Сохранить документ сразу же в архиве не получится. Поэтому делаем это в любом другом удобном для нас месте на компьютере, при этом, не меняя название и указав расширение “xml” (должен быть выбран тип файла – “Все файлы”).
- Копируем только что созданный файл в папку “worksheets” нашего архива (с заменой исходного).
Примечание: запись “sheetProtection” присутствует во всех файлах листов, защищенных паролем. Поэтому описанные выше действия по ее нахождению и удалению проделываем со всеми остальными файлами XML в папке “worksheets”.
- Снова идем в папку, содержащую наш архив и меняем обратно расширение с “zip” на “xlsx” путем переименовывания.
- Теперь можно открывать файл и смело его редактировать. Вводить пароль для снятия защиты не потребуется.
Как защитить паролем документы Microsoft Word и Excel
Обновлено: 02.04.2019 компанией Computer Hope
Пользователи могут захотеть защитить документ Microsoft Word или электронную таблицу Excel, чтобы другие пользователи не могли добавлять, изменять или удалять данные. Можно установить пароль, который блокирует документ, требуя от пользователей ввода пароля для просмотра или изменения документа. Также можно установить пароль, чтобы пользователи не могли изменять определенные части электронной таблицы Excel.Выберите один из вариантов ниже, чтобы узнать, как применить защиту паролем к документу Word или Excel.
Защита документов Word и Excel целиком
Следующие шаги дают пользователям Microsoft Word и Excel инструкции по защите документов паролем. Следует отметить, что обычно рекомендуется создать резервную копию файла без пароля на случай, если вы его забудете. Если вы решите это сделать, лучше не хранить незащищенный файл локально, а лучше на USB-накопителе.
Word и Excel 2010 и более поздние версии
- Откройте Microsoft Word или Excel и документ или электронную таблицу, которые нужно защитить паролем.
- Щелкните вкладку File .
- Щелкните опцию Информация .
- Щелкните опцию Защитить документ .
- Щелкните Зашифровать с паролем , чтобы запросить пароль для открытия документа, илиОграничить редактирование, , чтобы ограничить или запретить другим пользователям вносить изменения в документ.
- Введите пароль в текстовое поле Пароль и нажмитеОК .
- Введите пароль еще раз в текстовое поле Повторно введите пароль и нажмитеОК .
- Сохраните файл, чтобы сохранить новый пароль.
Word и Excel 2007
- Откройте Microsoft Word или Excel и документ или электронную таблицу, которые нужно защитить паролем.
- В верхнем левом углу экрана нажмите кнопку Microsoft Office .
- В появившемся раскрывающемся меню наведите курсор мыши на Подготовить и щелкнитеЗашифровать документ .
- После того, как вы выбрали пароль, введите его в текстовое поле Пароль , затем нажмитеОК .
- Введите пароль еще раз в текстовое поле Reenter Password и нажмитеOK .
- Сохраните файл, чтобы сохранить новый пароль.
Пароль для открытия
— ввод пароля для этой опции делает файл доступным для чтения только пользователям, знающим пароль.
Пароль для изменения
— Подобно режиму только для чтения, эта опция позволяет просматривать файл, но только пользователи с паролем могут редактировать и сохранять файл. Однако имейте в виду, что пользователь может открыть файл, а затем скопировать его содержимое в другой документ.
Удаление пароля
— Чтобы удалить пароль из защищенного документа, выполните действия, описанные в предыдущем разделе, но удалите символы, введенные в полеПароль .
Защита частей документа Excel
Protection можно настроить в электронной таблице Excel для отдельных ячеек, одного рабочего листа или всей книги.Данные в защищенных ячейках, листе или книге нельзя добавить, изменить или удалить. Также можно защитить макросы в книге от удаления или изменения.
Выполните следующие действия для вашей версии Excel, чтобы защитить лист или отдельные ячейки на листе.
Предупреждение
Защита одного рабочего листа распространяется только на этот конкретный рабочий лист. Все остальные листы в файле Excel (книге) останутся открытыми и незащищенными.
Excel 2007 и более поздние версии
- Выберите ячейки, которые необходимо защитить.
- Щелкните вкладку Review и выберитеProtect Sheet .
- Убедитесь, что в окне «Защитить лист» установлен флажок Выбрать разблокированные ячейки . Также убедитесь, что опцияВыбрать заблокированные ячейки не отмечена.
- Введите пароль для защиты рабочего листа и нажмите OK.
- Введите тот же пароль еще раз, когда будет предложено подтвердить защиту.
Выполнение описанных выше действий не позволит пользователям добавлять или удалять значения в ячейках, которые вы выбрали для защиты.Только ячейки, которые вы не выбрали, будут незащищены и позволят пользователям добавлять или удалять значения в этих ячейках.
Наконечник
Чтобы снять защиту с книги или листа, выполните указанные выше действия. Теперь в параметрах будет указано «Снять защиту» вместо «Защитить».
Excel 2003 и более ранние версии
- Выберите ячейки, которые необходимо защитить.
- Щелкните ячейки правой кнопкой мыши и выберите Форматировать ячейки .
- В окне «Форматирование ячеек» щелкните вкладку «Защита ».
- Установите флажок для параметра Заблокировано и нажмите OK.
- В главном меню Excel щелкните Инструменты >Защита , затем выберитеЗащитить лист .
- В окне «Защитить лист» введите пароль для защиты рабочего листа и нажмите «ОК».
- Введите тот же пароль еще раз, когда будет предложено подтвердить защиту.
Наконечник Чтобы снять защиту с книги или листа, выполните указанные выше действия.Теперь в параметрах будет указано «Снять защиту» вместо «Защитить».
,
Как снять защиту с документа Word
Если Вы скачали документ в формате MS Word из Интернета, или Вам дали какой-нибудь план на работе, в институте или школе, тогда высока вероятность того, что возможность редактировать данный документ будет ограничена.
Что это значит? Это значит, что документ был защищен от редактирования и копирования тем человеком, который открывал его в последний раз. Соответственно, Вы не сможете ничего поменять в тексте или скопировать нужный фрагмент.
А при попытке, справа откроется область, как показано на скриншоте ниже. Внизу данной области будет кнопка «Отключить защиту», но кликнув по ней, появится окно для ввода пароля, который был установлен при ограничении редактирования.
Учитывая, что пароля мы не знаем, давайте рассмотрим, как можно отключить защиту от редактирования и копирования текста в Ворде, чтобы у Вас снова появилась возможность вносить нужные изменения в тексте.
Снятие защиты от копирования и редактирования текста
Убрать защиту можно, изменив расширение самого документа с *.docx на *.zip и немного подкорректировав один файл из созданного архива. Используя данный способ, получится снять защиту от редактирования текста, в какой бы версии документ не был создан: в Word 2007, 2010, 2013 или 2016.
Перед тем, как начать работу с самим заблокированным файлом, нужно сделать так, чтобы в Проводнике показывались их расширения. Для этого откройте Проводник Windows (зайдите в любую папку или нажмите на «Мой компьютер»), нажмите по кнопке «Упорядочить» и выберите из списка «Параметры папок и поиска». Это в операционной системе Windows 7.
Если у Вас установлена ОС Windows 10, тогда откройте Проводник и перейдите на вкладку «Вид». Справа вверху будет кнопка «Параметры», нажмите на нее и выберите «Изменить параметры папок и поиска».
Теперь у нас возле названия нужного нам документа, редактирование которого заблокировано, показано и его расширение.
Выделите его, кликнув по нему один раз мышкой. Затем кликните мышкой по названию самого файла. Когда появится поле для редактирования названия, удалите расширение *.docx и вместо него введите *.zip. В примере, файл назывался «Ворд.docx», а стал «Ворд.zip». Как видите, название мы не меняем.
Когда появится вот такое окошко, нажмите в нем «Да».
Заходим в только что созданный архив. В нем будет несколько файлов и папок. Найдите папку «word» и зайдите в нее. В папке Вы увидите «settings.xml» – он нам и нужен. Кликните по нему левой кнопкой мышки, и, не отпуская кнопки, перетащите файл на рабочий стол.
Затем кликните правой кнопкой мышки по «settings.xml», который Вы поместили на рабочий стол, и выберите из контекстного меню «Открыть с помощью». Из предложенных программ, можно выбрать обычный «Блокнот».
В тексте подсветится данное слово. Как видите, в параметрах – «edit», указано – «readOnly», что значит, что данный документ Ворд можно использовать только для чтения. Удалите фрагмент «w:edit=”readOnly”».
На данном скриншоте показан текст, в котором удалена ненужная строка. После этого нажмите «Файл» – «Сохранить», чтобы сохранить внесенные в документ изменения.
Дальше нам нужно заменить файл «settings.xml», который находится в архиве, на тот, который мы только что подкорректировали.
Снова переименовываем наш документ Word. Только теперь из архива делаем вордовский файл – поменяйте расширение с *.zip на *.docx. В появившемся диалоговом окне нажмите «Да».
Можете заходить в документ, текст в котором был защищен от редактирования. Как видите, защите в Ворде снята, и Вы можете печатать в документе или скопировать из него нужный текст.
Второй вариант снятия защиты
Давайте рассмотрим еще один способ, который поможет убрать защиту необходимого документа. Он проще предыдущего. Показывать я буду на примере MS Word 2010, данные рекомендации подойдут и для тех, у кого установлен Word 2007 и Word 2013. Если же у Вас стоит MS Word 2016, тогда действия те же, только нужные кнопки могут находиться в других вкладках.
Начать нужно с создания нового документа. Делается это так: «Пуск» – «Все программы», найдите папку «Microsoft Office» и кликните в ней по пункту «Microsoft Word».
В новом документе перейдите на вкладку «Вставка». В разделе «Текст» нажмите на маленькую стрелочку возле кнопки «Объект». Из списка выберите «Текст из файла».
После этого весь текст из защищенного документа будет вставлен в новый, открытый Вами, файл. А в нем уже появится возможность изменять текст и копировать его.
Надеюсь, данные рекомендации будут Вам полезны. Убрать защиту с документа, в котором запрещено редактирование и копирование текста, не так уж и сложно, выбирайте один из описанных способов и снова работайте с нужными файлами.
(8 5,00 из 5) Загрузка…
Способ 1: Специализированные приложения
Существует довольно много программ, предоставляющих возможность скрытия папок и файлов, а также их защиты путем установки кодовой комбинации. Воспользуемся одним из них для решения нашей сегодняшней задачи.
-
Скачайте приложение с официального сайта, воспользовавшись представленной выше ссылкой. Установите его на свой компьютер и запустите. Придумайте и дважды введите пароль, который будет использоваться для защиты непосредственно Wise Folder Hider.
- В главном окне перейдите во вкладку «Зашифровать файл» и нажмите по расположенной внизу кнопке «Создать».
Определите параметры создаваемого файла, который на деле будет представлять собой виртуальный диск для хранения данных. Задайте ему имя, укажите папку расположения, выберите размер (в бесплатной версии – не более 50 Мб, но для текстового документа этого более чем достаточно), затем нажмите «Создать».
Спустя несколько секунд в окне программы появится созданный виртуальный файл, параллельно с этим в «Проводнике» будет открыто его расположение. Именно в эту директорию и следует поместить документ Word, который вы хотите защитить паролем. Скопируйте и вставьте его сюда или переместите из изначальной папки.
Далее в колонке «Операция» нажмите на указывающий вниз треугольник, чтобы вызвать выпадающий список, и выберите пункт «Установить пароль».
Дважды введите кодовое выражение, которое хотите использовать для защиты текстового файла Ворд и содержащего его виртуального диска. Нажмите «ОК» для подтверждения,
а затем еще раз, чтобы «Задать пароль».
В дальнейшем открыть созданную с помощью Wise Folder Hider папку можно будет через «Этот компьютер», где она отображается в виде одного из накопителей.
Если же в этом перечне диск будет отсутствовать, его потребуется добавить через интерфейс самой программы. В уже знакомой нам колонке «Операция» следует нажать по кнопке «Монтировать», ввести установленный на предыдущем шаге пароль и кликнуть «ОК» для подтверждения. Повторное нажатие кнопки (когда она называется «Размонтировать») скроет накопитель из «Проводника».
Как уже было сказано выше, рассмотренный нами Wise Folder Hider – далеко не единственное программное средство для установки защитной комбинации на папки и файлы. К тому же большинство из них предоставляют еще одни вариант решения нашей сегодняшней задачи – вместо шифрования файла и создания виртуального диска можно поместить требующие защиты данные в отдельную директорию и поставить пароль на нее.
Подробнее:Программы для защиты файлов и папокКак поставить пароль на папку в Windows
Как снять защиту с документа Word – Офис Ассист
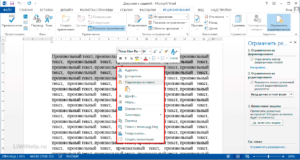
Вопросы сохранения данных никогда не бывают лишними. Особенно сегодня, на фоне разнообразных разоблачений о прослушках, слежках и прочих шпионских страстях.
Не будем скатываться к осуждениям, спецслужбам тоже кушать хочется, а рассмотрим простой вопрос о том, как можно поставить, а затем снять пароль на документ Word.
Причины могут быть самые разнообразные, от простого любопытства, до желания сохранить личные, конфиденциальные данные. В любом случае, это, как минимум, надо уметь сделать.
Как поставить пароль на документ Word
Было бы смешно, если в самой программе Microsoft Word не было бы встроенной возможности защищать созданные документы. Естественно, они есть, только, как обычно, далеко не каждый пользователь знает, как ею воспользоваться. Закроем этот пробел в нашей квалификации.
Самая распространенная версия офисного пакета Word, на сегодняшний день, это Word 2010, вот с него и начнём.
Ставим пароль на документ в программе Microsoft Word 2010
Для начала нам нужно создать новый документ, естественно, заполнить нужным текстом, а дальше уже можно переходить к установке пароля.
- Во вкладочке Файл находим строчку Сведения. Наводим мышь и выбираем пункт Защитить документ.
- Открывается выпадающий список, в котором выбираем пункт Зашифровать паролем.
- Кликаем, открывается окошко Шифрование документа. В него вносим нужный пароль и жмём Ок.
- Появляется окошко Подтверждение пароля, тут нужно ещё раз ввести нужные данные.
- Жмём Ок, и всё, наш документ закрыт от постороннего просмотра.
Можно его, как угодно дальше использовать, править, пересылать. Только доступ к нему будет возможен только после ввода пароля который вы указали выше.
Вот такой простой алгоритм.
Если вам, вдруг, надоели эти шпионские игры, и вы хотите снять пароль с вашего документа, вам надо проделать эту же процедуру, только в поле ввода и подтверждения пароля оставить окошки пустыми.
Рассмотрим другие ситуации. Далеко не на всех машинах стоит свежая версия Microsoft Word.
Ставим пароль на документ в программе Word 2007
Ну не хотят труженики компании Microsoft заботится о простых пользователях. В каждой версии офисного пакета свои интерфейсы, свои алгоритмы. Так сказать, заботятся о нашем с вами удобстве работы.
Ну а нам не приходится расслабляться, вот и тратим время на освоение управления разных пакетов. Для версии Microsoft Word 2007 процедура установки пароля на документ находится совсем в другом месте.
- Для начала ищем кнопочку Microsoft Office.
- Выбираем пункт Подготовить.
- Выбираем пункт Зашифровать документ.
- Вводим пароль в окошко Шифрование документа.
- Подтверждаем свой пароль в окошке Подтверждение пароля.
- Жмём Ок
Вуаля, все защищено и запаролено. Процедура снятия пароля та же, оставляем оба окошка для ввода пароля пустыми.
Ставим пароль на документ в программе Word 2003
Ну и это ещё не всё. Немало машин, на которых стоит совсем уже древняя версия офисного пакета. Было бы удивительно, если бы алгоритм установки пароля был такой же, как в более поздних версиях. Естественно, он свой. Вот его и рассмотрим.
- Ищем в верхнем меню пункт Сервис.
- В самом низу выбираем пункт Параметры.
- Новое окно, вкладка Безопасность.
- Вводим пароль в окошко Пароль для открытия файла.
- Жмём Ок.
- Вводим пароль ещё раз в окошко Подтверждение пароля.
- Жмём Ок.
Вот и все, нужный результат получен.
Но есть и ещё одна популярная программа для работы с документами на профессиональном уровне. Я уже писал про неё, называется она LibreOffice. Вот в ней то процедура установки пароля на документ реализована более человеческим образом.
Ставим пароль на документ в программе LibreOffice
Лишний раз убеждаешься в том, что если люди работают над программой не только для продажи, а для души, то и конечный результат получается значительно более высокого качества. Лишнее тому подтверждение — то, как устанавливается пароль на документ в программе LibreOffice.
Вы поработали с документом, запечатлели свои нетленные мысли. Вполне естественно, что вам захочется это своё творение сохранить.
Что мы делаем в таком случае? Правильно, мы выбираем пункт меню Файл, а в нем выбираем строку Сохранить как.
Открывается окошко, где мы можем выбрать место для сохранения, и название нашего файла.
И вполне естественно, что внизу можно увидеть чек бокс Сохранить с паролем.
Если мы ставим в нём галочку и нажимаем кнопку Сохранить, то открывается окошко, где надо указать тот пароль, который мы хотим присвоить документу. А затем его повторить.
Жмём Ок и получаем файл закрытый паролем.
Если же вам надоело шифроваться и вы хотите снять пароль с документа, вам нужно отрыть файл, опять нажать Сохранить как, и просто убрать галочку из чек бокса Сохранить с паролем.
Всем Удачи!
Защита паролем жёстких дисков
Информация, хранящаяся на жёстких дисках компьютеров, может быть защищена посредством её шифрования или архивации.
BitLocker
Технология BitLocker становится всё более востребованной с ростом количества мобильных вычислительных устройств. Их определённый процент теряется владельцами или похищается. Если на таких устройствах содержалась конфиденциальная информация, то она может быть прочитана злоумышленниками. Если же диск был зашифрован с помощью BitLocker, то данные так и останутся конфиденциальными.
После шифрования жёсткого диска по технологии BitLocker все хранившиеся на нём данные видоизменяются. Их истинный вид будет виден только владельцу специального ключа, создающегося в процессе шифрования.
Создание пароля и ключа разблокировки производится в процессе шифрования диска.
- Щёлкнуть значок «Этот компьютер», затем в контекстном меню шифруемого диска щёлкнуть «Включить BitLocker».
- Выбрать способ разблокировки диска при запуске. Более простой вариант – ввод пароля.
- После набора и подтверждения кода щёлкнуть «Далее».
- В следующем окне выбрать вариант сохранения аварийного ключа восстановления.
На этом создание пароля и ключа завершается. Но подготовка к процессу шифрования продолжается: в следующих окнах выбираются область и режим шифрования. После перезагрузки компьютера начинается процесс, который продолжается длительное время.
Системные требования к реализации шифрования по BitLocker:
- профессиональные или корпоративные редакции Windows 7, 8 и 10;
- поддержка технологии BitLocker;
- наличие на жёстком диске компьютера двух разделов с файловой системой NTFS.
Шифрование по BitLocker поддерживается всеми современными компьютерами. Указываемое в ряде источников требование наличия специализированного микропроцессора TPM (Trusted Platform Module) желательно, но не обязательно.
Архиватор
На большинстве российских компьютеров установлен архиватор WinRAR.
- Открыть на Рабочем столе «Этот компьютер», затем контекстное меню архивируемого раздела, в котором щёлкнуть «Добавить в архив».
- В окне «Имя и параметры архива» выбрать имя архива, метод «Без сжатия», щёлкнуть «Установить пароль», а затем OK.
- В следующем окне набрать и подтвердить код, после чего щёлкнуть OK.
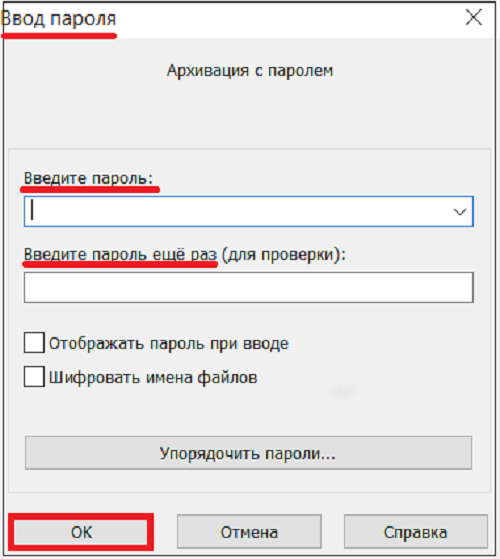
По завершении создания архива в корневом каталоге архивированного диска будет содержаться и файл архива. После этого всё остальное содержимое диска даже можно будет удалить. Попытки злоумышленников открыть архив будут безуспешными без введения пароля.
Рекомендуем Вам познакомиться со статьей на тему как поставить пароль на папку на компьютере, из этой статьи узнаете более подробно об этих методах.
Как снять защиту с файлов Word, если вы не знаете пароль
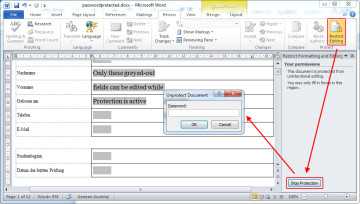 Меня регулярно раздражают файлы Microsoft Word, защищенные паролем, которые позволяют редактировать только определенные аспекты документа, такие как поля формы. Само по себе «ограниченное редактирование» в Word не обязательно плохо. Дело в том, что создатели файлов обычно очень консервативны и предпочитают запрещать редактирование чего-либо «на всякий случай», вместо того, чтобы давать пользователям возможность добавлять текст в неожиданное место. В результате часто для заполнения формы необходимо распечатать ее и исправить ручкой или преобразовать в PDF и использовать функцию «комментариев».
Меня регулярно раздражают файлы Microsoft Word, защищенные паролем, которые позволяют редактировать только определенные аспекты документа, такие как поля формы. Само по себе «ограниченное редактирование» в Word не обязательно плохо. Дело в том, что создатели файлов обычно очень консервативны и предпочитают запрещать редактирование чего-либо «на всякий случай», вместо того, чтобы давать пользователям возможность добавлять текст в неожиданное место. В результате часто для заполнения формы необходимо распечатать ее и исправить ручкой или преобразовать в PDF и использовать функцию «комментариев».
В поисках решения проблемы я недавно узнал, как удалить защиту документа из файлов Word, не зная фактического пароля *:
* Обратите внимание, что этот метод работает только с документами Word, которые защищены от редактирования, а не с файлами, для открытия которых требуется пароль
Откройте соответствующий файл Word (doc, docx) Выберите «Файл», «Сохранить файл как» и убедитесь, что установлен формат файла «Rich-Text-Format (* .rtf)»
Закройте файл в Word (важно!) Откройте новый файл Rich-Text в текстовом редакторе (например,грамм. Блокнот или Блокнот ++)
Вы можете сделать это, перетащив его в окно редактора или выбрав «Файл», «Открыть файл» и установив формат файла «Все файлы (*. *)». Найдите (ctrl-f) «passwordhash» и замените следующую строку на что-нибудь другое (например, «nopassword»). Сохраните и закройте файл в текстовом редакторе. Снова откройте измененный файл Rich-Text в Word, перейдите в «Обзор», «Ограничить редактирование» и нажмите «Остановить защиту» (немецкая версия: «Überprüfen» — «Bearbeitung Einschränken» — «Schutz aufheben»).Снимите все флажки. Готово. Вы сняли защиту со своего файла Word, даже не зная пароля. Необязательно: Преобразуйте файл обратно в исходный формат файла, выбрав «Файл», «Сохранить как» и выбрав исходный формат файла.
Я успешно протестировал вышеуказанный обходной путь с Microsoft Office Professional Plus 2010 и Microsoft Office Professional Plus 2013. Пожалуйста, дайте мне знать, работает ли это со старыми / новыми версиями Office, комментируя этот пост!
Документ в «Ворде» не редактируется: как проявляется ошибка и почему
Текстовый документ не редактируется по двум причинам: включён режим ограниченного функционала (документ ранее был создан в версии «Ворда» ниже, чем у вас) либо на документе была ранее установлена защита (запрет на редактуру).
Если стоит режим ограниченного функционала, значит, вы открыли документ, который создавался в версии «Ворд» ниже вашей
Эти две причины просто различить. В первом случае будет стоять отметка «Режим ограниченной функциональности» после названия файла вверху. Во втором после запуска документа у вас появится панель справа «Ограничить редактирование». В обоих случаях иконки на панели инструментов для редактуры будут серыми, некликабельными.
При запуске файла появилось дополнительное меню
Проблемы с совместимостью — отключаем ограничение функционала
Чтобы убрать ошибку совместимости, вам нужно просто снова сохранить текстовый файл:
- Кликаем по «Файл». Переходим в блок для сохранения.
Открываем раздел для сохранения
- Выбираем имя для файла (можно оставить оригинальное), его формат (поставьте вместо doc docx), папку для сохранения.
Выберите формат файла в большом меню
- Сохраняем документ. Запускаем снова файл — режим ограниченного функционала будет выключен.
Вы можете снять запрет на редактирование, только если на документе не стоит пароль. В ином случае открыть доступ к редактированию сможет только человек, который этот пароль установил.
В настройках «ворда»
Если вы увидели справа окно «Ограничить редактирование», сделайте следующее:
- Для начала щёлкните по «Выключить защиту».
Отключите защиту в документе
- Уберите птичку с пункта «Разрешить только этот метод редактирования» либо в выпавшем меню чуть ниже выберите необходимое значение.
Уберите отметку со второго пункта
- Вы увидите, что иконки на панели для изменения формата текста станут кликабельными. Кликните по значку крестика на панели «Ограничить редактирование», чтобы закрыть эту зону окна.
Панель с инструментами станет активной
- Отредактируйте текст, как вам нужно. Кликните по «Файл», а затем по «Сохранить как».
- Наберите имя файла, укажите его формат в выпадающем меню. Чуть выше выберите папку, в которой должен храниться изменённый файл. Щёлкните по «Сохранить».
В свойствах самого документа
Ограничение на редактуру может стоять в настройках самого файла — в его свойствах. Как быть в этой ситуации:
- Находим в «Проводнике Виндовс» документ, который у вас не получается изменить. Кликаем по нему правой клавишей мышки. В контекстном меню заходим в свойства документа.
Перейдите к свойствам файла
- Открываем вкладку с параметрами безопасности. Жмём на «Изменить».
Кликните по кнопке «Изменить»
- Ставим птичку рядом с полным доступом в столбце «Разрешить». Применяем настройки.
Поставьте полный доступ и сохранитесь
Если вы увидели в названии файла фразу «Режим ограниченной функциональности», просто сохраните заново документ, а затем откройте его — проблема должна быть решена. Если у вас появляется меню «Ограничить редактирование», попробуйте отключить защиту. Если файл не запаролен, вы сможете это сделать. Если есть пароль, узнайте его либо попросите человека, который поставил его, убрать код защиты.
- Екатерина Васильева
- Распечатать
Заключение
В статье рассмотрели различные варианты защиты документа: на открытие, на редактирование и на копирование. Самая серьезная защита это шифрование документа паролем на открытие. Тут уже ничем не откроешь, только вспоминать или использовать специальные программы. По поводу других защит, есть вариант с переименованием в архив. Он отлично работает для документов Microsoft Word 2007 и выше. Для более стареньких версий это не вариант. Попробовал эти документы открыть для редактирования в OpenOffice. Ничего не получается. Единственное что можно это скопировать содержимое документа защищенного от копирования и вставить в другой документ для редактирования.