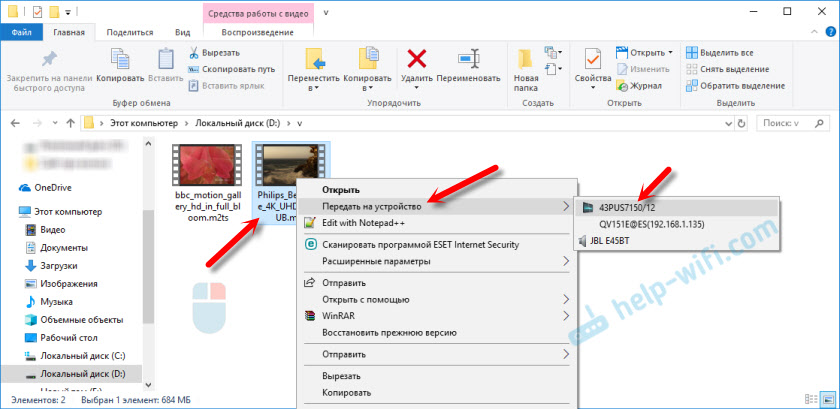Способы трансляции youtube с телефона на телевизор
Содержание:
- Совместимое оборудование
- Подключение устройств
- Как ввести код с телевизора?
- Как войти в аккаунт Ютуб на телевизоре
- Как установить YouTube на Smart TV?
- В YouTube перестали работать отдельные функции / кнопки: Решение
- Использование YouTube на телевизоре
- Исправляем неработоспособность клиента Ютуб
- Обзор YouTube TV
- ForkPlayer – альтернативное приложение
- Порядок отключения рекламы
- Как смотреть YouTube на телевизоре с Android TV?
- Ноутбук или планшет
- Методы это сделать
Совместимое оборудование
Интернет-телевидение от корпорации Google можно смотреть через приложение или веб-браузер на любой аппаратной платформе. Для доступа нужно ввести код активации. Скорость загрузки потового видео зависит от параметров интернет-соединения, производительности оборудования.
На устройствах под управлением ОС Android сервис доступен, начиная с версии Lollipop, на Mac — c 9.1. Для просмотра потокового видео online подойдут смарт-телевизоры производства:
- Samsung;
- LG;
- Philips;
- Toshiba;
- Panasonic.
Входить в созданный account можно через Nvidia Shield TV — 4К HDR-медиаплеере нового поколения. Реализована поддержка устройств на базе протокола передачи данных Apple AirPlay.
Подключение устройств
Чтобы смотреть YouTube с телефона на телевизоре, необходимо подключить устройства с установленным приложением. Сопряжение можно выполнить двумя способами:
- Автоматически — вы подключаете оба устройства к одной сети Wi-Fi, и они автоматически находят друг друга.
- Вручную путем ввода кода активации — используется, если автоматическое определение не работает.
Автоматическое сопряжение работает для мобильных устройств, только если они подключены к той же сети Wi-Fi, что и телевизор.
На iPhone процесс выглядит следующим образом (на Android — аналогично):
- Откройте приложение YouTube на своем смартфоне и выберите желаемое видео.
- В правом верхнем углу есть значок загрузки контента. Когда ваш телефон и телевизор увидят друг друга, появится синее всплывающее окно «Смотреть по телевизору».
- Нажмите на сообщение и выберите свой телевизор или устройства AirPlay и Bluetooth внизу экрана.
После выбора большого экрана видео начнет воспроизводиться на большом экране. Владельцы гаджетов Apple могут транслировать видео через AirPlay.
Автоматическое подключение телефона к телевизору может не работать по разным причинам. Это часто происходит, когда устройства находятся в одной сети Wi-Fi, но случайно видят друг друга.
В этом случае будет полезен ручной вариант с вводом кода активации. Однако не все могут ввести код с телевизора, так как процедура не интуитивно понятна.
Сопряжение вручную выполняется следующим образом:
- Вы получаете цифровой код на телевизоре.
- Знакомим их на телефоне, планшете или компьютере.
Эти два шага не зависят от модели телевизора, телефона, планшета или компьютера.
Как ввести код с телевизора?
Владелец телевизора с опцией Смарт-ТВ и Wi-Fi может просматривать видеоролики с Youtube, слушать музыку и даже наслаждаться различными играми. Но сначала необходимо подключить к устройству планшет, ПК либо смартфон. Пользователю следует посетить сайт www Youtube com activate и ввести код.
Для выполнения простой процедуры юзеру понадобиться телевизор, интернет, девайс (телефон, ПК, планшет) и несколько свободных минут. Так что нужно сделать?
- Найти в телевизоре иконку Youtube. Если программы нет, её необходимо загрузить. Скачать утилиту можно из магазина, который есть в устройствах Samsung, Sony, Bravia, Philips, Panasonic, LG, TCL и т.д.
- Открыть утилиту Ютуб и перейти в раздел «Войти». На экране появится специальный код и страница.
- Создать аккаунт гугл и войти в него. Подробная инструкция как это сделать — http://int-net-partner.ru/voprosy-novichkov/kak-sozdat-akkaunt-gugl-registraciya.html.
- Войти через компьютер в браузер и ввести ссылку www.Youtube.com/activate. После перехода откроется страница для ввода шифра.
- Ввести код, отображающийся на экране устройства.
- Кликнуть на клавишу «Принять».
После подтверждения появится сообщение об успешном выполнении авторизации. Теперь аккаунт Ютуба привязан к телевизору.
Существует ещё один способ, как через Youtube com activate ввести код с телевизора. Для этого необходимо:
Компьютер запомнит устройство и откроет для него доступ к аккаунту.
Как войти в аккаунт Ютуб на телевизоре
Ни для кого не секрет, что для доступа к полному списку возможностей YouTube, необходимо прохождение авторизации. Вход в персональный аккаунт позволяет человеку управлять своими подписками и просматривать собственную подборку видеороликов, зачастую избегая функцию поиска.
Но из-за технических особенностей ТВ-приемников процесс входа в аккаунт для многих оказывается затруднительным
Поэтому важно рассмотреть этот вопрос отдельно, чтобы ни у кого не возникло сложностей во время авторизации
Итак, первым делом потребуется открыть приложение YouTube на телевизоре. В левом нижнем углу можно будет обнаружить иконку, отвечающую за личный профиль пользователя. Именно туда и нужно передвинуть курсор, чтобы ввести данные своего аккаунта.
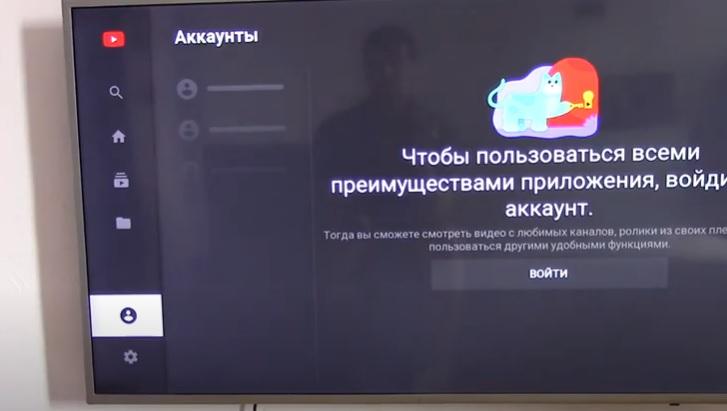
После нажатия кнопки «Войти» система предложит несколько способов авторизации. Самый простой – воспользоваться смартфоном, на котором уже была пройдена авторизация в Ютубе. Но в то же время можно вручную ввести параметры учетной записи, включая адрес электронной почты и пароль.
Как бы то ни было, вход через смартфон/планшет осуществляется намного быстрее. Ведь все мы помним о сложностях ввода символов на телевизоре. Тут не поможет даже голосовой ассистент. Так что по возможности всегда используйте мобильный гаджет и действуйте в строгом соответствии с инструкциями, которые появляются на экране.
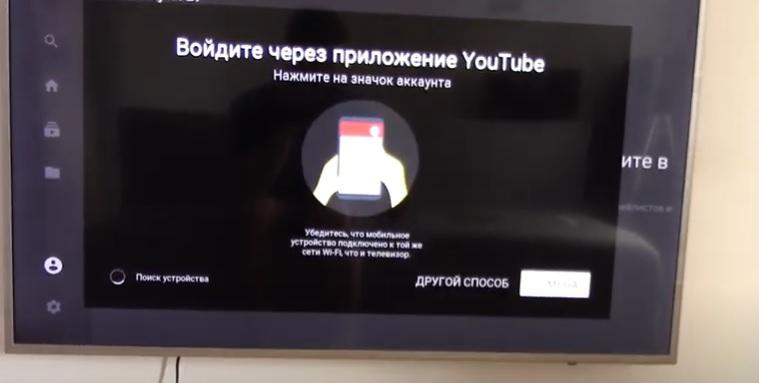
Телевизор начнет поиск устройства, находящегося поблизости (смартфон). Чтобы поиск был выполнен корректно и максимально быстро, нужно подключить оба девайса к одной сети Wi-Fi. При успешном завершении операции на смартфоне высветится уведомление о том, что осталось нажать лишь подтверждающую кнопку на телевизоре. То есть войти в аккаунт.
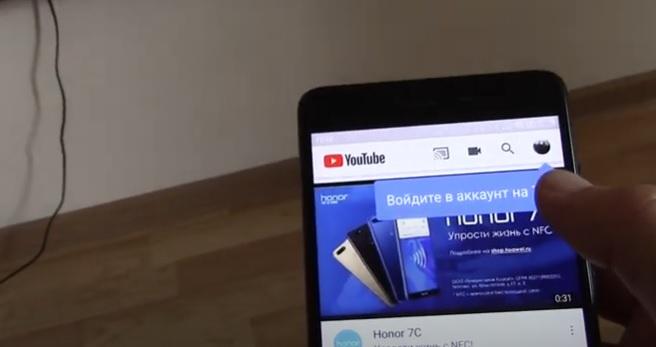
При успешном сопряжении на экране телевизора высветится модель используемого смартфона. Это является свидетельством того, что ТВ-приемнику удалось корректно определить девайс, на котором ранее использовался Ютьюб. Останется лишь выдать разрешения через смартфон, то есть доступ к персональным данным. Далее начнется процесс входа, об успешном завершении которого пользователь получит уведомление как на смартфоне, так и на телевизоре.
Сразу же после входа станут доступны персональные рекомендации пользователя, а также фид «Подписки». Теперь вы можете без проблем смотреть ролики на своем телевизоре, используя аккаунт YouTube. При необходимости учетную запись всегда можно поменять при помощи раздела Ютуб, расположенного в левом нижнем углу интерфейса.
В случае, если в процессе настройки оборудования возникли какие-либо проблемы, рекомендуется обратиться к помощи следующего видеоролика. В нем подробно описан весь процесс входа в аккаунт от начала и до конца.
Как установить YouTube на Smart TV?
Процесс установки делится на два этапа — скачивание приложения на телевизор (если оно не предустановлено заранее) и вход в систему. Ниже вы найдете информацию о том, как установить youtube на смарт тв, без сложностей и лишних действий.
Как скачать YouTube на ТВ?
Как известно, Ютуб является предустановленным приложением, имеющимся на каждом телевизоре с технологией Смарт. Смоделируем ситуацию, будто человек (назовем его Иван), удалил программу с телевизора. Что Ивану нужно сделать?
- Перейти в настройки ТВ и выбрать раздел «Сеть», чтобы подключиться к Интернету.
- Найти магазин приложений — «Samsung Apps» и открыть его.
- Видите строку для поиска? Написать там «YouTube» (можно на русском языке — «Ютуб». Алгоритмы поиска умные и правильно сориентируются).
- Скачать приложение, нажав одноименную кнопку.
- Подождать, пока программа загрузится на ваше устройство.
Если по каким-либо причинам, подобный вариант установки вам не подходит, можно воспользоваться другим — установкой через флешке, посредством скачивания виджета. Инструкция по установке:
На компьютере скачайте виджет «YouTube».
Вставьте флешку в гнездо ПК.
На накопителе создайте папку, назвав ее «YouTube».
Переставьте флешку с компьютера в телевизор
Важно! Перед этим обязательно выключите телевизор.
Включите ТВ.
Откройте сервис «Smart Hub», нажав на соответствующую кнопку «Smart Hub» на пульте (приложение устанавливать не нужно, оно предустановлено на телевизор производителем).. Ничего настраивать не нужно
Приложение для просмотра видео появиться в общем списке установленных программ
Ничего настраивать не нужно. Приложение для просмотра видео появиться в общем списке установленных программ.
Как войти в аккаунт?
Для входа в приложение понадобится стороннее устройство, чтобы ввести код для доступа. Это может быть как компьютер, так и смартфон.
Чтобы найти youtube, на телевизоре, в меню приложений, поищите иконку приложения «YouTube».
Как подключиться к YouTube с помощью кода?
Для подключения, соблюдайте следующий алгоритм:
Если подключаться через компьютер не вариант, можно воспользоваться телефоном:
- Запустите Ютуб на телевизоре и откройте раздел настроек.
- Найдите в параметрах пункт «Связать устройство». На дисплее телевизора покажется специальный код.
- На телефоне откройте аналогичное приложение.
- Перейдите в настройки программы. Находится они в иконке с вашим профилем (в правом верхнем углу) — нажмите на него. Предпоследним будет строка с надписью «Настройки» — кликайте.
- Уже нашли пункт «Просмотр на телевизоре»? Заходите в него.
- Введите код, представленный на телевизоре, посредством нажатия на кнопку «Указать код».
- Подтвердите свои намерения.
Готово.
В YouTube перестали работать отдельные функции / кнопки: Решение
Данный недуг, чаще всего, исходит из пульта для телевизора. Так как львиная их доля поставляется с сомнительным качеством, они приобретают свойство ломаться. И дело тут не в плохом использовании — даже при бережной эксплуатации пульты все равно приходят в негодность.
Не спешите менять его. Попробуйте заменить батарейки. Может быть дело в истощенности заряда батереек.
Но благодаря современным технологиям, наскоро бежать в магазин не придется — установите на телефон приложение «ТВ пульт». Он может как полностью заменить пульт, так и временно побыть заменой.
Прежде чем пытаться устранить неполадки радикальными методами, попробуйте проверить очевидные вещи: заменить батарейки на пульте, перезагрузить телевизор, переустановить приложение и так далее.
При установке внимательно соблюдайте порядок действий, чтобы не допустить ошибку.
Использование YouTube на телевизоре
Благодаря технологиям Smart TV, Apple TV, Android TV и Google TV стало возможным использование приложений, которые связаны с интернетом, на телевизоре, оснащенным Wi-Fi модулем. Сейчас же, большинство таких моделей обладают приложением Ютуб. Все что нужно сделать – запустить приложение через меню, выбрать необходимый ролик и начать просмотр. Но перед этим нужно осуществить подключение. Давайте же разберемся, как это сделать.
Автоматическое подключение устройства
Используя такие функции, находясь в одной Wi-Fi сети, вы можете обмениваться данными со всеми подключенными устройствами. Это относится и к телевизору. Поэтому чтобы подключить автоматически смартфон или компьютер к телевизору, а затем начать просмотр видеороликов, необходимо:
Убедиться, что оба устройства находятся в одной беспроводной сети, после чего вам остается только нажать на соответствующий значок на своем смартфоне.
Теперь можно смотреть видеоролики на телевизоре. Однако, такой способ иногда не срабатывает, и поэтому можно воспользоваться вариантом с ручным подключением.
Ручное подключение устройства
Рассмотрим вариант, которым необходимо воспользоваться, если невозможно автоматическое подключение. Для разных типов девайсов инструкция немного отличается, поэтому давайте разберем каждую из них.
С самого начала, независимо от типа подключаемого устройства, необходимо совершить настройку на самом телевизоре. Для этого запустите приложение YouTube, перейдите в настройки и выберите пункт «Связать устройство» или «Подключить телевизор к телефону».
Теперь, чтобы подключиться, необходимо ввести на компьютере или смартфоне тот код, который вы получили.
- Для компьютеров.Зайдите на сайт Ютуб в свой аккаунт, после чего перейдите в настройки, где вам необходимо выбрать раздел «Подключенные телевизоры»и ввести код.
Для смартфонов и планшетов. Зайдите в приложение YouTube и перейдите в настройки. Теперь выберите пункт «Просмотр на телевизоре».
А чтобы добавить, введите код, который был указан ранее.
Теперь вы можете управлять плейлистом и выбирать видео к просмотру на вашем устройстве, а сама трансляция будет идти на телевизоре.
Исправляем неработоспособность клиента Ютуб
Основная причина неполадок с этим приложением — программные сбои, которые могут появиться из-за засорения памяти, некорректно установленных обновлений или манипуляций самого пользователя. Есть несколько вариантов решения этой досадности.
Способ 1: Использование браузерной версии YouTube
Система Android позволяет также смотреть Ютуб через веб-браузер, как это делается на настольных компьютерах.
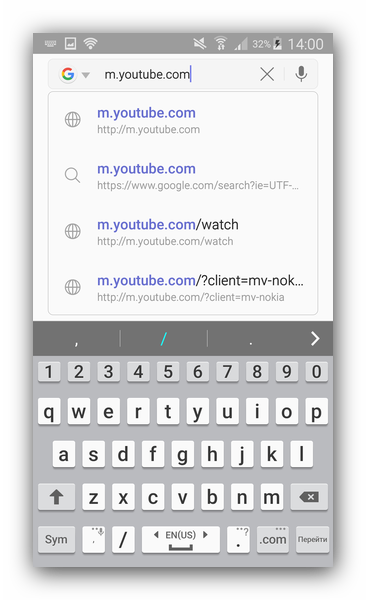
Загрузится мобильная версия YouTube, которая позволяет просматривать видео, ставить лайки и писать комментарии.
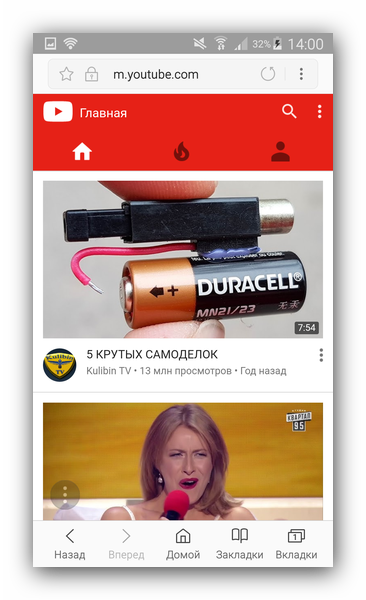
Впрочем, это не слишком изящное решение, которое подойдет в качестве временной меры — мобильная версия сайта все-таки довольно ограничена.
Способ 2: Установка стороннего клиента
Простой вариант — скачать и установить альтернативное приложение для просмотра роликов с Ютуба. Play Маркет в этом случае не помощник: поскольку YouTube принадлежит Google (владельцам Android), «корпорация добра» запрещает публиковать в фирменном магазине альтернативы официальному приложению. Следовательно, стоит использовать сторонний маркет, в котором можно найти приложения вроде NewPipe или TubeMate, являющиеся достойными конкурентами официальному клиенту.
Способ 3: Очистка кэша и данных приложений
Если вы не хотите связываться со сторонними приложениями, то можно попробовать удалить созданные официальным клиентом файлы — возможно, ошибку вызывает неправильный кэш или ошибочные значения в данных. Делается это так.
- Запустите «Настройки».
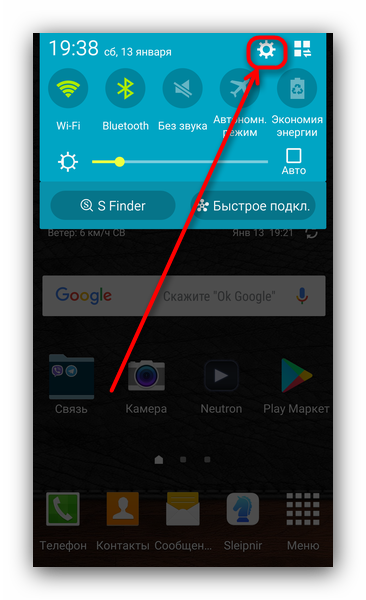
Найдите в них пункт «Диспетчер приложений» (иначе «Менеджер приложений» или «Приложения»).
Зайдите в этот пункт.
Перейдите на вкладку «Все» и там поищите приложения «Youtube».
Тапните по названию приложения.
На странице с информацией последовательно нажмите кнопки «Очистить кэш», «Очистить данные» и «Остановить».
На устройствах с Android 6.0.1 и выше для доступа к этой вкладке потребуется нажать еще и «Память» на странице свойств приложения.
Покиньте «Настройки» и попытайтесь запустить YouTube. С высокой долей вероятности проблема исчезнет.
В случае, если ошибка сохраняется, попробуйте метод ниже.
Способ 4: Очистка системы от мусорных файлов
Как и любое другое Android-приложение, клиент YouTube может генерировать временные файлы, сбой в доступе к которым порою приводит к ошибкам. Системными средствами удалять такие файлы слишком долго и неудобно, поэтому обратитесь к специализированным приложениям.
Подробнее: Очистка Android от мусорных файлов
Способ 5: Удаление обновлений приложения
Порой проблемы с Ютуб возникают из-за проблемного обновления: изменения, которые оно привносит, могут быть несовместимы с вашим гаджетом. Удаление этих изменений может исправить нештатную ситуацию.
- Путем, описанным в Способе 3, доберитесь к странице свойств YouTube. Там нажмите кнопку «Удалить обновления».
Рекомендуем предварительно нажать «Остановить» для избежания проблем. - Попробуйте запустить клиент. В случае вызванного обновлением сбоя проблема исчезнет.
Если клиентское приложение Ютуб не встроено в прошивку, и является пользовательским, то можно попробовать удалить его и установить заново. Переустановку можно сделать и в случае наличия рут-доступа.
Подробнее: Удаление системных приложений на Android
Способ 6: Восстановление до заводского состояния
Когда клиент Ютуб глючит или работает некорректно, и подобные проблемы наблюдаются с другими приложениями (в том числе и альтернативами официальному), скорее всего, проблема носит общесистемный характер. Радикальное решение большинства таких неполадок — сброс к заводским настройкам (не забудьте сделать резервную копию важных данных).
Методами, которые описаны выше, можно исправить основную массу неполадок с YouTube. Конечно, могут быть и какие-то специфические причины, однако освещать их нужно уже в индивидуальном порядке.
Опишите, что у вас не получилось.
Наши специалисты постараются ответить максимально быстро.
Обзор YouTube TV
Сервис потокового видео присоединился к известным игрокам интернет-рынка телекоммуникационных услуг:
- Sling TV;
- PS Vue;
- Android TV;
- DirecTV Now.
YouTube smart TV имеет наибольший потенциал развития. Сервис совместим с Chromecast — линейкой сетевых медиаплееров, производимых корпорацией Google. Аудитория видеохостинга составляет 1 млрд человек из 88 стран.
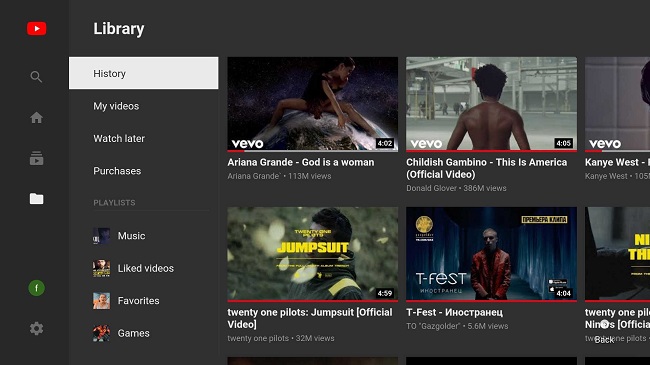
Для просмотра на смартфонах, планшетах, телевизионных приставках YouTube TV скачать apk-файл можно в мобильном маркете или на тематическом ресурсе. Выбор контента для просмотра удовлетворяет потребности всех сегментов целевой аудитории.
ForkPlayer – альтернативное приложение
В качестве альтернативного варианта просмотра YouTube многие используют браузер ForkPlayer. Его тоже нужно скачать и инсталлировать. Он позволяет просматривать сайты и видео онлайн.

Меню программы ForkPlayer
Программа обладает следующими опциями:
- родительский контроль;
- поиск и просмотр видеороликов и кинофильмов;
- создание плейлистов;
- настройка дизайна;
- серфинг сайтов;
- дополнительные функции и подсказки.
В общем, с её помощью телевизор LG Smart станет альтернативой настольному ПК в плане серфинга сайтов. Причем эта утилита абсолютно бесплатна.
Инсталлируется ForkPlayer разными способами:
Способ №1
В LG Smart TV с OS WebOS или Netcast необходимо выполнить смену DNS следующим образом:
- Открываем меню телевизора.
- Заходим в настройки подключения к интернету.
- Далее открываем «Сервер DNS».
- Затем указываем любой из перечисленных ниже DNS. Причем не стоит забывать, что каждый из них открывает определенную утилиту. Например, при вводе 85.17.30.89 откроется ForkPlayer.
- Если указать DNS 217.79.190.156, то будет открываться ForkStore. Необходимо выбрать «Премиум», после чего можно смотреть «Россия Телевидение», «Первый автомобильный», «Радио» или «vTuner».
Способ №2
В LG Netcast Smart TV с OS WebOS или Netcast 2.0, 3.0, 4.0 и 4.5 процедура инсталляции с помощью смены DNS такая:
- Открываем «Сетевое подключение».
Настройки сети
- Далее устанавливаем тип подключения к глобальной сети.
Тип сети
- Если к устройству подсоединен кабель и выставлено соответствующее подключение, то вы увидите информацию «Сеть подключена».
- Дальше открываем список сетей (Wi-Fi точек и проводных линий).
Расширенные настройки сети
- Здесь нажимаем «Расширенные настройки».
- Откроются свойства подключения, где нужно выбрать ручной ввод IP адреса и DNS, где указываем DNS 85.17.30.89. На нижней картинке видно, как настроить вручную DNS.
Ввод ДНС
- Если для выхода в интернет будет использоваться Wi-Fi, то выбираем соответствующий тип подключения и указываем пароль от сети.
- После соединения со всемирной паутиной, снова заходим в список сетей и открываем «Расширенные настройки».
- Далее указываем DNS.
- На экране всплывет окошко с информацией об ошибочном подключении к DNS серверу. Это нормально. Нужно просто подождать 2-3 минуты и выполнить повторное подключение. Все заработает. Если проблема останется, то отключаем и повторно подключаем Smart ТВ.
- Если все будет работать, нажимаем «Готово».
- Для запуска утилиты выбираем пункт «Премиум».
Перечень DNS предусмотренных для LG ТВ:
- 46.36.218.194;
- 217.79.190.156
- 5.101.118.43;
- 85.17.30.89.
При использовании этих ДНС не забываем, что не все адреса подойдут для вашего многофункционального ТВ.
Инсталляция с флешки
Браузер легко инсталлируется с флешки, но видеоконтент будет доступен не весь. Для снятия ограничений устанавливаем на ПК Remote ForkPlayer и запускаем его. Требуется также включить на ТВ Remote ForkPlayer.
Способ №1
Для инсталляции утилиты этим способом потребуется проделать следующее:
- На флешку разархивируем файл, который можно загрузить тут.
- Заходим в свой аккаунт на ТВ:
Вход в аккаунт на телевизоре
- Далее вставляем съемный накопитель информации в телевизор.
- Как только он её увидит, жмем на пульте ДУ кнопку с домиком и ищем в появившемся перечне нашу утилиту.
- Теперь запускаем её. Для снятия ограничения с контента включаем Remote ForkPlayer на ПК и RemoteFork на телевизоре.
Способ №2
На LG TV с установленной OS Netсast 2010 – 2013 года выпуска требуется проделать следующее:
- Разархивируем RAR на съемный носитель и подсоединяем его к телевизору.
- Далее заходим в аккаунт, как было сказано выше (в предыдущем способе).
- Потом необходимо зайти в «Мои приложения» (размещаются в нижнем правом углу).
- Здесь нужно выбрать пункт «Мои приложения на USB».
- Теперь запускаем софт, расположенный на флешке.
- Для снятия ограничения к видеоконтенту, устанавливаем и запускаем на ПК Remote ForkPlayer. Также требуется активировать RemoteFork.
Порядок отключения рекламы
Существует несколько способов пользоваться ютубом без рекламы на Смарт ТВ, применимых для телевизоров от различных брендов.
Каждый из них разберем в отдельности.
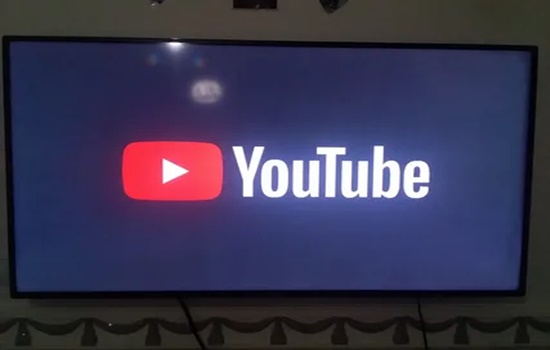
Удаление рекламных роликов на Андроид ТВ
Перед тем, как смотреть ютуб на этих телевизорах без рекламы, для устройств, работающих на такой операционной системе, выполняются действия в определенной последовательности:
- осуществляется переход в раздел «настройки»;
- выбирается пункт «сеть», находится подпункт «расширенные настройки»;
- отключается флажок на опции «получить IP автоматически», выполняется прокрутка вниз. Дойдя до строчки «DNS», жмем на нее, указываем специальный адрес в виде комбинации цифр 176. 103. 130. 130. На телевизионном пульте управления нажимаем клавишу «ок».
Этим действием завершается процесс отключения рекламной информации в вашем телевизоре.
Если ваш Андроид по меню несколько отличается, а YouTube на Смарт ТВ хочется смотреть без часто возникающей рекламы, используйте руководство, предоставленное Ad Guard:
- в управленческом меню жмем на значок «настройки»;
- находим раздел «Wi-Fi». На экране появляется перечень доступных к использованию сетей (для мобильных гаджетов настройки DNS будут недоступны);
- жмем и долго удерживаем пункт «текущая сеть», пока не откроется меню. Выбираем раздел «изменить сеть»;
- некоторые телевизоры запрашивают нажатие «расширенных настроек». Для смены параметров DNS переключитесь с «настройки IP» на «пользовательские»;
- разрешается внести изменения в разделы DNS1 и DNS2, указав комбинации 176. 103. 130. 130 и 176. 103. 130. 131 соответственно.
Отключение рекламы на Samsung
Разберемся, как смотреть ютуб без рекламы на этом телевизоре.
Алгоритм действий настройки YouTube без рекламы на ТВ бокс выглядит следующим образом:
- открываем «настройки», выбираем раздел «сеть»;
- находим пункт «состояние сети»;
- выполняем прокрутку вниз, нажимаем строку «настройки IP»;
- в «DNS» жмем «ввести вручную», вписываем цифры в таком порядке: 176. 103. 130. 130;
- нажимаем «ок», смотрим YouTube на TV без рекламы.
Выключаем показ роликов с рекламной информацией на LG
До того, как скачать ютуб без рекламы для показа его на этом смарт ТВ, выполняем определенные действия:
- открываем раздел «настройки»;
- переходим в «сеть/подключение»;
- выбираем пункт «расширенные настройки»;
- убираем метку «автоматическое подключение»;
- внизу экрана, где находится DNS, вписываем цифры 176. 103. 130. 130.
Теперь ваш Smart TV показывает YouTube без рекламы.
Как смотреть YouTube на телевизоре с Android TV?
Еще проще стало пользоваться приложениями на телевизорах и ТВ приставках, оснащенных операционной системой Android TV. Это та же самая ОС, которая установлена в мобильных телефонах, только адаптированная под большой экран и оптимизированная для управления с пульта.

Соответственно, на такой телевизор можно поставить любое приложение из Google Store (бывший Play Market) и пользоваться им. В том числе и официальным приложением для просмотра YouTube. Большинство новых моделей таких производителей, как LG, Samsung, Philips, Sony, Xiaomi, ставят на свои ТВ именно Андроид. А значит и процесс запуска и просмотра Ютуба на всех них одинаковый.
Включаем телевизор и заходим в «Google Play Store»
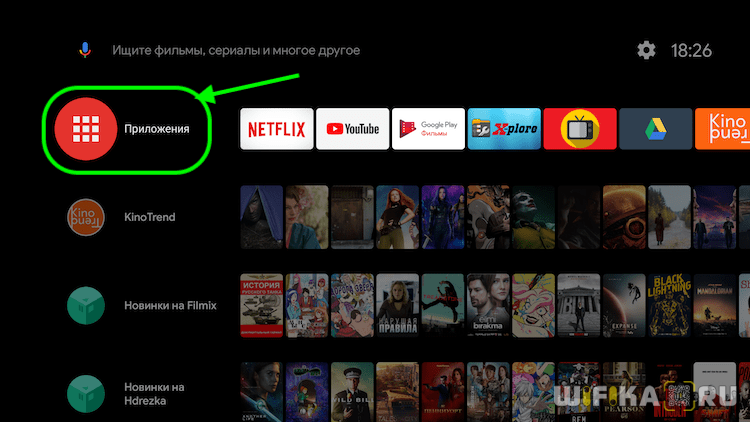
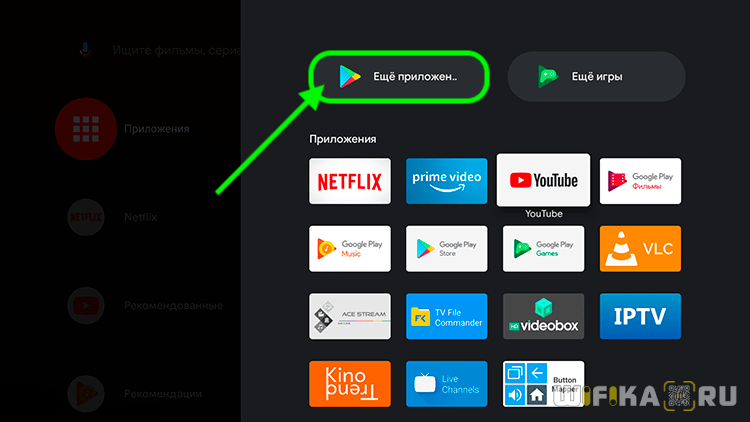
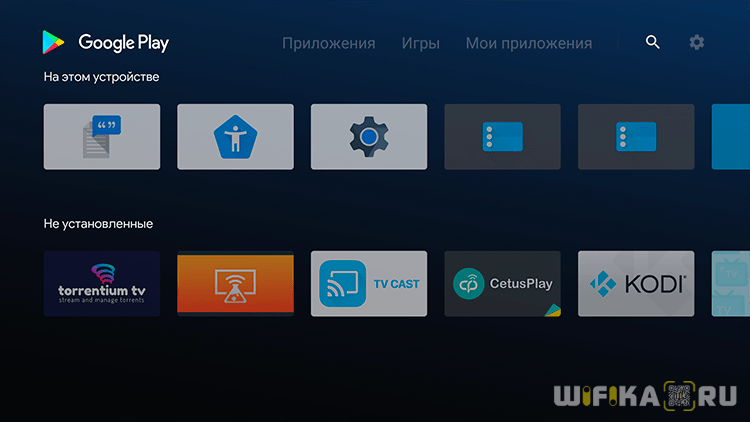
Находим и устанавливаем приложение YouTube
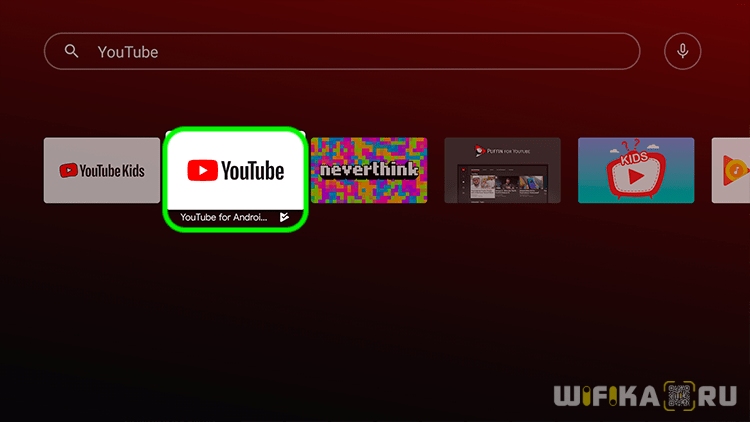
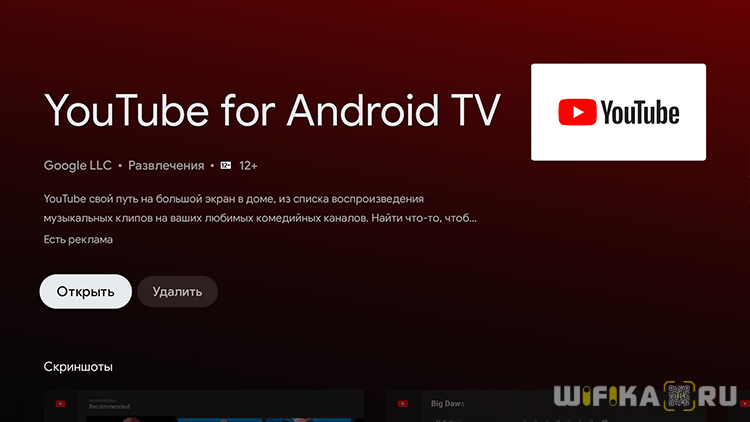
После чего оно появится в общем списке программ на Android TV. Запускаем его, входим под своей учетной записью в Google и смотрим видео
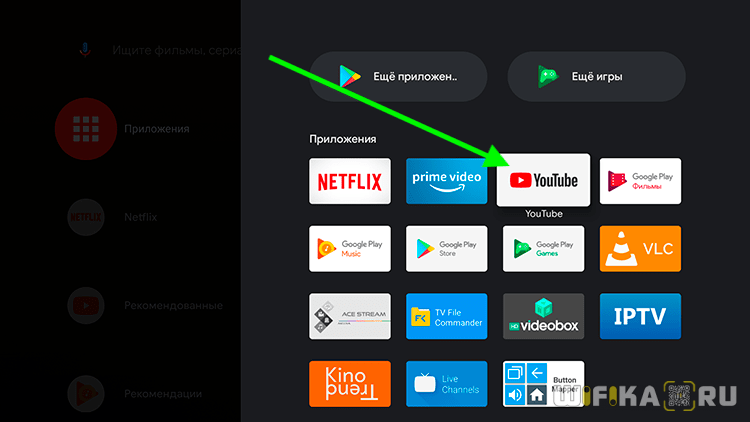
Кроме этого есть еще несколько настроек, чтобы вывести рекомендованные видео или последние загрузки из листа подписок в ленту на главном экране ТВ.
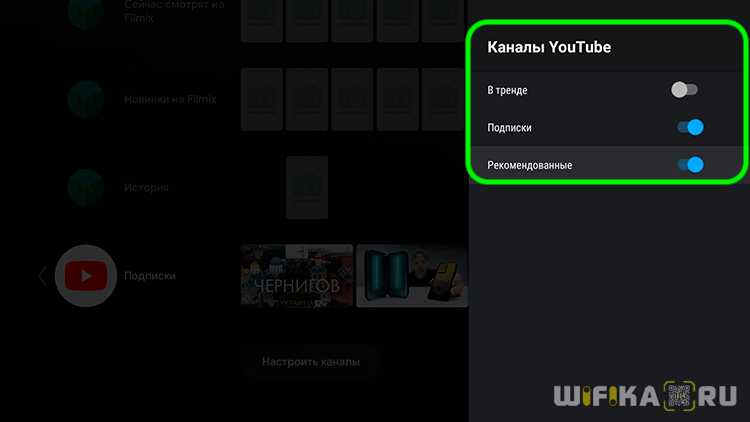
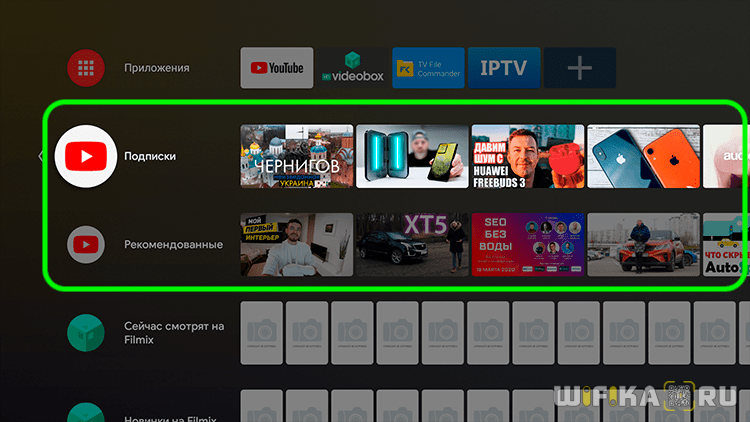
https://youtube.com/watch?v=8LwWUwRIV3o
Ноутбук или планшет
Если вы не заинтересованы в покупке дополнительных устройств для подключения к телевизору, то можно остановиться на том, что у вас уже есть в наличии. Если ваш ноутбук обладает выходом HDMI, то его можно с легкостью подключить к HDTV телевизору и смотреть YouTube через обычный браузер вашего устройства с использованием беспроводной мыши и клавиатуры.
Увы, этот способ не совсем удобен, т.к. телевизор не самый лучший вариант для видео-серфинга, ненужные провода, громоздкое устройство рядом. Некоторые Ультрабуки от Intel WiDi (Wireless Display) применяют технологию беспроводной передачи изображения на телевизор. Но в любом случае нужно что-то для подключения к ТВ, чтобы использовать в качестве приемника (некоторые уже имеют встроенную поддержку технологии).
Но и не забывайте про планшеты. Большинство Android моделей (и даже Amazon Kindle Fire) имеют выходы Micro-HDMI, которые позволяют соединить их с телевизором. Это удерживает вас как и в случае с ноутбуком, но по крайней мере вы не должны «играться» с тачпадом или мышкой для навигации по YouTube. Достаточно организовать кабель хорошей длины, спрятать его и у вас в руке универсальный пульт с сенсорным экраном.
Методы это сделать
Согласитесь, что не всегда удобно смотреть видео на мобильном телефоне или планшете, а так бы хотелось в несколько кликов перевести картинку на телевизор и насладиться воспроизведением в высоком качестве.
Это возможно, даже при том если вы хотите подключить Ютуб к телевизору Самсунг или LG, у которых нет Smart-функций .
На рынке представлено огромное количество телевизоров, одни из которых уже имеют встроенный функционал, а другие нет…..
• Например, проще всего воспроизводить ролики на современных новинках со встроенным Wi-Fi, что позволит всего в несколько кликов просматривать видео.
• В свою очередь, если у вас обычный TV, то в первую очередь, вам предстоит подключить дополнительный гаджет в виде Android-приставки, Xbox и другое.
Основные способы подключения Ютуб к телевизору через Wi-Fi: ↓↓↓
- Воспроизведение через компьютер, телефон или планшет ← Суть метода состоит в том, что телевизор и устройство, из которого отсылается картинка, находятся в одной сети. При необходимости вы нажимаете на специальный значок в приложении и переводите картинку на экран – это один из самых простых методов.
- Воспроизведение через приложение ← На многие телевизоры LG и Samsung можно подключить Ютуб путем установки специального приложения. В этом случае вы осуществляете поиск и просмотр роликов через функционал приложения.
- Открываем сервис в браузере ← Этот способ актуален для телевизоров, которые имеют Smart-функции и доступ к сети. Вы просто переходите на сайт https://www.youtube.com/tv и смотрите ваши любимые видео.
Ниже мы на деле приведем несколько основных способов подключения Ютуба к телевизору через телефон, планшет, компьютер и другие устройства ↓↓↓
Связываем телефон или компьютер с ТВ
Итак, как мы уже говорили, проще всего – это перевести картинку из телефона или планшета непосредственно на телевизор.
Также в качестве альтернативы можно использовать телевизоры с:
- поддержкой Android
- с подключенными приставками Xbox, PlayStation и прочее.
Главное условие для того чтобы подключить ноутбук или телефон к TV для просмотра Ютуб – это оба устройства должны находиться в одной сети Wi-Fi .
Как правило, синхронизация происходит автоматически, но иногда необходимо внести настройки вручную: ↓
- Заходим в приложение YouTube на телевизоре и переходим в «Настройки»;
- После этого выбираем пункт «Подключить к телефону»;
- В нижней части странице появляется синий код, который нужно ввести на телефоне.
→ Для этого вы должны перейти в настройки приложения YouTube на планшете или телефоне
→ После чего «Настройка подключения вручную» и вводим соответствующий код.
Вот и все Если что то можете посмотреть видео инструкцию ↓
Аналогичным способом можно подключить Айфон к любому смарт-TV.
Через приложение
Это популярный метод, если вы владелец умной новинки от Самсунг и прочее – вся процедура выполняется через специальное приложение от YouTube (как правило, установлено на большинство моделей).
В этом случае все просто – вам нужно зайти в приложение, выполнить поиск и просмотреть видео.
И все -хехе
Намного сложнее ситуация, если на вашем телевизоре нет Wi-Fi или он вовсе не имеет Smart-функций.
→ В этом случае оптимальный вариант использовать дополнительный гаджет , который сделает TV более функциональным. Одним из таких гаджетов является Android-приставка.
Подключаете ее к телевизору, скачиваете приложение YouTube из PlayMarket и наслаждаетесь просмотром любимых роликов.
Управление функциями осуществляется при помощи специального пульта и в этом случае специалисты YouTube также постарались, ведь приложение идеально адаптировано под TV.
Таким образом, мы рассмотрели основные вопросы, связанные с подключением Ютуб к любому телевизору.