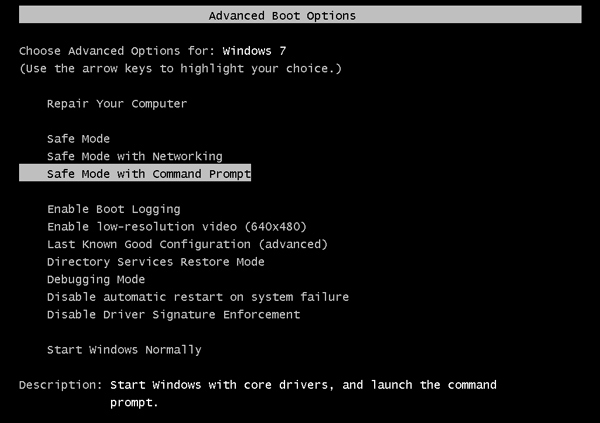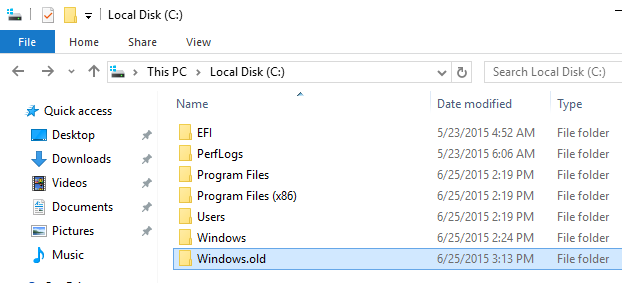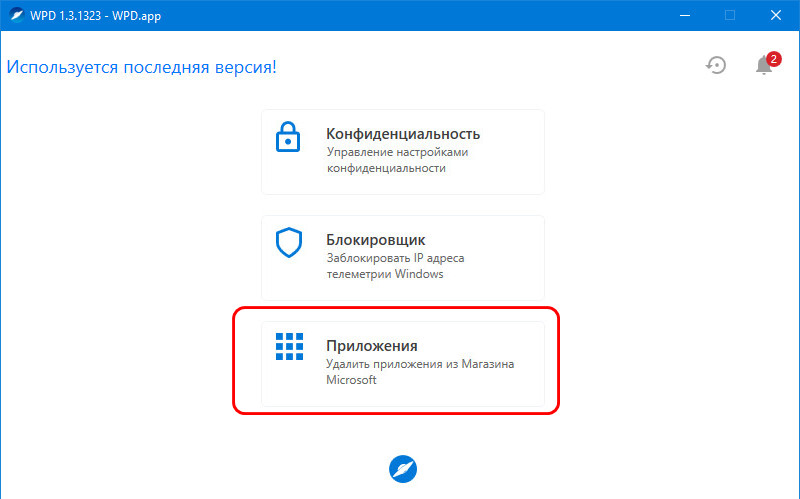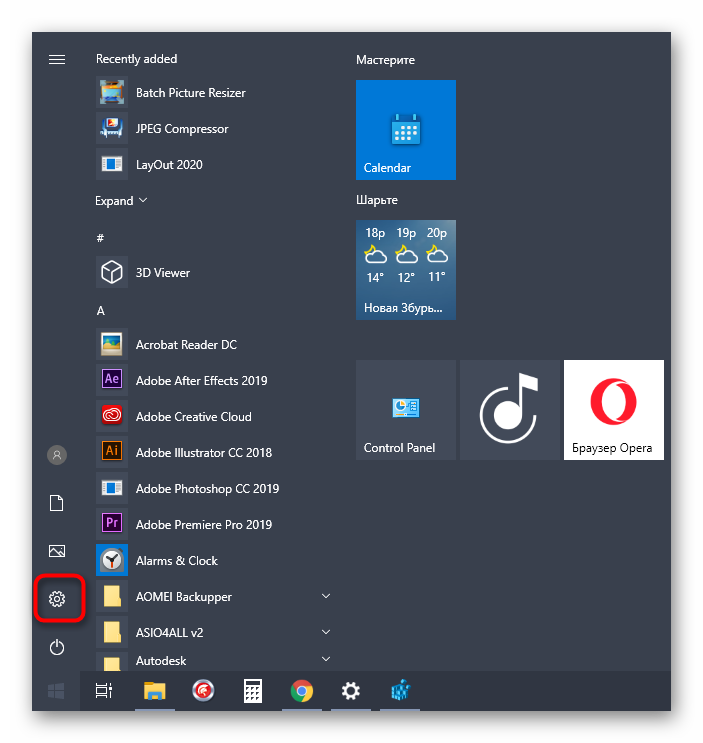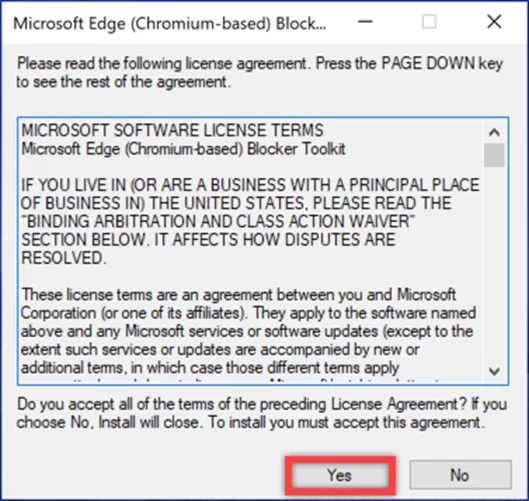Как удалить учетку администратора в windows 10
Содержание:
- Способ 1. С применением установочного диска либо образа восстановления
- Запуск администратора в Windows 10
- Видео инструкция
- Как получить права администратора в Windows 10
- Два одинаковых пользователя Windows 10
- Как следует отключать администратора
- Что делать если пользователь с правами удален?
- Действия, доступные от имени Администратора
- Как удалить профиль пользователя в Windows 10
- Удаление одной из нескольких учётных записей
- Что дают права администратора в виндовс
Способ 1. С применением установочного диска либо образа восстановления
Для этого вам нужны будут загрузочный диск или флешка с Windows либо же предварительно созданный диск восстановления (это также может быть и флешка). Если со вторым может не задаться, так как вряд ли вы постоянно создаёте свежие диски восстановления, то установочный образ можно скачать на большом количестве сайтов.

Выделите раздел HKEY_LOCAL_MACHINE, как указано на риснке
После перезапуска при входе в систему будет развёрнута командная строка. С её помощью и будем выполнять дальнейшие операции.
Сброс пароля
Чтобы сбросить пароль, примените такую команду:
net user логин пароль
Эта команда актуальна, если вы точно помните написание имени пользователя. Если вы забыли, то напечатайте команду net user, после чего будут отображены все сохранённые на ПК учётные записи.
Создание нового аккаунта
Если у вас не установлено ни одного аккаунта администратора, необходимо его создать с помощью ввода нескольких команд. Для этого одну за другой введите их в командной строке:
net user логин пароль /add
net localgroup Администраторы логин /add
net localgroup Пользователи логин /delete
Первая команда сначала создаёт новую учётку, затем относит её к группе администраторов, а затем удаляет из группы пользователей. После применения всех команд закройте командную строку.

Теперь у вас есть аккаунт администратора
Запуск администратора в Windows 10
Администраторская учетная запись в любой операционной системе от Microsoft имеет огромнейшее значение. С ее помощью можно настраивать практически все функции системы, подстраивать ее под себя и устанавливать такие программы, которые в обычной ситуации операционка не пропустит.
В новой операционной системе Windows 10 возможности прав администратора несколько изменилась, если сравнивать с предыдущими версиями:
- Администраторские права необходимо давать отдельно для каждой программы.
- Настройки ОС обрабатываются службой «Контроль учетных записей».
- Часть функций все равно в итоге недоступна обычным администраторам.
По сути, администраторская учетная запись, какой мы ее привыкли видеть – не более, чем профиль модератора. Истинный же администратор спрятан глубоко внутри системы и дезактивирован. Его аккаунт обладает всеми теми полномочиями, какими мы привыкли пользоваться под админкой, и даже большими
Именно из-за этого он и выключен по умолчанию, поскольку в руках неопытного и неосторожного пользователя это – жутчайшее оружие против операционной системы и самого компьютера
Активация аккаунта
И для того чтобы воспользоваться неограниченными возможностями по управлению Windows 10, потребуется сначала его активировать. Для этого можно обратиться к нескольким способам по очереди, в зависимости от их удобства и работоспособности в каждой отдельной сборке.
Через командную строку
Наиболее простой и удобный метод – открыть Командную строку и прописать пару строчек кода. Этого будет вполне достаточно, чтобы учетная запись была активирована.
Итак, открыть Командную строку можно легко – войти в Поиск и ввести команду из трех букв – cmd. После этого на появившийся результат нужно кликнуть правой кнопкой вашей мышки и выбрать пункт, в котором указан запуск с админскими правами.
Посмотрите ещё: Настройка Windows Hello
Кстати, можно открыть командную строку и без поиска. Достаточно просто кликнуть правой кнопкой мыши по значку «Пуск» и выбрать соответствующий раздел.
Будет открыто новое окно с черным фоном – стандартная Командная строка. Она должна быть открыта с админскими правами.
В нее необходимо ввести такую команду:
net user *** /active:yes
На место звездочек надо будет подставить слово «администратор» или «administrator», в зависимости от языка самой операционной системы. И затем просто нажать на Enter.
После проведения этих действий в списке, где находится ваша учетная запись, будет доступен новый пользователь с «говорящим» именем. В его профиле и находятся все те безграничные возможности по управлению системой, которые мы и старались получить. Можно заходить в новую запись и пользоваться.
Дезактивация аккаунта
После того, как все необходимые действия выполнены, профиль требуется отключить. В противном случае образуется крупная брешь в защите компьютера, через которую может пробраться вирус.
Чтобы дезактивировать запись, достаточно просто ввести ту же самую команду в Командную строку, только после двоеточия вместо слова yes прописать no.
Через Локальные пользователи и группы
Следующий способ можно осуществить, открыв окошко «Выполнить» (при помощи привычной комбинации клавиш Win+R) и введя в него команду lusrmgr.msc.
Будет открыто новое окно под названием «Локальные пользователи и группы». Здесь нам необходима папка «Пользователи», которая должна находиться в левом отдельном столбце. При открытии этой папки в основном рабочем поле появится список, в котором будет запись «Администратор».
По этой строке и следует дважды кликнуть. Откроется новое окошко с названием «Свойства». И на первой же вкладке «Общие» от пользователя потребуется сделать всего лишь одно действие – снять галочку с бокса «Отключить учетную запись». И после сохранения изменений она станет доступна для использования.
Важно! Никогда не оставляйте включенными права администратора в Windows 10 надолго. Как только сделали все необходимое – сразу же отключите ее
Иначе это может обернуться очень печально.
Видео инструкция
Ну и обещанная видео инструкция о том, что делать, если при удалении файла или папки Windows пишет, что отказано в доступе и требуется запросить разрешение от Администраторов.
Надеюсь, представленная информация помогла вам. Если же это не так, буду рад ответить на ваши вопросы.
А вдруг и это будет интересно:
Почему бы не подписаться?
Обратите внимание, что даже при назначении владельцем папки пользователя и при полном доступе к изменениям удалить папку из системной Windows всё равно у меня не получалось. Помогло только вручную удалить каждый файл внутри этой папки и затем уже можно сносить пустую папку
Только так.
ОТКАЗАНО В ДОСТУПЕ!
Как решил этот вопрос, у меня то же самое, пишет отказано в доступе…
Ставьте «Все» в качестве владельца, мне помогло… Мой собственный юзер тоже не принимает!
спасибо! все помогло
Постоянно слетают права доступа (за последние 3 месяца уже раз 5 назначал для сис. папок). Вирусов нет, с настройками вроде всё норм, программ никаких не стоит, которые могли бы как то влиять или что-то изменять.
Что за дичь вообще, не понимаю.
А нет ли каких-то антивирусов сторонних? В теории они тоже могут такой эффект вызывать. Если есть — попробовать отключить временно и посмотреть, каков будет результат. Самостоятельно никаких прав на папки не меняли таким образом, чтобы у системы доступа к ним не было?
Никаких программ подобных не стоит, включая антивирус. Сам я только возвращаю права некоторым папкам, потому что они периодически снимаются или удаляются.
У меня ещё такая интересная ситуация была недавно. Стоит 2 ссд. На одном стояла 10-ка, потом я купил второй ссд и поставил туда 7-ку. Недавно решил почистить от 10-ки ссд, начал всё удалять. Снова проблемы с доступом, пару часов потратил на удаление. И через тотал коммандер нашёл папку «документы и настройки» в корне диска. Через ТК открыл проводник туда — диск д. Захожу на диск д — ничего нету, хотя должно быть видно. Ну ладно, начал удалять. Спустя час выяснилось, что это какое то зеркало аппдаты моего профиля на диске С. Хорошо что корзину не очистил.
Не думаю, что это совпадение (что 10-ка стояла и такая дичь происходит). Мне кажется тут проще всё стереть… Очень не хочется этим заниматься, конечно.
Я все это давным давно знал, но возникла проблема что у меня в windows 10 имеется локальная учетная запись и учетная запись майкрософт у меня был отключен защитник виндовс но последнее время снова стал появляться процесс microsoft malware protection command line utility который полностью грузит интернет и не могу играть в онлайн игры. Я снова полез проверять отключение защитника и не могу отредактировать реестр параметр старт на 4. Меняю владельца все права все равно отказано в доступе, так же с папкой дефендера какие бы разрешения не давал даже при переименовании любого файла пишет запросите разрешение у пользователя которым я и являюсь. в реестре не меняется как будто прав и нет.пробовал переходить на локальную учетку ничего не изменилось, либо майкрософт что то сделали в последних обновлениях винды либо у меня что то не так с ситстемой
Здравствуйте. Этот параметр реестра защищает от изменения опция «защита от подделки», которая меняется в параметрах защитника.
Опция «защита от подделки» выключена, однако все равно такая же проблема как и у Евгения.
Что делать если когда я нажимаю Изменить то она просто становиться серой (я хочу изменить право в папке Антивируса AVG т.к. я пробовал его удалить через удаление и мне писало что он открыт и нельзя закрыть никак, я пробовал через диспетчер задач и не как не реагировало, хотя если закрыть другое приложение оно закроется, я еще пробовал его удалить через консоль, через команду, и все равно не закрывался, и еще пробовал через АВГ клинер и так не удаляеться, если знаете помогите пожалуйста)
Ну с антивирусами так не стоит делать (пытаться папку вручную удалить). Можно попробовать заново установить (поверху уже установленного) тот же AVG — он при установке возможно исправит то, что испорчено. А потом через панель управления удалить. Также можно попробовать удаление (не папки, а именно через панель управления) через безопасный режим.
Источник
Как получить права администратора в Windows 10
Включить права с повышенными привилегиями в Windows 10 вы сможете несколькими способами.
С помощью Командной строки
Этот способ универсальный для всех версий Windows и считается наиболее простым. Запустите Командную строку с повышенными привилегиями. В открывшемся окне введите: net user администратор /active:yes. При установленной англоязычной ОС команда прописывается следующим образом: net user administrator /active:yes.
Утилитой Локальная политика безопасности
В окне «Выполнить» введите команду secpol.msc.
После этого выполните следующие действия:
Откройте ветку «Локальные политики» –> Параметры безопасности –> выберите в правом окне «Учётные записи: Состояние «Администратор»»
Этот параметр по умолчанию отключен. Дважды кликните по нему и установите маркер в положение «включен».
Утилитой Локальные пользователи и группы
Запустите в окне «Выполнить» команду lusrmgr.msc. В открывшемся окне слева выберите раздел «Пользователи». В правой части откроется список всех пользователей компьютера. На записи Администратора, дважды кликнув по ней, снимите галочку с пункта «Отключить учетную запись». После этого сохраните сделанные изменения.
Утилитой Управление компьютером
Запустите в окне «Выполнить» команду compmgmt.msc. В открывшемся окне в древовидном списке перейдите по пути:
Управление компьютером –> Служебные программы –> Локальные пользователи –> Пользователи –> выберите строку Администратор и дважды кликните по ней
В открывшемся окне снимите галочку с меню «Отключить учётную запись».
Видео «права администратора Windows 10»
На видео подробно показано, как включить права суперюзера с Помощью командной строки и утилиты Локальные пользователи и группы.
Два одинаковых пользователя Windows 10
Один из распространенных багов в Windows 10, который заставляет искать способы удаления пользователей — отображение при входе в систему двух учетных записей с одинаковыми именами.
Обычно это происходит после каких-либо манипуляций с профилями, например, после такого: Как переименовать папку пользователя, при условии, что до этого вы отключили пароль при входе в Windows 10.
Чаще всего срабатывающее решение, позволяющее убрать дубликат пользователя, выглядит так:
После этого можно снова убрать запрос пароля, но второй пользователь с таким же именем снова появиться не должен.
А вдруг и это будет интересно:
Почему бы не подписаться?
Здравствуйте, Dmitry. Вот копия списка учетных записей, который я получил: DefaultAccount Grigory WDAGUtilityAccount Администратор Гость Команда выполнена успешно. Учетной записи внука в списке нет, и я вспомнил, что сразу после того, как мне в начале мая привезли новый ПК, я ввел свою учетную запись (учетную запись Microsoft) и удалил запись внука вторым способом. После этого, продолжая работать на старом ПК (тоже с Win 10), я начал устанавливать на новом необходимые программы и переносить документы. На лето я уезжал из Москвы, а когда вернулся, в начале октября закончил подготовку нового ПК, переключил на него внешние устройства и полностью перешел на него. Только после этого я решил привести в порядок загрузку и обратился к Вам. Мне кажется, что, возможно, при удалении учетной записи внука произошел сбой, и в реестре осталась строка, вызывающая появление окна загрузки не существующего пользователя. Но я последний раз редактировал реестр очень давно — еще в Win 7 или даже ХР, и разбираться с реестром Win 10 не решаюсь. Так что если действительно нужно править реестр, пожалуйста, проинструктируйте, как это сделать. Заранее Вам благодарен..
А попробуйте так: в поиске на панели задач вводим «Управление компьютером» и открываем его. Там переходим в локальные пользователи и группы — пользователи. Отображается ли лишний пользователь там? Если да, то правый клик — удалить. также загляните в Win+R — netplwiz (если отображается там, то тоже удалить). Буду благодарен, если поделитесь результатом
Здравствуйте, Dmitry. В «Управлении компьютером» были только 3 папки — Служебные программы, Запоминающие устройства, Службы и приложения. Я открывал каждую из них, но «локальные пользователи и группы» нигде не нашел. А когда запустил поиск на «локальные пользователи и группы», меня отправили в Интернет. А в окне, открывшемся на netplwiz, в группе «Администраторы; Пользователи» «Имя пользователя» было только мое (учетная запись Microsoft). Так что поиск продолжается — я чувствую, что у меня что-то необычное. Жду дальнейших указаний и, конечно, о результатах я буду сообщать.
А у меня вот и закончились предложения. Очень похоже на какой-то сбой системы / профилей, но где искать его причины я вот так дистанционно не могу уже предложить.
Здравствуйте, Dmitry. Большое спасибо Вам за то, что потратили на меня столько времени. Если вдруг удастся решить эту проблему или она решится сама собой после очередного глобального обновления системы, я обязательно сообщу. Я знаком с Вашим сайтом уже почти 4 года — именно на нем после перехода на Win 10 я нашел решения для восстановления гаджетов и классических игр, и их же использую после каждого глобального обновления. И особенно меня устраивает возможность общаться с Вами напрямую. Еще раз большое Вам спасибо!
Источник
Как следует отключать администратора
Одной из особенностей новейшей версии операционной системы от Microsoft является два типа учётных записей: локальная, которая используется ещё со времён Windows 95, и онлайн-аккаунт, что представляет собой одно из нововведений «десятки». Оба варианта обладают раздельными полномочиями админа, поэтому и отключать их нужно для каждой по отдельности. Начнём с более распространённого локального варианта.
Вариант 1: Локальный аккаунт
Удаление администратора на локальном аккаунте подразумевает удаление самой учётной записи, поэтому перед началом процедур убедитесь, что вторая учётка присутствует в системе, и вы залогинены именно под ней. Если таковой не обнаружится, её потребуется создать и выдать полномочия админа, поскольку манипуляции с аккаунтами доступны только в таком случае.
Подробнее:Создание новых локальных пользователей в Windows 10 Получение прав Администратора на компьютере с Windows 10
После этого можно переходить непосредственно к удалению.
Готово – администратор будет удалён из системы.
Вариант 2: Учётная запись Microsoft
Удаление администраторской учётной записи Microsoft практически ничем не отличается от стирания локального аккаунта, но имеет ряд особенностей. Во-первых, вторую учётку, уже онлайн, создавать не требуется – для решения поставленной задачи достаточно и локальной. Во-вторых, удаляемый аккаунт Майкрософт может быть привязан к сервисам и приложениям компании (Skype, OneNote, Office 365), и его удаление из системы, скорее всего, нарушит доступ к этим продуктам. В остальном же процедура идентична первому варианту, разве что на шаге 3 следует выбрать учётную запись Microsoft.
Как видим, удаление администратора в Windows 10 труда не составляет, но может повлечь за собой потерю важных данных. Мы рады, что смогли помочь Вам в решении проблемы.Опишите, что у вас не получилось. Наши специалисты постараются ответить максимально быстро.
Помогла ли вам эта статья?
Как убрать права администратора в Windows 10, если вы решили удалить системную утилиту, программу или файл? Операционная система надежно защищает компьютер от несанкционированного вмешательства. Всякий раз, когда вы будете удалять важный конфигурационный файл или антивирус, у вас будут запрашивать права. Попробуем разобраться с этим неудобством.
Что делать если пользователь с правами удален?
Если аккаунт админа был удален, то восстановить его описанными способами не получится. Данные способы восстановления подходят только в том случае, если вы не имеете доступа к учетной записи, например, забыли пароль. То вы сможете дать своему текущему аккаунту права админа. В этом случае рекомендуется воспользоваться «Восстановлением системы».
Первый метод заключается в открытии «Панели управления» через меню Пуск. После чего выбрать раздел «Восстановление», потом «Запуск восстановления системы». После проделанных действий откроется окно «Восстановление системы», где понадобится нажать «Далее». Станут доступны все возможные точки восстановления, на которые можно вернуться / откатиться, в том числе на ту где еще был аккаунт админа. Если такой метод не поможет, то можно попробовать еще один способ.
Для этого потребуется диск или флешка с нужной ОС. При загрузке системы зайти в безопасный режим (нажимая «F8»), затем выбрать «Устранение неполадок компьютера». Откроется окно «Параметры восстановления системы Windows 10». Понадобится произвести загрузку с накопителя и выбрать «Восстановление системы». После чего ОС будет обновлена, учетная запись администратора будет создана заново. При этом файлы не будут задеты, сохранятся на своих местах.
Учетная запись Администратора предоставляет пользователю полный контроль над компьютером, включая полный доступ ко всем системным папкам. При этом во время использования данной учетной записи контроль учетных записей UAC отключен и не выводит предупреждающие сообщения.
По умолчанию, в Windows 10 учетная запись Администратора не активна и не отображается при выборе пользователя. В данной статье мы расскажем о том, как активировать эту учетную запись и как с ее помощью войти в Windows 10 как Администратор.
Шаг № 1. Запустите Командную строку с правами Администратора.
Как изменить пароль на компьютере с windows 10
Для того чтобы войти в Windows как Администратор, сначала вам необходимо активировать учетную запись Администратора. А для этого нужно.
Для того чтобы провернуть это сначала нажмите комбинацию клавиш Windows+X
и в открывшемся меню выберите пункт «Командная строка (Администратор)».
После этого появится всплывающее окно с предупреждением от контроля учетных записей (UAC). В этом окне нажмите на кнопку «Да».
Таким образом, вы запустите командную строку с правами Администратора. Теперь с помощью этой командной строки можно выполнить команду, которая активирует учетную запись Администратора в Windows 10.
Шаг № 2. Активируйте учетную запись Администратора.
Итак, после того как командная строка открыта, можно активировать учетную запись Администратора. Для этого в командной строке нужно выполнить команду «net user администратор /active:yes
». Если у вас англоязычная версия Windows 10, то данная команда будет выглядеть вот так «net user administrator /active:yes».
После того как в Командной строке появится сообщение «Команда выполнена успешно», Командную строку можно закрывать.
Как создать нового пользователя в windows 10: порядок и особенности
Шаг № 3. Входим в Windows 10 как Администратор.
После активации учетной записи Администратора, в нее можно войти, как и в любую другую учетную запись на компьютере. Для этого нужно нажать на кнопку «Пуск», а потом кликнуть по имени пользователя в левом верхнем углу меню «Пуск» и выбрать «Администратор».
После этого появится стандартный экран для входа в учетную запись, а для того чтобы войти в Windows 10 как Администратор вам останется только нажать на кнопку «Войти».
Некоторые замечания по поводу использования учетной записи Администратора:
- Не стоит пользоваться учетной записью Администратора постоянно. Выполните нужные вам операции с системой и отключите эту учетную запись при помощи команды «net user администратор /active:no»;
- Если вы планируете регулярно входить в Windows 10 как Администратора, то установите на эту учетную запись пароль;
- Учетная запись Администратора является локально, также при использовании данной учетной записи вы не сможете пользоваться новыми приложениями для Windows 10;
- Учетную запись Администратора можно включать и отключать через «Локальные пользователи и группы», для этого нужно выполнить команду «usrmgr.msc»;
С выходом в свет Windows Vista, а за ним и Windows 7, войти в систему под администратором стало несколько сложней: учетная запись Администратор по умолчанию заблокирована. Почему парни из Редмонда решили это сделать? Да потому, что работая непосредственно под учетной записью с административными правами, пользователи подвергают всю систему риску.
Действия, доступные от имени Администратора
В «десятке» существует два варианта учеток: пользователя и Администратора. Команда, требующая запуск с повышенными правами, запускаться в пользовательском режиме не будет. Повышенные права открывают новый уровень доступа, позволяя вносить корректировки в системные файлы и править реестр. Аккаунт с расширенным функционалом позволяет:
В списке приведены лишь основные функции. В обычном аккаунте пользователя система находится в безопасности. Юзеру закрыт доступ к программам, при изменении настроек которых можно навредить ОС. С правами Администратора высок риск запустить вирусное ПО или выполнить неправильные настройки, после чего операционка выдаст ошибки и перестанет работать.
Но без повышенных прав многие утилиты не смогут нормально функционировать. Поэтому юзеру с администраторскими правами требуется внимательно выполнять каждое действие, чтобы не навредить системе.
Как удалить профиль пользователя в Windows 10
Если вы создали профиль пользователя в операционной системе Windows, удалить его можно несколькими простыми способами, которые будут рассмотрены ниже.
Удаление профиля через настройки
Самый простой и очевидный способ удалить созданный профиль в Windows – это воспользоваться настройками. Для этого необходимо проделать следующие действия:
Перейдите в «Параметры» системы, для этого можно нажать на кнопку «Пуск» и выбрать значок шестеренки или нажать на клавиатуре сочетание Windows+I, чтобы сразу попасть в список параметров;
Далее проследуйте в раздел «Учетные записи» и в левой части открывшегося окна переключитесь на раздел «Семья и другие люди»;
В разделе «Другие люди» вы увидите список пользователей компьютера
Нажмите около более ненужного пользователя кнопку «Удалить».
Обратите внимание, что в данном списке отображаются только «простые» пользователи, созданные стандартным образом в системе. Если в списке нет пользователя, которого следует удалить, попробуйте способы, описанные ниже.
Нажав кнопку «Удалить», вы увидите всплывающее окно, предупреждающее, что действие по удалению пользователя из системы является безвозвратным, и вместе с ним будут удалены все данные с его рабочего стола, из папок «Мои документы» и прочая личная информация
Если это вас устраивает, подтвердите удаление, нажав на кнопку «Удалить учетную запись и данные».
Выполнив описанные выше действия, вы сможете удалить пользователя с компьютера под управлением Windows 10.
Удаление профиля с использованием командной строки
Второй способ удалить пользователя, созданного в операционной системе Windows, это использовать командную строку. Сделать это можно из интерфейса Windows, запустив командную строку от имени администратора. Открыв ее, пропишите команду net users и нажмите Enter, чтобы получить информацию обо всех пользователях системы.
Определившись с именем пользователя, которого необходимо удалить, используйте в командной строке следующую команду:
net user Имя_пользователя /delete
Важно: Если имя пользователя содержит знаки препинания или пробелы, их нужно так и прописывать при удалении. Стоит отметить, что через командную строку не рекомендуется удалять профили администратора, а также встроенные учетные записи системы
Стоит отметить, что через командную строку не рекомендуется удалять профили администратора, а также встроенные учетные записи системы.
Удаление профиля через список учетных записей
Еще один способ в Windows 10 удалить профиль пользователя компьютера, это использовать утилиту по управлению учетными записями. Необходимо сделать следующее:
- Нажмите на клавиатуре сочетание клавиш Windows+R, чтобы вызвать строку «Выполнить». Пропишите в ней команду control userpasswords2 и нажмите «ОК», в результате чего откроется окно управления учетными записями;
- Далее выберите в списке пользователя, которого необходимо удалить, и нажмите «Удалить».
Важно отметить, что через список учетных записей невозможно удалить встроенный системный профиль. Если будет предпринята попытка это сделать, возникнет соответствующая ошибка
Удаление одной из нескольких учётных записей
При наличии нескольких аккаунтов лишние учётные записи можно полностью удалить с компьютера несколькими способами. Естественно, что все манипуляции должны производиться из другого аккаунта (ведь нельзя рубить сук, на котором сидишь). Он обязательно должен быть учётной записью администратора. Если эти условия не соблюдаются, то кнопки удаления не будет, и убрать другой аккаунт не удастся.
В окне «Параметры»
Повторяем шаг 1 предыдущего блока. В окне «Параметры»/ «Учётные записи» щёлкаем раздел «Семья и другие пользователи». В нём отображаются аккаунты, исключая текущий. (Здесь же можно создать новый пользовательский аккаунт.) Щёлкаем «Удалить» рядом с аккаунтом, подлежащим удалению.
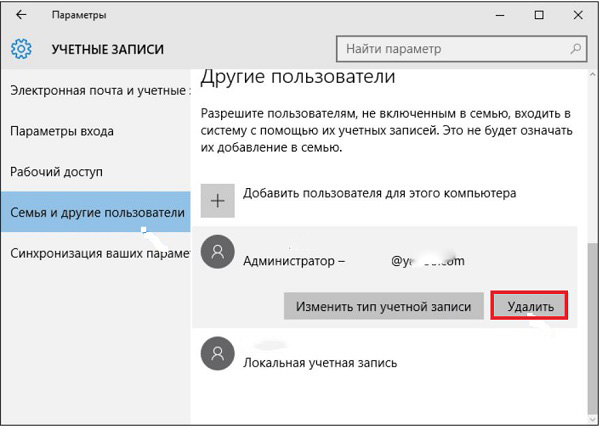
В следующем окне работающий информируется о потере связанных с удаляемым аккаунтом данных (они хранились в папке «C:\Пользователь\Имя_пользователя»). Щёлкаем пункт «Удалить учётную запись и данные».
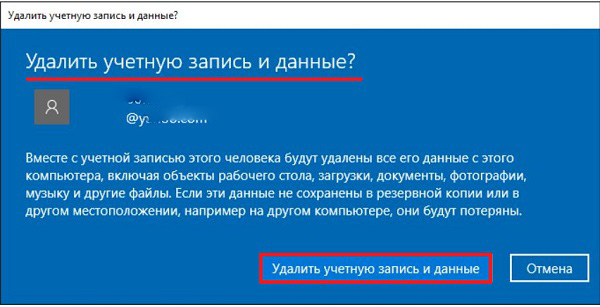
Как будет видно ниже, следующий способ удаления аккаунта позволит сохранить связанные с ним данные в специальной папке.
Посредством команды netplwiz
В поле ввода команд (справа от кнопки «Пуск») вводим команду netplwiz, после чего щёлкаем её в верхней части всплывшего списка.
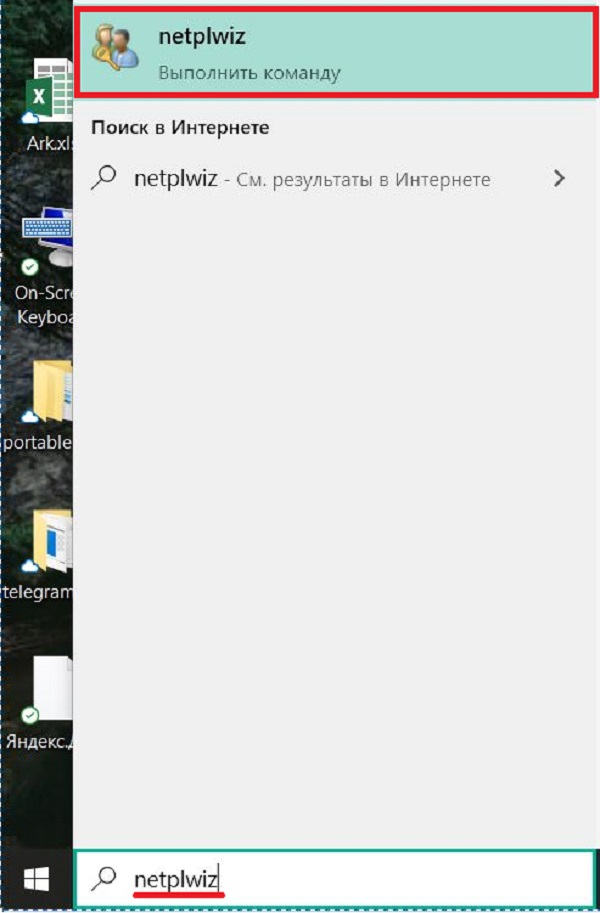
Эта команда выдаёт список всех аккаунтов, действующих в системе. Остаётся выделить нужную строку, после чего – щёлкнуть пункт «Удалить», а затем – OK. Очевидно, что в случае единственного текущего аккаунта пункт «Удалить» будет отсутствовать.
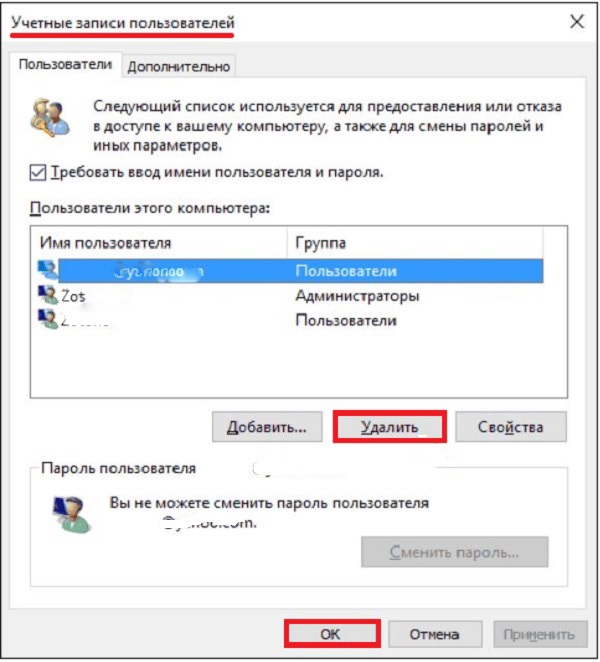
Через командную строку
Этот способ удаления ненужной учётной записи рассчитан на опытных пользователей. Поэтому система не переспрашивает их о намерениях и не предупреждает о возможных негативных последствиях производимых действий.
В контекстном меню кнопки «Пуск» (вызываемым щелчком на правой клавише мыши) щёлкаем раздел командной строки с административными правами доступа.
Предлагаем так же прочитать о том, как настроить меню Пуск.
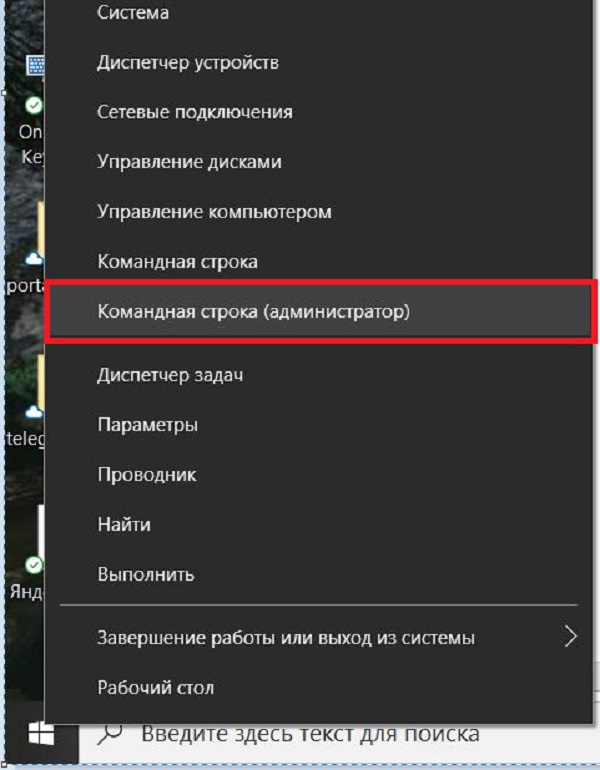
Все последующие действия выполняются на чёрном экране командной строки. Команда net users выдаст пользователю список всех существующих на компьютере аккаунтов, включая автоматически созданные системой (см. выше). Пользовательскими аккаунтами являются текущий arkm0 и неиспользуемый User2, который нужно удалить с компьютера. Для этого используется команда net user Имя_пользователя /delete. В данном случае имя пользователя могло быть набрано и без кавычек, а при наличии пробела между словом и цифрой он обязателен.
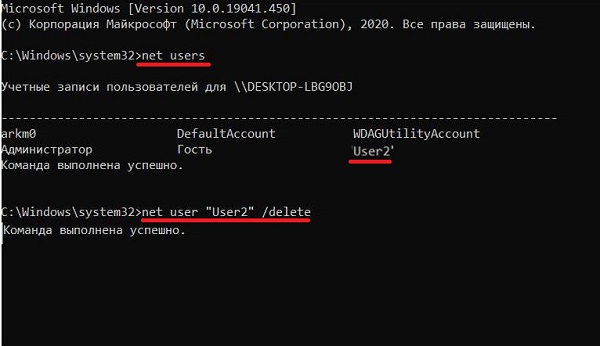
Что дают права администратора в виндовс
Расширенные права, как уже было сказано, нужны тогда, когда необходимо выполнить ту или иную специфическую операцию или настройку в Windows. Часто при запуске исполняемых файлов или входе в системный каталог на экране может высветиться сообщение, что доступа к этому функционалу у пользователя нет, и ему необходимо подтвердить свои права, введя пароль администратора.
Как только код будет введен, человек моментально получит привилегию на работу с тем или иным ресурсом. В этом и заключаются концепция прав — возможность получения доступа к тем файлам и папкам, которые недоступны для простых пользователей.
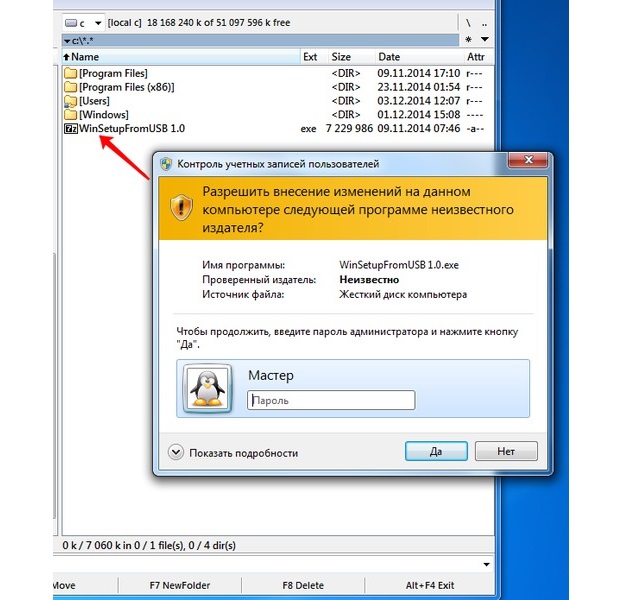
Иногда ОС может требовать разрешение на запуск исполняемых файлов