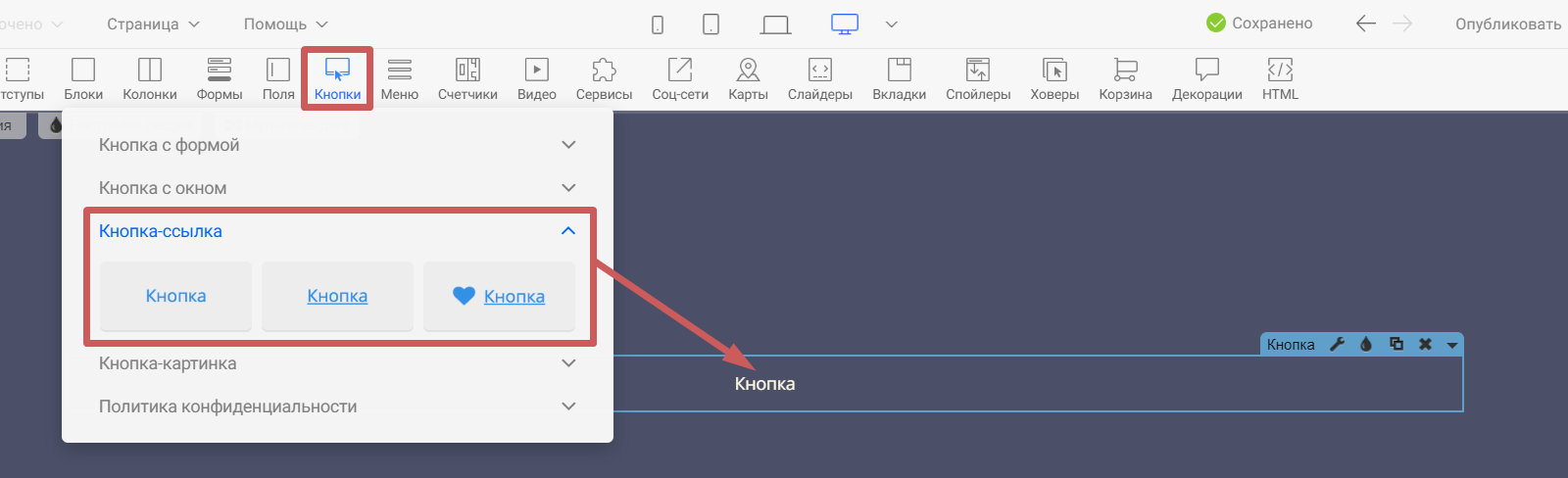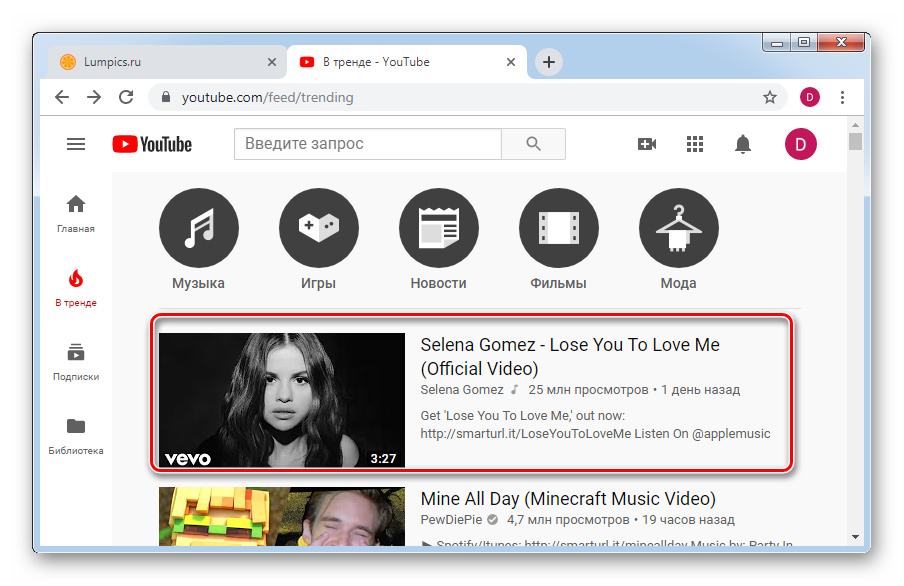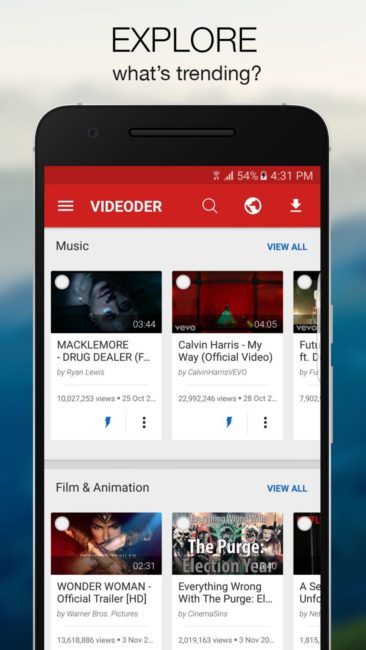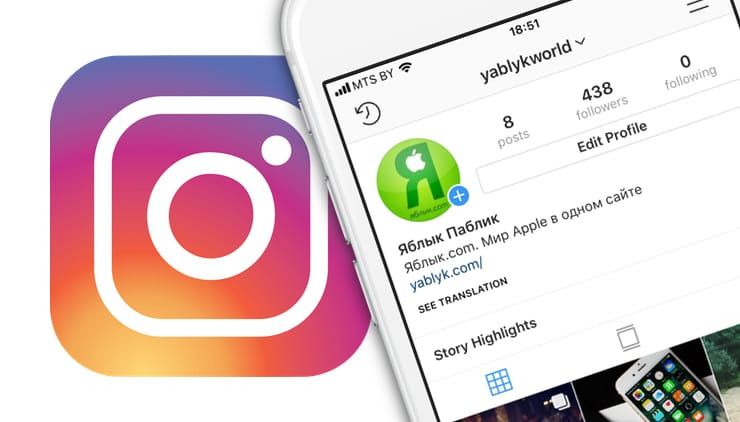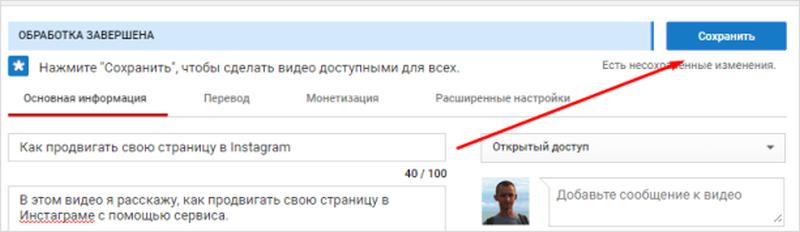Ссылка на видео и html-код для вставки видео на сайт c youtube
Содержание:
- Добавляем ссылку в свой ролик
- Как скопировать ссылку в Ютубе
- Вариант 2: Конечная заставка
- Где находится ссылка на личный канал?
- Поделиться видео из Ютуба в Инстаграме
- Делимся ссылками на видео
- На телефоне
- Как добавили ссылку на видео в Ютубе владельцы известных каналов
- Как на Ютубе сделать ссылку в видео: маркетинговые возможности инструмента
- Как организовать работу с комментариями
- Уточняем ссылку на видеоканал
- Копируем YouTube ссылку на ПК
- Чтобы не запутаться…
Добавляем ссылку в свой ролик
Добавить рабочую ссылку на видео можно несколькими способами. Можно даже комбинировать все варианты.
С какими целями распространяют сноски:
- Умножать количество просмотров других записей на канале.
- Получить больше подписанных зрителей.
- Увеличить количество переходов на сайт или страницу/группу в социальной сети.
- Способствовать продаже товаров и продуктов.
Куда размещают названия страниц:
- во всплывающие подсказки;
- на заставки в конце записей;
- на главную страницу аккаунта;
- оставляют в описании.
Рекомендуется сократить ссылку, прежде чем добавлять ее внизу видео или в конечную заставку. В этом помогут сторонние сервисы. Это Google URL Shorter, который изменить адрес в несколько кликов, или сервис «Кликер». Он преобразует название в удобный формат. Есть также вариант использования U.to. А на сайте bitly, помимо перечисленных функций, есть платные опции.
Так происходит сокращение фразы
Аннотации
Аннотации на видео появились в 2008 году. Введение подсказок было основным способом дополнительного увеличения активности на канале и влияния на продажи. Позже началась борьба с всплывающими «окнами». Мобильные телефоны и планшеты стали популярнее ноутбуков и компьютеров. Пользователи перешли на новый формат просмотра. И аннотации стали мешать. Раздражающие надписи закрывали большую часть экрана, нервировали зрителей. Это значительно снижает качество просмотра и негативно влияет на развитие канала. В 2017 году убрали аннотации на мобильных устройствах. В планах появилась идея совсем избавиться от этого добавления ссылок. Разработчики рекомендуют делать упор на другие способы размещения адресов. Они дают больше пользы и не мешают просмотру.
Как разместить:
- Найти кнопку «Аннотация», она размещается под записью.
- «Добавить аннотацию» и выбрать подходящий тип размещения.
- Вписать нужный текст, адрес. Определиться с длиной, шириной, цветом и фоном.
- Поставить «окно» в нужное место.
Пример добавления аннотации
Всплывающие подсказки
Ссылка на внешний сайт нужна, если владелец канала рекламирует свои товары и услуги, а также представляет партнерские товары. В этом случае необходимо воспользоваться всплывающими подсказками. Они в удобное время всплывают в верхнем углу, напоминая тизер.
Преимущество подсказок в том, что в них можно помещать опросы, а не только адреса страниц.
Как создать:
- Кликнуть на кнопку «Добавить подсказку».
- Далее появится выбор: плейлист, канал, опрос или сноска адреса сайта. Нужно отметить курсором подходящий вариант.
- Последний шаг – выбор времени появления подсказки. Его можно отметить на специальной шкале.
Подтвердить аккаунт можно при помощи СМС. Телефонный номер должен быть привязан к Гугл.
Добавление подсказки
Заставка в конце видео
Оставить ссылку можно и на конечной заставке. Этот способ имеет много преимуществ. Заставки популярнее аннотаций на 40%. К тому же, показываются зрителям на мобильных устройствах. На них можно размещать названия сторонних сайтов, а также опросы. Есть возможность создавать призывы к благотворительному пожертвованию.
Рекомендации по использованию конечных заставок:
- Направлять подписчиков нужно после каждого выпуска. Это не обязательно должна быть ссылка на личный сайт. Можно перенаправлять зрителей на предыдущие записи.
- Сноска должна соответствовать теме видео. Не стоит вставлять адрес страниц, которые не соответствуют теме и не были затронуты.
Как сделать:
- Выбрать творческую студию, менеджер видео и кликнуть на значок «Изменить».
- Выбрать вкладку «Конечная заставка».
- Добавить элемент соответствующей кнопкой. Далее выбрать интересующий вариант.
- Указать время. Заполнить дополнительные поля с адресом и текстом призыва.
Так выглядят конечные заставки
Как скопировать ссылку в Ютубе
Всего существует несколько способов получения ссылки на видеоролик, причем два из них еще и подразумевают вариации. Действия, необходимые для решения поставленной нами задачи, разнятся в зависимости от того, с какого устройства осуществляется доступ к YouTube. Поэтому мы подробно рассмотрим то, как это делается в веб-обозревателе на компьютере и официальном мобильном приложении, доступном как на Android, так и на iOS. Начнем с первого.
Вариант 1: Браузер на ПК
Независимо от того, какой веб-обозреватель вы используете для доступа в интернет в целом и к официальному сайту Ютуб в частности, получить ссылку на интересующую видеозапись можно тремя разными способами. Главное, прежде чем приступить к выполнению описанных ниже действий, выйти из полноэкранного режима просмотра.
Способ 1: Адресная строка
Способ 2: Контекстное меню
- Открыв необходимое видео (в данном случае можно и на весь экран), нажмите ПКМ в любом месте плеера.
В открывшемся контекстном меню выберите пункт «Копировать URL видео», если хотите получить ссылку в целом на ролик, или «Копировать URL видео с привязкой ко времени». Второй вариант подразумевает то, что после перехода по скопированной вами ссылке, воспроизведение ролика начнется с конкретного момента, а не с самого начала. То есть, если вы хотите продемонстрировать кому-то конкретный фрагмент записи, сначала дойдите до него в процессе воспроизведения или перемотайте, затем нажмите на паузу (пробел), и только после этого вызывайте контекстное меню для копирования адреса.
Как и в предыдущем способе, ссылка будет скопирована в буфер обмена и готова к использованию, а точнее, ко вставке.
Способ 3: Меню «Поделиться»
- Нажмите ЛКМ по надписи «Поделиться», расположенной под областью воспроизведения видеоролика,
либо воспользуйтесь ее аналогом непосредственно в плеере (указывающая вправо стрелка, расположенная в верхнем правом углу).
В открывшемся окне, под перечнем доступных для отправки направлений, нажмите по кнопке «Копировать», расположенной справа от сокращенного адреса видео.
Скопированная ссылка попадет в буфер обмена.
Итак, если Ютуб вы обычно посещаете через браузер для ПК, получить ссылку на заинтересовавший вас ролик можно буквально в несколько кликов, независимо от того, какой из трех предложенных нами способов использовать.
Вариант 2: Мобильное приложение
Многие пользователи привыкли смотреть видео на YouTube через официальное приложение, которое доступно как на девайсах с Android, так и на iOS (iPhone, iPad). Аналогично веб-обозревателю на компьютере, получить ссылку через мобильный клиент можно тремя способами, и это при том, что в нем отсутствует адресная строка.
Способ 1: Превью видеоролика
Для того чтобы получить ссылку на видео с Ютуба даже не обязательно запускать его воспроизведение. Так, если в разделе «Подписки», на «Главной» или «В трендах» вы наткнулись на понравившуюся запись, для копирования ее адреса необходимо сделать следующее:
- Тапните по трем вертикальным точкам, расположенным справа от названия ролика.
В открывшемся меню перейдите к пункту «Поделиться», нажав на него.
Из перечня доступных опций выберите «Коп. ссылку», после чего она будет отправлена в буфер обмена вашего мобильного устройства и готова к дальнейшему использованию.
Способ 2: Видеоплеер
Есть и другой вариант получения адреса видео, доступный как в полноэкранном режиме просмотра, так и без «разворачивания».
- Запустив воспроизведение ролика, тапните сначала по области плеера, а затем по указывающей вправо стрелке (в полноэкранном режиме она находится между кнопками добавления в плейлист и информацией о видео, в свернутом — посередине).
Перед вами откроется такое же окошко меню «Поделиться», как и на последнем шаге предыдущего способа. В нем нажмите по кнопке «Коп. ссылку».
Поздравляем! Вы узнали еще один вариант копирования ссылки на запись в YouTube.
Способ 3: Меню «Поделиться»
В завершение рассмотрим «классический» метод получения адреса.
Вариант 2: Конечная заставка
Второй метод размещения ссылок заключается в использовании конечной заставки – фрагмента после основного видео, где располагается служебная информация. Для добавления и настройки этого элемента потребуется задействовать «Творческую студию YouTube», причём исключительно в настольном виде, так как через приложение на смартфоне или планшете этого сделать нельзя.
- Откройте главную страницу Ютуба, затем кликните левой кнопкой мыши (ЛКМ) по аватару своего профиля и выберите пункт «Творческая студия YouTube».
С помощью левого меню откройте блок «Контент».
Найдите ролик, к которому требуется добавить конечную заставку, наведите на его строку курсор и нажмите на кнопку «Сведения» (иконка карандаша).
Прокрутите страницу вниз и щёлкните по панели «Конечные заставки», которая расположена в правой части.
После перехода к этой панели откроется редактор заставок. Первым делом необходимо выбрать конкретное местоположение добавляемого компонента – в этом вам поможет лента кадров ниже.
Наведите курсор на желаемый таймкод и кликните ЛКМ для установки позиции.
Теперь взгляните на левую часть экрана редактора – тут расположены шаблоны заставок. По умолчанию доступны только варианты с линками на собственные видео и плейлисты, а также кнопка «Подписаться».
Для добавления ссылок нажмите «Добавить элемент» и выберите «Ссылка».
Для вставки шаблона или произвольного элемента нажмите на соответствующую кнопку.
Дальше предстоит настройка заставки. Для роликов и плейлистов можно выбрать тип (актуальность или новизну), а для всех составляющих – изменить размер (положение привязано к шаблону). Кнопка «Подписаться» не редактируется.
По желанию также можно отредактировать время появления какого-то из компонентов – для этого перетяните соответствующую полосу на ленте кадров внизу.
После добавления и настройки заставки нажмите на кнопку «Сохранить».
Теперь можете открыть ваше видео для просмотра и проверить, как отображается ссылка.
Этот вариант подходит пользователям, которые хотят продвинуть второй свой канал или проект на краудфандинговой площадке.
Где находится ссылка на личный канал?
Личный канал и идентификатор пользователя – это совершенно разные URL. Для предоставления прямой ссылки на сгруппированные по тематике материалы на сайты, в соцсети и на форумы нужно найти правильный код.
Ссылка на канал может потребоваться в следующих случаях:
- Если блогер ведет свой сайт, на который добавляет тематические статьи и материал, здесь же можно прорекламировать творчество на Ютубе. В конце текста целесообразно прикрепить прямую ссылку на канал, чтобы пользователи, которым понравился контент, могли еще больше расширить свои знания по выбранной тематике.
- Если у пользователя несколько аккаунтов в Ютубе, он может продвигать собственный канал, включая ссылку на него в описания роликов.
- Прямая ссылка на личный канал может использоваться для продвижения своего творчества в соцсетях и форумах, а также для предложения работы фрилансерам при возникновении необходимости немного “накрутить” просмотры или оживить комментарии.
В любом случае, прямая ссылка на канал используется для продвижения собственной работы, ведь в основном ютуберы создают контент ради заработка. Но получать деньги за рекламу могут исключительно популярные контентмейкеры, имеющие много живых подписчиков.
Найти прямую ссылку просто: заходим в аккаунт Ютуба, жмем на иконку канала и выбираем “Настройки”. Затем следует кликнуть “Дополнительно” и левой кнопкой мыши вывести меню. Здесь выбираем “Информация об аккаунте”, после перехода в которую вы и обнаружите искомый идентификатор.
URL нужно скопировать в буфер и затем вставить в требуемое место. Чтобы постоянно не повторять данные действия, ссылку на канал лучше сохранить, например, выставить ее в описании профиля или дополнительной страницы в соцсетях, созданную для продвижения роликов.
Поделиться видео из Ютуба в Инстаграме
Перенаправить запись в Историю или Ленту прямым способом не получится. Единственный вариант, как отправить клип из YouTube – использовать Директ. Получатель увидит в переписке ссылку, с помощью которой нужно перейти и посмотреть публикацию. В диалоге появится миниатюра, название и кликабельный значок для перехода.
Как с Ютуба поделиться в Инстаграме:
- Открыть YouTube – перейти к видеозаписи.
- Нажать снизу: «Поделиться» – выбрать «Instagram Chat».
- Указать получателя – отправить.
Второй вариант – скачать клип с помощью ru.savefrom и опубликовать в Истории, Ленте:
- Перейти на сайт – открыть Ютуб.
- Нажать по кнопке: «Поделиться» – Копировать ссылку.
- Вернуться на savefrom – вставить адрес в пустое поле.
- Подождать, пока сервис прогрузит публикацию.
- Получить на смартфон – перейти в Инстаграм.
- Опубликовать в своем профиле.
Но не все видеоклипы можно переносить в Instagram: правило об авторском праве запрещает размещение популярных музыкальных композиций или тех, которые обладают лицензией. С помощью того же копировать URL, пользователь может ставить в описание ссылку с Ютуба в Инстаграм.
Отправить видео в другую социальную сеть
Через веб-версию проще скопировать адрес и передать в другую социальную сеть или мессенджер. Зайдя с браузера на компьютере, пользователь может указать ссылку на Ютуб канал, порекомендовать своим друзьям или подписчикам.
Как создать кликабельный адрес:
- Открыть YouTube с компьютерной версии – открыть видеозапись.
- Нажать по поисковой строке – скопировать URL.
- Перейти в ВК, Facebook или ОК – создать новую публикацию.
- Вставить ссылку.
Или же, с компьютерной версии перейти в раздел: «Поделиться» и выбрать иконку социальной сети, куда нужно отправить:
- Перейти в Ютуб – нажать под записью «Поделиться».
- Выбрать социальную сеть, куда нужно отправить.
- Нажать: «Вконтакте» – создать новую публикацию.
- Добавить на страницу.
Запись можно оформить текстом, отметить других пользователей. Ниже расположено поле, с указанной ссылкой.
Рейтинг популярности социальных сетей
Instagram 86
Tik Tok 65
YouTube 92
82
70
Поделиться ссылкой через WhatsApp
Владелец профиля может отправить видео из Ютуба в Ватсап, если нажмет на главной: «Поделиться» и выберет мессенджер. Видеозапись будет доставлена в виде ссылки, в любой выбранный чат.
Как сделать прямой адрес на клип:
- Зайти в YouTube на смартфоне.
- Перейти к записи, которую нужно отправить.
- Под миниатюрой на главной нажать: «Поделиться».
- Указать WhatsApp – выбрать чат, куда нужно отправить.
- Подтвердить отправку.
Получатель сможет посмотреть, нажав по миниатюре или ссылке, которая выделена синим цветом. Если нажать по URL, то откроется видеозапись в приложении Ютуба.
Отправить ссылку через телефон
Видео с Ютуба перенаправить в Инстаграм или другую социальную сеть возможно и другим способом – копировать с веб-версии.
Чтобы перенаправить адрес на публикацию:
- Открыть установленный браузер – ввести в поисковике: «YouTube».
- Перейти с помощью браузера – выбрать публикацию.
- Нажать сверху по адресной строке – Скопировать.
Далее, владельцу страницы нужно перейти в Инстаграм и поделиться адресом в описании или Директе.
Доступно добавление в Сторис, если функция кликабельной ссылки подключена:
- Зайти в Инстаграм – нажать: «Создать».
- Историю – добавить фотографию или видео.
- Сверху значок в виде скрепки – Ссылка на сайт.
- Вставить URL, полученный в Ютубе.
- Опубликовать.
Переходя по адресу, подписчики должны нажать по кнопке: «Посмотреть больше». В качестве оформления стоит использовать скриншот страницы, где было опубликовано видео в YouTube.
Делимся ссылками на видео
Делиться ссылками можно не только с целью перенаправления на другие сайты. Можно оставлять информацию о других своих видео или отправлять зрителей на каналы, с которыми ведется сотрудничество.
Не стоит, однако, забывать перенаправлять фолловеров с других страниц на ютуб-аккаунт или конкретные материалы. Нужно оставлять информацию на всех тематических местах, конечно же, в пределах разумного.
Вместе с призывами на видео переходить на сайт, видео или страницу нужно оставлять активные сноски. Это можно сделать при помощи аннотаций, подсказок, описания. Рекомендуется сократить адреса для удобства пользователя и подписчиков.
На телефоне
С компьютерной версией YouTube разобрались, там все очень просто. Теперь перейдем к мобильным версиям ютуба. Ниже мы будем рассматривать смартфоны с разными операционными системами.
Android
Чтобы посмотреть описание под видеороликом в ютубе на андроид устройстве, выполним всего лишь три простых шага:
- Запускаем приложение YouTube и кликаем на любую представленную видеозапись.
- Как это сделали, нас перебросит на страницу с выбранным видеороликом. В правой части экрана, ближе к центру страницы, можно будет увидеть значок в виде стрелочки вниз. Жмем один раз по нему.
- Вот и все! Благодаря действиям выше, мы смогли открыть описание ролика на ютубе. Перемещаться по описанию можно при помощи обычного пролистывания страницы вниз, или вверх.
iPhone
Хоть на айфоне описание видео на ютубе смотрится точно так же, как и на Android устройстве, мы все равно разберем более детально данный процесс. Для просмотра описания видеозаписи, воспользуемся следующим методом:
- Открываем мобильное приложение ютуб. Находим и открываем то видео, под которым необходимо посмотреть описание.
- На вкладке с видеозаписью нужно будет найти маленькую стрелочку вниз. Расположена она правее названия видео. Как увидели её, кликаем прямо по ней.
- Готово! Таким образом, мы развернули описание видеоролика полностью. Благодаря данному способу, можно будет увидеть описание любого видеоролика в ютубе.
В заключение моей статьи, можно сказать, что посмотреть описание видео на youtube очень просто и быстро. Независимо от того, с какого устройства вы пользуетесь ютубом, метод по просмотру описания будет один и тот же.
Как добавили ссылку на видео в Ютубе владельцы известных каналов
Чтобы доказать, что ссылка действительно эффективный инструмент маркетинга, давайте рассмотрим как ее использовали успешные блогеры и коммерческие каналы видеохостинга.
Известный бьюти-блогер Елена Крыгина уже давно запустила собственный сайт, на котором продает продукты декоративной косметики. В свои ролики она часто добавляет аннотации с активными ссылками на товары. Стоит заметить, что в данном ролике девушка рассказывает о косметике, без которой, по ее мнению, в самолете не обойтись. Елена предстала перед нами в образе стюардессы. За это ей можно дать плюс, так как контент соответствует тематике товара.
Используйте по максимуму возможности видеохостинга – снимайте видео, добавляйте полезные кнопки, продвигайте свой канал и рекламируйте его. Станьте акулой бизнеса. Ну или крокодилом.
Как на Ютубе сделать ссылку в видео: маркетинговые возможности инструмента
Такие маленькие помощники, как аннотации и подсказки, могут дать довольно мощный толчок в продвижении не только канала, но и бизнеса. Что можно сделать, используя кнопки как инструмент маркетинга:
Увеличить количество просмотров
Добавляя ссылки на другой ролик или плейлист на вашем канале, вы значительно увеличиваете его шансы на просмотр.
Упростить форму подписки
Все мы видели как блогеры тыкают пальцами в угол экрана, где находится кнопка, и неистово просят подписаться. Такие мольбы в симбиозе с аннотацией имеют довольно большой успех.
Получить бесплатные переходы
Добавляя ссылку на сайт, вы направляете на него трафик, тем самым повышая количество переходов.
Продвинуть свой проект
Добавляя ссылки на проекты по сбору средств, вы сможете рассказать пользователям о своем стартапе и получить поддержку в денежном эквиваленте.
Рассказать о новом виде деятельности
Повысить продажи
Информировать пользователей об акциях
Взаимодействовать с постоянной аудиторией
Чтобы ваши подписчики оставались вашими, важно взаимодействовать с аудиторией. Запускайте опросы и конкурсы, где фолловеры смогут проявить активность
Аннотации и подсказки помогают нам привлечь пользователей, увеличить количество переходов, а также повысить рентабельность бизнеса. Для достижения максимального эффекта от продвижения на Ютубе, советую также использовать и другие маркетинговые инструменты видеохостинга, о которых можно узнать здесь.
Что обязательно нужно знать о ссылках в видео на YouTube
На мобильных устройствах видны только подсказки, аннотации не отображаются. Поэтому чтобы не потерять часть аудитории, следует дублировать ссылку в описании ролика.
Для привязки к каналу необходимо подтвердить свои права на сайт или связаться с его собственником, который сможет дать согласие на привязку ресурса.
Каждый сайт подлежит проверке видеохостингом. Ресурсам, которые покажутся системе ненадежными, будет отказано в привязке.
Разработчики ведут мониторинг ссылок, несоответствующих требованиям видеохостинга. При обнаружении таковых видео будет удалено, канал YouTube заблокирован, а владелец аккаунта получит предупреждение о нарушении правил.
При переходе по аннотации воспроизведение ролика прекращается. Это может повлиять на показатели времени просмотра. С особой тщательностью выбирайте промежуток, в котором будет видна кнопка.
В форме подсказки можно вставить ссылку не только на главную страницу связанного ресурса, но и на его разделы.
К видеоканалу разрешено привязать несколько сайтов.
Как организовать работу с комментариями
Если вы блогер, либо имеете ютубовский аккаунт, то должны знать правила работы с комментами.

К основным рабочим правилам относятся следующие:
- не игнорируйте вопросы пользователей – отпадает желание оставлять комменты либо спрашивать о чем-то, если вся переписка остается без внимания;
- оперативно составляйте ответы, если речь идет о работе фирмы;
- шаблоны не используйте, старайтесь отвечать развернуто;
- написав сообщение, проверьте его на орфографические ошибки;
- для общения с аудиторией выбирайте язык, понятный всем пользователям.
- Умейте работать с отрицательными текстами.
- создавайте закрепленные комменты.
- оставляйте ссылку с призывом на подписку, давайте важные сведения о видеосюжете, пишите вопросительный комментарий, чтобы получить на него отклик, давайте ответ на оставленный отзыв, чтобы мотивировать зрителя на определенные действия.
- придумывайте простые конкурсы на лучший коммент к заданному вами вопросу, награждайте победителей.
Уточняем ссылку на видеоканал
Пользователи задействуют для выхода в ютуб компьютеры либо смартфоны. Удобство заключается в том, что подключение к аккаунту выполняется в любое время, позволяя добавлять и просматривать видеоролики. Но когда возникает вопрос, «как узнать ссылку на свой канал в ютубе?», подходы для ответа на него различаются.
Довольно часто проблема разрешается несложными манипуляциями и копированием данных, находящихся в адресной строчке.
Чтобы ответить на вопрос пользователя, «где находится ссылка на мой канал в ютубе?», рассмотрим порядок действий для каждого устройства в отдельности.
Уточняем URL на компьютере
Итак, где взять ссылку на канал в YouTube, если в вашем распоряжении находится компьютер? Как его настроить? Необходимо открыть сайт, пройти авторизацию в профиле, если она не выполняется в автоматическом режиме. После этого выполняется следующий алгоритм действий:
- справа находится профильная аватарка, по которой нужно кликнуть;
- выбираем раздел «ваш канал»;
- копируем адрес, но все данные, которые находятся после вопросительного знака, удаляем.
В результате отправки недостоверных данных пользователь получает искаженный адрес.
Есть еще один вариант, как получить ссылку на ютуб-канал. Где и как найти и посмотреть необходимую информацию? Для этого:
- левой клавишей мыши нажимаем на профильный знак, расположенный в правом верхнем углу;
- переходим в «творческую студию»;
- левее располагается укрупненный значок аккаунта, по которому кликаем, наведя курсор, чтобы перейти на видеоканал;
- в адресной строчке копируем уникальную ссылку.
Мы разобрались, где найти ссылку на подписку на канал в YouTube, уточнили порядок действий разными вариантами.
Для уточнения такой информации необходимо:
- зайти на ютуб, кликнуть по собственной аватарке, перейти в «ваш канал»;
- войти в «настройки», затем – в «расширенные»;
- в центре поля появляются различные данные, среди которых находится и искомый идентификатор, представленный индивидуальной подборкой символов, расположенной после адресных данных сайта и присваиваемой каждому пользователю.
Узнаем URL с помощью смартфона
Начинающие блогеры часто задаются вопросом: «где находится ссылка на мой ютуб-канал на мобильном телефоне?».
Отметим, что подходы для уточнения сведений имеют различия, потому что функциональные возможности приложений сокращены, а копирование из адресной строки выполнять не слишком удобно.
Если хотите уточнить данные ссылки на канал в ютубе, перед тем, как дать ее зрителям, выполните определенные действия:
- перейдите в ютубовское приложение;
- выполните вход в собственный видеоканал;
- найдите знак с тремя точками, кликните по нему;
- нажмите кнопку «поделиться»;
- скопируйте URL в раздел «заметки» либо перешлите информацию другому пользователю.
Узнав, как скопировать ссылку ютуб-канала на мобильном телефоне, пользователи забывают уточнить, где ее искать. Некоторые авторы предпочитают оставить такие сведения ниже видеоролика, чтобы облегчить поиск требуемого УРЛ. Продолжая тему нахождения информации через смартфон, предлагается для расширения функциональных возможностей установить программное обеспечение «творческая студия для youtube». Если подписаться на такую прогу, можно уточнять данные идентификатора либо URL способом, аналогичным действиям на персональном компьютере.
Уточняем URL для канала, поставленного на блокировку
Как добавить ссылки в ютубе на недействующий канал? Оказывается, даже на заблокированном ресурсе подобные действия не вызывают осложнений:
- проходим авторизацию в Google;
- вверху на экране находится логотип, кликнув по которому, выполняем переход в «мой аккаунт»;
- слева выбираем вкладку «данные и персонализация»;
- нажимаем на пункт «скачивание, удаление и планирование»;
- переходим в «удаление сервиса или аккаунта»;
- нажимаем «удалить сервис». Если подобные действия не получаются, система затребует подтвердить данные аккаунта и ввести пароль. В случае, когда шаги правильные, вы переходите на нужную страничку;
- находим «ютуб», нажимаем клавишу «удалить», находящуюся справа, при необходимости вводим пароль.
Остается разобраться с главной особенностью уточнения URL канала, находящегося на блокировке. Выполнив вышеперечисленные действия, пользователь видит перед собой информацию о блокировке с названием, подсвеченным синим цветом. Перед тем, как отправить такую ссылку, наводим на название курсор, нажимаем правую клавишу мыши. Появится перечень, в котором выбирается пункт «копирование адресной ссылки». Как создать копию? Ничего сложного – нажмите кнопку «сохранение полученной информации».
Копируем YouTube ссылку на ПК
Стандартный вариант взаимодействия с видеохостингом связан с использованием веб-обозревателей. Google Chrome, Mozilla Firefox, Opera, Microsoft Edge и Internet Explorer: вне зависимости от выбора, доступ к ссылкам почти везде одинаковый:
-
Через браузер. URL-адрес проигрываемого видеоролика в браузере отображается в адресной строке, расположенной в верхней части интерфейса.
Стоит выделить ссылку целиком, а дальше останется или кликнуть правой кнопкой для переноса в буфер обмена, или же нажать комбинацию клавиш CTRL + C. Вне зависимости от выбора, будет доступен перенос URL-адреса в социальные сети, мессенджеры или заметки для последующего просмотра. -
Через кнопку «Поделиться». Альтернативный способ разобраться в том, как можно в Ютубе скопировать ссылку, – отыскать под роликом кнопку «Поделиться», расположенную по соседству с лайками.
При вызове меню на экране появится раздел с URL-адресом, который легко скопировать через отдельную кнопку. Заодно откроется доступ к функции привязки ко времени. Если захотелось продемонстрировать кому-то конкретный фрагмент ролика, стоит выставить галочку и указать начало просмотра с точностью до секунды. Ссылка автоматически подстроится под изменения и получит своеобразный тайм-код.
- Через контекстное меню. А еще передать важную информацию можно через выпадающее меню, вызываемое правой кнопкой мыши при клике на видеоролик. В списке доступных действий появится копирование URL в стандартном формате или с привязкой ко времени, а еще – откроется доступ к HTML-коду, необходимому для вставки видеоролика на сайт.
Перенос URL-ссылки в буфер обмена с помощью контекстного меню
Чтобы не запутаться…
Если вы впервые загружаете видео на YouTube канал, то можете что-то забыть. Поэтому рекомендуем создать папку, которая позволит выполнить все действия по шагам. В нее должны быть включены следующие составляющие:
- видео (ролик с камеры скринкаст, ролик с музыкой и фотографиями);
- файл в формате Word (здесь прописывается название ролика, ключевые слова для продвижения, описание к видео);
- картинка для превью или иконка к видео;
- еще один файл Word, в котором должны быть прописаны ссылки для добавления их после описания. Это ссылки на смежные аккаунты с Ютуб каналом.
На заметку! Самое важное правило — видео нужно добавлять только в хорошем качестве, без посторонних шумов, искажений экрана и ненужных элементов. В ролике должно рассказываться строго то, что сказано в названии и описании
Никакой воды!