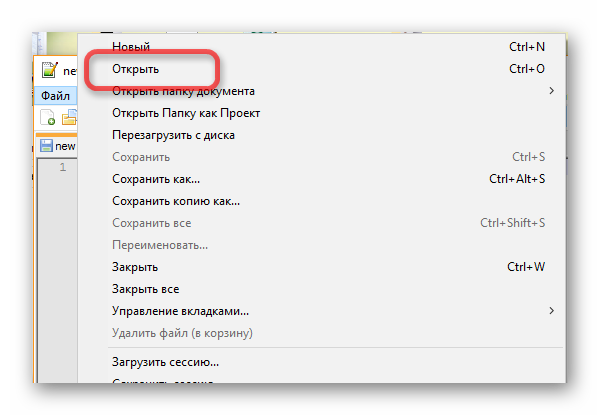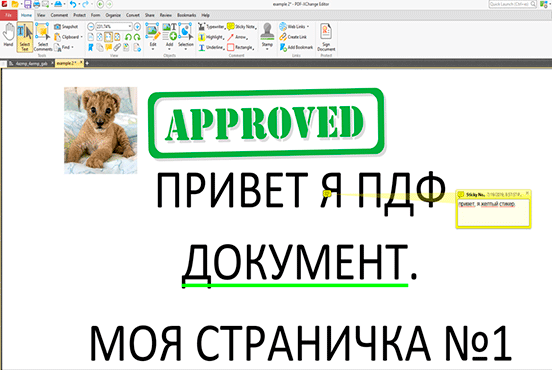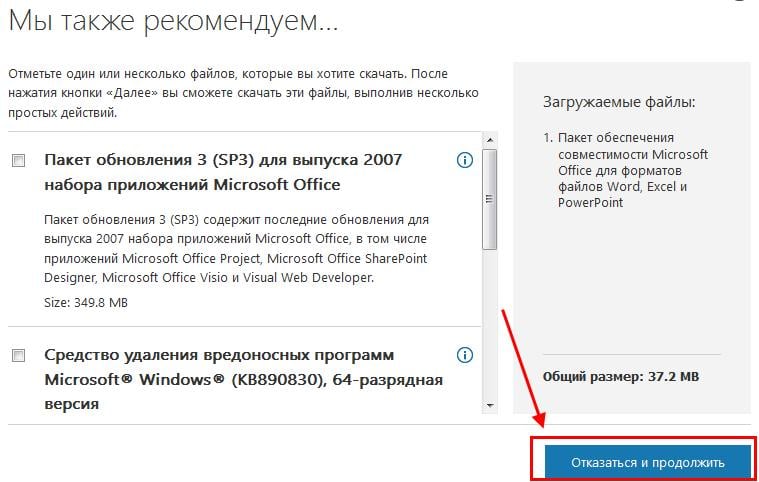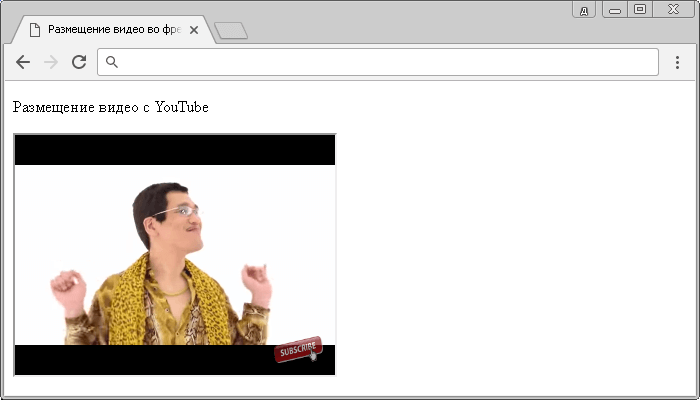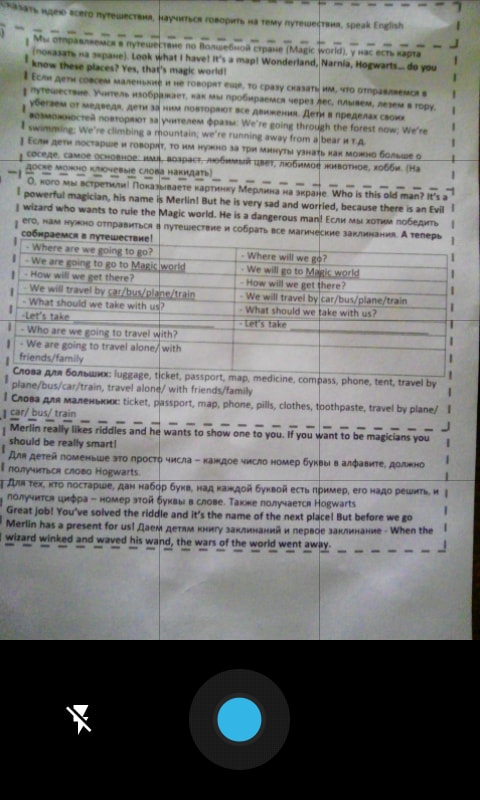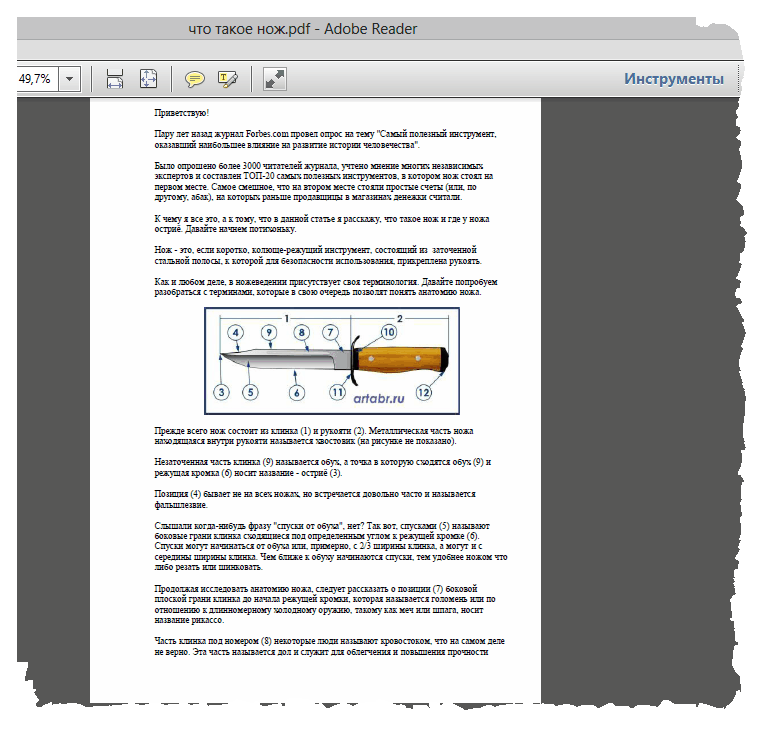Как объединить pdf файлы в один документ онлайн или программой reader?
Содержание:
- Сканирование с сохранением документа в файл PDF в режиме Home Mode (Простой режим)
- Сканирование документов и создание многостраничных pdf-документов
- Как задать нужное расширение
- Adobe Acrobat
- Вставка содержимого буфера обмена в документ PDF (Windows)
- Как объединить отсканированные документы в один файл?
- Изменить расположение папки отсканированных документов
- Как объединить пдф файлы в программе Adobe reader?
- Как сканировать с принтера на компьютер тексты
- Переместить папку «Отсканированные документы» в Windows 10
- Как сканировать на компьютер в windows 10
- Вставка содержимого буфера обмена в документ PDF (Windows)
- Использование специальных программ
- ScanLite
- Вставка одного документа PDF в другой
- Как сканировать с принтера на компьютер?
- Сканируем с помощью сервиса Bullzip
- Сканирование с помощью кнопки сканера Scan to PDF (Сканировать для PDF).
Сканирование с сохранением документа в файл PDF в режиме Home Mode (Простой режим)
| Положите документ на планшет. См. следующие разделы. |
Документы и фотографии:
Пленки и слайды:
| Запустите Epson Scan. Подробнее об этом — в разделе . |
| В режиме Home Mode (Простой режим) настройте параметры Document Type (Тип документа), Image Type (Тип изображения) и Destination (Назначение). Подробности см. в разделе . |
| Щелкните Preview (Просмотр), чтобы просмотреть изображение, затем выберите область сканирования. Подробности см. в разделе . |
| Если необходимо, выполните другие настройки изображения. Подробности см. в разделе . |
| Если необходимо, задайте размер изображения. Подробности см. в разделе . |
| Щелкните Scan (Сканировать). Откроется окно File Save Settings (Параметрысохранения файла). |
| Для параметра Type (Тип) выберите PDF. Ниже будут отображены текущие значения параметров Paper Size (Размер бумаги), Orientation (Ориентация), Margin (Поля) и прочие настройки. |
| Щелкните Options (Параметры). Появится окно EPSON PDF Plug-in Settings (Настройки формата EPSON PDF). |
Для указания максимального количества страниц в одном файле PDF откройте вкладку General (Базовая), щелкните Select number to make file (Выб. номер для созд. файла) и настройте количество страниц.
О настройке других параметров окна EPSON PDF Plug-in Settings (Настройки формата EPSON PDF) обратитесь к справке Epson Scan.
| Выполните настройки, соответствующие вашему документу, и щелкните OK. Вы вернетесь к окну File Save Settings (Параметрысохранения файла). |
| Настройте необходимые параметры сохранения файла и щелкните OK. Epson Scan отсканирует страницу, и отобразится следующее окно. |
Примечание:
|
Если вы снимите флажок Show Add Page dialog after scanning (Показать диалог Добавление изображений после сканирования) в окне File Save Settings (Параметрысохранения файла) это окно отображаться не будет и приложение Epson Scan автоматически сохранит документ. |
| Выберите одно из следующих действий. |
Add page (Добавление изображений)Щелкните эту кнопку для сканирования следующей страницы документа. Замените первую страницу документа на планшете на следующую и щелкните Scan (Сканировать). Повторите этот шаг для каждой страницы документа. После того как вы закончите сканировать документ, щелкните Edit page (Выбор изображений) и перейдите к шагу 13.
Edit page (Выбор изображений)Щелкните эту кнопку для редактирования отсканированных страниц перед сохранением их в файл PDF. Затем перейдите к шагу 13.
Save File (Сохранить файл)Щелкните эту кнопку если вы отсканировали необходимые страницы и хотите их сохранить не редактируя в файл PDF. Затем перейдите к шагу 15.
| Откроется окно Editing Page (Выбор изображений), в котором будут отображены миниатюры всех отсканированных страниц. |
Используя инструменты в нижней части окна Editing Page (Выбор изображений) вы можете выбирать нужные страницы, поворачивать и удалять их, а также изменять порядок страниц.
Если вы хотите сохранить все отсканированные страницы документа в файл PDF и в том порядке, в каком они отображены на экране, перейдите к шагу 14.
Если необходимо повернуть или удалить страницы, щелкните по нужным страницам либо щелкните значок для выбора четных страниц, значок для выбора нечетных страниц или значок для выбора всех страниц. Затем щелкните значок поворота против или по часовой стрелке.
Если необходимо удалить страницы, щелкните по нужным страницам либо щелкните значок для выбора четных страниц или значок для выбора нечетных страниц. Затем щелкните значок удаления страниц .
Примечание:
|
Значок удаления страниц недоступен, когда выбраны все страницы. |
Подробнее об инструментах окна Editing Page (Выбор изображений) см. в справке к Epson Scan.
| После того как вы завершили работу со страницами документа, щелкните OK. Страницы будут сохранены в PDF-файл в папку Pictures (Рисунки), My Pictures (Мои рисунки) или в папку, указанную в окне File Save Settings (Параметрысохранения файла). Вы вернетесь в окно Home Mode (Простой режим). |
| Для выхода из программы Epson Scan щелкните Close (Закрыть). |
Сканирование документов и создание многостраничных pdf-документов
После того, как вы скачали и установили программу Advanced Scan to PDF Free, запустите ее. Активной должна быть вкладка «Scan to PDF / JPG to PDF» (рис. 18)
Рис. 18 Вкладка «Scan to PDF / JPG to PDF» программы Advanced Scan to PDF Free
Далее поместите бумажный документ на стекло сканера, текстом вниз. Нажмите кнопку «Scan», чтобы выбрать сканер подключенный к компьютеру и активировать программу сканера (рис. 19). После выбора устройства нажмите кнопку «OK».
Рис. 19 Вкладка «Scan to PDF / JPG to PDF» программы Advanced Scan to PDF Free
После выполненных действий откроется окно настроек, где необходимо выбрать в каком виде сканировать документ: цветной, черно-белый и т.д., можно указать дополнительные параметры, нажав на ссылку «Adjust the quality of scanned picture» (рис. 20)
Рис. 20 Окно настроек сканирования программы Advanced Scan to PDF Free
В окне с расширенными настройками, есть возможность указать разрешение, отрегулировать яркость и контрастность. Разрешение определяет уровень детализации объекта при сканировании и определяется в точках на дюйм (dpi). Чем выше этот показатель, тем более детально будет передан объект, но тем больше будет и размер выходного файла. Рекомендуемое разрешение 300 dpi. Значение в поле «Picture type» должно быть «Color picture». Остальные параметры Вы можете установить на свое усмотрение. После того, как все настройки сделаны, нажмите кнопку «ОK».
Рис. 21 Окно дополнительных настроек сканирования программы Advanced Scan to PDF Free
Перед началом сканирования, Вы можете нажать кнопку «Preview» (предпросмотр), чтобы увидеть как будет выглядеть сканированное изображение. Для того, чтобы начать сканирование нажмите кнопку «Scan» (рис. 22)
Рис. 22 Окно настроек сканирования программы Advanced Scan to PDF Free
Через несколько секунд, изображение появится в окне программы. При необходимости Вы можете повернуть изображение, используя кнопки «Rotate ACW» или «Rotate CW».
Если документ содержит несколько страниц, то после того, как в окне появилось изображение первой страницы, можно вставлять в сканер следующую страницу и повторить с ней операции, описанные выше. Эскизы каждой страницы будут отображаться в окне предварительного просмотра. (рис. 23)
Рис. 23 Вкладка «Scan to PDF / JPG to PDF» программы Advanced Scan to PDF Free
Если необходимо изменить порядок расположения страниц, то можно использовать следующие кнопки (рис. 24):
- Top — перемещает текущую страницу наверх (она становится первой в многостраничном документе);
- Bottom — перемещает текущую страницу вниз (она становится последней в многостраничном документе);
- Move Up — перемещает текущую страницу на одну позицию вверх;
- Move Down — перемещает текущую страницу на одну позицию вниз;
- Delete — удаляет текущую выбранную страницу;
- Clear — данная кнопка очищает окно программы, удаляя все документы.
Рис. 24 Вкладка «Scan to PDF / JPG to PDF» программы Advanced Scan to PDF Free
Для сохранения отсканированного документа в формат PDF необходимо нажать кнопку «Save PDF» и далее выбрать место на Вашем компьютере куда Вы хотите загрузить файл (рис. 25).
Рис. 25 Вкладка «Scan to PDF / JPG to PDF» программы Advanced Scan to PDF Free
Помимо программы Advanced Scan to PDF Free можно использовать другое программное обеспечение, которое соответствует предъявляемым требованиям. Для сканирования документов и сохранения их в формат PDF также подойдут следующие программы:
- ScanLite
- WinScan2PDF
- СканКорректор
Как задать нужное расширение
Если при работе с каким-либо документом вам понадобится сохранить его в определенном формате, то необходимо нажать на «файл», далее выбрать «сохранить как» и выбрать место, где документ будет храниться. Внизу раскрывшегося окна вы увидите две строки. На первой необходимо ввести имя вашего документа, а вторая служит для выбора его расширения. Нажмите левой кнопкой мыши на выпадающий список и увидите различные форматы файлов. Следует выбрать необходимое расширение и нажать «сохранить».
Далее можете найти сохраненный документ, подвести к нему курсор мыши и увидеть строчку «тип» – после этого слова указано расширение вашего файла. Если оно соответствует тому, которое нужно вам, значит вы сделали все верно.
Стоит знать, что операционная система компьютера может быть настроена таким образом, что расширение отображаться не будет. Чтобы настроить его отображение, откройте любую папку, в левом верхнем углу выберите «сервис», далее «свойства папки» или «параметры папки» , далее уберите галочку с пункта «скрывать расширения для зарегистрированных типов папок» и нажмите ок. Теперь расширения файлов будут отображаться для всех документов.
Настроен или нет ваш компьютер, чтобы показывать расширения файлов, в любом случае документы будут открываться в нужной программе.
Обратите внимание, если вам понадобится переименовать имя файла, то делайте это аккуратно, помните, изменить можно только запись до точки, так как за ней уже тип расширения, изменив которое, вы можете не открыть документ вовсе. Наиболее часто встречаюиеся расширения файлов в 2019
Наиболее часто встречаюиеся расширения файлов в 2019
Adobe Acrobat
Adobe Acrobat — это официальная программа, которая работает по лицензии и предназначена для работы с конвертацией в PDF файлы. Благодаря данной утилите возможно преобразовывать привычный PDF-формат в интеллектуальный документ с поддержкой быстрого поиска по словам. Встроенный сканер позволяет работать как с текстом, так и с изображениями. В ассортименте настроек имеется заказное сканирование с использованием параметров на выбор. Большая часть опций предоставляется бесплатно. Однако версией PRO можно воспользоваться исключительно по платной лицензии.
Преимущества софта:
- Высокоинтеллектуальный интерфейс.
- Встроенный конвертер.
- Возможность работы с большими объемами.
- Поддержка изображений.
- Наличие веб-режима просмотра.
- Оптическое распознавание отсканированного текста до 3000 dpi.
Недостатки комплекса:
- Требуется покупать лицензию.
- Высокие требования к памяти.
К основным минусам можно отнести и тот факт, что утилита открывает каждый документ в отдельном окне.
Вставка содержимого буфера обмена в документ PDF (Windows)
Можно вставить в существующий файл PDF одну или несколько страниц содержимого, скопированного из любого приложения.
Откройте документ, содержащий данные, которые нужно добавить в файл PDF. Выделите и скопируйте содержимое (в большинстве приложений для этого нужно выбрать пункт меню Редактирование > Копировать файл в буфер обмена ).
Выберите Инструменты > Упорядочить страницы. Набор инструментов «Упорядочить страницы» отображается на дополнительной панели инструментов.
В диалоговом окне Вставить страницы укажите, куда необходимо добавить выделенный отрывок (перед первой, последней или указанной страницы или после нее). Нажмите кнопку ОК.
Чтобы сохранить исходный документ PDF как отдельный файл, выберите команду Сохранить как и задайте новое имя для объединенного файла PDF.
Как объединить отсканированные документы в один файл?
Сканирование различных документов уже давно стало таким же обычным делом в решении бизнес задач, как и обычная печать документов на принтере, или набор текстов в компьютере. Часто требуется отсканировать какой-либо документ, чтобы в последующем переслать его кому-либо по электронной почте. Если документ одно или двух страничный, то никаких проблем с этим не возникает. Они появляются, когда счет сканированных страниц начинает идти на десятки.
Дело все в том, что приобретая практически любой современный планшетный сканер вы не получаете вместе с ним соответствующее программное обеспечение, обладающее широкими функциональным возможностями в области сохранения отсканированных документов. То программное обеспечение, которое производители сканеров прилагают к своему продукту, способно только поштучно сохранять отсканированные документы в формате изображений. Чаще всего таким форматом является JPEG или JPG. Реже PNG.
Таким образом, после сканирования многостраничного документа вы получаете многочисленные файлы изображений, которые если вы и отправите адресату, то рискуете получить неодобрительные комментарии по поводу ваших навыков документооборота и аккуратности ведения бизнес процессов. Именно поэтому отдельные разрозненные файлы крайне желательно объединять в единый документ, соответствующий структуре оригинала.
Как объединить отсканированные документы в один файл онлайнРешить данную задачу можно очень просто и достаточно быстро даже не устанавливая на компьютер дополнительного программного обеспечения и тем более, не покупая его. В глобальной сети Интернет есть множество сервисов, которые помогут вам объединить несколько JPG изображений в один PDF файл.
Конвертер на сайте jpg2pdf.com в автоматическом режиме проводит оптимизирование и масштабирование для каждого загруженного изображения, сохраняя его оригинальный размер и разрешение. В результате вы получаете PDF документ настолько высокого качества, насколько были качественными загруженные вами изображения.
Несомненным достоинством использования онлайн сервисов для объединения отсканированных изображения является также то, что они кроссплатформены, то есть вам не нужно искать и устанавливать программу на вашем Маке, или в операционной системе Linux. Все что от вас требуется – это только любой современный браузер на вашем компьютере и подключение к сети Интернет.
Изменить расположение папки отсканированных документов
Windows 10 предлагает условия для перемещения документов в другое место. Поскольку папка «Отсканированные документы» находится в папке «Документы», мы можем использовать это положение, чтобы изменить местоположение папки «Отсканированные документы». Единственным недостатком является то, что он также перемещает папку «Документы». Если вы хотите переместить только папку «Отсканированные документы» без расположения папки «Документы», обратитесь к инструкциям в способе 2 (прокрутите вниз, чтобы увидеть).
Обратите внимание, что все существующие файлы и папки в папке «Документы» будут перемещены в новое место. Шаг 1: Откройте этот компьютер или компьютер
Щелкните правой кнопкой мыши папку «Документы» (расположенную на панели навигации) и выберите «Свойства»
Шаг 1: Откройте этот компьютер или компьютер. Щелкните правой кнопкой мыши папку «Документы» (расположенную на панели навигации) и выберите «Свойства».
Шаг 2: Переключитесь на вкладку Расположение. Нажмите кнопку «Переместить», выберите новое местоположение, а затем нажмите кнопку «Выбрать папку», чтобы переместить все папки под ней.
Нажмите кнопку Применить. Наконец, нажмите кнопку Да, когда вы получите диалоговое окно подтверждения. Это переместит отсканированные документы на новое место.
Как объединить пдф файлы в программе Adobe reader?
Во всех статьях про PDF стараюсь не обходить вниманием Adobe Reader. Как никак это их разработчики придумали этот ставший привычным формат
А ведь давно было время, что сильно раздражал он меня, потому как формат PDF изначально не создан для редактирования посторонними. Ну да ладно.
В платной версии программы почти отсутствует реклама, есть навороченные функции подписи, хранения, шифрования и преобразования документа PDF. Но вся беда, что она платная.. При пользовании программой придется заводить учетную запись (это делается автоматически если у вас уже есть учетка на гугле). Но работать придется так же же как и в онлайн сервисе — все легко.
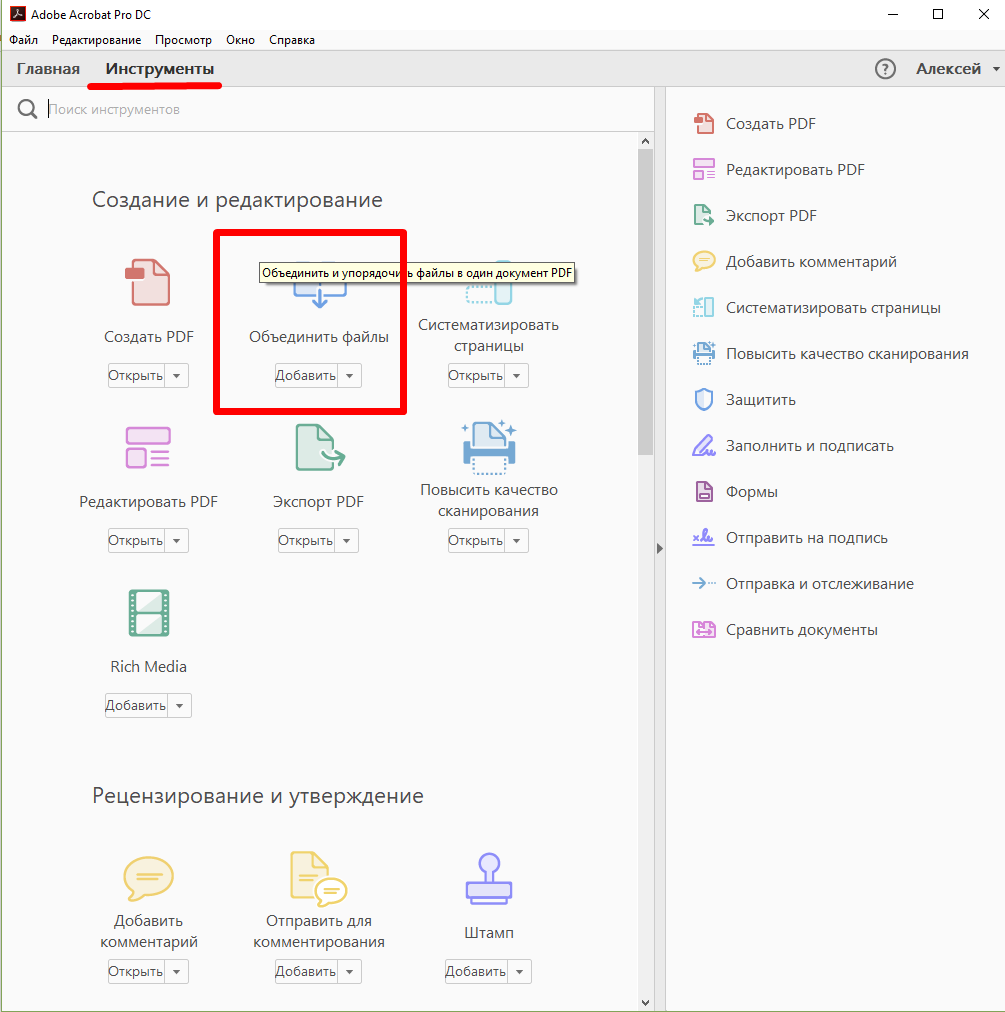
Переходим в «Инструменты» и здесь же нажимаем «Объединить файлы», далее все очень похоже на предыдущий пример с оналайн — сервисом:
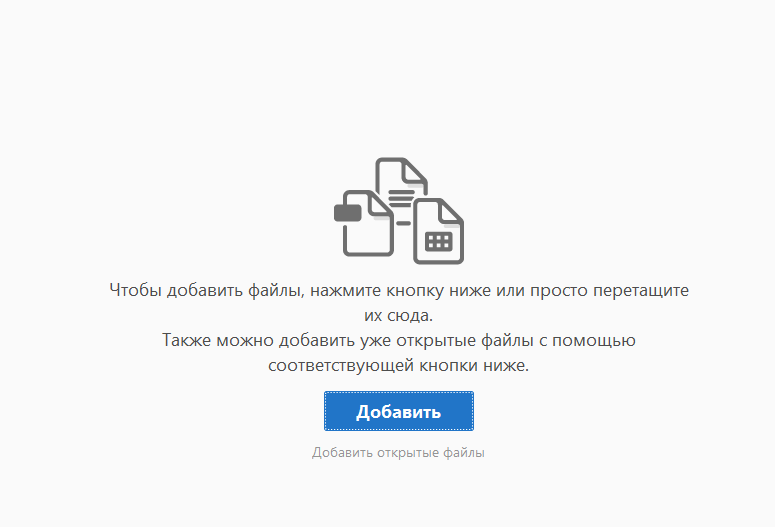
Но есть и отличие, можно добавить для объединения уже открытые на вашем компьютере файлы. Это плюс, удобно.


Для примера смотрим короткое видео о том как сохранять пдф одним файлом в этой программе:
Как сканировать с принтера на компьютер тексты
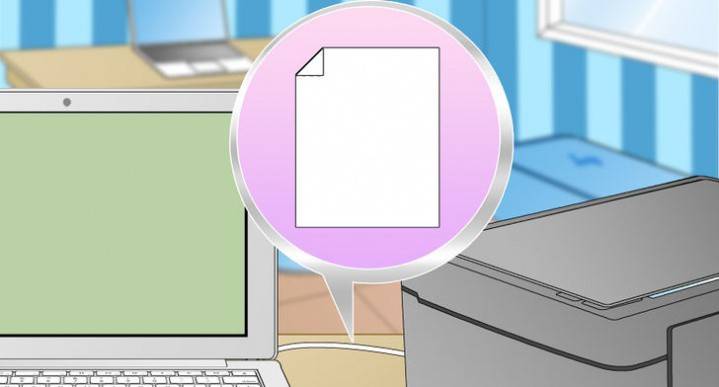
Существует два основных варианта, как сканировать документ на компьютер – в качестве изображения или текста. По умолчанию сканер работает так: создает фотографию, если вы клали в копир лист с текстом, то редактировать в дальнейшем его невозможно. Чтобы такая функция появилась, необходимо использовать распознаватель (специальное ПО), который превратит картинку в редактируемый формат.
Как отсканировать документ с помощью Мастера работы со сканером
Поле того, как вы подключили универсальный принтер к компьютеру, установили драйвера, провели первичную настройку для сканирования можно использовать встроенный функционал Виндовс. Для этого подходит «Мастер работы со сканером», алгоритм выполнения следующий:
Сканирование документов на компьютер с помощью специального ПО
Вместе с любым МФУ должен идти диск с драйверами и родным софтом для данной модели принтера. Как правило, использование таких программ предоставляет возможность добиться максимально эффективного взаимодействия с устройством, получить лучшее качество. К примеру, как делать скан на принтере canon с помощью такого ПО:
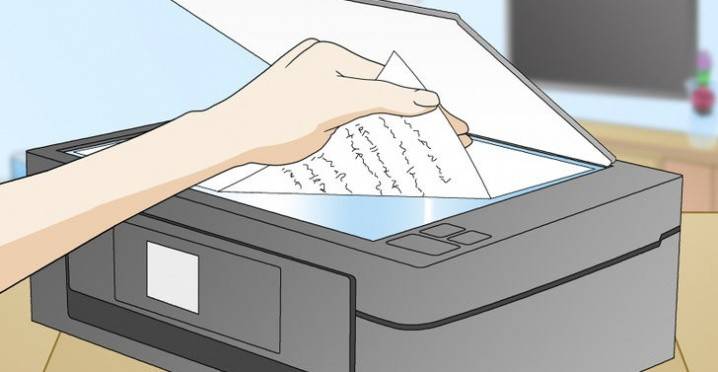
Переместить папку «Отсканированные документы» в Windows 10
В этом методе мы создаем символические ссылки на папку отсканированных документов на ваш выбор. Вот как это сделать.
Шаг 1: Прежде всего, вы должны стать владельцем папки «Отсканированные документы». В противном случае вы получите сообщение об ошибке «Отказано в доступе» при попытке создать символические ссылки.
Шаг 2: Далее вам необходимо загрузить бесплатное программное обеспечение под названием Symbolic Link Creator
Обратите внимание, что переносная версия инструмента также доступна, если вы не хотите устанавливать инструмент
Шаг 3: Запустите Symbolic Link Creator с правами администратора. Выберите символическую ссылку «Папка» в раскрывающемся списке, выберите папку «Отсканированные документы», а затем выберите новое местоположение для папки отсканированных документов.
Нажмите кнопку Создать ссылку, чтобы переместить новое местоположение. Вот и все!
Источник
Как сканировать на компьютер в windows 10
«Десятка» является самой новой версии ОС Windows. Поэтому, есть случаи проблемной работы устройств. В частности, проблемы возникают с драйверами.
Например, устройства бренда Canon рекомендуют устанавливать драйвера более старых версий, из-за чего возникает конфликт ПО и Windows. Такие случаи редко возникают, но иметь понимание возможности возникновения такой ситуации и быть вооруженным необходимо.
Возможны проблемы со сканированием и по локальной сети. Когда несколько ПК подключены между собой в одну сеть и сканер используется в качество общего устройства для всех компьютеров, то второстепенные компы могут не распознавать устройство. В таком случае надо временно подключить сканер к главному компьютеру и сделать сканирование.
В большинстве случаев для установки МФУ используется один общий драйвер. Во время распаковки программы инсталлируются все пакеты драйверов, необходимые для работы всех узлов техники (сканера, ксерокса, принтера). Но иногда для работы каждого механизма надо ставить отдельные драйвера. Поэтому, если на диске не один установочный файл или вовсе предоставляется несколько дисков, то рекомендуется инсталлировать весь пакет ПО. Бывают случаи, когда человек устанавливает дрова, принтер работает, а вот сканер и функция копирования недоступны. Знайте, проблема может быть как раз в этом.
Быстрое сканирование
Первый и самый легкий метод отсканировать документ – воспользоваться мастером через контекстное меню сканера. Способ уже был описан выше в статье, поэтому, чтобы не повторятся, дадим ссылку на инструкцию – перейти к описанию.
Приложение «Сканер»
Приложение бесплатное, но изначально после установки Win 10 программы может не быть. Тогда надо скачать и установить софт с официального магазина Windows.
Откроется «Сканер» в новом окне. Чтобы отсканировать носитель, надо сделать те же действия, что и в предложенных вариантах ранее. Выберите нужный сканер, выставьте требуемые настройки, при необходимости предварительно просмотрите сделанный в будущем скан. Разрешение, расширение файла, тип цвета выбираются после нажатия на ссылку «Больше». Там же возможно выбрать, куда сохранится копия – пункт «Конечная папка». По умолчанию сохранение выполняется в папку «Изображения-Сканы», попасть в директорию легко через проводник в окне со всеми дисками.


Затем кликайте на «Сканировать» и получите цифровой документ.
Источник
Вставка содержимого буфера обмена в документ PDF (Windows)
Можно вставить в существующий файл PDF одну или несколько страниц содержимого, скопированного из любого приложения.
Откройте документ, содержащий данные, которые нужно добавить в файл PDF. Выделите и скопируйте содержимое (в большинстве приложений для этого нужно выбрать пункт меню Редактирование > Копировать файл в буфер обмена ).
Выберите Инструменты > Упорядочить страницы. Набор инструментов «Упорядочить страницы» отображается на дополнительной панели инструментов.
В диалоговом окне Вставить страницы укажите, куда необходимо добавить выделенный отрывок (перед первой, последней или указанной страницы или после нее). Нажмите кнопку ОК.
Чтобы сохранить исходный документ PDF как отдельный файл, выберите команду Сохранить как и задайте новое имя для объединенного файла PDF.
Использование специальных программ
Решить задачу о том, как перевести сканированный документ в pdf можно также при помощи специальных программок и утилит. Отличным вариантом является «CutePDF», представляющий собой своего рода цифровой принтер, который способен преобразовывать выбранный текст/изображение в файл с PDF-форматом при помощи нажатия кнопки печати. Такая утилита является самым настоящим спасением, если ваш сканер может сохранять сканы только в JPG-формате.
- Чтобы данный цифровой принтер мог выполнять конвертирование файлов, вам следует скачать специальное дополнение к нему – «Ghostscript». Для скачивания оно обычно доступно на той же странице, что и сама программка «CutePDF».
- После установки и запуска цифрового принтера вам нужно установить его в качестве системного девайса, следуя всем подсказкам и рекомендациям.
- Откройте любое отсканированное изображение или текст, предназначенный для конвертации в PDF-формат. Для этой цели воспользуйтесь любой программой, способной поддерживать отправку документа на печать.
- Найдите пункт «Печать» (Print), предварительно открыв вкладку «Файл», или воспользуйтесь сочетанием клавиш Ctrl+P.
- Выберите из списка доступных принтеров виртуальный девайс «CutePDF, воспользовавшись выпадающим меню.
- Дайте команду печати, после чего выберите папку, куда вы планируете сохранить сканируемый файл, после его конвертации. После нажатия кнопки сохранения ваш документ в PDF-формате будет готов.
ScanLite
Данный программный продукт является полностью бесплатным. Интерфейс достаточно простой.
Программный интерфейс ScanLite
Имя конечного документа и путь его сохранения указываются в первом окне интерфейса. Перед началом сканирования стоит указать его настройки.
Программный интерфейс настроек ScanLite
Имеется возможность выбора цветного, черно-белого режима сканирования, а также возможность регулирования качества выходного файла. При выборе опции «Вызвать диалог» перед началом сканирования появится окно драйвера сканера, для более точной настройки качества
Обратите внимание, что в зависимости от модели и производителя устройства, окно драйвера может выглядеть иначе
Окно драйвера сканера
По завершении сканирования документ автоматически сохраняется по указанному пути.
Вставка одного документа PDF в другой
Выберите Инструменты > Упорядочить страницы. Набор инструментов «Упорядочить страницы» отображается на дополнительной панели инструментов.
На дополнительной панели инструментов выберите Вставить > Из файла.

Выберите файл PDF, который необходимо вставить, и нажмите Вставить.
В диалоговом окне «Вставить страницы» укажите, куда необходимо добавить документ (до или после первой, последней или указанной страницы). Нажмите кнопку ОК.
Чтобы сохранить исходный документ PDF как отдельный файл, выберите команду Сохранить как и задайте новое имя для объединенного файла PDF.
Также можно добавить текущий файл в открытый документ PDF. Перетащите значок файла напрямую на панель «Миниатюры страниц» в области навигации.
Как сканировать с принтера на компьютер?
Рассмотрим несколько способов сканирования документа с принтера на ПК. После того как все подготовительные этапы завершены, необходимо обратиться к встроенным возможностям вашей операционной системы или специальным программам.
Через мастер работы со сканером
Самым распространенным методом оцифровки «живого» документа является взаимодействие с мастером работы со сканером, где для достижения результата необходимо придерживаться следующего алгоритма:
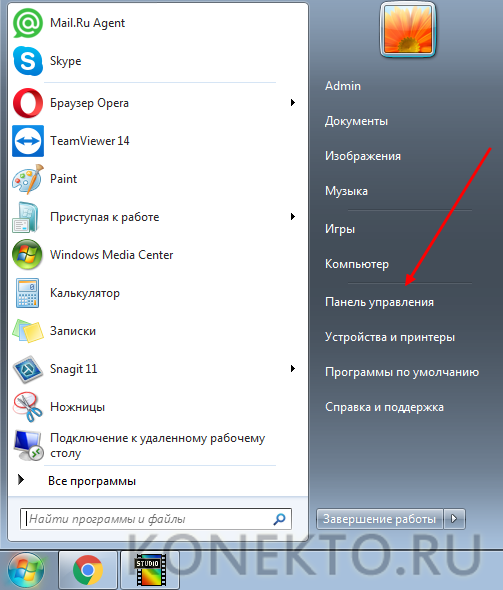

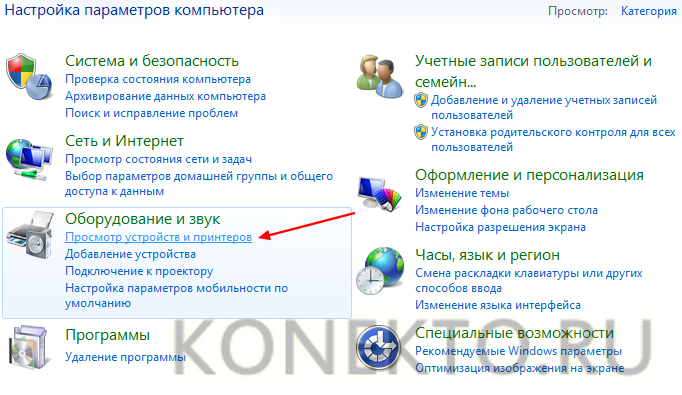

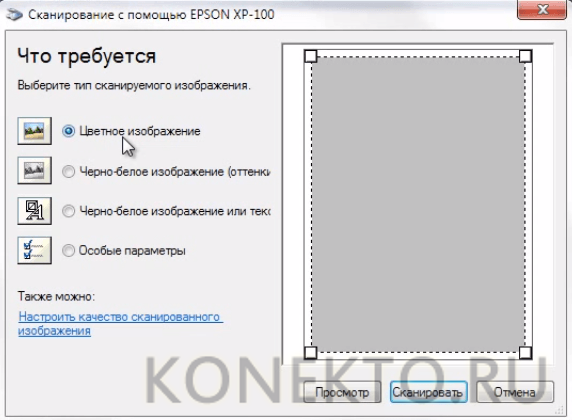
С помощью сторонних приложений
Помимо стандартных возможностей операционной системы компьютера, пользователи сканеров часто прибегают к помощи сторонних приложений. Самые популярные из них:
Помимо обычной оцифровки, Xerox Easy Printer Manager – программа для улучшения качества фото или любого другого изображения. Рассмотрим процесс сканирования более подробно, подразумевая, что приложение уже установлено на вашем ПК:
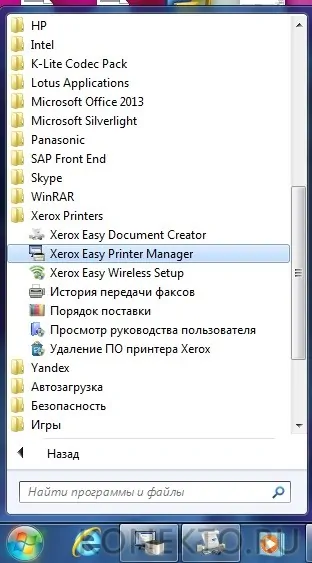
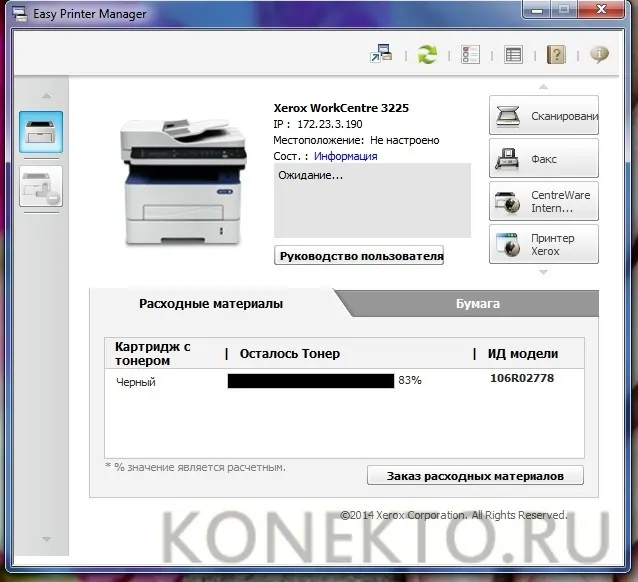

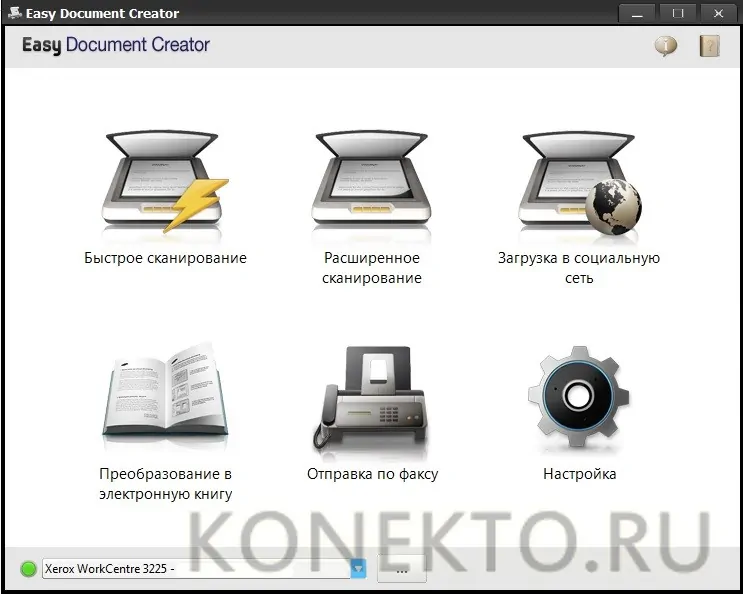
Следуя данной пошаговой инструкции, отсканировать документ или фото может каждый желающий, даже если ему не доводилось пользоваться программой прежде.
Сканируем с помощью сервиса Bullzip
Самый простой способ – отсканировать документ и объединить их, воспользовавшись программой Bullzip PDF printer.
Для удобства каждую страничку-файл лучше пронумеровать. Нужно выбрать один файл, самый последний, открыть его и нажать «Печать». В появившемся окошке выбирайте принтер Bullzip PDF и жмем Печать. Откроется окно, в котором нужно установить формат PDF, имя файла и место, куда он будет сохранен.
Дальше выбираем вкладку Объединить и выделяем следующий файл, прикрепляем его и жмем Сохранить. Выбрать все сразу странички не получится, нужно объединять их последовательно.
Сканирование с помощью кнопки сканера Scan to PDF (Сканировать для PDF).
Вы можете сканировать многостраничные документы и сохранять их в один файл PDF, используя кнопку сканера Scan to PDF (Сканировать для PDF).
| Положите первую страницу исходного документа на планшет. См. следующие разделы. |
Документы и фотографии:
Пленки и слайды:
| Нажмите на кнопку сканера Scan to PDF (Сканировать в PFD). |
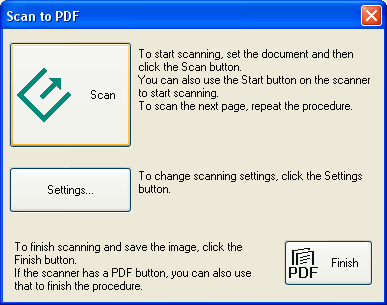
| Щелкните кнопку Settings (Настройки). Отобразится окно Scan to PDF (Настройки Скан.в PDF). |
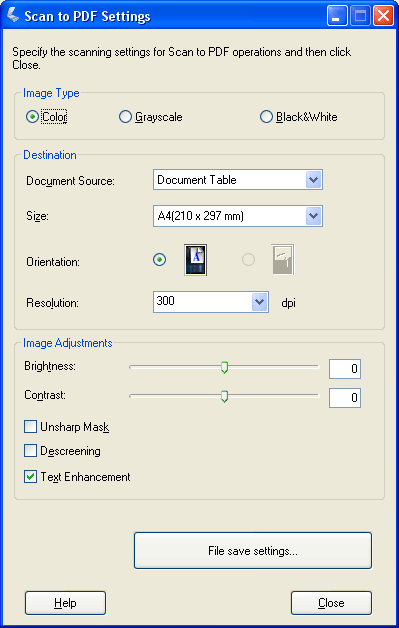
| Щелкните одну из кнопок Color (Цветное), Grayscale (Оттенки серого) или Black & White (Черно-белое), чтобы выбрать цвет оригинала. |
| Щелкните стрелку, чтобы раскрыть список Size (Размер), и выберите размер сканируемого оригинала. |
| Для выбора размера, отличного от представленных в списке Size (Размер) вы можете создать пользовательские размеры сканирования. Щелкните стрелку чтобы раскрыть список Size (Размер) и выберите Customize (Пользовательский). Откроется диалоговое окно Source Size (Размер источника). |
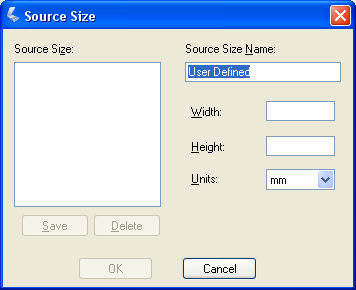
Введите название пользовательского размера и размер, затем щелкните кнопку Save (Сохранить) и кнопку OK. Новый размер появится в списке Size (Размер).
| Щелкните стрелку для раскрытия списка Resolution (Разрешение) и выберите желаемое значение. Для справки см. таблицу ниже. |
|
Назначение изображения |
Рекомендуемое разрешение |
|
Отправка по электронной почте, размещение на web-сайте, просмотр на экране |
96–150 dpi |
|
Печать |
300 dpi |
| Используйте настройки в области Image Adjustments (Настройка изображения) для изменения качества изображения, если это необходимо. Для справки см. таблицу ниже. |
|
Параметр |
Описание |
|
Brightness (Яркость) |
Настройка общей яркости изображения |
|
Contrast (Контраст) |
Настройка контраста между темными и светлыми областями изображения |
|
Unsharp Mask (Повышение резкости) |
Установите флажок, чтобы отрегулировать резкость изображения. Снимите флажок, если не хотите настраивать резкость изображения |
|
Descreening (Удаление растра) |
Устраняет штриховой рисунок (муар), который может появиться вследствие разницы в шаге сканирования и растровой сетки. Также улучшает качество сканирования изображений из журналов и газет |
|
Text Enhancement (Улучшение текста) |
Повышает четкость текста и штрихового рисунка |
|
Threshold (Порог) |
С помощью ползунка отрегулируйте уровень черного для текста и штрихового рисунка. (Параметр Threshold (Порог) доступен, только когда для параметра Image Type (Тип изображения) установлено значение Black & White (Черно-Белое).) |
| Щелкните кнопку File save settings (Параметры сохранения файла). Откроется окно File Save Settings (Параметры сохранения файла). Ниже будут отображены текущие значения параметров Paper Size (Размер бумаги), Orientation (Ориентация), Margin (Поля) и Compression Level (Уровень сжатия). |
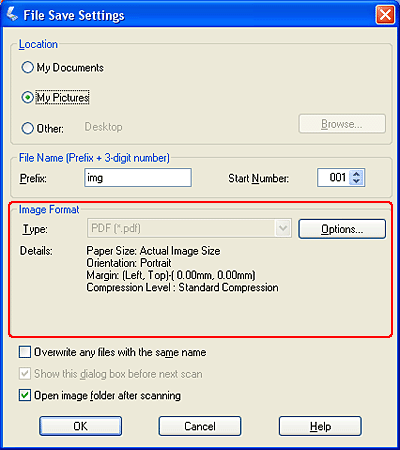
| Если вам необходимо изменить текущие настройки PDF, щелкните кнопку Options (Параметры). Появится окно Epson PDF Plug-in Settings (Настройки формата EPSON PDF). |
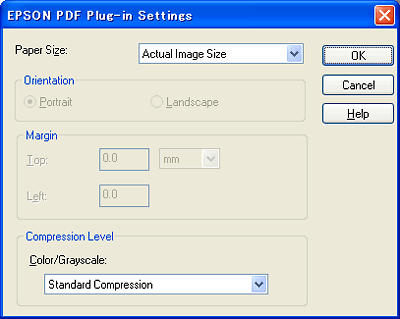
Выполните настройки, соответствующие вашему документу, и щелкните OK. Вы вернетесь к окну File Save Settings (Параметры сохранения файла).
| Щелкните OK, Close (Закрыть), затем щелкните Scan (Сканировать) или нажмите кнопку сканера Start (Пуск). Epson Scan отсканирует страницу. |
| Если вы сканируете многостраничный документ, замените первую страницу на планшете сканера второй и щелкните Scan (Сканировать) или нажмите кнопку сканера Start (Пуск) еще раз. Повторите этот шаг для каждой страницы документа. |
| После завершения щелкните Finish (Закончить) или нажмите кнопку сканера Scan to PDF (Сканировать в PDF). Приложение сохранит документ в формате PDF в папке My Pictures или Pictures. |