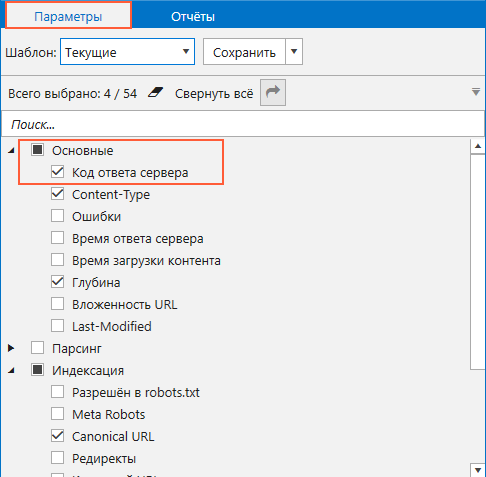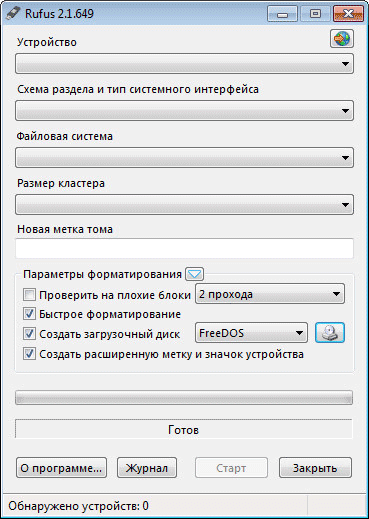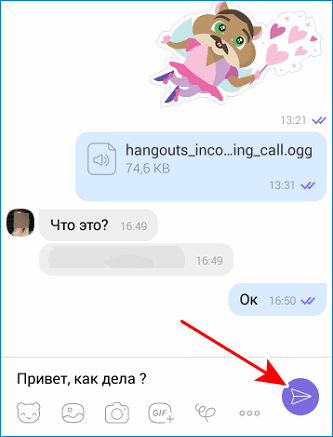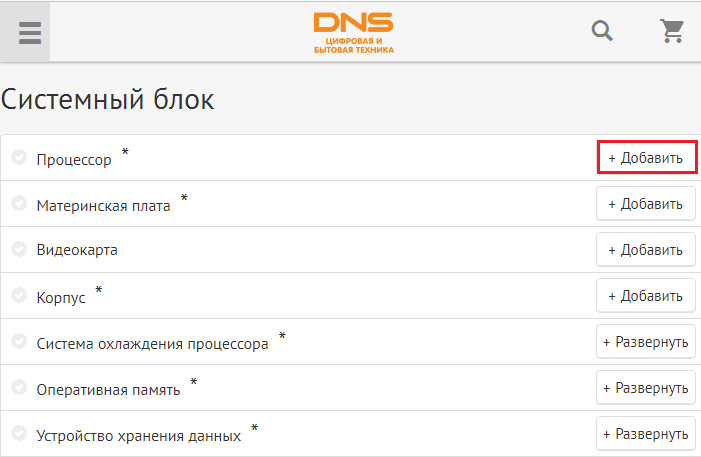Как пользоваться сканером
Содержание:
- Что делать, если устройство не сканирует
- Как сканировать документы на ПК
- Пошаговая инструкция по сниманию копий
- Программа VueScan
- Изготовление электронной копии паспорта
- Что такое скан-копия документа
- Подключение сканера
- Общая информация
- ABBYY FineReader
- Делаем скриншот с помощью Lightshot
- Какие устройства поддерживают данную функцию
- Мастер работы со сканером
- Как сканировать с принтера на компьютер
- Софт от сторонних разработчиков
- Как сделать скан паспорта без сканера
- Подборка программ для сканирования документов онлайн
Что делать, если устройство не сканирует
Причин, по которым это происходит не так уж много.
Не отвечает программа. Здесь все просто, перезагружаем устройство, и ждем загрузки системы. Если задача повторилась, то выключаем его не менее, чем на 60 секунд, затем включаем.
Ошибка. Если в работе вашего сканера допущена ошибка, то следует устранить ее, предварительно узнав ее код. Для того, чтобы узнать код ошибки, необходимо произвести диагностику, которая у каждой модели проходит по-разному
Важно помнить, что сканер может работать в сервисном режиме, правда, сканировать и ксерить такой МФУ не сможет, по крайней мере до того момента, пока не будет устранена ошибка. У сканеров марки Canon для активации такого режима необходимо пять раз нажать кнопку сброса настроек.
Ваше устройство в данный момент выполняет другую поставленную задачу
МФУ может ожидать копию, поставленную в очередь на печать как раз в тот момент, когда вам потребовалось что-то отсканировать. Для этого просто завершите текущую задачу и начните новую.
Слетел драйвер сканера. Если указанные выше методы не помогают, попробуйте переустановить драйвер сканера, возможно, дело в нем.
Проблема подключения шнура. Выдерните шнур из ПК и сканера, затем снова подключите, в некоторых случаях это может помочь решить проблему.
Возможно, повредился общий драйвер устройства (и на принтер, и на сканер). В таком случае следует переустановить все ПО. Легче всего отыскать его на сайте производителя.
Сбрасываем настройки. Если ничего из вышеперечисленного не помогает, можно попробовать оживить прибор с помощью сброса настроек до заводских. Делается это в меню ОС, кликом по соответствующему пункту «сброс настроек», либо аппаратно (см. инструкцию).
Перед тем, как нести устройство в сервис, попробуйте подключить его к другому ПК, установить драйверы и отсканировать что-нибудь. Если не получается, то поломка, возможно, серьезная, и устранить ее подручными средствами трудно.
Как сканировать документы на ПК
Когда к ПК/ноутбуку подключен сканер или печатное устройство, оснащенное функцией сканирования, то пользователь может оцифровать необходимые документы, фотоснимки. Выполняется процедура сканирования одним из следующих способов:
- посредством системного приложения «Мастер работы со сканерами», которым располагает операционная система компьютера;
- при помощи сторонних программ;
- через штатную утилиту Paint.
Обязательным условием успешности создания электронных копий печатных страниц является наличие на компьютере установленного драйвера для подключенного устройства сканирования. Перед запуском процесса необходимо проверить стеклянную поверхность устройства под крышкой. При обнаружении пыли, мелкого мусора или разводов следует устранить недочеты. После включения сканера необходимо убедиться в его активности, разместить носитель информации отпечатанной стороной к стеклу и опустить крышку.
Когда необходимая подготовка проведена, можно воспользоваться выбранным способом проведения операции. Сканирование при помощи Мастера является базовым вариантом.
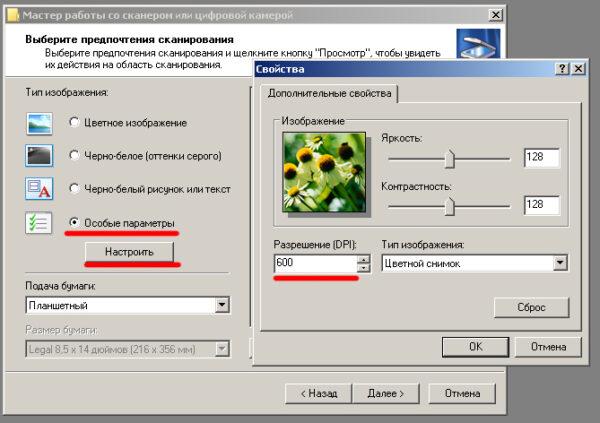
Окно Мастера работы со сканером
- Нажать «Пуск» на экране компьютера.
- Найти в перечне стандартных средств Windows 10 утилиту «Факсы и сканирование» и запустить. В ОС Windows 7 и 8 нужную утилиту следует искать, перейдя во вкладкам меню «Пуск»→ «Панель управления» → «Оборудование и звук»→«Устройства и принтеры». Далее следует активировать ярлык подключенного МФУ/сканера и запустить мастер «Сканировать документ или изображение».
- В открывшемся окне мастера нужно настроить параметры операции: черно-белое, цветное сканирование, яркость, разрешение, путь для сохранения результата и т.д. Здесь в предпросмотре можно увидеть, как будет выглядеть отсканированный документ.
- Активировать процесс нажатием на кнопку «Сканировать», по завершении сканирования сохранить результат в память ПК (кнопка «Сохранить»).
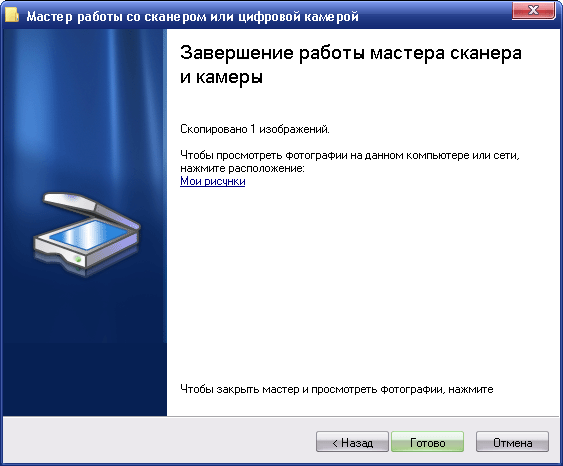
Завершение работы Мастера
Использование сторонних программ для сканирования
Сторонний софт для сканирования интересен пользователям расширением функционала: распознавание текста, конвертирование из одного формата в другой, возможностью отправки электронного образа по почте, факсу и т.д. Использование любого такого приложения подразумевает факт его установки на компьютер. Для запуска программы используется ярлык, размещенный на рабочем столе или в меню «Пуск».
После запуска в открывшемся окне программы выполняются необходимые настройки, после чего можно запустить сканирование, а также использовать другой функционал.
- Приложение ScanLite. Продукт отличается простым лаконичным интерфейсом. Пользовательские настройки минимальные: требуется указать имя файла и папку для сохранения результата сканирования. Операция сканирования запускается при нажатии соответствующей кнопки.
-
ABBYY FineReader. Программа, позволяющая перенести печатный документ в электронный формат и распознать текст для последующего редактирования. Софт платный, предусмотрен ознакомительный тестовый период.
- WinScan2PDF. Бесплатная программа, совместимая с ОС Windows, позволяющая сохранять отсканированные документы в файл исключительно в формате PDF. Софт отличается простотой эксплуатации.
- RiDoc. Приложение с поддержкой большого числа форматов. Подходит для пользователей, которым необходимо сохранять электронные образы документов в различных форматах.
- Xerox Easy Printer Manager. Фирменное приложение для множительной техники Xerox. Easy Printer Manager помимо функции оцифровки предоставляет пользователям инструменты для улучшения качества изображений.
Сканирование посредством программы Paint
Программа Paint входит в стандартный набор средств Виндовс. Это приложение оснащено поддержкой сканирования. Пользователю достаточно через меню «Пуск» найти приложение в перечне программ и запустить. В открывшемся окне следует открыть вкладу «Файл», где выбрать пункт подменю «Со сканера или камеры». После этого выбрать необходимые для процесса сканирования настройки, а также определить файловый формат для сохранения образа. Инициируется процесс оцифровки нажатием на соответствующую кнопку.
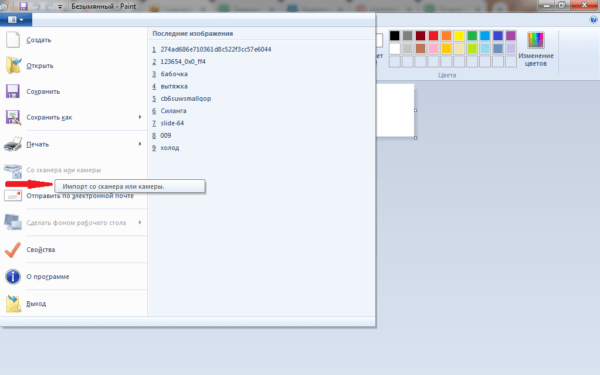
Сканирование в Paint
Способов получить электронный образ печатного документа или фотографий достаточно много. Пользователь вправе выбрать тот вариант, который оптимально подходит под его потребности.
Пошаговая инструкция по сниманию копий
Офисным работникам, студентам, всем тем, кто сталкивается с оформлением различных документов, часто приходится делать ксерокопии. Копируют паспорта, книги, водительские и пенсионные удостоверения, конспекты лекций и прочие бумаги. Самостоятельно, если имеется в наличии копировальная техника, это делать несложно. При этом придерживаются такого алгоритма действий:
READ Как подключить подсветку зеркала в ванной своими руками
Копировальная техника позволяет увеличить либо уменьшить искомый документ, из-за таких возможностей несколько страниц можно разместить на одном листе. Чтобы изменить формат бумаги, нажимают кнопку «PAPER» либо другую, отвечающую за это на применяемой модели. Также есть техника, позволяющая кроме черно-белых копий, получать цветные. Чтобы воспользоваться ей, следует нажать соответствующую кнопку.

Наряду с получением бумажных копий широкое распространение получили электронные варианты документов. Копировальная техника, например, МФУ, позволяет это делать без проблем. Документ просто сканируется и сохраняется в электронном виде (как файл). Может понадобиться и обратная операция — тогда файлы просто распечатывают в нужном количестве копий.
Как сделать ксерокопию двухстороннего документа, показано в видео далее:
Программа VueScan
Это универсальный софт, который совместим со многими видами оборудования, предоставляет возможность точной настройки и обработки снимков. Также он прекрасно справляется с работой с документами. Приложение постоянно обновляется, поэтому ему не составляет труда поддерживать многочисленные модели сканеров. Настройка основных параметров сканирования не отнимет много времени.
Благодаря обширному функционалу, данная программа позволит обеспечить гибкую подготовку ко всем процессам и получить отличный результат. Приложение универсальное, оно станет отличной альтернативой программному обеспечению. Принцип его действия достаточно прост. Нужно просто скачать и установить утилиту, а затем начать сканирование и дождаться результата. Он появится всего через несколько минут.
Бумага для принтера
Изготовление электронной копии паспорта
Сделать скан можно в интернет-кафе, в компьютерном, полиграфическом или многофункциональном центре, а также в любом месте, где имеется устройство для сканирования. Но в этих случаях есть огромный риск утечки персональных данных. Файлы с фото вашего паспорта могут остаться в чужой операционной системе, а это опасно. Что можно сделать со сканом паспорта без вашего ведома, мы объясним чуть позже.
Лучше делать все самому. Может понадобиться специальное оборудование, а готовые сканы прежде, чем куда-то отправить по электронной почте, придется сохранить.
Основные требования
По сути, скан представляет собой цифровую фотографию документа. Обычно требования к сканированным документам сводятся к формату и объему файлов или разрешению. Иногда выставляются требования к распознаванию текста. Все это нужно узнать и учесть.
Стоит учесть сложность отправки слишком объемных файлов. Не исключено, что потребуется их заархивировать в ZIP. Об этом тоже нужно заранее поинтересоваться. Вдруг такой вариант не подходит?
Специфическое оборудование
Чтобы сделать качественный цветной скан паспорта, понадобятся:
- современный цифровой сканер;
- компьютер с возможностью подключения устройства (нужен совместимый порт) и специальным программным обеспечением (нужны драйверы под сканер);
- редактор изображений.
Работа с этим оборудованием не слишком сложна и наверняка хорошо знакома читателю. Компьютер и сканер включаются в сеть, соединяются проводом (бывают устройства, работающие через Bluetooth), а после того, как компьютер распознал последнего, остается:
В какой стране тебе лучше жить? за 2 минуты
- Положить на стекло сканера открытый на нужной странице документ. Паспорт можно расположить в любом месте плоскости, главное, чтобы он помещался полностью и лежал ровно (стороны должны быть параллельны меткам на стекле).
- Закрыть крышку устройства и нажать кнопку пуска (старта).
- Дождаться, пока движение сканирующего элемента прекратится.
- Поднять крышку и достать паспорт.
Теперь можно отредактировать или сразу использовать готовый скан по назначению. В настройках сканера можно установить разрешение, распознавание текста и другие параметры, а на компьютере указать место для хранения файла.
Сохранение копии
Изображения паспортных страниц рекомендуется сохранить в своем компьютере или на внешнем носителе (флэшка, жесткий диск или CD). Прекрасно подойдет тот же смартфон.
Файлы следует называть так, чтобы не перепутать с другими. Для них лучше создать отдельную папку и в нее сохранять сканы.
После обработки изображения нужно сохранить. При этом сразу можно выбрать нужное расширение. Программ, позволяющих переформатировать файл, в сети в свободном доступе достаточно.
Если сканы отправляются, к примеру, через портал Госуслуги, их можно загрузить и сохранить в личном кабинете. Отправка из «Моих документов» всегда будет выглядеть проще.
Что такое скан-копия документа
Она представляет собой цифровой файл, в котором отображается содержание бумажного носителя информации. Электронные образцы изготавливаются путем сканирования — обработки источника информации через специальное устройство. Сама копия не равна юридически по силе оригиналу паспорта или другого документа. Чтобы придать ей правовое тождество, необходимо заверить страницы обычной или квалифицированной электронной подписью. Цифровая форма основного документа, удостоверяющего личность гражданина России, — вот что такое скан паспорта. Оформление копий может носить справочный характер, например, для первичного приема гражданина юристами или консультантами банка. Тогда файлы понадобятся на усмотрение специалистов и согласно требованиям локальных нормативных актов. Копия паспорта гражданина РФ необходима для оформления заграничных документов, при регистрации (по месту проживания или пребывания) и для других юридически значимых целей.
Для чего может понадобиться
Скан паспорта необходим для подачи документов через порталы, в том числе в суд, на электронный ресурс государственных услуг. Копии, заверенные цифровой подписью, могут понадобиться при оформлении договоров в виде электронного документа. Файлы иногда требуются при трудоустройстве граждан, подаче бумаг для получения социальных услуг.
Подключение сканера
Чтобы использовать сканер, потребуется подсоединить устройство к компьютеру и установить специальное ПО. Для подключения аппарата необходимо вытащить его из коробки, удалить все защитные транспортировочные наклейки, установить на рабочее место и подсоединить к компьютеру кабелем. Обычно подключение происходит через USB- порт, реже (если приобретен сканер) – через порт SCSI. Если на ПК отсутствует SCSI-разъем, необходимо купить переходник на USB.

USB-кабель для подключения к ПК имеет разные штекеры: с одной стороны обычный (тип «А»), с другой стороны – практически квадратный (тип «В»). Первый подсоединяется к компьютеру, второй – к МФУ, ошибиться невозможно.

После подсоединения к ПК нужно вставить шнур питания в розетку и включить устройство.
Общая информация

Что такое скан паспорта? Это файл, предназначенный для вывода на экран компьютера или другого устройства в виде графической информации изображения одного или нескольких разворотов паспорта. Скан-копия требуется для удаленного подтверждения подлинности предоставленных биометрических данных о владельце.
Сканирование паспорта позволяет получить полноценную копию паспорта в электронном виде, которая может храниться на любом цифровом носителе: жестком диске компьютера, флеш-накопителе, диске, карте памяти телефона, облачном сервисе. Во многих случаях цветная скан-копия документа приравнивается по юридической силе к подлиннику. Но бывает и так, что нужно дополнительно подтвердить подлинность изображения.
Полномочия на это есть только у нотариуса, имеющего специальное компьютерное оборудование для внесения в изображение специальных защитных элементов.
ABBYY FineReader
Программа «ABBYY FineReader» предназначена для того, чтобы отсканировать документ любого разрешения и качества. Для неё не стоит искать специальные драйвера, так как она была создана под рабочие инструменты Windows. «ABBYY FineReader» способна распознавать около 150 языков мира, а также сканировать рукописные тексты в высоком разрешении. Работа с данным приложением не сложнее, чем со стандартными программами компьютера.
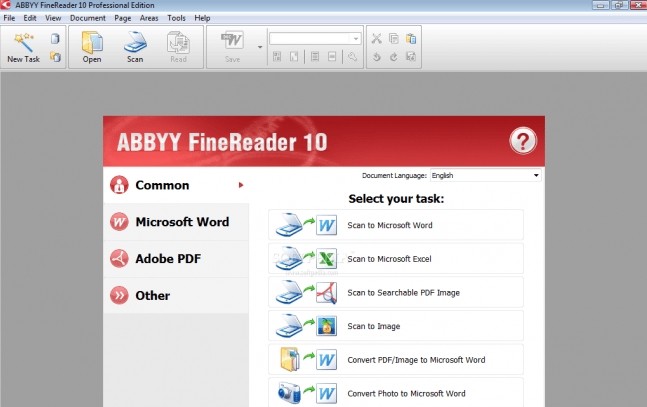
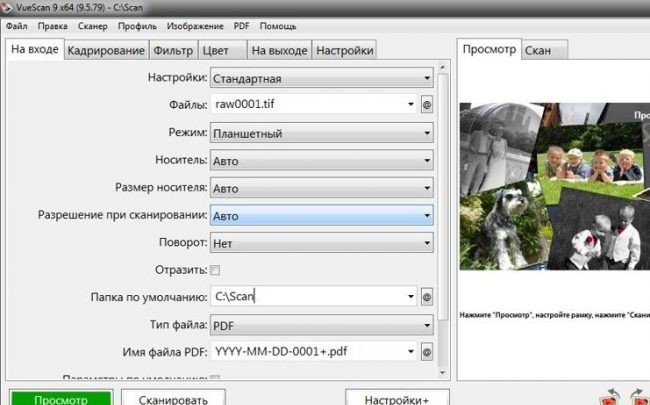
Полноформатная версия программы платная — она подходит для большинства пользователей ПК, которые нечасто пользуются функцией сканирования. В «ABBYY FineReader» доступна функция перевода изображения документа в формат редактирования.
Делаем скриншот с помощью Lightshot
Lightshot работает примерно так же, как и Ножницы, однако она более оперативна и позволяет сделать мгновенный скриншот, что не так просто в стандартной утилите Windows.
-
Шаг 1. Скачайте программу с официального сайта. Она имеет небольшой вес, мгновенно устанавливается, не замедляя производительность компьютера. Как только вы установите программу, на панели инструментов появится логотип — сиреневое перо.
- Шаг 2. Откройте окно, которое вам нужно запечатлеть. Нажмите на логотип программы или на кнопку «Prt sc». Выберите сохраняемую область, измените ее, если это необходимо, и сохраните скриншот обычным способом.
Видео — Как сделать скриншот
Это основные, самые простые и популярные способы того, как сделать скриншот экрана. Однако, это не все, есть еще пара советов, которые помогут вам решить вашу проблему:
- «Print Screen» ( «prt sc») копирует текущий экран. Вы можете вставить его в программное обеспечение для редактирования изображений любым способом.
- Alt + Print Screen сохраняет только текущее выбранное окно.
- Если вам нужно вставить изображение экрана в Word, Google Docs или Microsoft Office Online, вам не обязательно сохранять его в качестве отдельного изображения на свой компьютер. Вы можете сразу вставить его в документ. Это никак не навредит самому скриншоту, но зато ускорит вашу работу.
Надеемся, xnj наши советы помогут вам сделать скриншот, и вы выберете для себя один из способов в качестве основного.
Какие устройства поддерживают данную функцию
В современном мире для получения ксерокопии совершенно не обязательно тратить своё время на поиски фирм или компаний, предлагающих подобные услугу. Всё можно сделать в домашних условиях, имея соответствующее оборудования. Отдельный класс девайсов, которые предлагают возможности сканирования или копирования, носят название МФУ, или многофункциональные устройства. Это техника, имеющая сразу три возможности – принтера, сканера и копира.
На рынке представлено большое разнообразие подобных аппаратов, которые отличаются размерами, скоростью работы, возможностью выдавать полноцветную печать и наличием дополнительных опций. В зависимости от класса устройства и его функционала устанавливается стоимость.
Если рассматривать возможности современных печатающих или сканирующих устройств, то сложнее найти такие, которые не имеют функции ксерокопирования. Как правило, это простейшие принтеры, наделённые только возможностью печати текста или изображения.

Современные печатные центры, которые применяются в крупных офисах, представляют собой «настоящую» башню и позволяют разом обрабатывать сотни листов
Перед приобретением следует внимательно ознакомиться с инструкцией или проконсультироваться с продавцом, чтобы определить наличие необходимой функции. Также понять предназначение устройства зачастую можно только по внешнему виду. Обычный принтер, который используется для печати, имеет один лоток для бумаги, а выход готового листка осуществляется в верхней части.
МФУ отличаются большими размерами, поскольку внутри находится сразу несколько лотков и дополнительной механики для осуществления сканирования и печати. Как правило, сканирующая поверхность в виде стеклянного блока находится сверху и прикрыта пластиковой крышкой, которая часто выполняется съёмной, чтобы облегчить ксерокопирование объёмных материалов. Дополнительно в мультифункциональном устройстве может быть предусмотрено несколько лотков для закладки бумаги и выхода готовой продукции.
Продвинутые модели имеют жидкокристаллические дисплеи для управления процессом сканирования
Мастер работы со сканером
После подключения принтера любого производителя, в ПК проводят установку драйверов. Для этого выполняют следующие манипуляции:
- В аппаратах многих изготовителей применяется технология Plug and Play. Она помогает Windows распознавать оборудование и автоматически устанавливать его. Если указанная функция присутствует, после подключения сканера на экран будет выведено сообщение «Найдено новое оборудование». Надпись высвечивается в нижнем правом углу панели задач.
- Дальнейшая установка производится автоматически. Если этого не произошло, МФУ (MFP) не поддерживает указанную технологию либо ОС не находит драйвера для устройства. Необходимо кликнуть мышкой на окно «Найдено новое оборудование» и продолжить установку драйвера.
- В иконке поисковика нажмите на «Да, только сейчас», затем активируйте раздел «Далее». Стоит отметить, что указанное окно будет работать только в том случае, если включить автоматическое обновление операционной системы через центр обновлений.
Если используется диск с драйверами, его необходимо вставить в привод и кликнуть на окно «Далее». После этого Windows сам найдет нужные драйвера и установит их.
После подключения универсального принтера DeskJet или аналога к компьютеру, проведения указанных настроек по установке драйверов выполняют вход через «Пуск» в «Панель управления». В разделе поиска вводят понятие «Сканер». На экране появится несколько ссылок, из которых выбирают «Просмотр камер и сканеров».
Как сканировать с принтера на компьютер
Многие из вас чаще или реже сталкиваются с необходимостью переноса информации (текстовой, графической, фотоизображений) с бумажного носителя на компьютер. Главный помощник в решении данного вопроса – сканер. Это может быть как самостоятельное устройство, так и МФУ с возможностью сканирования.
1
Для того чтобы приступить к собственно процессу сканирования, в вашем распоряжении должны быть компьютер и сканер (или МФУ с функцией последнего).
- Включаете компьютер и принтер.
- МФУ (или сканер) подключаете к источнику питания и к вашему компьютеру.
- Документ, книга, фотография или прочий бумажный носитель, информацию с которого следует считать, располагаете лицевой стороной на стекле сканера.
На этом подготовительный этап завершен.

2
Программа Paint
Наличие данного графического редактора поможет провести процедуру переноса данных на компьютер легко и быстро.
- Запустите программу Paint. Для этого кликните по ее ярлыку (иконке) на рабочем столе либо пройдите путь «Пуск» – «Все программы» – «Стандартные» – «Paint».
- В левом верхнем углу открывшейся программы переходите в меню «Файл» либо кликаете на белом прямоугольнике с выпадающем списком (в этом же углу).
- В приведенном перечне выбираете «Получить изображение» – «Со сканера или фотоаппарата» (или «Со сканера или камеры»). Если данный пункт меню не активен, значит сканер не готов к работе (проверьте подключение устройства к источнику питания и компьютеру).
- На экране появляется окно, в котором выбираете необходимое устройство – ваш принтер, тип сканируемого изображения (цветное или черно-белое).
- После – нажимаете клавишу «Сканировать».
- Готово. Перед вами отсканированное изображение, которое при желании можно редактировать.
- Чтобы сохранить картинку, отправляетесь в меню «Файл» и выбираете «Сохранить как», указывая путь в каталоге, где будет храниться полученный файл. Наиболее распространенные форматы сохранения – .JPEG и .png.
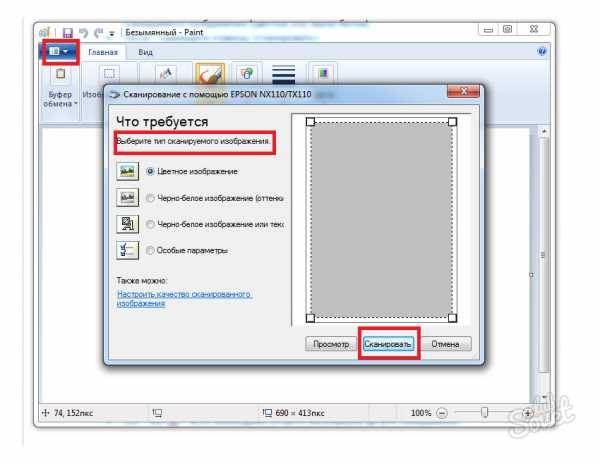
С помощью приложения для сканирования
- Установите на компьютер необходимые именно для вашего принтера драйвера. Для этого можете воспользоваться диском, который шел вместе с устройством, либо скачать их с интернета.
- Пройдите путь «Пуск» – «Устройства и принтеры» (либо «Пуск» – «Панель управления» – «Устройства и принтеры»).
- Щелкаете правой кнопкой мыши по значку вашего принтера и в выпадающем списке останавливаетесь на пункте «Начать сканирование».
- Открывается окошко, в котором устанавливаете параметры сканирования: тип исходного документа, цветное или черно-белое изображение будет получено, разрешение готовой картинки, в каком формате будет сохранен файл.
- Нажимаете кнопку «Сканировать» (Scan).
- В результате на экране появится отсканированное изображение, которому вы присваиваете имя и указываете путь для его размещения на вашем компьютере.
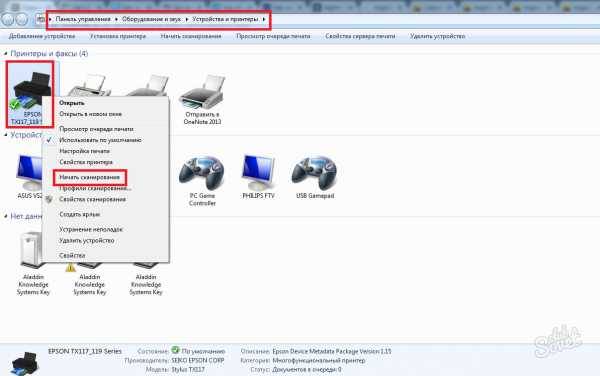
3
Разрешение – один из важных параметров итогового изображения. Именно он определяет детализацию (четкость) картинки. Для текстовых документов излишне высокие значения выставлять не стоит – в этом нет необходимости, а времени на процесс сканирования будет потрачено больше. И помните, что снизить разрешение полученного изображения можно (в графическом редакторе), увеличить – нельзя, необходимо будет заново сканировать документ.
- 100 – 200 dpi – быстрый перенос изображения, не предполагает последующее распознавание документа.
- 300 – 400 dpi – достаточные показатели для распознавания текста.
- 500 – 600 dpi – если необходимо уловить мельчайшие детали изображения.
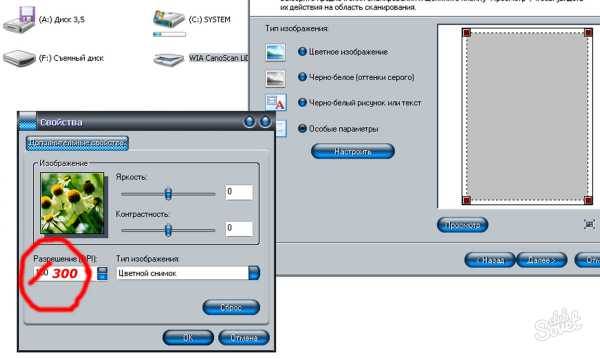
Софт от сторонних разработчиков
Существенным отличием программ от сторонних производителей является возможность сканировать изображение не картинкой, а текстом. Это очень удобно в том случае, если нужно отсканировать текстовый документ, книгу или рукописный текст, а после с ним работать. Такая потребность часто возникает в офисах или у студентов. Именно поэтому на вопрос как делать текстовые документы при сканировании, ответ будет — приобрести качественное и специализированное ПО. Как правило, это не слишком дешево, но возможностей у подобных программ гораздо больше. Такие программы, как Adobe Reader предлагают подобный функционал. Следует понимать, что для корректного формирования текста качество изображения и исходника должно быть высоким. В некоторых случаях текст получается не очень правильными, поэтому после рекомендуется внимательно просмотреть документ, чтобы исправить возможные ошибки. Чаще всего такое случается при работе с рукописным текстом. Это логично, потому что машина не всегда может распознать почерк человека.
На сегодня все. Приходите еще!
Как сделать скан паспорта без сканера
Совет 1: Как сделать скан паспорта
Ознакомьтесь с требованиями того сайта или организации, куда вы отправляете сканированное изображение. Разберитесь с тем, какой формат картинки требуется, нужно ли распознавание текста в изображении, какой должен быть минимальный и максимальный объем отправляемого файла.
Это важно, так как в ином случае ваш файл может не быть принят. Подсоедините сканер к компьютеру
Проверьте, работает ли соединение, зайдя в рубрику «Принтеры и факсы» через раздел «Настройка» в меню «Пуск».
Ни для кого не секрет, что повседневная работа с документами зачастую предусматривает их копирование, дублирование как на бумажном носителе, так и в электронном виде для последующей передачи, либо хранения.
В условиях современного офиса задача снятия копии или сканирование документа не вызывает затруднений, т.к. офис, как правило, оборудован копировальной техникой и уж наверняка у вас или у кого-либо из коллег на столе пылится старенький планшетный сканер, а то и модерновый поточный сканер.
Как использовать смартфон вместо сканера для документов
Смартфон — устройство многозадачное.
Сочетание разных способов его взаимодействия с реальностью и интернетом одновременно делает его своего рода порталом. Реальные вещи в нем обретают виртуальную сущность, и через секунду они уже где-нибудь в нашем облачном хранилище радуют нашего знакомого или коллегу по работе.
Сегодня я расскажу, как ваш смартфон/планшет может заменить сканер для документов, который, в отличие от мобильного устройства, не всегда под рукой. Самый простой и не требующий никаких специальных действий метод работы выглядит так.
Как сделать электронную копию паспорта
В наше время под словом «документ» может подразумеваться не только лист бумаги, но и электронный файл, который можно хранить на компьютере, посылать по почте, распечатывать, копировать. Как сделать копию паспорта в электронном виде, когда нам нужно удостоверить свою личность дистанционно, скажем, для авторизации на каком-нибудь сайте?
Теперь потребуется специальное устройство, переводящее изображение на бумаге в цифровой формат.
Что такое скан документа?
Отсканировать документ — значит перевести его из бумажной в цифровую форму.
Теперь его можно хранить на флэшке, отправить по электронной почте и т.д. Отсканировать можно в виде картинки (редактирование будет недоступно) или в формате документа (текстовом виде), что позволяет открыть его в офисной программе и отредактировать. Для такого сканирования подходит программа Файн Ридер.
Это перенос информации с реального носителя, на виртуальный, где как правило его данных и характеристик, до этого не было, а так как все мы сейчас вынужденны вводить реальные данные в интернет пространство, то такая необходимость, как правило периодически возникает.
Получив задание сочинять не известный документ, будет правильным мысленно разложить содержание на три необходимых частей. Найденные разделы не всегда должны быть поданы в таком же порядке.
Сначала следует осмыслить к чему вы требуете в итоге, справивишись, найдите основания.
Полезными могут подвернуться обычаи, правила, постановления. Начало очень важная часть, который производит впечатление.
https://youtube.com/watch?v=JYR1cy5Zc40%3Ffeature%3Doembed
Пользователь сайта Woman.ru понимает и принимает, что он несет полную ответственность за все материалы частично или полностью опубликованные им с помощью сервиса Woman.ru.Пользователь сайта Woman.ru гарантирует, что размещение представленных им материалов не нарушает права третьих лиц (включая, но не ограничиваясь авторскими правами), не наносит ущерба их чести и достоинству.
Пользователь сайта Woman.ru, отправляя материалы, тем самым заинтересован в их публикации на сайте и выражает свое согласие на их дальнейшее использование редакцией сайта Woman.ru.
Подборка программ для сканирования документов онлайн
Получается, что эти проги работают в онлайн режиме. Ниже представлены их названия с кратким описанием.
Onlinecamscanner.com
Основной алгоритм действий:
- Выбираете документ для сканирования онлайн на компьютере или сразу его фотографируете.
- Загружаете на сервис.
- Выполняете нужные настройки: повороты, корректировка цвета, увеличение и.т.д.
- После проведения всех нужных процедуры вы можете скачать документ.
Avepdf.com
Достаточно полезный сервис! Это программа для сканирования документов онлайн в PDF формат находится по адресу:
Так же проект предлагает конвертации в PDF и другие форматы.
Алгоритм, который требует выполнить данный сервис для начала сканирования:
- Скачайте и установите специальный драйвер на свой гаджет.
- Выберите устройство через которые будет идти сканирование.
- Надавите на кнопку «Сканировать». Это нужно для открытия интерфейса сканера.
- Определитесь с настройками и нажмите клавишу «Сканировать».
- Для сохранения отсканированного файла нажмите кнопку «Подтвердить».
- Выполните загрузку отсканированного документа PDF на ПК или в облако.
- Нажмите «Перезагрузить» для сброса процесса или «Добавить» для сканирования другого документа.
Список основных инструментов проекта:
- Объединение PDF файлов.
- Реорганизация страницы в ПДФ.
- Удаление страниц.
- Гиперкомпресс PDF.
- eSign ПДФ.
- Конвертация.
- Разделение страниц на независимые.
- Обратный порядок стр.
- Поворот документа.
- Защита PDF.
- Удаление пароля безопасности.
- Редактирование ПДФ.
- OCR с возможностью поиска.
- Свод PDF.
- Сжатие.
- Изменение размера.
- Заполнение формы.
- Обрезка PDF.
- Очистка ПДФ.
- Преобразование в TIFF, JPG, SVG, PNG, Word, DXF, DICOM, в текст, Excel в PDF, Power Point в PDF.
- Удаление текста.
- Оптимизация для интернета.
- Разметка PDF.
Как видите этот сервис кроме сканирования документов онлайн может выполнить много всего иного!
Finereaderonline.com
Данный проект позволяет достаточно просто выполнить сканирование вашего файла.
Ссылка: https://finereaderonline.com/ru-ru/Tasks/Create
Конвертация может быть выполнена в следующие форматы:
-
- 1) Word.
-
- 2) RTF.
-
- 3) XlSX.
-
- 4) TXT.
-
- 5) PPTX.
-
- 6) ODT.
-
- 7) FB2.
-
- 8) Epub.
-
- 9) PDF.
Алгоритм работы:
- Зарегистрироваться на сервисе.
- Загружаете файл с облака или компьютера.
- Подбираем язык документа.
- Выбираем формат.
- Выполнить сканирование.
Так же могу порекомендовать программы, которые можно скачать на компьютер и выполнять сканирование документов онлайн.
- Scom/ru
- https://riman.ru/ridoc_document_scanning.php
Здесь все просто, скачиваем, устанавливаем, запускаем и работаем в данном софте!
На этом данная статья подошла к концу! Надеюсь подборка вам поможет решить определенные задачи!
Рекомендую:
Как узнать возраст домена сайта?
Как скачать все файлы сайта с хостинга без FTP
Как удалить удаленные приложения?
Как создать второй аккаунт в гугле?
Какую клавишу нужно нажать чтобы перейти в режим показа слайдов?
Где можно зарегистрировать домен?
Простой способ перевода Webmoney в бумажные деньги!
Как выйти из полноэкранного режима в браузере?