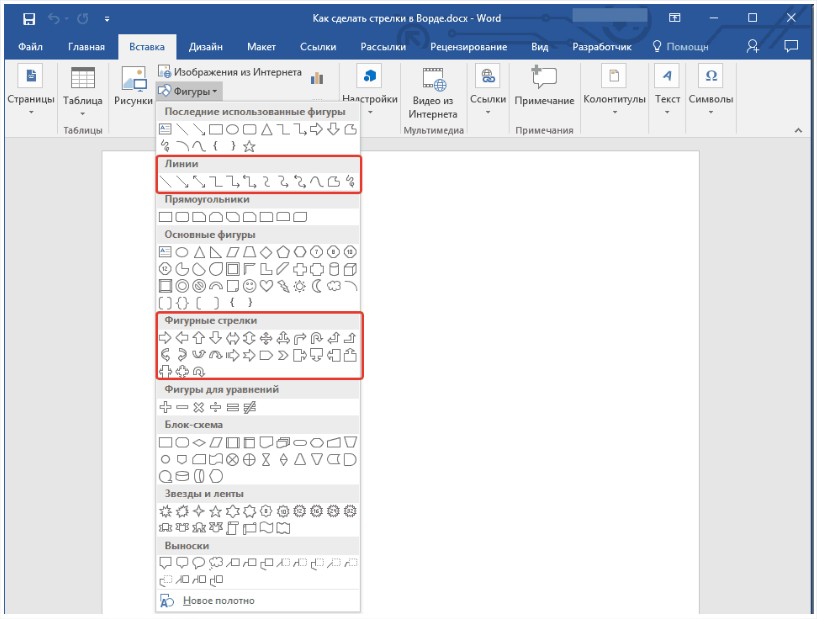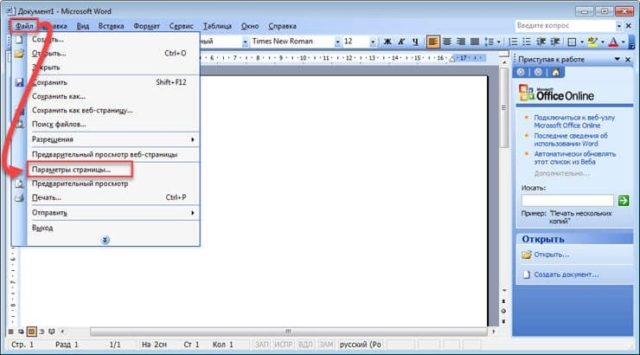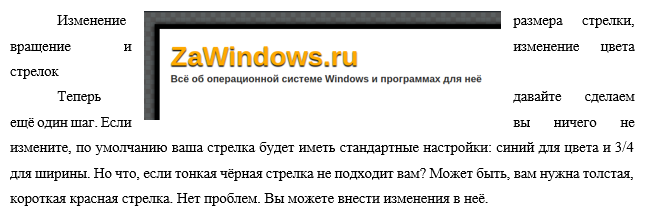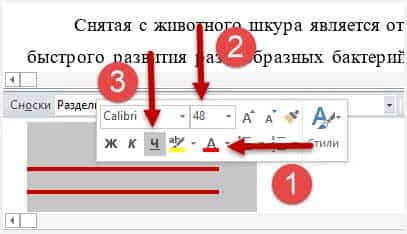Как вставить сноску в документе word
Содержание:
- Резервное копирование и восстановление источников для списка литературы
- Как оформить сноску на источник
- Как сделать сноски в Word 2010 создать сноску в word 2003, 2007, 2010
- Что такое сноска
- Как сделать сноску в Word снизу страницы и настроить нумерацию: инструкция
- Word 2007 – 2010
- Как создать список источников или литературы
- Редактирование сносок
- Какими бывают сноски
- Как сделать сноску в Word в 2003
- Форматирование сносок Word
Резервное копирование и восстановление источников для списка литературы
Что делать, если вы часто пишете статьи на схожие темы и не хотите каждый раз повторно вводить информацию об источниках в Word? Word может и это тоже. Каждый раз, когда вы вводите новый источник, он сохраняется в том, что Word называет «основным списком источников». Для каждого нового документа вы можете извлечь старые источники из основного списка и применить их к вашему текущему проекту.
На вкладке «Ссылки» нажмите кнопку «Управление источниками».
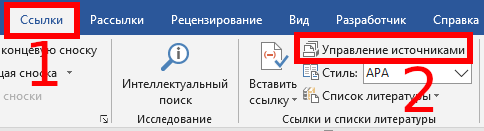
В появившемся окне отображаются все источники, которые вы использовали ранее. Щёлкните источник в левой части окна, а затем нажмите «Копировать», чтобы применить его к текущему документу. Повторите это для каждого источника, который вам нужен, а затем нажмите «ОК» для завершения.

Если вы ввели десятки или сотни источников, вы можете использовать инструмент поиска в верхней части этого окна, чтобы быстро сузить список по автору, названию, году или тегу, который вы лично применили к отдельному источнику.
Если вам нужно переместить свой список источников на другой компьютер и другую копию Word, ваши источники будут храниться в файле XML в следующем месте (где ИМЯ-ПОЛЬОЗВАТЕЛЯ — ваше имя пользователя):
C:\Users\ИМЯ-ПОЛЬОЗВАТЕЛЯ\AppData\Roaming\Microsoft\Bibliography
Универсальный путь — вы можете скопировать и вставить его в проводник или любой файловый менеджер:
%APPDATA%\Microsoft\Bibliography

Файл с источниками имеет имя Sources.xml.
После копирования этого файла на другой компьютер нажмите кнопку «Управление источниками» в Word на новом компьютере, и вы сможете найти этот файл.

Как оформить сноску на источник
Способ оформления зависит от вида источника.
Научная статья в сборнике
Сноска составляется в следующем порядке:
Фамилия И.О. автора статьи. Ее название // Указание названия и вида сборника / Под чьей редакцией выпущен, номер выпуска (при наличии). Город: Наименование издания, год, страницы, на которые ссылается автор курсовой.
Пример:
_____________
1 Белов В.А. Объект субъективного гражданского права, объект гражданского правоотношения и объект гражданского оборота: содержание и соотношение понятий // Объекты гражданского оборота: Сб. ст. / Отв. ред. М.А. Рожкова. М.: Статут, 2007, С. 25.
Научная статья в журнале
Фамилия И.О. автора статьи. Ее наименование // Название журнала. Год. Номер выпуска. Страницы.
Образец:
_____________
6 Бабаев А.В. Соглашение о новации, предоставлении отступного и прощение долга // Законодательство. 2001. № 9. С. 15.
Автореферат и диссертация
Фамилия И.О. автора. Заглавие: относящиеся к заглавию данные (см. на титуле): шифр номенклатуры специальностей научных работников: дата защиты: дата утверждения / информация об ответственности (автор); последующие данные об ответственности (коллектив). — Город, дата. — Объем.
Пример:
_____________
3 Белозеров, И.В. Религиозная политика Золотой Орды на Руси в XIII – XIV в.: дис…канд. ист. наук: 07.00.02.: защищена 22.01.2002: утв. 15.07.2002 / Белозеров Иван Валентинович. — Москва, 2002. — 215 с.
Рецензия
Фамилия И.О. автора рецензии. Название / И.О. Фамилия автора опубликованной рецензии // Место публикации. — Год. Номер (если опубликована в журнале). — Страницы публикации. — На что рецензия: Название. Год. / под чьей редакцией. — Город, год издания. — Страницы.
Образец:
_____________
4 Бедов А.В. От великого до смешного… / А.В. Бедов // Кентавр. — 1994. № 2. — С. 158–160. — Рец. на кн.: Политические деятели России. 1917: биогр. слов. / под ред. П.В. Волобуева. — М., 1993. — 432 с.
Электронный ресурс
Фамилия И.О. автора. Название такое же, как на сайте . — Режим доступа: ссылка на адрес страницы (дата обращения к источнику).
Пример:
_____________
34 Гражданская война в Афганистане 1978–2005 гг. Часть 1. . — Режим доступа: http://www.agesmystery.ru/node/115 (Дата обращения 26.10.2009)
Юридический документ
Название. Вид документа. Город, год. Страницы.
Образец:
_____________
21 Первый съезд народных депутатов СССР. 25 мая – 9 июня 1989 г. Стенографический отчет. Т. II. М., 1989. С. 343–350.
Учебники, энциклопедии, однотомные и многотомные издания
Название: Указание количества томов / Председатель Науч.-ред. совета И.О. Фамилия. Отв. ред. И.О. Фамилия. Указание используемого тома — Город.: Название книги, год. — Страницы: наличие иллюстраций.
Пример:
_____________
2 Большая Российская энциклопедия: В 30 т. / Председатель Науч.-ред. совета Ю.С. Осипов. Отв. ред. С.Л. Кравец. Т.2. Анкилоз — Банка — М.: Большая Российская энциклопедия, 2005. – 766 с: ил.: карт.
Источник на иностранном языке
Иностранные ресурсы указываются в конце списка использованной литературы в алфавитном порядке. Такие источники оформляются согласно правилам составления сносок на русскоязычные источники с переведенными элементами:
- страница — Р., р.;
- том — Vol.;
- электронный ресурс — Electronic resource;
- дата обращения — date of treatment;
- и др. — et al.
Образец правильной сноски:
_____________
46 Calfore P. The next American Metropolis. Ecology, Community and the American Dream. New York: Princeton Architectural Press, 1993. — 175 р.
Как сделать сноски в Word 2010 создать сноску в word 2003, 2007, 2010
Работая над созданием текстов для курсовой, дипломной работы, доклада или, как в данный момент, работая в текстовом редакторе Ворд 2010 над текстом этой статьи, мне нужно дать определение либо разъяснение терминам, которые используются в набираемом мной тексте. В общем, как я делаю сноски в Ворде 2010?
Сноска – это расшифровка, разъяснение или комментирование цитаты или термина, которые размещаются не в основном тексте, чтобы не отвлекать читателя от главной темы, уделяемой центральное внимание в тексте, однако представляет для него определённую важность, которая даётся в разъяснении. Итак, приступаю к созданию сноски, прошу прощение за невольный каламбур, в текстовом редакторе Ворд 2010 для разъяснения слова «сноска», которое я дал в определении в предыдущем предложении
Итак, приступаю к созданию сноски, прошу прощение за невольный каламбур, в текстовом редакторе Ворд 2010 для разъяснения слова «сноска», которое я дал в определении в предыдущем предложении.
Как сделать сноску в Ворде
- Сноска в любом текстовом документе обозначается цифрой или значком в конце применяемой цитаты из другого источника или используемого термина, которые являются связующим звеном между основным текстом и текстом сноски.
- Ставлю курсор в конце слова «сноски», которое находится в конце второго предложения этой статьи, и перехожу на вкладку «Ссылки» текстового редактора Ворд 2010, которая размещена верху четвёртой по счёту после вкладок «Главная», «Вставка» и «Разметка страницы».
- Нахожу здесь крупную опцию «Вставить сноску» (она обозначена как «АВ со значком 1 Вставить сноску» и делаю по ней клик.
Внизу страницы появляется горизонтальная черта, а ниже – значок сноски 1. Здесь можно набрать текст сноски с расшифровкой или определения слова, которое я выбрал, что я и делаю, вырезав текст из второго предложения этой статьи.
- Вот и всё, что нужно для того, чтобы сделать сноску в Ворд 2010.
- Работая в текстовом редакторе Ворд 2010, кроме этого, расскажу о некоторых его дополнительных весьма полезных функциях, о существовании чего, многие пользователи не подозревают, однако их можно с пользой использовать для упрощения набора текстов со сносками:
- – иногда бывает так, что сноска становиться не актуальной и её необходимо удалить. Для этого я навожу курсор на номер сноски и, выделяя его, удаляю, при этом удаляется весь текст сноски;
- – когда я делаю двойной клик по номеру сноски, сразу попадаю в то место содержания, где была сделана сноска;
- – можно сноску обозначать не только числовым способом, но и знаком или символом. Для этого я, зайдя на вкладку «Ссылки» в самом низу опции «Вставить сноску» есть опция «Сноски», где я выбираю символы для обозначения сносок, а также место их размещения в конце страницы или в конце документа;
- – иногда приходится изменять настройки сносок к отдельным частям текста, а также ко всему текстовому документу, что предлагаю сделать самостоятельно, тем самым более детально ознакомиться с функциями сносок, которыми обладает текстовый редактор Ворд 2010.
Что такое сноска
Сноска — это примечание, которое содержит дополнения или пояснения к тексту. В ней могут быть указаны библиографические сведения (в том числе и ссылка), примечания автора, дополнительная информация.
Часто сноску путают с ссылкой. Разница состоит в том, что библиографическая ссылка содержит название книги, статьи или учебника, имя автора, наименование издательства, город и год издания. Все эти источники должны указываться в списке использованной литературы.
Пример оформления сноски и ссылки
Когда используются сноски
Вариант 1. Когда по тексту необходимо пояснение. Тогда в сноске указывают ссылку на источник с подробной информацией.
Присоединяйтесь к нашему сообществу экспертов, спрашивайте и отвечайте на вопросы таких же студентов, как вы К вопросам
Пример оформления сноски с ссылкой
Затекстовые ссылки в общем объеме работы не учитываются
Вариант 2. Когда приводится прямое цитирование или когда в тексте употребляется косвенная речь или мысли приводятся не дословно. В последнем случае указывается пояснение: см. об этом; см. внизу страницы, цит. по и т.д.
Пример оформления сноски с указанием источника цитаты
Тут важно, чтобы номера ссылок в тексте совпадали с номерами источников в списке литературы
Месторасположение сносок
Сноски бывают только подстрочные. Они располагаются в конце страницы и отделяются от основного текста чертой.
Пример оформления подстрочных сносок
Важно не путать подстрочные сноски и подстрочные ссылки, вторые бывают еще и внутритекстовыми
Как сделать сноску в Word снизу страницы и настроить нумерацию: инструкция
Анна Кузнецова
27 октября 2019 в 10:59
Привет, дорогие читатели!
Сегодня я покажу, как сделать сноску в Word внизу страницы. Чтобы вы смогли сдать реферат и курсовую, написать книгу, отправить публикацию в журнал.
В строке примечаний находится пояснение терминов, перечисление источников написания статьи, известных личностей и т. д. На добавление этих строчек уйдет от силы 2 минуты.
Согласитесь, на такую важную деталь не жалко столько времени. Заходите в программу. Сейчас начнем.
Word 2007 – 2010
Для пошаговой инструкции я использую редактор 2007 года, но в версии 2010 года все то же самое. Только вид интерфейса немножко другой.
Если вы пишете статью для сайта, то объяснение непонятных вещей можно сделать выгоднее для вас. Сделайте гиперссылку на страницу про неизвестное слово. Дополнительный контент, трафик и плюсик к продвижению в поиске вам обеспечены.
Перейдите на вкладку “Ссылки”. Если щелкните мышкой на “AB Вставить сноску”, строка примечаний автоматически появится в конце страницы.
Чтобы разместить в произвольном месте, поставьте курсор (стрелку мышки) туда, где вам нужно, и нажмите “Вставить концевую сноску”.
Сэкономьте время. Пользуйтесь комбинацией клавиш Alt+Ctrl+F. Не забудьте оставить курсор в нужном месте.
Чтобы получить подстрочную строку примечаний, нужно выделить цитату или слова для нее. Нажать “Вставить сноску” на той же панели.
Курсор перебросит вниз. Там вы увидите линию и строку для ввода информации.
Как создать список источников или литературы
Студенты, все сюда. Будем оформлять перечень литературы в курсовой работе на реальном примере.
Допустим, текст готов. Остался финальный штришок – перечислить источники в конце. Для этого переключаемся на вкладку “Ссылки” и кликаем на “Список литературы”. Выбираем подходящий шаблон и нажимаем “Вставить”.
На той же панели вы можете выбрать стиль списка. Для студенческих работ подходит “ГОСТ – сортировка по именам”. Шрифт должен быть Times New Roman 10-го размера.
Есть возможность писать название каждой книги вручную. Но зачем? Ведь легко ошибиться и уйти от стандартов. Как и содержание, которое гораздо удобнее делать автоматически.
В общем, мы будем заполнять готовую форму. Для этого щелкаем мышкой на “Вставить ссылку”. В выпавшем меню выбираем “Добавить новый источник…”.
Здесь уже указываем, с каким типом источника имеем дело, название, год и автора. Ничего сложного. Когда закончите, нажмите “ОК”.
Подсказка для студента. Если часто приводите цитату из одного и того же источника, укажите номера страниц, откуда брали высказывание.
Информация о книге автоматически отобразится в нужном стиле. Вот так.
Word 2003
Я выделила редактор 2003 года, потому что в нем делается все иначе. Выделите текст или слово, которые хотите разместить. Кликните в меню “Вставка”. В отобразившемся списке наведите курсор на “Ссылка”. Нажмите “Сноска”.
Настройки
Вам не совсем нравится расположение сносок. Они неправильно пронумерованы. Надо поменять их местами. Все эти задачи вы можете решить в настройках.
Переключитесь на вкладку “Ссылки”. Нажмите на маленькую кнопку в правом углу.
Вы можете настроить так, чтобы концевые сноски появлялись в конце раздела или документа.
Ниже вы можете изменить нумерацию. Чтобы счет шел с другого числа, буквы или символа, напишите или выберите нужное значение в поле “Начать с:”.
Чтобы в каждом разделе подсчет начинался по новой, выберите “В каждом разделе” в пункте “Нумерация”.
Для использования других знаков в качестве обозначения поясняемых слов щелкните мышкой на кнопку “Символ…” и выберите понравившийся.
Настройки будут работать для определенных разделов, если выбрать это в пункте “Применить”. По умолчанию они закрепятся за всем документом.
Кликните “Вставить”, чтобы добавить новую сноску, или просто “Применить” для сохранения настроек.
Вы можете создать постраничные сноски. Для этого в “Начать с:” оставьте начальное число. А в “Нумерация:” выберите “На каждой странице”.
Удаление
- Поставьте курсор рядом с текстом сноски, которую необходимо убрать в редакторе.
- Стирайте слова строки примечаний с помощью кнопки Backspace.
Выделите надстрочную пометку слова. Нажмите Delete.
Очищение текста сноски никак не поможет убрать ее.
Заключение
Теперь вы знаете Word еще чуточку лучше. Завершение курсовой работы, реферата перестало быть проблемой. А начинающий писатель наконец-то сможет вставить пояснение в свою книгу. Документ стал выглядеть аккуратнее, и все довольны.
А как часто вы пользуетесь сносками и зачем? Пишите комментарии.
Word 2007 – 2010
Для пошаговой инструкции я использую редактор 2007 года, но в версии 2010 года все то же самое. Только вид интерфейса немножко другой.
Если вы пишете статью для сайта, то объяснение непонятных вещей можно сделать выгоднее для вас. Сделайте гиперссылку на страницу про неизвестное слово. Дополнительный контент, трафик и плюсик к продвижению в поиске вам обеспечены.
Перейдите на вкладку “Ссылки”. Если щелкните мышкой на “AB Вставить сноску”, строка примечаний автоматически появится в конце страницы.
Чтобы разместить в произвольном месте, поставьте курсор (стрелку мышки) туда, где вам нужно, и нажмите “Вставить концевую сноску”.
Сэкономьте время. Пользуйтесь комбинацией клавиш Alt+Ctrl+F. Не забудьте оставить курсор в нужном месте.
Чтобы получить подстрочную строку примечаний, нужно выделить цитату или слова для нее. Нажать “Вставить сноску” на той же панели.
Курсор перебросит вниз. Там вы увидите линию и строку для ввода информации.
Как создать список источников или литературы
Студенты, все сюда. Будем оформлять перечень литературы в курсовой работе на реальном примере.
Допустим, текст готов. Остался финальный штришок – перечислить источники в конце. Для этого переключаемся на вкладку “Ссылки” и кликаем на “Список литературы”. Выбираем подходящий шаблон и нажимаем “Вставить”.
На той же панели вы можете выбрать стиль списка. Для студенческих работ подходит “ГОСТ – сортировка по именам”. Шрифт должен быть Times New Roman 10-го размера.
Есть возможность писать название каждой книги вручную. Но зачем? Ведь легко ошибиться и уйти от стандартов. Как и содержание, которое гораздо удобнее делать автоматически.
В общем, мы будем заполнять готовую форму. Для этого щелкаем мышкой на “Вставить ссылку”. В выпавшем меню выбираем “Добавить новый источник…”.
Здесь уже указываем, с каким типом источника имеем дело, название, год и автора. Ничего сложного. Когда закончите, нажмите “ОК”.
Подсказка для студента. Если часто приводите цитату из одного и того же источника, укажите номера страниц, откуда брали высказывание.
Информация о книге автоматически отобразится в нужном стиле. Вот так.
Word 2003
Я выделила редактор 2003 года, потому что в нем делается все иначе. Выделите текст или слово, которые хотите разместить. Кликните в меню “Вставка”. В отобразившемся списке наведите курсор на “Ссылка”. Нажмите “Сноска”.
Настройки
Вам не совсем нравится расположение сносок. Они неправильно пронумерованы. Надо поменять их местами. Все эти задачи вы можете решить в настройках.
Переключитесь на вкладку “Ссылки”. Нажмите на маленькую кнопку в правом углу.
Вы можете настроить так, чтобы концевые сноски появлялись в конце раздела или документа.
Ниже вы можете изменить нумерацию. Чтобы счет шел с другого числа, буквы или символа, напишите или выберите нужное значение в поле “Начать с:”.
- Чтобы в каждом разделе подсчет начинался по новой, выберите “В каждом разделе” в пункте “Нумерация”.
- Для использования других знаков в качестве обозначения поясняемых слов щелкните мышкой на кнопку “Символ…” и выберите понравившийся.
Настройки будут работать для определенных разделов, если выбрать это в пункте “Применить”. По умолчанию они закрепятся за всем документом.
Кликните “Вставить”, чтобы добавить новую сноску, или просто “Применить” для сохранения настроек.
Вы можете создать постраничные сноски. Для этого в “Начать с:” оставьте начальное число. А в “Нумерация:” выберите “На каждой странице”.
Удаление
- Поставьте курсор рядом с текстом сноски, которую необходимо убрать в редакторе.
- Стирайте слова строки примечаний с помощью кнопки Backspace.
Выделите надстрочную пометку слова. Нажмите Delete.
Очищение текста сноски никак не поможет убрать ее.
Заключение
Теперь вы знаете Word еще чуточку лучше. Завершение курсовой работы, реферата перестало быть проблемой. А начинающий писатель наконец-то сможет вставить пояснение в свою книгу. Документ стал выглядеть аккуратнее, и все довольны.
А как часто вы пользуетесь сносками и зачем? Пишите комментарии.
Как создать список источников или литературы
Студенты, все сюда. Будем оформлять перечень литературы в курсовой работе на реальном примере.
Допустим, текст готов. Остался финальный штришок – перечислить источники в конце. Для этого переключаемся на вкладку “Ссылки” и кликаем на “Список литературы”. Выбираем подходящий шаблон и нажимаем “Вставить”.
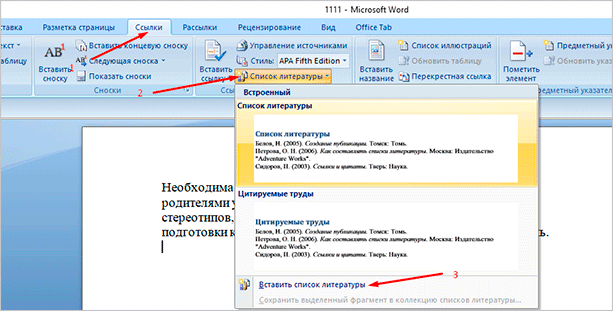
На той же панели вы можете выбрать стиль списка. Для студенческих работ подходит “ГОСТ – сортировка по именам”. Шрифт должен быть Times New Roman 10-го размера.
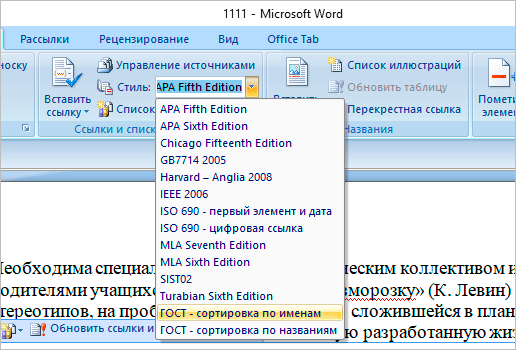
Есть возможность писать название каждой книги вручную. Но зачем? Ведь легко ошибиться и уйти от стандартов. Как и содержание, которое гораздо удобнее делать автоматически.
В общем, мы будем заполнять готовую форму. Для этого щелкаем мышкой на “Вставить ссылку”. В выпавшем меню выбираем “Добавить новый источник. ”.
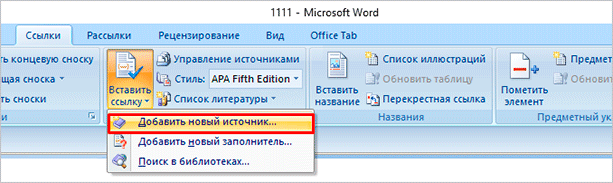
Здесь уже указываем, с каким типом источника имеем дело, название, год и автора. Ничего сложного. Когда закончите, нажмите “ОК”.
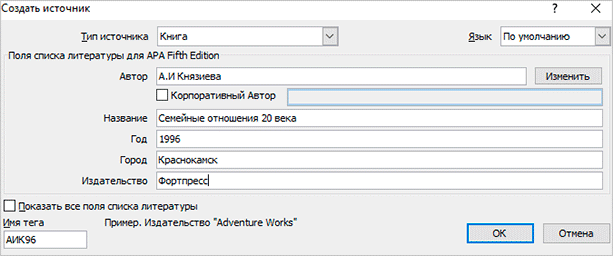
Подсказка для студента. Если часто приводите цитату из одного и того же источника, укажите номера страниц, откуда брали высказывание.
Информация о книге автоматически отобразится в нужном стиле. Вот так.

Я выделила редактор 2003 года, потому что в нем делается все иначе. Выделите текст или слово, которые хотите разместить. Кликните в меню “Вставка”. В отобразившемся списке наведите курсор на “Ссылка”. Нажмите “Сноска”.
Вам не совсем нравится расположение сносок. Они неправильно пронумерованы. Надо поменять их местами. Все эти задачи вы можете решить в настройках.
Переключитесь на вкладку “Ссылки”. Нажмите на маленькую кнопку в правом углу.

Вы можете настроить так, чтобы концевые сноски появлялись в конце раздела или документа.
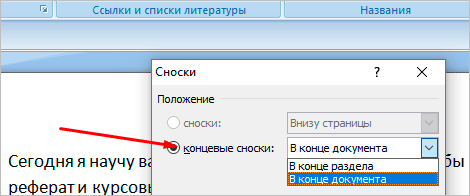
Ниже вы можете изменить нумерацию. Чтобы счет шел с другого числа, буквы или символа, напишите или выберите нужное значение в поле “Начать с:”.
Чтобы в каждом разделе подсчет начинался по новой, выберите “В каждом разделе” в пункте “Нумерация”.
Для использования других знаков в качестве обозначения поясняемых слов щелкните мышкой на кнопку “Символ. ” и выберите понравившийся.
Настройки будут работать для определенных разделов, если выбрать это в пункте “Применить”. По умолчанию они закрепятся за всем документом.
Кликните “Вставить”, чтобы добавить новую сноску, или просто “Применить” для сохранения настроек.

Вы можете создать постраничные сноски. Для этого в “Начать с:” оставьте начальное число. А в “Нумерация:” выберите “На каждой странице”.

Поставьте курсор рядом с текстом сноски, которую необходимо убрать в редакторе.
Стирайте слова строки примечаний с помощью кнопки Backspace.
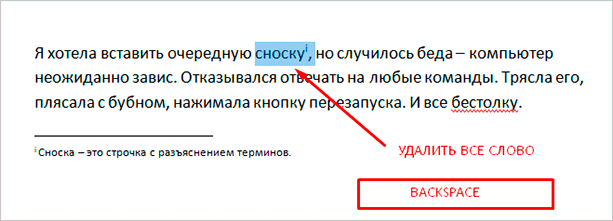
Выделите надстрочную пометку слова. Нажмите Delete.
Очищение текста сноски никак не поможет убрать ее.
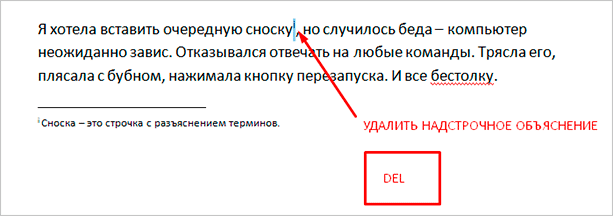
Редактирование сносок
Изменить основные параметры обычных и концевых сносок можно с помощью расширенного меню. Оно позволяет устанавливать конкретное место расположения объекта (1), менять тип маркировки (2), задавать начальные значения нумерации (3) и выполнять ряд других действий.
Перечисленные выше элементы управления в открывшемся диалоговом окне выглядят так.
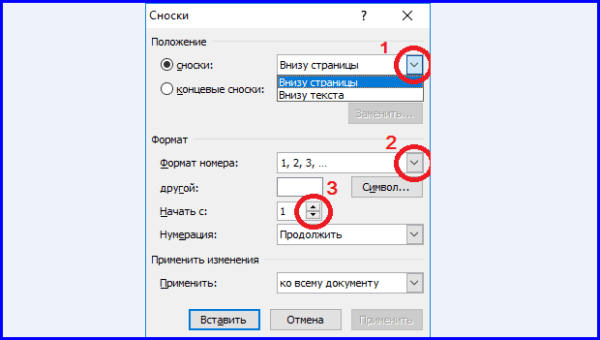
Чтобы вызвать расширенное меню, необходимо нажать на угловой значок поля «Сноски» в меню «Ссылки».
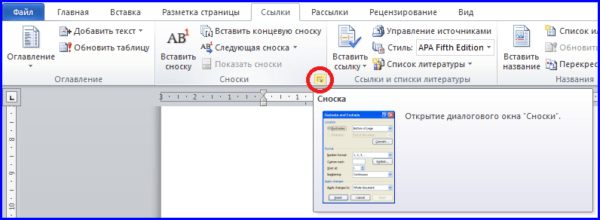
Видео — Как добавить сноску в Ворде
В
тексте:
В
сноске:
Собр.
законодательства Рос. Федерации. 1998. №
12. Ст. 1458.
В
тексте:
Подтверждением
данного вывода является правовая
позиция, высказанная в Определении
судебной коллегии по гражданским делам
Приморского краевого суда от 14 февраля
2006г.
В
сноске:
Архив
Приморского краевого суда. 2006. Д. 1232. Л.
15.
Официальным
изданием Конституционного Суда Российской
Федерации является «Вестник Конституционного
Суда Российской Федерации», его решения
также опубликованы в Российской газете
и Собрании законодательства РФ. Решения
Верховного Суда Российской Федерации
публикуются в Бюллетене Верховного
Суда Российской Федерации. Решения
Высшего Арбитражного Суда Российской
Федерации опубликованы в Вестнике
Высшего Арбитражного Суда Российской
Федерации. Указывать
в качестве источника публикации
материалов судебной практики электронные
ресурсы допустимо, если судебный акт:
размещен
на официальном интернет-портале правовой
информации http://www.pravo.gov.ru
.(решения Конституционного Суда РФ).
размещен
на официальном сайте соответствующего
суда. Международные суды также имеют
официальные сайты в сети «Интернет»
на рабочих языках.
Часто судебные
акты помещаются в тематические сборники
и выходят в
печать в
качестве самостоятельного издания или
в качестве приложений к учебному,
научному изданию, хрестоматии и т.п. ,
ссылка на такой сборник является
допустимой.
Пример:
В тексте:
Как отметил
Конституционный Суд РФ в Постановлении
от 30 октября 2003 № 15-П «По делу о проверке
конституционности отдельных положений
Федерального закона «Об основных
гарантиях избирательных прав и права
на участие в референдуме граждан
Российской Федерации» в связи с запросом
группы депутатов Государственной Думы
и жалобами граждан С.А.Бунтмана,
К.А.Катаняна и К.С.Рожкова»
В сноске:
Избирательное
права и избирательный процесс в решениях
Конституционного Суда Российской
Федерации. 2000-2007. В двух томах. Т.1. М.,
2008. С. 443.
Решения
международных судов, как правило,
публикуются на русском языке в форме
сборника.
Какими бывают сноски
Программа MS Word поддерживает две основных разновидности сносок: обычные и концевые. Обычные располагаются в нижней части страницы и отделены от основного текстового поля горизонтальной чертой. Они наиболее распространены, однако подходят только для размещения небольшого количества кратких заметок.
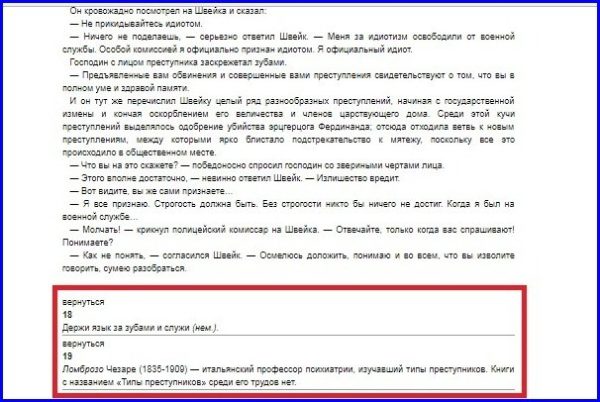 Обычные сноски
Обычные сноски
Если же требуется дать развернутые пояснения по тем или иным вопросам, указать источники информации, привести цитаты и мнения, лучше воспользоваться концевыми сносками. Для них выделяется одна или несколько страниц после всего информативного блока документа или раздела.
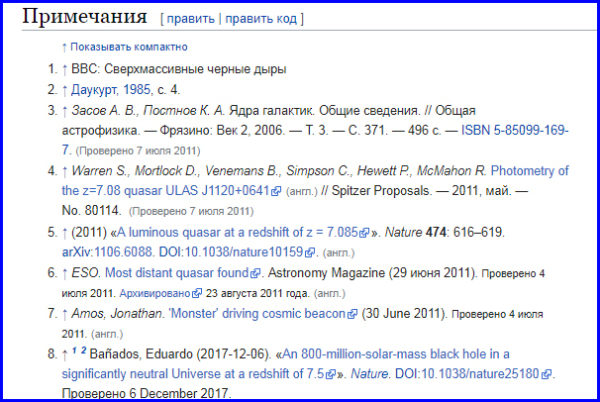 Концевые сноски
Концевые сноски
Кроме того, различной бывает и маркировка сносок. В прошлом веке были популярны символьные обозначения. Первая сноска заменялась значком «*», вторая «**» и так далее. Современные нормы оформления документов и печатных изданий рекомендуют обозначать сноски арабскими цифрами в порядке возрастания.
Как сделать сноску в Word в 2003
В Word в 2003 сноски делается немного по-другому. Для этого нужно установить курсор в месте, на которое должна ссылаться сноска, открыть меню «Вид – Ссылка» и выбрать там пункт «Сноска»
.
После этого на экране появится окно с настройками сносок в Word в 2003. Как и в более современных версиях Word, здесь можно изменить расположение сноски и ее формат. Например, для того чтобы вставить обычную сноску нужно выбрать положение сноски «Внизу страницы» и нажать на кнопку «Вставка».
Если же сноска должна располагаться в конце документа, то выберите положение сноски «В конце документа».
После выбора всех нужных настроек нажмите на кнопку «Вставка
». В результате в документе появится сноска, в которую можно будет ввести текст.
В заключении предлагаем вам несколько полезных советов по работе со сносками в текстовом редакторе Word:
- Если сноска больше не нужна, то вы можете ее удалить. Для этого достаточно просто удалить маркер сноски, который вы разместили в тексте.
- Кликнув два раза мышкой по маркеру сноски внизу страницы, вы сможете быстро переместиться к той точке документа, где эта сноска была установлена.
- Вы можете начать нумерацию сносок с любого числа.
- На вкладке «Ссылки» есть кнопка «Следующая сноска» с помощью которой можно быстро переместиться к следующей сноске в документе.
- На вкладке «Ссылки» есть кнопка «Показать сноски» с ее помощью можно быстро переместиться к сноскам в конце текста, листа или документа.
- Настройки сносок можно применять не только ко всему документу, но и к отдельным его разделам.
С другой стороны, что представляет себя концевые сноски? Такой же , только оформленный несколько другим способом.
Естественно, тип используемого номера можно легко настроить под свои потребности, как и сделать ссылку на сноску в виде номера, заключенного в квадратные скобки. Однако, последний способ организации уже попахивает мазохизмом. Поскольку, в тексте нельзя убрать обозначение сноски, оставив ее расшифровку, можно только ее скрыть, что добавит работы. Если нужно оформить список в виде концевых сносок, а перекрестные ссылки поставить в квадратных скобках с нумерацией стандартным шрифтом, тогда лучше будет использовать , а линию добавить средствами рисования.
Простые сноски от концевых отличаются только тем, что список источников располагается в конце каждой страницы (либо в конце текста данной страницы) (но не в колонтитулах). При этом, нумерация может быть сквозной для всего документа, раздела, либо постранично.
Использование сносок для создания списка литературы на практике.
По мнению автора, использовать сноски лучше по их прямому назначению, как пояснение к самому тексту. Список литературы можно оформлять только для небольших материалов. Управление (создание общей базы и многоразовое ее использование для своих трудов) списком литературы будет достаточно затратное.
Поскольку процесс создания списка литературы с помощью сносок и концевых сносок ничем не отличается, воспользуемся обычными сносками, а после того, как все будет готово, преобразуем их в концевые.
Основные настройки для сносок выставим следующие (Вызываются параметры с вкладки «Ссылки», группа «Сноски»):
Сноски выставим внизу текста, а не страницы для того, чтобы рисунок получился более компактным, остальные параметры остались стандартными. Результат вставки сносок в документ представлен ниже:
Примечание: текст на рисунке не имеет ничего общего с источниками литературы, которые проставлены в качестве примера.
Если необходимо поставить дополнительную ссылку на источник, который уже присутствует в виде сноски, необходимо будет воспользоваться .
Результат представлен ниже.
Обратите внимание, что перекрестная ссылка на сноску не обновилась вместе с преобразованием, чтобы ее обновить необходимо выделить текст и нажать клавишу F9. Внешний вид концевых сносок (прежде всего вид номера) можно настроить по своему усмотрению в настройках сносок
Форматирование сносок Word
Если вы уже знаете, как можно сделать сноску в Ворде, вам может понадобится умение изменять формат примечаний. Как правило, они по умолчанию создаются 10 размера шрифта, имеют разделительную линию. При необходимости можно изменить эти параметры:
- Перейдите к разделу «Формат», нажмите пункт «Стили и форматирование». Должна появиться панель справа от документа.
- Выделите значок или зайдите в текст примечания. Должен появиться «Текст» или «Знак» ссылки в верхнем поле образца на панели задач.
- Установите мышку на это поле, нажмите треугольник, который откроет список команд.
- Жмите вариант «Изменить». Появится новое окно «Изменение стиля».
- Кликните по кнопке «Формат» (внизу окна), щелкните по необходимому для изменения инструменту (Абзац, Шрифт и т. д.), внесите изменения.
- Чтобы сохранить эти изменения для всех последующих документов, нажмите на кнопку «Добавить шаблон». Далее вы сможете его применить к любому тексту.
Как убрать разделитель сноски
Стандартные настройки размещения ссылок создают разделитель, который не всегда устраивает автора работы. При необходимости можно поменять внешний вид или убрать вовсе. Для этого следует сделать следующее:
- Переключитесь на режим «Обычный» с помощью меню «Вид».
- Здесь же нажмите кнопку «Сноски».
- В открывшемся окне найдите «Разделитель сноски».
- Вы можете отредактировать линию на свой вкус или удалить ее совсем.
- Кликните «Закрыть».
- Для восстановления разделителя следует нажать кнопку «Сброс».
Сквозная нумерация сносок
Как правило, сквозная нумерация используется только для концевых пояснений, но при необходимости можно сделать такой формат и для обычных примечаний. Добавлять эту функцию нужно следующим образом:
- После вставки, указания типа примечания вам необходимо перейти к разделу «Формат».
- Выберите символ, который определяет тип нумерации и сноску.
- Для сквозной нумерации выберите вариант «Продолжить».
- При размещении ссылок на каждой странице вам нужно в пункте «Нумерация» выбирать необходимое значение на строке «Начать с…».
Изменение формата номера
Каждый вид оформления сносок в Ворде обладает собственным форматом нумерации. При необходимости вы можете сделать изменения в стандартных настройках следующим образом:
- Положение курсора должно соответствовать разделу, в котором будет изменяться формат сносок. При неразбитом документе установить его можно на любой части текста.
- Перейдите на раздел «Ссылки» и кликните «Сноски».
- Выберите «Параметр».
- В разделе «Формат номера» ставьте необходимый вам вариант.
- Кликните «Применить».