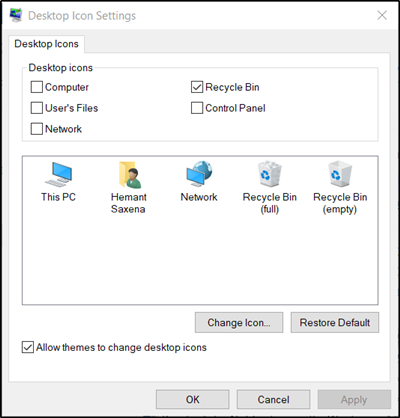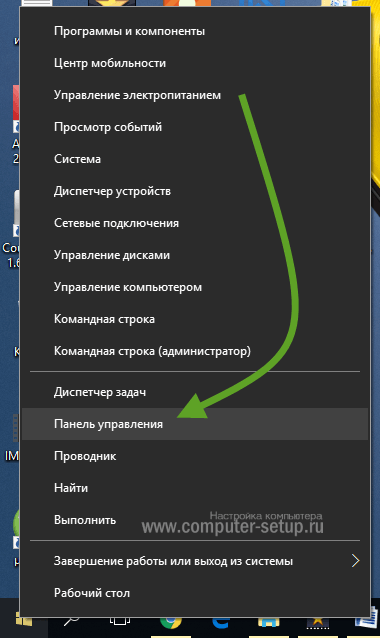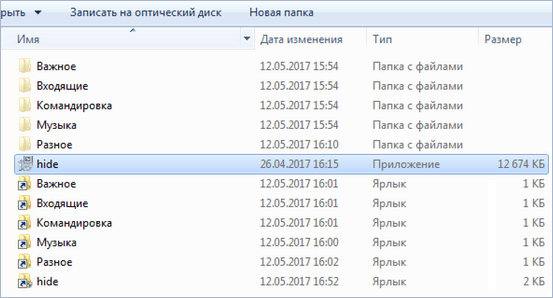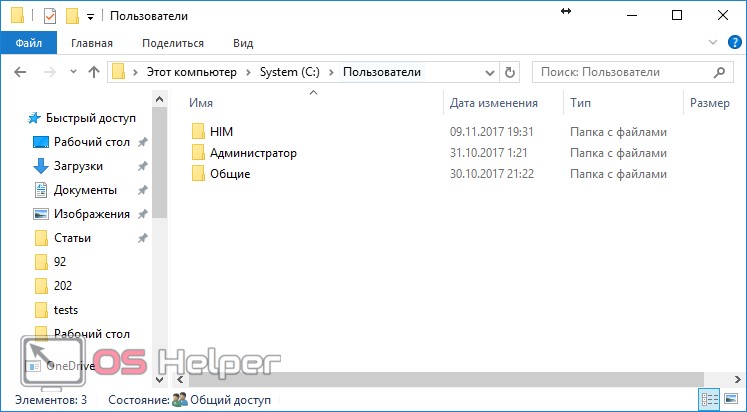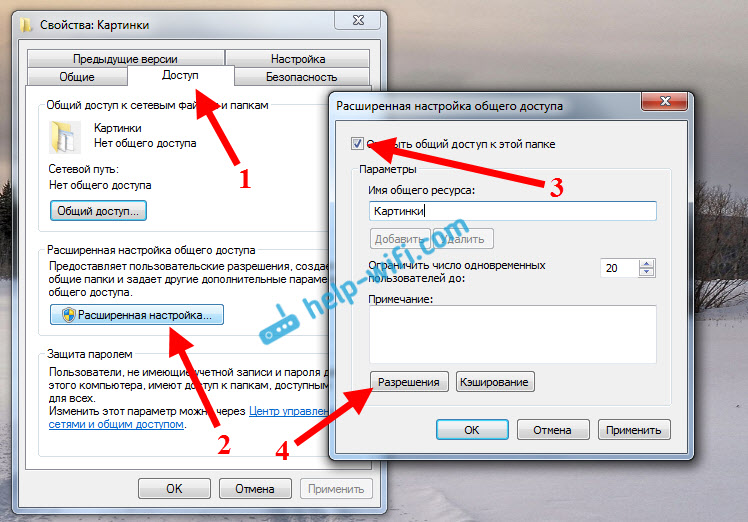Как скрыть папки и файлы в windows: 3 способа
Содержание:
- Причина исчезновения папок и файлов
- Скрываем любую папку нажатием одной кнопки
- Визуально убираем скрытые файлы и папки
- Используем программу Namad.NET для отображения скрытых данных
- Работа со скрытыми файлами и папками
- Защищаем папку или файл с помощью шифрования
- Невидимая папка с помощью программы
- Как скрыть папку в Windows 10 через редактор реестра и командную строку
- Возвращаем отображение
- Причина исчезновения папок и файлов
- Что делать, если эффект прозрачности применился не до конца
- Особенности
- Это небезопасно и может повлечь проблемы
- Установка атрибутов папки скрытый и системный через DOS
- Превращаем папку с данными в изображение
- Заключение
Причина исчезновения папок и файлов
Сразу стоит сказать, что любая операционная система (включая Windows 10, конечно) предлагает ряд возможностей для управления данными, хранящимися на носителе. Это в первую очередь, всем известные функции создания файлов и папок, их копирование, перемещение и удаление. Но многие, пока ещё не опытные пользователи ПК не знают, что система Windows (от самой первой версии до 10) способна также изменять определённые параметры файлов и папок, называемые атрибутами.
На данный момент ОС Windows 10 может назначать объектам до 7 атрибутов. Перечислять и описывать каждый не будем, а рассмотрим только один из них — «Скрытый». Как можно догадаться, именно этот атрибут делает данные невидимыми для пользователя. На самом же деле, этот параметр даёт команду определённой программе не показывать файл или папку в общем списке с другими файлами и папками, не имеющими атрибут «Скрытый». В конечном итоге, заходя в ту или иную директорию, пользователь не сможет увидеть скрытые подобным образом данные. Рассмотрим всё на примере.
Скрыть папку или файл достаточно просто. Давайте, сделаем это:
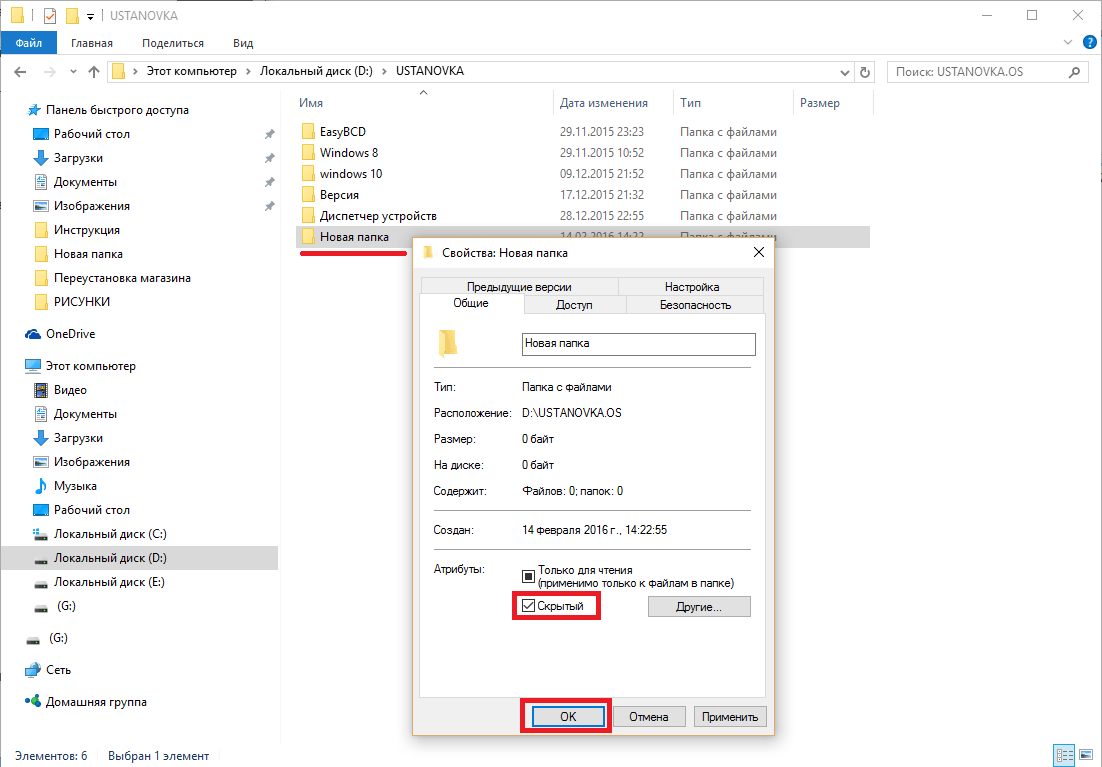
Как видите, сделать каталог невидимым может любой пользователь компьютера. Однако это не значит, что на вашем ПК данные пропали по вине чьих-либо действий. Устанавливать атрибут «Скрытый» на папку или файл также может любая программа, даже без ведома пользователя. Если и вы никак не можете понять, куда делись ваши данные с винчестера, то скорее всего, этому виной вирусы.
Подобные вредоносные программы, изменяющие атрибуты файлов и папок, достаточно широко распространены по всей глобальной сети. И бывает так, что даже в случае их полного удаления с компьютера не удаётся восстановить повреждённые вирусом данные.
К счастью, отобразить невидимые файлы и папки не так уж сложно. Сделать это можно стандартными средствами Windows 10. Открыть скрытые данные помогут и различные программы. Рассмотрим, как это сделать.
Скрываем любую папку нажатием одной кнопки
Если вы просто хотите скрыть каталог из Проводника, в Windows 10 это можно сделать довольно легко средствами системы. Данный метод, скажем честно, не является лучшим решением для предотвращения доступа к вашим данным, но вполне будет пригоден для того, чтобы скрыть несколько ненужных папок и файлов от вашего ребенка.
Однако данный метод все еще хорош, когда вы просто хотите скрыть некоторые папки для более удобного доступа к другим файлам, так как позволяет скрыть документы, которыми вы не пользуетесь на протяжении многих лет, но которые по прежнему когда-нибудь могут понадобиться.
- Найдите в Проводнике каталог, который вы хотите скрыть;
- Нажмите на него правым кликом и выберите пункт «Свойства»;
- Напротив опции «Атрибуты» будет галочку «Скрытый», выставьте её и нажмите ОК.
Когда вам понадобится вновь обратиться к этому каталогу, просто включите галочку «Скрытые элементы» во вкладке «Вид» в Проводнике.
Визуально убираем скрытые файлы и папки
В этих местах обычно хранятся файлы, которые необходимы работающей системе, ее программам и компонентам. Это могут быть настройки, кэш или файлы лицензии, которые представляют особую ценность. Если пользователь не очень часто обращается к содержимому этих папок, то для визуального освобождения пространства в окнах «Проводника» и обеспечения безопасности хранения этих данных необходимо деактивировать специальный параметр.
Сделать это можно двумя способами, которые будут подробно рассмотрены в данной статье.
Способ 1: «Проводник»
- На рабочем столе дважды нажмите на ярлык «Мой компьютер». Откроется новое окно «Проводника».
В левом верхнем углу выберите кнопку «Упорядочить», после чего в открывшемся контекстном меню нажмите на пункт «Параметры папок и поиска».
В открывшемся маленьком окошке выберите вторую вкладку под названием «Вид» и пролистайте в самый низ списка параметров. Нас будут интересовать два пункта, которые имеют свои собственные настройки. Первый и самый важный для нас — «Скрытые файлы и папки». Сразу под ним находится две настройки. При включенном параметре отображения у пользователя будет активирован второй пункт — «Показывать скрытые файлы, папки и диски». Необходимо включить параметр, который находится выше — «Не показывать скрытые файлы, папки и диски».
Вслед за этим проверьте наличие галочки в параметре чуть выше — «Скрывать защищенные системные файлы». Она обязательно должна стоять для обеспечения максимальной сохранности критических объектов. На этом настройка заканчивается, внизу окошка нажмите по очереди на кнопки «Применить» и «ОК». Проверьте отображение скрытых файлов и папок — в окнах Проводника их быть теперь не должно.
Способ 2: меню «Пуск»
Настройка во втором способе будет происходить в том же окне, но метод доступа к данным параметрам будет немного иной.
- Слева внизу на экране один раз нажмите на кнопку «Пуск». В открывшемся окошке в самом низу находится строка поиска, в которую нужно вписать фразу «Показ скрытых файлов и папок». В поиске отобразится один пункт, на который нужно нажать один раз.
Меню «Пуск» закроется, а пользователь сразу же увидит окошко параметров из способа выше. Останется только пролистать ползунок вниз и настроить вышеуказанные параметры.
Для сравнения ниже будет представлен скриншот, где будет показана разница в отображении при различных параметрах в корне системного раздела обычного компьютера.
Используем программу Namad.NET для отображения скрытых данных
Nomad.NET — это бесплатная программа, являющаяся файловым менеджером (как и стандартный «Проводник Windows»). Если по каким-то причинам у вас не получается найти скрытые данные на компьютере, рекомендуем воспользоваться данным приложением. Всё, что нужно сделать — это:
- Для начала зайти на сайт http://ru.nomad-net.info и скачать эту программу;
- После её установки и запуска вы увидите примерно такую картину:
- В этих двух колонках вы заметите файлы и каталоги, хранящиеся на вашем жёстком диске или флешке (просто выберите нужный диск из списка над панелью, как показано на рисунке выше);
- Чтобы программа начала показывать скрытые данные, необходимо зайти в её настройки — вкладка «Инструменты», затем «Параметры»;
- Перейдите в настройках в раздел «Безопасность», а затем установите галочку в пункте «Показывать скрытые и системные файлы»:
Теперь программа покажет все скрытые данные на вашем ПК, вам просто потребуется зайти в нужный каталог.
Работа со скрытыми файлами и папками
Порой необходимо получить доступ к скрытым данным. Такая необходимость чаще всего возникает при заражениях вирусами. Исполнительные и сопутствующие части вредоносного программного обеспечения «любят» маскироваться под элементы системы. Многие из них снабжаются функцией скрывания.
В борьбе с вирусными заражениями компьютера возможность просматривать скрытые директории критична. Именно поэтому в Windows существуют специальные настройки отображения документов, изменяя которые можно скрывать и показывать различные типы данных.
Несмотря на то, что указанные возможности носят практический характер, некоторые пользователи могут использовать их и для обеспечения сохранности конфиденциальной информации, особенно когда конкретный ПК находится в совместном или публичном использовании.
От целенаправленного поиска информации такие меры вряд ли спасут, а вот количество случайного доступа к личной информации могут свести практически к нулю. Защитить свои данные можно многими другими способами. Такому способу лучше отдавать предпочтение, когда данные не критичны, но все же конфиденциальны
Вкупе установкой пароля это будут достаточные меры предосторожности
Защищаем папку или файл с помощью шифрования
Единственным стопроцентным способом скрыть ваши файлы будем шифрование. Шифрование позволяет превратить ваши данные в не читаемую информацию, когда к ним будут пытаться обратить без пароля. В Windows присутствует стандартное и довольно простое к обслуживании средство.
- Выберите файл или каталог, который вы собираетесь зашифровать;
- Нажмите правым кликом и выберите параметр Свойства;
- Теперь нам необходимо нажать на кнопку «Другие», чтобы открыть окно дополнительных атрибутов;
- Выставьте флажок «Шифровать содержимое для защиты данных», нажмите ОК;
- В предыдущем окне также нажмите ОК или Применить;
- Появится предупреждение об изменении атрибутов, если вы выбрали каталог, а не отдельный файл. Выберите пункт «К данной папке и ко всем вложенным файлам».
Единственным ограничением этого метода является то, что шифрование привязано к учетной записи пользователя. Так, что для того, что наверняка скрыть файл и папки от посторонних, внесите правило, что для каждого пользователя компьютера должна быть своя учетная запись с паролем.
Невидимая папка с помощью программы
Вышеуказанный способ не является единственным возможным для скрытия папки. Преимущество использования специальных программ – большая надёжность, а недостаток – меньшая лёгкость в реализации. Рассмотрим примеры наиболее распространенных программ.
Wise Folder Hider
-
Скачиваем программу, и ждём окончания её установки.
-
Перед пользователем сразу же открывается иконка, где ему нужно ввести пароль, а затем — продублировать для большей безопасности. Рекомендуется дополнительно записать его на удобном носителе, поскольку восстановить данные в случае утери пароля – достаточно непросто.
-
Принцип Wise Folder Hider заключается в обычном перемещении нужных файлов.
-
После перемещения папка или файл будут иметь следующий вид.
Теперь для того, чтобы получить к ней доступ, нужно будет заходить в Wise Folder Hider и, соответственно, вводить пароль.
My Lockbox
Для большей надёжности скачиваем программу с официального сайта разработчика. Процесс установки – несколько сложнее, чем у Wise Folder Hider, поскольку кроме двукратного введения пароля пользователь должен сформировать подсказку и указать электронную почту. С другой стороны, My Lockbox более проста в использовании, так как в случае утери пароля его можно будет восстановить с помощью электронного ящика.
Создать скрытую папку можно в самой программе.
Для этого нужно:
-
Скачать и установить программу с официального сайта разработчика.
-
Открыть скачанный заархивированный файл.
-
Двойным кликом левой кнопкой мыши щелкнуть по установочному файлу в окне архиватора.
-
В открывшемся окне выбрать язык.
-
Нажать «Далее» и следовать инструкции «Мастера установки» программы.
-
В последнем окошке мастера нажать «Установить».
-
В открывшемся окне ввести дважды пароль, текст напоминания и электронный адрес, нажать «ОК».
-
Выбрать диск, на котором будет сохраняться файл.
Если все действия были произведены правильно, перед пользователем появится соответствующее окошко. Что бы открыть вашу папку, нужно открыть программу, ввести пароль.
Вводим пароль, нажимаем «ОК»
После ввода пароля откроется окно с нашей папкой
Easy File Locker
Это – идеальный вариант для тех, кто хотел бы сохранить место на компьютере и, в то же время, иметь в своём распоряжении простую и удобную программу.
Скрытие файлов и папок происходит согласно следующему алгоритму. Стандартная процедура скачивания.
Заходим на сайт разработчика и скачиваем программу Easy File Locker для установки
Одним из преимуществ Easy File Locker является высокая скорость установки практически на любом ПК.
-
После установки перед пользователем выводится окно с абсолютно стандартным интерфейсом.
-
На верхней панели найти вкладку «Files & Folders» («Файлы & Папки»), из всплывающего меню выбрать «Add Folder» («Добавить папку»).
-
Выбрать место нахождения папки и нажать «ОК».
Процедура по скрытию папки завершена!
Password Protect USB
Использование этой программы подразумевает возможность скрытия неограниченного количества папок и файлов. Однако это касается лишь платной версии, пробная же позволяет просто ознакомиться с возможностями Password Protect USB.
Для того чтобы снова получить доступ к этой папке, потребуется разблокировать её с помощью Password Protect USB.
Как скрыть папку в Windows 10 через редактор реестра и командную строку
Если вы не являетесь компетентным айтишником или очень продвинутым пользователем ПК, настоятельно не рекомендуем производить какие-либо операции в Реестре и запускать символьные директивы через Командную строку.
Малейшие ошибки могут привести к непоправимым последствиям – вы можете лишится своего компьютера, как минимум временно.
К счастью, настала эпоха развитых цифровых технологий. Особой необходимости применять программный код для управления вычислительными машинами давно уже не требуется.
Читайте дальше и вы узнаете, как безопасно редактировать Реестр и настройки операционной системы Windows без использования командной строки и символьных директив при помощи прямого компьютерного кода.
Как сделать файлы на Windows системными и невидимыми при помощи программы Total Commander
Альтернативный файловый менеджер Total Commander обладает расширенным функционалом и многим пользователям кажется более удобным, чем стандартный Проводник Windows.
Если же выбрать атрибут «Системный», то просто так через меню Проводника сделать скрытые файлы или папки уже не получится. Для открытия к ним доступа понадобятся либо специальное программное обеспечение, или вмешательство в Реестр или обращение к Командной строке. Что, как вы помните, доступно только для продвинутых пользователей и опытных компьютерщиков.
То есть, описанный способ, как создать скрытую папку В Windows 10 при помощи программы Total Commander (либо какой-либо другой), является более надежным и безопасным, чем через Проводник.
Кстати, если вы пользуетесь облачным хранилищем OneDrive, появились новые возможности и функции. Теперь можно файлы и папки, хранящие в облаке, сделать видимыми в Проводнике Windows, но при этом не загружать их на жесткий диск компьютера и не переполнять память.
Кроме того, для обычных пользователей теперь доступна опция защиты файлов и папок в облаке OneDrive от случайного удаления и вирусных заражений.
Ранее эта опция была доступна только на бизнес-аккаунтах.
Такой довольно «детский» способ, как сделать невидимую папку в Виндовс 10 и спрятать ее от чужих глаз.
Но это еще не все. Теперь необходимо сделать невидимым имя файла.
После этой несложной процедуры в Проводнике не будет видно ни иконки, ни имени файла.
Вот такой необычный способ как в Виндовс 10 спрятать папку. Как это работает, не очень понятно. Но ведь работает же.
Как сделать скрытую папку в Windows 10 при помощи бесплатной программы
Существуют особые приложения, предназначенные конкретно для защиты и сокрытия документов на жестком диске Windows. Ниже вы увидите список неплохих программ, при помощи которых можно как сделать папки на Windows срытыми и невидимыми, так и увидеть скрытые папки, когда это понадобится.
Специально давать инструкции, как при помощи этих программ делать папки невидимыми и как отображать скрытые папки в Windows 10 смысла нет, функционал у них очень простой и интуитивно понятный.
Интересные умения в Виндовс 10:
Заключение
Как видите, ничего особенно сложного в том, чтобы скрыть, сделать незаметными папки и отдельные документы в Windows нет. И для надежной защиты своей приватной информации даже нет нужды быть продвинутым айтишником и уметь пользоваться программным кодом или с риском для компьютера редактировать системный реестр.
Видео
Для закрепления материала посмотрите видео, как скрыть папку в Windows 10, т.е. сделать её невидимой (Windows 7, 8, 10):
https://opartnerke.ru/kak-skryt-papku-v-windows-10/ Как скрыть папку в Windows 10 https://opartnerke.ru/wp-content/uploads/2019/03/kak-skryt-papku-v-windows-10-500×309.jpg https://opartnerke.ru/wp-content/uploads/2019/03/kak-skryt-papku-v-windows-10-150×150.jpg 2019-03-04T19:42:15+06:00 Александр Hi-Tech windows 10,безопасность Сегодня вы узнаете несколько способов, как скрыть папку в Windows 10. Известную поговорку: «Меньше знаешь, лучше спишь», следует слегка изменить в связи с развитием цифровых технологий и экономики. «Чем меньше о вас и вашем бизнесе знают посторонние, тем спокойнее спится, комфортнее живется и успешнее идут дела». Сегодня персональный компьютер превратился в. Александр Александр alksandr1973@gmail.com Administrator Обзоры смартфонов и интернет сервисов
Источник
Возвращаем отображение
Бывают случаи, когда объект теряется или функция сокрытия перестает быть нужной, тогда встает новая задача – восстановить отображение. Сделать это достаточно просто.
- В предполагаемом месте расположения папки жмем комбинацию «CTRL+A». Произойдет выделение всех объектов, включая, казалось бы, невидимый каталог.
- Открываем его «Свойства» и в разделе «Настройка» щелкаем «Сменить значок».
- Выбираем любую из картинок и жмем «Ок».
- В основном окне жмем «Применить».
- Осталось выделить объект мышкой, воспользоваться клавишей «F2» и задать ему новое имя.
Как видите, все предельно просто.
Причина исчезновения папок и файлов
Сразу стоит сказать, что любая операционная система (включая Windows 10, конечно) предлагает ряд возможностей для управления данными, хранящимися на носителе. Это в первую очередь, всем известные функции создания файлов и папок, их копирование, перемещение и удаление. Но многие, пока ещё не опытные пользователи ПК не знают, что система Windows (от самой первой версии до 10) способна также изменять определённые параметры файлов и папок, называемые атрибутами.
На данный момент ОС Windows 10 может назначать объектам до 7 атрибутов. Перечислять и описывать каждый не будем, а рассмотрим только один из них — «Скрытый». Как можно догадаться, именно этот атрибут делает данные невидимыми для пользователя. На самом же деле, этот параметр даёт команду определённой программе не показывать файл или папку в общем списке с другими файлами и папками, не имеющими атрибут «Скрытый». В конечном итоге, заходя в ту или иную директорию, пользователь не сможет увидеть скрытые подобным образом данные. Рассмотрим всё на примере.
Скрыть папку или файл достаточно просто. Давайте, сделаем это:
- Создадим сначала папку в любом месте диске;
- Теперь выделите папку, кликните правой кнопкой мыши и зайдите в «Свойства»;
- В нижней части появившегося окна найдите раздел «Атрибуты»;
- Отметьте галочкой пункт «Скрытый», а затем нажмите ;
- После закрытия окна свойств папки вы заметите, что папка исчезла.
Как видите, сделать каталог невидимым может любой пользователь компьютера. Однако это не значит, что на вашем ПК данные пропали по вине чьих-либо действий. Устанавливать атрибут «Скрытый» на папку или файл также может любая программа, даже без ведома пользователя. Если и вы никак не можете понять, куда делись ваши данные с винчестера, то скорее всего, этому виной вирусы.
Подобные вредоносные программы, изменяющие атрибуты файлов и папок, достаточно широко распространены по всей глобальной сети. И бывает так, что даже в случае их полного удаления с компьютера не удаётся восстановить повреждённые вирусом данные.
К счастью, отобразить невидимые файлы и папки не так уж сложно. Сделать это можно стандартными средствами Windows 10. Открыть скрытые данные помогут и различные программы. Рассмотрим, как это сделать.
Что делать, если эффект прозрачности применился не до конца
Некоторые пользователи, выполнив вышеуказанные действия остаются в недоумении, почему у всех данный эффект применился, а у них нет. Как правило, это случается по нескольким причинам.
Не удалось устранить проблему?Обратитесь за помощью к специалисту!
Решите мою проблему
- Неверно настроены визуальные эффекты Windows. Чтобы это проверить щелкните мышкой значку «Компьютер», перейдите в его «Свойства», затем откройте раздел «Дополнительные параметры», переместитесь в подраздел «Дополнительно» и в пункте «Быстродействия» нажмите по кнопке «Параметры». Активируйте только пункты, указанные на скриншоте, после чего щелкните «Ок» и закройте данное окно.
- Нерабочие клавиши. Убедитесь, что необходимые клавиши работают. Если вы используете цифры, находящиеся в правой части клавиатуры, где расположена клавиша «Num Lock», то данная цифровая панель должна быть включена. Панель включает клавиша «Num Lock», после этого, как правило, сверху должен загореться индикатор включения.
- Бывает, что после смены значка, он не становится прозрачным. Тогда его следует изменить на другой из прозрачных, как мы это делали в 7 пункте из предыдущего раздела.
- Системные ошибки. Если ничего из вышеперечисленного не помогает, проверьте целостность важных файлов.
После устранения проблем, попробуйте сделать папку невидимой еще раз. Если и это не поможет, то скорее всего дело в сборке Windows 10, 8 или Windows 7, которую вы используете. Установите другую или обновите текущую версию ОС.
Особенности
Редактировать, перемещать, удалять рекомендуется только личную информацию. Если изменить каталог от установленного на компьютере софта, он будет некорректно работать, поскольку для реализации какого-либо действия программный инструмент начинает искать данные в конкретной папке.
Не следует ничего делать и с системными каталогами, где расположены рабочие файлы. На них обычно по умолчанию есть защита от изменений, и стереть «Windows» с жесткого диска или переместить его в другое место не получится стандартным методом. Но экспериментировать не стоит, иначе придется обновлять или переустанавливать ОС.
Это небезопасно и может повлечь проблемы
Очевидно, что такой способ скрыть файлы безопасным едва ли назовешь. Любой может найти содержимое невидимой папки с помощью системного поиска. Кто-то может также случайно обнаружить ее в ходе работы с элементами рабочего стола.
Такой способ может оказаться полезным, если вам требуется только лишь спрятать что-то на время или вы хотите кого-то разыграть. Но если требуется действительно защитить какие-либо файлы, то вам придется прибегнуть к более совершенным методам.
Такая уловка не является официальной функцией Windows, поэтому иногда с ней могут возникать проблемы. Иногда значок может быть черным или обладать слабо видимыми контурами вместо того, чтобы быть полностью невидимым. Это может быть связано с размером значка. Если значок все еще видим, то выделите его, нажмите Ctrl и используйте колесо прокрутки мыши для подбора нужного размера.
Если у вас возникли какие-либо проблемы, то просто переместите файлы из скрытой папки в новую, а затем удалите невидимую. Или же можно попытаться восстановить папку до ее нормального состояния.
Установка атрибутов папки скрытый и системный через DOS
Скрыть папку в Windows можно не только вышеописанным способом, а и с помощью задания атрибутов из командной строки. Можно задать папке или файлу не только атрибут скрытый, а и системный. В этом случае если пользователь включит только отображение скрытых файлов и папок, то нашу не найдет. Естественно это все относится к проводнику Windows. В других программах, таких как FreeCommander отображение настраивается в самой программе. Итак. У вас есть папка с файлами, например в корневом каталоге диска С. Для задания ей атрибутов необходимо открыть утилиту Выполнить. Она обычно находится в меню Пуск. В Windows 8 ее удобно найти по поиску. В поле ввода пишите CMD и жмете ОК 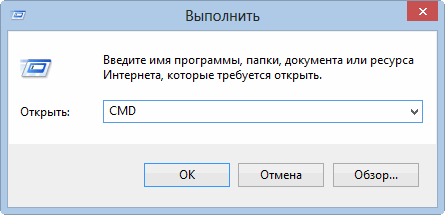 Открывается ниже приведенное окошко в котором мы будет писать команды
Открывается ниже приведенное окошко в котором мы будет писать команды 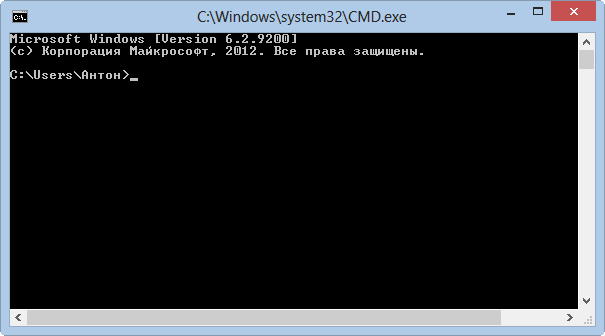 Что бы скрыть папку необходимо задать специальный атрибут h. Команда, с помощью которой это можно сделать ниже
Что бы скрыть папку необходимо задать специальный атрибут h. Команда, с помощью которой это можно сделать ниже
attrib +h “C:\111”
где attrib — сама команда
+h — задание атрибута папке, что бы она стала скрытой
В кавычках необходимо указать путь к папке. 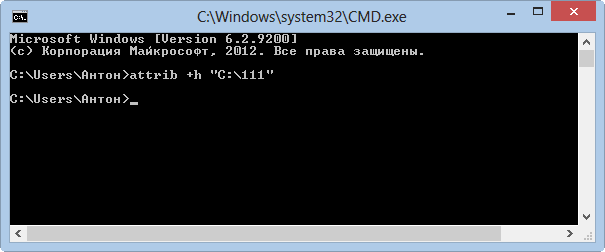 Папке назначен атрибут скрытый. Таким же образом можно еще более скрыть вашу папку назначив ей атрибут системный — s.
Папке назначен атрибут скрытый. Таким же образом можно еще более скрыть вашу папку назначив ей атрибут системный — s. 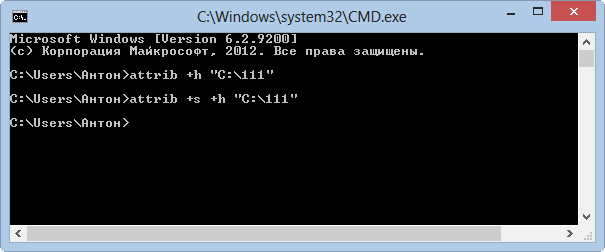 После таких манипуляций атрибут скрытый через Свойства папки уже убрать не получиться
После таких манипуляций атрибут скрытый через Свойства папки уже убрать не получиться
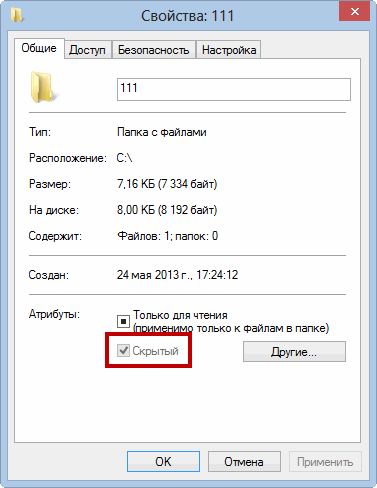
Теперь, если пользователь включит отображение только скрытых папок и файлов эта папка все равно отображаться не будет. Ее можно будет увидеть только есть включить отображение и скрытых и системных папок. Убрать эти атрибуты можно обратной командой attrib -s -h «путь к папке» 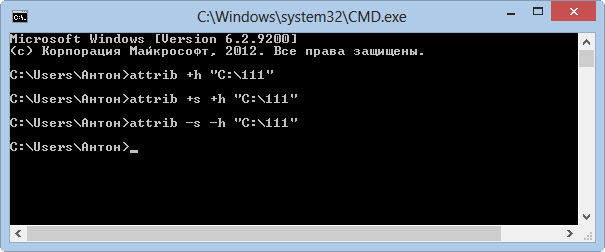 Теперь наша папка обычная и везде отображается. Так же можно задать атрибуты и файлам
Теперь наша папка обычная и везде отображается. Так же можно задать атрибуты и файлам 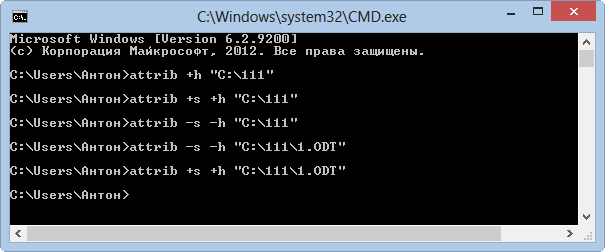 Теперь файл 1.odt (текстовый файл OpenOffice) скрытый и системный. Кстати, OpenOffice решил попробовать после написания статьи про защиту документов паролем. Пакет конечно менее развитый, но защиту тоже можно поставить. Плюс, он бесплатный.
Теперь файл 1.odt (текстовый файл OpenOffice) скрытый и системный. Кстати, OpenOffice решил попробовать после написания статьи про защиту документов паролем. Пакет конечно менее развитый, но защиту тоже можно поставить. Плюс, он бесплатный.
Превращаем папку с данными в изображение
Еще одним довольно хитрым способом будет добавить данные в уже существующее изображение, единственное, что может выдать то, что в нем что-нибудь скрыто — это его размер, если размер докумен который вы хотите замаскировать довольно большой.
- Во-первых, архивируйте необходимую директорию в .zip формат любым понравившимся архиватором;
- Для простоты дальнейших команд, перенесите полученный .zip архив и любое .jpg изображение, скажем в корень диска D:\;
- Откройте командную строку, как это сделать было описано во втором способе;
- Перейдем в корень диска D:\ командой «D:»;
- Введите команду «COPY /B фото.jpg + архив.zip новое-фото.jpg».
После этого будет создано новое изображением под именем «новое-фото», которое будет являться в первую очередь изображением, но если открыть его при помощи архиватора — вы увидите скрытые в нем файлы.
Заключение
В этой статье мы разобрались как скрыть папку в Windows тремя различными способами. Все это делается с помощью встроенных средств операционной системы. Это сработает если человек от которого вы скрываете свою информацию, совсем ничего не понимает в компьютерах. Бабушка или дедушка например. Хотя, сейчас есть такие бабушки, что ого-го. Если же человек знает, что такое интернет, то он найдет похожую статью и разоблачит вас. Поэтому если вам действительно необходимо защитить свою информацию, то лучше сделать архив с паролем. Сложным. Что бы взламывать его устали.