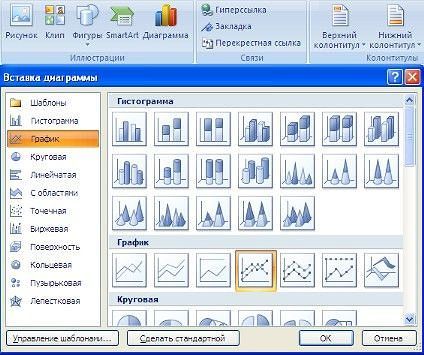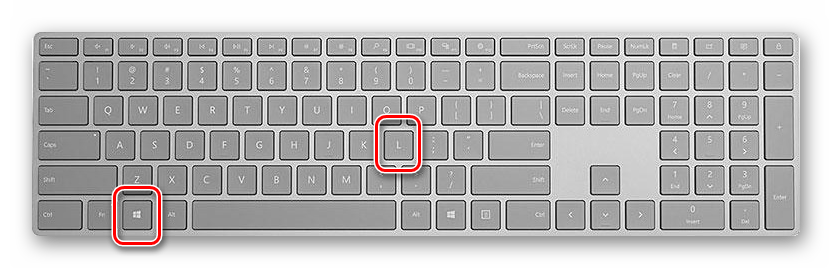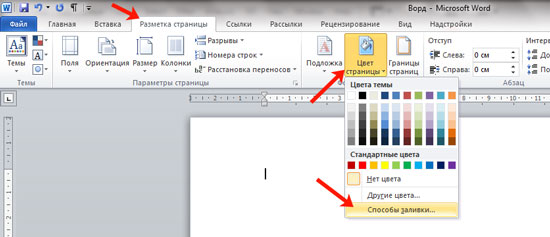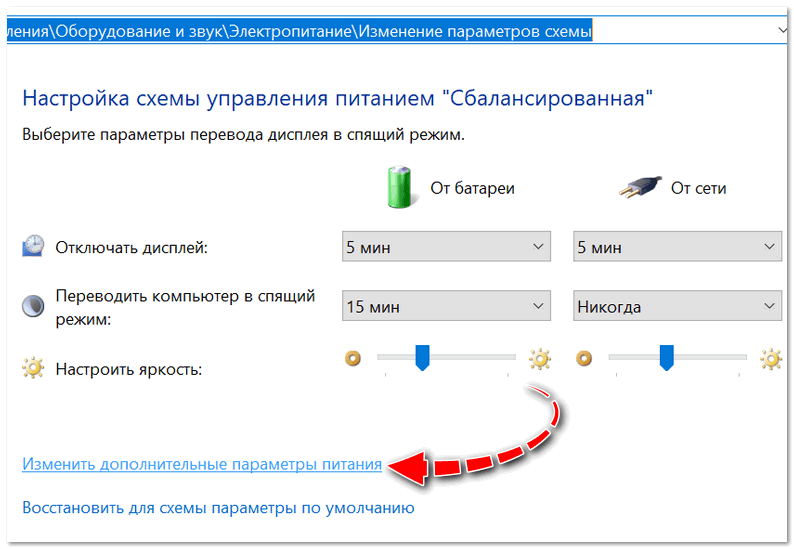Как сделать игру на весь экран: несколько способов
Содержание:
- Как включить творческий режим в Minecraft
- Способ 5. Смена разрешения
- Способ 3. Настройка видеокарты
- Как развернуть Minecraft на весь экран?
- Как снимать майнкрафт
- Сведения о вопросе
- Способ 5. Смена разрешения
- 【Учебник】 Как играть в Minecraft в полноэкранном режиме
- Решение вопроса на ноутбуке
- Открыть игру на весь экран: настройка видеокарты
- Как майнкрафт сделать на весь экран
- Растянуть игру на весь экран: внутриигровые настройки
- Как сделать в майнкрафте разрешение экрана
- Полноэкранный режим в браузере Google Chrome
- Как включить творческий режим в Minecraft
Как включить творческий режим в Minecraft
Как активировать творческий режим
Особенности творческого режима
Как активировать творческий режим
0) Скачайте TLauncher и запустите игру.
Активация на сервере
0) Скачайте TLauncher и запустите игру
1) Чтобы получить право активировать творческий режим на сервере, вам нужно получить «администратора» или попросить другого администратора об этом.
Особенности творческого режима
— Получение бесконечного количества ресурсов в инвентаре.
— Бессмертие. Вы не можете нанести урон.
— Рейс. Нажав кнопку «Пробел» дважды, вы сможете парить в воздухе.
— Как переключиться в режим выживания из творческого режима: «/ режим выживания в режиме игры».
Способ 5. Смена разрешения
Если всё вышеперечисленное не помогло добиться приведения разрешения игры в нормальное состояние, возможно, игра достаточно старая для того, чтобы запустить на весь экран в . Иногда в этом случае картинка выглядит нечёткой.
И устранить проблему можно только одним способом – изменить разрешение вашего экрана. После этого, правда, перестанут запускаться другие программы, более современные и рассчитанные на нормальные параметры.
Поэтому, поиграв в игру, необходимо вернуть монитору обычное для него разрешение.
Если же игра требует разрешения 640х480, а монитор его не поддерживает, есть ещё один вариант. Он выбирается в свойствах ярлыка на вкладке совместимости.
Важно!
Стоит отметить, что данная функция позволяет после выхода из игры вернуть нормальное разрешение автоматически
На вашем рабочем столе слишком много открытых окон? Хотите быстро перескакивать между ними или, например, развернуть одно и свернуть другое? Или, может, просто хотите сфокусироваться и раскрыть окно на весь экран? Для каждого из этих действий есть горячие клавиши, которые, почему-то не принято активно использовать. Между тем, они очень хорошо помогают в работе. Вот какие клавиатурные сочетания можно использовать для управления окнами и экономии времени.
1.Переключение между окнами активного приложения – Command+’
Вы же переключаетесь между приложениями с помощью комбинации «Command+Tab»? Предложенная комбинация суть то же самое, только внутри активного приложения. Это намного быстрее, чем если вы бы кликали правой кнопкой мыши по ярлыку приложения в поисках нужного окна.
Чтобы ни у кого не осталось вопросов – вторая клавиша из этой комбинации – это та же самая тильда, обыкновенно находящаяся над клавишей «1» стандартной клавиатуры.
2.Свернуть текущее окно – Command+M
Хотите избавиться от текущего окна, не закрывая его? Просто нажмите Command+M и окно свернется в Dock, где вы его и найдете, когда решите к нему вернуться.
3.Развернуть текущее окно
Надоело кликать зеленую кнопочку в углу окна, чтобы развернуть его на весь экран? Это можно сделать с помощью клавиатурного сокращения, правда его придется настроить самостоятельно – по-умолчанию его нет.
- Откройте «Системные настройки»
- Выберите меню «Клавиатура»
- В данном меню перейдите на вкладку «Сочетания клавиш»
- В левой колонке выберите «Сочетания клавиш для программы» и нажмите «+»
- В поле «Название меню» введите «Zoom», а в поле «Сочетание клавиш» удобное вам клавиатурное сокращение, например Command+=
4.Скрыть остальные приложения – Command+Option+H
Если кроме текущего приложения у вас открыта еще куча окон и вы хотите оперативно устранить этот бардак, то лучшее решение – нажать Command+Option+H. В результате вы останетесь в текущем окне программы, а все остальные приложения будут свернуты и перестанут мешать вам жить и работать.
5.Войти в полноэкранный режим – Command+Power
Если вы хотите сфокусироваться на текущей задаче, скажем, работая в текстовом редакторе, то разверните окно на весь экран. Для этого нажмите Command+Power и на экране не будет ничего, кроме текущего приложения. Для обратного действия еще раз нажмите это же сочетание клавиш. Если данная опция у вас не работает, то из предыдущего пункта вы уже знаете как заставить ее работать.
6.Закрыть текущее окно – Command+W
Это клавиатурное сочетание существует в OS X с первых дней системы, однако я до сих пор встречаю людей, никогда не слышавших о нем. Так или иначе, нажатие этих горячих клавиш закрывает текущее окно программы (например, вкладку в браузере), а если в приложении только одно окно, то Command+W закрывает приложение.
7.Закрыть все окна приложения – Command+Option+W
Клавиатурное сочетание аналогичное предыдущему. Только оно закрывает все окна текущего приложения. Удобно, когда браузер завален вкладками, например.
По умолчанию в Haiku опциональной клавишей, например для вызова команд меню, является ALT
, вместо CTRL
. Так исторически сложилось, что BeOS переняла некоторые вещи из MacOS. После того, как вы привыкните, вы действительно ощутите удобство, например, сочетания клавиш ALT
C
и ALT
V
запросто можно использовать в оболочке терминала bash , где сочетание клавиш CTRL
C
привело бы к остановке текущего процесса.
В любом случае, вы сможете переключиться на более привычную клавишу CTRL
в настройках раскладки . В руководстве пользователя всегда будут описываться примеры с использованием стандартной опциональной клавиши ALT
.
Если вы сомневаетесь, какая клавиша является OPT
или MENU
на вашем типе клавиатуры/раскладки, воспользуйтесь настройками раскладки . В ней вы можете увидеть, какая кнопка будет нажиматься при нажатии на клавишу вашей клавиатуры.
Способ 3. Настройка видеокарты
В некоторых случаях запускать игры во весь экран мешают устаревшие драйвера видеокарты. Вопрос решается их обновлением или полной переустановкой.
Меню настройки видеокарты каждого производителя выглядит по-разному.
Например, для продукции компании Nvidia пользователю придётся открыть в меню Пуск/Панель управления.
Здесь выбирается Панель управления nVidia и выбрать там регулировку масштабирования. При его включении игра должна расшириться до размеров экрана.
Изменение масштабирования для видеокарты Nvidia
Для видеокарт марки ATI требуется запуск приложения Catalyst Control Center.
А для интегрированных карт Intel Graphics, часто устанавливаемых на ноутбуках, потребуется выполнить целый ряд действия, описанных отдельно.
Вам это может быть интересно:
Как развернуть Minecraft на весь экран?
Digital
В различных играх вопрос о том, как запустить их в полноэкранном режиме, вызывает затруднения даже у опытных пользователей. Minecraft не относится к числу таких проектов, но изначально он запускается именно в оконном режиме, и новичку трудно догадаться, как это изменить.
Вывод игры на всё пространство дисплея можно совершить несколькими способами. Сегодня мы узнаем, как развернуть Minecraft на весь экран.
О способах
Существует несколько способов запуска Minecraft в полноэкранном режиме. Это можно сделать разными путями:
- сменой разрешения в настройках;
- нажатием клавиши или их комбинации;
- изменением настроек драйвера видеокарты.
Первый же совет – сначала позаботьтесь об обновлении драйверов для видеокарты. Устаревшее программное обеспечение может привести к проблемам с производительностью даже в в такой нетребовательной игре, как Minecraft.
Опишем каждый метод более подробно.
С помощью клавиш
Простой метод, который обычно идеально работает. Разработчики предусмотрели возможность переключения игры нажатием единственной кнопки – F11. Если она у вас по каким-то причинам не работает, попробуйте привычные сочетания клавиш Alt+Tab и Alt+Enter.
С помощью игровых настроек и дополнительных параметров
Режимы можно переключать и в настройках. Если не хочется этим заниматься, попробуйте нажать на кнопку расширения экрана, расположенную в правом верхнем углу. Если вам ничего не помогает, то стоит проверить, не запущена ли игра случайно в оконном режиме принудительно. Для этого щёлкните правой кнопкой мыши на её ярлыке и загляните в «Свойства». Там будет строка «Объект», в самом конце которой может быть добавлен параметр – window. Если вы его там отыскали, можете смело удалять – это приведёт к появлению возможности разворачивания игры.
Настраиваем драйвер видеокарты
Если стандартные варианты не помогли, то можно попытаться подогнать отображение через драйвер видеокарты. В случае с картами NVIDIA надо отыскать меню регулировки размера рабочего стола и настроить масштабирование. У конкурентов от ATI этот пункт следует искать в разделе «Свойства экрана».
Если же вы пользуетесь ноутбуком, в котором стоит встроенный видеоускоритель от Intel, то требуемую функцию отыщете в меню «Дисплей». При её недоступности надо понизить разрешение экрана – тогда масштабирование станет активным.
Это основные способы растягивания игры Minecraft на весь дисплей. Обычно такая процедура не вызывает у игроков никаких сложностей, ведь разработчики предусмотрели переключение нажатием всего лишь одной кнопки, но новичку зачастую сложно догадаться об этом. Если Minecraft запустился в оконном режиме, нажимайте F11 и радуйтесь произведённому эффекту.
Как снимать майнкрафт
Minecraft — популярная компьютерная игра, в которую играют тысячи пользователей. Видеоролики с процессом прохождения, разнообразными хитростями насчитывают миллионы просмотров на YouTube. Вот несколько причин, зачем вам нужно научиться тому, как снимать Майнкрафт на видео:
- Поделиться успехами. Вы увлеченный геймер и хотите похвастаться своими достижениями перед друзьям-единомышленниками.
- Повысить популярность канала. Чтобы привлечь поклонников игры, выложите видео игрового процесса с подсказками и кодами.
- Помочь другим игрокам. Записывайте инструкции: как добавить мод на камеру, пригласить в игру друга, защитить здание от непрошенных гостей.
Во всем этом вам поможет «Экранная Камера» — программа записи экрана компьютера со встроенным видеоредактором. Используя ее, вы сможете захватить все действия на мониторе или в браузере, а затем отредактировать видеозапись. Рассмотрим пошагово, как это сделать.
Сведения о вопросе
По данному вопросу вам необходимо обратиться в поддержку Minecraft:
Это помогло устранить вашу проблему?
К сожалению, это не помогло.
Великолепно! Спасибо, что пометили это как ответ.
Насколько Вы удовлетворены этим ответом?
Насколько Вы удовлетворены этим ответом?
Благодарим за отзыв.
Этот ответ помог 1 пользователю
Это помогло устранить вашу проблему?
К сожалению, это не помогло.
Великолепно! Спасибо, что пометили это как ответ.
Насколько Вы удовлетворены этим ответом?
Способ 5. Смена разрешения
Если всё вышеперечисленное не помогло добиться приведения разрешения игры в нормальное состояние, возможно, игра достаточно старая для того, чтобы запустить на весь экран в . Иногда в этом случае картинка выглядит нечёткой.
И устранить проблему можно только одним способом – изменить разрешение вашего экрана. После этого, правда, перестанут запускаться другие программы, более современные и рассчитанные на нормальные параметры.
Поэтому, поиграв в игру, необходимо вернуть монитору обычное для него разрешение.
Если же игра требует разрешения 640х480, а монитор его не поддерживает, есть ещё один вариант. Он выбирается в свойствах ярлыка на вкладке совместимости.
Важно!
Стоит отметить, что данная функция позволяет после выхода из игры вернуть нормальное разрешение автоматически
На вашем рабочем столе слишком много открытых окон? Хотите быстро перескакивать между ними или, например, развернуть одно и свернуть другое? Или, может, просто хотите сфокусироваться и раскрыть окно на весь экран? Для каждого из этих действий есть горячие клавиши, которые, почему-то не принято активно использовать. Между тем, они очень хорошо помогают в работе. Вот какие клавиатурные сочетания можно использовать для управления окнами и экономии времени.
1.Переключение между окнами активного приложения – Command+’
Вы же переключаетесь между приложениями с помощью комбинации «Command+Tab»? Предложенная комбинация суть то же самое, только внутри активного приложения. Это намного быстрее, чем если вы бы кликали правой кнопкой мыши по ярлыку приложения в поисках нужного окна.
Чтобы ни у кого не осталось вопросов – вторая клавиша из этой комбинации – это та же самая тильда, обыкновенно находящаяся над клавишей «1» стандартной клавиатуры.
2.Свернуть текущее окно – Command+M
Хотите избавиться от текущего окна, не закрывая его? Просто нажмите Command+M и окно свернется в Dock, где вы его и найдете, когда решите к нему вернуться.
3.Развернуть текущее окно
Надоело кликать зеленую кнопочку в углу окна, чтобы развернуть его на весь экран? Это можно сделать с помощью клавиатурного сокращения, правда его придется настроить самостоятельно – по-умолчанию его нет.
- Откройте «Системные настройки»
- Выберите меню «Клавиатура»
- В данном меню перейдите на вкладку «Сочетания клавиш»
- В левой колонке выберите «Сочетания клавиш для программы» и нажмите «+»
- В поле «Название меню» введите «Zoom», а в поле «Сочетание клавиш» удобное вам клавиатурное сокращение, например Command+=
4.Скрыть остальные приложения – Command+Option+H
Если кроме текущего приложения у вас открыта еще куча окон и вы хотите оперативно устранить этот бардак, то лучшее решение – нажать Command+Option+H. В результате вы останетесь в текущем окне программы, а все остальные приложения будут свернуты и перестанут мешать вам жить и работать.
5.Войти в полноэкранный режим – Command+Power
Если вы хотите сфокусироваться на текущей задаче, скажем, работая в текстовом редакторе, то разверните окно на весь экран. Для этого нажмите Command+Power и на экране не будет ничего, кроме текущего приложения. Для обратного действия еще раз нажмите это же сочетание клавиш. Если данная опция у вас не работает, то из предыдущего пункта вы уже знаете как заставить ее работать.
6.Закрыть текущее окно – Command+W
Это клавиатурное сочетание существует в OS X с первых дней системы, однако я до сих пор встречаю людей, никогда не слышавших о нем. Так или иначе, нажатие этих горячих клавиш закрывает текущее окно программы (например, вкладку в браузере), а если в приложении только одно окно, то Command+W закрывает приложение.
7.Закрыть все окна приложения – Command+Option+W
Клавиатурное сочетание аналогичное предыдущему. Только оно закрывает все окна текущего приложения. Удобно, когда браузер завален вкладками, например.
По умолчанию в Haiku опциональной клавишей, например для вызова команд меню, является ALT
, вместо CTRL
. Так исторически сложилось, что BeOS переняла некоторые вещи из MacOS. После того, как вы привыкните, вы действительно ощутите удобство, например, сочетания клавиш ALT
C
и ALT
V
запросто можно использовать в оболочке терминала bash , где сочетание клавиш CTRL
C
привело бы к остановке текущего процесса.
В любом случае, вы сможете переключиться на более привычную клавишу CTRL
в настройках раскладки . В руководстве пользователя всегда будут описываться примеры с использованием стандартной опциональной клавиши ALT
.
Если вы сомневаетесь, какая клавиша является OPT
или MENU
на вашем типе клавиатуры/раскладки, воспользуйтесь настройками раскладки . В ней вы можете увидеть, какая кнопка будет нажиматься при нажатии на клавишу вашей клавиатуры.
【Учебник】 Как играть в Minecraft в полноэкранном режиме
Многие фанатики Minecraft мечтают узнать, как на записывать Minecraft в полноэкранном режиме , так как это позволило бы им запечатлеть важные сцены и достижения, которые у них есть. Есть несколько рекордеров, которые можно найти в Интернете, однако большинство из них не может записывать весь экран или захватывать экран и звук одновременно. Так что, если вам нужно успешно записать игровой процесс Minecraft вместе со звуком и в полноэкранном режиме, просто просмотрите оставшуюся часть этого сообщения, чтобы узнать, как это делается с помощью ApowerREC.
Подробное руководство по записи Minecraft в полноэкранном режиме Как сделать автоматическую остановку записи? Мобильные решения для игроков Minecraft
Как записать Minecraft в полноэкранном режиме со звуком
Если вы хотите знать, как записывать Minecraft на ПК с помощью голоса, лучший способ сделать это — использовать приложение ApowerREC. Это хорошо упакованный инструмент для записи экрана, который способен записывать любые действия на экране, будь то видео, игра, приложение и т. Д. Инструмент также имеет простой в использовании интерфейс, который можно легко использовать даже для начинающих пользователей.Просто выберите желаемый режим записи, например: запись только экрана, запись только звука, запись экрана с веб-камерой или включение их всех.
И недавно инструмент был обновлен встроенным «Игровым режимом», который позволит пользователям записывать свой любимый игровой процесс в полноэкранном режиме, что полезно при создании учебного пособия или просто для демонстрации собственных достижений.
Почему стоит выбрать этот инструмент?
- Программа оптимизирована для работы, не влияя на работу вашей системы.
- У этого средства записи экрана Minecraft аккуратный интерфейс, который подойдет любому. Он также требует минимального пространства и может переключаться между различными режимами записи всего несколькими щелчками мыши.
- Он упакован различными режимами записи, которые позволят пользователям записывать свои действия на компьютере, такие как движения экрана, звук, с помощью веб-камеры или специальной функции для записи игрового процесса.
- В отличие от других записывающих приложений, это не имеет рекламного ПО, которое постоянно прерывает процесс записи.
- Этот инструмент записи оснащен другими полезными функциями, такими как «Отслеживание записи» и «Планировщик заданий».
Краткие шаги в записи Minecraft
- Скачайте и установите программу записи экрана — это первое, что нужно сделать каждому пользователю. Просто нажмите кнопку загрузки ниже. После этого откройте exe. файл и установите программу в нужную папку, а затем запустите ее.
Скачать
- Сконфигурируйте некоторые настройки перед записью — Чтобы добиться вывода видео в соответствии с вашими предпочтениями, все, что вам нужно сделать, это перейти в «Настройки» и установить плавающий значок, папку вывода, настройки видео и аудио и т. Д.
- Начало и завершение записи — При записи игрового процесса Minecraft, пожалуйста, нажмите «Игровой режим», а затем запустите Minecraft и играйте, как обычно. Теперь, если вы дойдете до той части, которую хотите записать, нажмите «F7» на клавиатуре, чтобы начать запись. После этого нажмите ту же кнопку еще раз, чтобы завершить запись. Захваченный игровой процесс будет сохранен в медиатеке инструмента.
Автоматическая остановка записи
Кроме того, чтобы избежать превышения времени, отведенного для записи экрана, пользователи могут использовать недавно добавленную функцию этого инструмента — функцию «Автоматическая остановка».Чтобы использовать эту функцию, просто найдите эту функцию, которая находится в правой нижней части приложения. После открытия вы можете ввести время, которое будет установлено в качестве длины вашего видео. Выберите, что приложение будет делать после прекращения записи, а затем нажмите «ОК», чтобы завершить настройку.
Запись Minecraft на мобильных платформах
С другой стороны, у этого устройства записи экрана также есть мобильная версия, которая доступна как для Android, так и для iOS. Используя его мобильную версию, вы можете легко записывать игровой процесс Minecraft прямо на своем мобильном устройстве.Помимо записи любимого игрового процесса, вы также можете использовать это мобильное приложение для одновременной записи других действий на экране и фонового звука. Чтобы получить этот инструмент, просто зайдите в Google Play для Android или App Store для iOS, найдите это средство записи экрана и установите его.
Рейтинг: 4.3 / 5 (на основе 30 оценок) Спасибо за вашу оценку!
Решение вопроса на ноутбуке
Если проблема с открывающимся не на всю высоту или ширину экрана приложением возникла на ноутбуке Windows, она может заключаться в неправильно выставленных параметрах встроенной видеокарты Intel Graphics.
Для её устранения потребуется:
Установить программное обеспечение от производителя карты;
Открыть меню графических характеристик, появляющееся при нажатии правой кнопкой мыши по пустой области рабочего стола;
Найти раздел «Дисплей» и открыть его основные настройки. Он может отсутствовать, если на ноутбуке и так установлено максимальное разрешение.
Изменение разрешение в панели управления графикой Intel
Уменьшив разрешение, получают возможность изменять параметры экрана.
Далее требуется установить параметр масштабирования, отвечающий за отображение в полноэкранном режиме, и сохранить изменения.
Закрыв панель Intel, можно запускать все нужные приложения, которые будут теперь растягиваться на всю площадь дисплея.
Иногда при этом может ухудшиться чёткость первоначального изображения.
Потому после игры стоит отключить масштабирование и пользоваться им только для этой конкретной программы.
Открыть игру на весь экран: настройка видеокарты
В первую очередь рекомендуется установить самые свежие драйвера на видеокарту: очень часто в патчах можно встретить фиксы, связанные с совместимостью старых приложений. Для этого можно воспользоваться Snappy Driver Installer или DriverPack Solution. Но не всегда обновления исправляют ситуацию. Следует еще проверить опцию отображения рабочего стола. Для этого откройте панель управления видеокартой. Обычно в системном трее (маленькие значки в правой нижней части рабочего стола) находится соответствующая иконка. Если ее нет, то попробуйте нажать правой кнопкой мыши по рабочему столу и найти этот пункт в выпадающем меню. Если и там вы его не обнаружите, то попробуйте посмотреть в панели управления. В окне программы выберите пункт «Регулировка размера и положения рабочего стола». Включите пункт «Во весь экран». Не забудьте подтвердить изменения и закройте панель управления. После этого окно игры должно расшириться до полного размера.
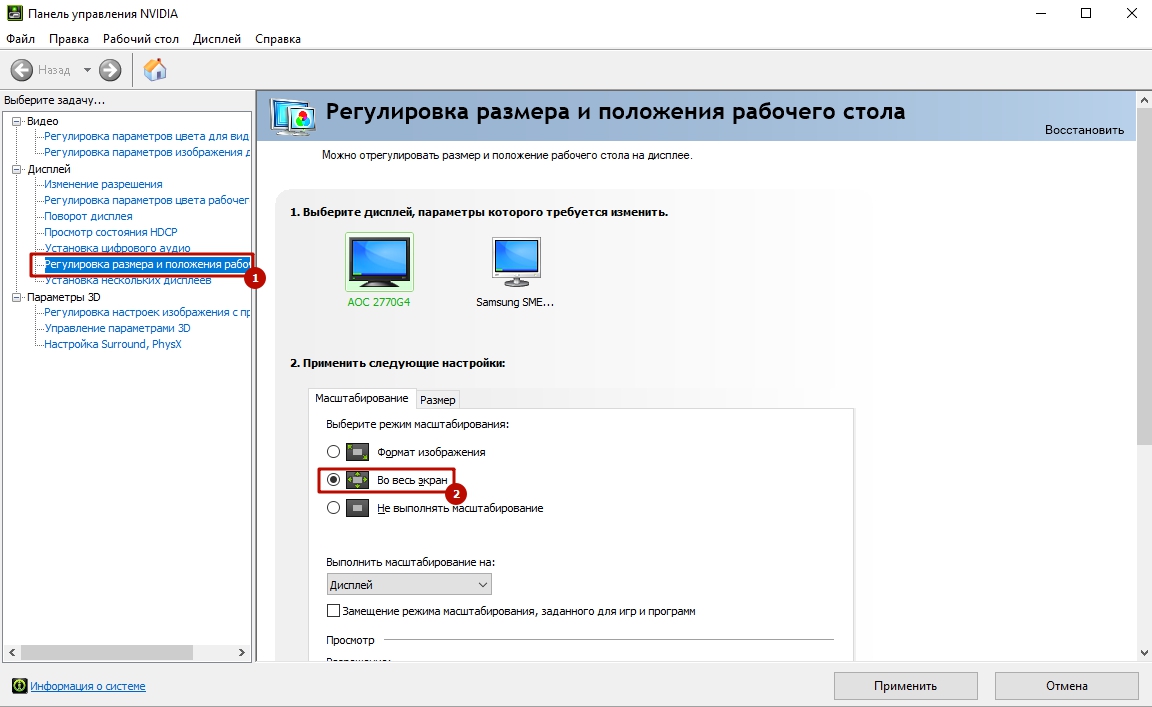
Для владельцев видеокарт от компании AMD процесс выглядит похожим образом. Нужно зайти в приложение Catalyst Control Center и найти там такую же настройку.
Как майнкрафт сделать на весь экран
Здравствуйте, уважаемые читатели сайта computerhom.ru. Если у вас вдруг возник вопрос на тему — как майнкрафт сделать на весь экран?То вы можете ознакомиться с простой и доступной инструкцией — как сделать полный экран в майнкрафте.
Чтобы в игре Minecraft сделать полноэкранный режим, вам нужно на своем компьютере выполнить следующий действия:1. Находясь в игре, войдите в меню нажав клавишу «Esc». В меню игры нажмите на кнопку «Настройки».2. В игровых настройках нажмите на кнопку «Настройки графики».3. После всех действий, у вас откроется меню — настройки графики. В этом меню полностью прокрутите скроллинг до самого низа. Внизу вы увидите кнопку «Полноэкранный режим» — жмем на данную кнопку после чего игра развернется на весь экран вашего монитора.
Теперь давайте рассмотрим инструкцию более подробно и пошагово.Итак, приступим к изучению материала…
Как сделать полный экран в майнкрафте
Итак, чтобы в майнкрафт сделать на весь экрана, вам нужно на своем пк или ноутбуке выполнить следующую инструкцию:
1. На своем компьютере запустите игру. После того, как игра запустится в главном меню игры, нажмите на кнопку «Настройки».

2. Далее в игре откроется меню настроек, нажмите на кнопку «Настройки графики…».Если вы находитесь в игре, то вам нужно нажать клавишу «Esc», затем в меню нажать на кнопку «Настройки» — «Настройки графики».

3. В следующем меню откроется настройки графики. В этом шаге, вам нужно с помощью мышки прокрутить колесиком мыши — скроллинг до самого низа меню.В самом низу вы увидите кнопку «Полноэкранный режим: Выкл». Чтобы активировать полноэкранный режим нажимаем на кнопку:
Полноэкранный режим — в данной кнопки должно установиться значение «Вкл», тем самым игра переключиться на полный экран.
Теперь остается выйти из игровых настроек нажав на кнопку «Готово» и «Esc».После всех выполненных действий, вы сможете играть на полном экраном режиме.

Также, вы сможете включить полноэкранные режим нажав клавишу F11, повторное нажатие данной клавиши отключить полноэкранный режим.
Обратите внимание: вас может заинтересовать инструкция — как изменить разрешение экрана в игре майнкрафт. Вот и все…Теперь вы знаете, как майнкрафт сделать на весь экран.На этом я буду заканчивать инструкцию, всем пока приятной вам игры! До новых встреч на сайте computerhom.ru
Вот и все…Теперь вы знаете, как майнкрафт сделать на весь экран.На этом я буду заканчивать инструкцию, всем пока приятной вам игры! До новых встреч на сайте computerhom.ru.
Подпишитесь на нашу рассылку, и получайте интересные полезные материалы сайта computerhom.ru. Ни какой рекламы — бесплатная компьютерная помощь подписчикам от автора.
Растянуть игру на весь экран: внутриигровые настройки
Современные игры предлагают геймерам широкий спектр настроек. Можно настраивать что угодно, начиная от управления и заканчивая графической составляющей. В старых же играх функционал не такой богатый, но опции отображения есть и у них. В целом процесс очень простой: нужно найти пункт «Режим экрана» и поставить напротив него галочку. Очень часто эта настройка вынесена в отдельную категорию, где пользователь настраивает интерфейс. Так что если вы не нашли этот пункт в разделе с графическими сетапами, не расстраивайтесь и просмотрите всё меню, которое предлагается игроку. Иногда можно встретить режим отображения экрана в лаунчере (когда перед запуском игры появляется программа, отвечающая за загрузку приложения). Некоторые разработчики встраивают в лаунчеры отдельные настройки, которые не дублируются в самой игре.

В крайнем случае можно поставить режим отображения «Оконный без рамок». В таком случае экран игры развернется на максимум. В оконном режиме производительность, конечно, ниже, чем в полноразмерном, но разница не такая большая и, обычно, не превышает 5-10%, так что потеря FPS будет невелика. Не во всех старых играх присутствует данная возможность. Проверьте информацию на сайте разработчиков: возможно проект вообще способен работать только в оконном режиме с низким разрешением (да-да, встречаются и такие проекты).
Как сделать в майнкрафте разрешение экрана
Ваш браузер устарел, и поэтому некоторые важные функции этого сайта могут не работать. Пожалуйста, обновитесь то более современного браузера.
1.12.2 fullscreen с разрешением меньше экранного
mbrNikolas
Итак имеется: Игра: RULAUNCHER 1.12.2 c Forge 1.12.2-14.23.5.2847, Optifine 1.12.2_HD_U_F4 видео: intel hd graphics 620
никак не могу установить разрешение игры ниже разрешения экрана при этом должен быть «Полноэкранный режим: вкл». Он конечно остается «вкл» и разрешение то, что я установил, но на весь экран игра не растягивается.
разрешение экрана 1920х1080При попытке запустить игру в разрешении 1280×720 во весь экран получается вот такое(ссылка на gdrive со скрином):
окно игры в этом случае не имеет свойств обычного окна винды и не растягивается руками. его размер соответствует размеру окна в 1280х720 на 1920х1080 экране.
если установить системное разрешение экрана 1280х720 получится точно такой же скрин.
Caman86
Звание: V.I.P на хуторе
mbrNikolas
Caman86
Звание: V.I.P на хуторе
mbrNikolas
Caman86,ну раз уж ты спросил. 1. со сглаживанием не вижу большой разницы между меньшим и большим разрешением, и так всё квадратное, а прирост производительности более чем в 2 раза.2. с моей слабенькой интегрированной картой при 15+ чанках уже местами проседает ниже 40, фпс3. кулер в ноуте чтобы совсем не крутился. и тишина абсолютная и акк меньше ест.
Caman86
Звание: V.I.P на хуторе
mbrNikolas,1. Сглаживание ест много видео-процессоров, из-за чего появиться чуть большая нагрузка, чем с высоким разрешением.
2. Рассказываю секрет: если у тебя есть дискретная видеокарта, то её можно указать в настройках драйвера как ГПУ для майна. И да, это даст меньший прирост, потому что майну-то и рисовать нечего. А больше 12-14 чанков ставить не имеет смысла: радиус деспавна мобов всегда одинаков.Да и я не знаю какой у тебя процессор: с версий
1.9 майнкрафт стал зависеть именно от процессора, а не от ОЗУ.
3. При работе от аккумулятора ноутбук переходит в режим энергосбережения, из-за чего урезаются:Работа кулеров (ноутбук переходит в пассивное охлаждение, из-за чего могут быть перегревы), виртуальные ядра процессора, ограничивается максимальная нагрузка на ядро
до 60-70 %, также и с видеоядром (не важно встройка ли, или нет). Вдобавок аккумулятор быстро расходует свой ресурс, то есть будет в дальнейшем держать всё меньше заряда, а переход от активного охлаждения к пассивному способствует ускорению к проблемам с процессором
Администраторы | Главные редакторы | Модератор | Дедушки | Журналисты | HENTAI BOY | Goldфаги | Журналисты-олдфаги | ТруЪ Олдфаги-с | ТруЪ Плагинщик | Олдфаги | true Художник | Модератор бездны | Картоделы | XXXL ПХЛ | Просто хорошие люди | Посетители | Новички
Полноэкранный режим в браузере Google Chrome
Этот интернет-браузер считается одним из лучших в плане скорости и производительности. Его используют миллионы людей. Поэтому нет ничего удивительного в огромном количестве запросов на тему, как сделать полноэкранный режим клавишами в “Хроме”. Людей можно понять. Постоянно лезть в настройки браузера для того, чтобы просто переключить вид, – сплошное мучение. Итак, для того, чтобы развернуть “Хром” на весь экран, достаточно нажать на кнопку F11. Тогда браузер предстанет перед вами во всей красе. Для того, чтобы выйти из полноэкранного режима, нужно снова нажать на ту же клавишу. Тогда окно браузера примет свой обычный вид.
Вообще, у “Хрома” есть огромное количество горячих клавиш. Просто далеко не все о них знают. К примеру, на предыдущую страницу можно перейти при помощи кнопки Backspace. Для включения того или иного дополнения нужно нажать клавишу Alt и какую-нибудь цифру. Какое-либо дополнение и запустится. Главное – потом запомнить, на какой цифре что находится. И так далее. Горячие клавиши полностью раскрывают потенциал этот интернет-браузера. Так что изучить их точно стоит.
С помощью горячих клавиш
При ответе на вопрос, как включить полноэкранный режим в браузере Google Chrome, многие эксперты рекомендуют горячие клавиши. Для этого жмите кнопку F11 на клавиатуре. Иногда к этой кнопке нужно нажать и Fn (функциональную клавишу). Уже после первого нажатия веб-проводник должен открыться на весь экран.
Через графу Масштаб
Еще один способ включить полноэкранный режим Google Chrome — использовать опцию масштабирования в настройках. Для этого сделайте такие шаги:
- Войдите в веб-проводник Гугл Хром, если вы не успели его запустить.
- Мышкой наведите на символ меню и жмите по нему. Он расположен справа вверху веб-проводника. В зависимости от версии Google Chrome изображение может отличаться.
- В выпадающем перечне жмите на кнопку Масштаб. Справа необходимо нажать на кнопку с двумя дужками.
В дальнейшем можно в любой момент выйти из полноэкранного режима в Хроме, и вернуться к нормальной работе.
Точная настройка
Существует еще один метод, как в Google Chrome активировать полезную опцию. Для этого сделайте те же шаги, что рассмотрены выше. В разделе Масштаб будет стоять цифра с процентами. Их изменение позволяет увеличить или уменьшить размер изображения. Можно сделать еще быстрее. Зажмите кнопку Ctrl на клавиатуре, а после этого вращайте колесо мышки вверх или вниз для уменьшения или увеличения масштаба соответственно. Отметим, что такой метод позволяет менять масштаб, но перехода в Full Screen не происходит.
Как выйти из полноэкранного режима
Чаще всего в Сети попадаются вопросы, как выйти из полноэкранного режима в Хроме. Самый простой путь вернуть обычное изображение — нажать на F11 на клавиатуре. Иногда необходимо присоединить к ней дополнительную клавишу Fn. Второй вариант — войти в меню и нажать на символ с двумя скобками в разделе Масштаб (об этом упоминалось выше). Чтобы отключить полноэкранный режим Google Chrome, можно использовать любой из предложенных методов.
Возможные проблемы и пути их решения
Как правило, сбоев в работе функции не возникает. Но есть ряд моментов, на которые жалуются пользователи. Некоторые утверждают, что не удается выключить полноэкранный режим в Хроме. В ситуации с Виндовс необходимо убедиться в подключении клавиатуры и выключить опцию через нажатие кнопки F11 (иногда вместе с Fn). Похожая ситуация может возникнуть и в Убунту. Пользователь нажимает на горячие клавиши, но ничего не происходит. Для этого требуется открыть новое окно с помощью Ctrl+N, а после этого выключить ненужную функцию через меню.
Бывают ситуации, когда Хром постоянно запрашивает отображение в полноэкранном режиме для любого сайта. Такой запрос поступает при входе в любой ресурс, что сильно раздражает пользователей. Чтобы отключить появление запроса по поводу Full Screen, сделайте следующие шаги:
В окне Исключения для полноэкранного режима Гугл Хром имеется список сайтов, которым уже разрешено отображаться в полный экран. Чтобы внести в перечень все ресурсы, необходимо отредактировать любую строку из перечня путем нажатия левой кнопки на адрес. К примеру, вместо www.youtube.com можно установить *://*/*. После внесения таких правок веб-проводник больше не будет запрашивать процесс перехода в Full Screen. Если ничего не помогает, можно обновить или полностью переустановить браузер.
Как включить творческий режим в Minecraft
Как активировать творческий режим
Особенности творческого режима
Как активировать творческий режим
0) Скачайте TLauncher и запустите игру.
Активация на сервере
0) Скачайте TLauncher и запустите игру
1) Чтобы получить право активировать творческий режим на сервере, вам нужно получить «администратора» или попросить другого администратора об этом.
Особенности творческого режима
— Получение бесконечного количества ресурсов в инвентаре.
— Бессмертие. Вы не можете нанести урон.
— Рейс. Нажав кнопку «Пробел» дважды, вы сможете парить в воздухе.
— Как переключиться в режим выживания из творческого режима: «/ режим выживания в режиме игры».
Источник