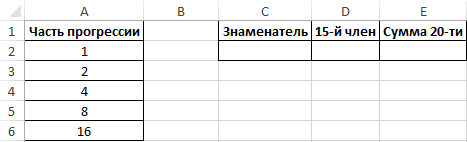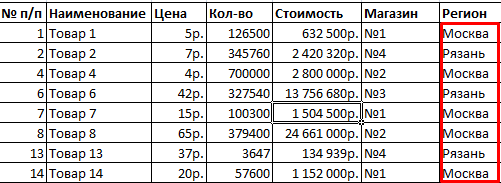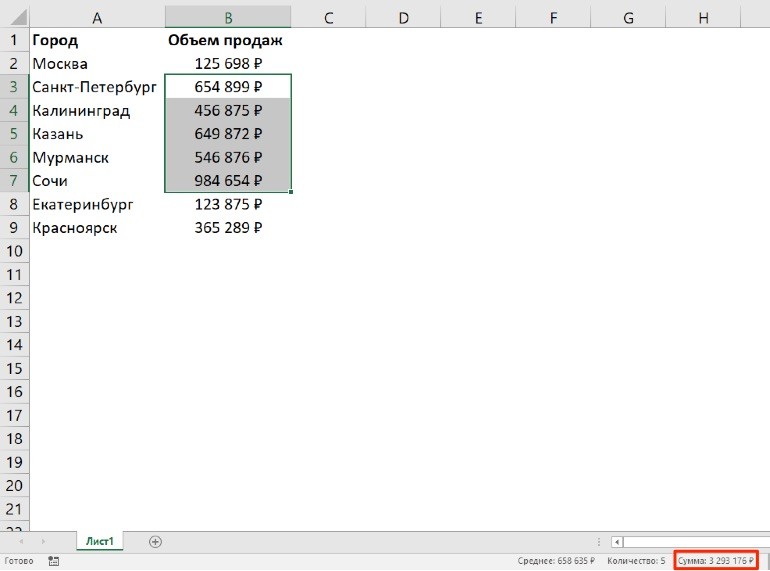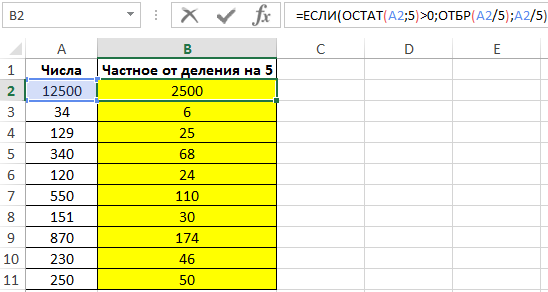Как сделать кроссворд в excel с помощью стандартных функций
Содержание:
- Как можно использовать кроссворд в Excel во время обучения?
- Как сделать в Excel кроссворд
- Кроссворд в Экселе
- Как создать кроссворд в Word?
- Как сформировать кроссворд легко и быстро?
- Как делать кроссворд с нумерацией в офис ворд 2010?
- Кроссворды в excel как сделать
- Как сделать нумерацию ячеек таблицы, как в настоящих кроссвордах?
- Как сделать кроссворд в «Опен Офис»?
- Второй способ: копирование при помощи специальной вставки
- Создание автопроверки
- Разработка интерактивного кроссворда в среде Microsoft Excel
- Как сделать кроссворд в Excel с проверкой
Как можно использовать кроссворд в Excel во время обучения?
Использование современных технологий во время обучения способно не только помочь ученикам более активно вовлечься в процесс, изучить предмет, но и повысить уровень своей компьютерной грамотности. В последнее время очень популярным направление в обучении является STEM, который предусматривает интеграцию науки, технологий, инженерии и математики в одном курсе.
Как это может выглядеть на практике? Например, изучается какой-то предмет, например, астрономия (наука). Ученики учат новую терминологию, которую затем повторяют с помощью кроссворда Excel (технологии). Здесь же потом можно ученикам рассказать, как создать такой кроссворд. Потом попробовать создать телескоп, используя математические формулы.
Вообще, терминология – один из наиболее сложных аспектов изучения любой дисциплины. Некоторые из них очень сложны для усвоения, а игровой элемент создает дополнительную мотивацию, которая способствует появлению новых нейронных связей в мозгу. Этот механизм в психологии называется положительным подкреплением. Если ребенку интересно, он будет с большей охотой вовлекаться в изучаемый материал.
Чем ребенок старше, тем более разнообразными должны быть задания, терминологический аппарат может больше смещаться в сторону абстрактных понятий, а дифференциация заданий по сложности может быть более выраженной.
Но это только один из большого количества методов использования кроссвордов в обучении. Если говорить более конкретно, то он может применяться для:
- Домашних заданий учащимся. У учеников вырабатывается умение самостоятельно разбираться в учебном материале, формулировать вопросы, а также развиваются творческие способности учеников.
- Работы непосредственно во время занятия. Кроссворды – это очень удобный метод повторения материала прошлого занятия. Он позволяет быстро систематизировать полученную информацию, на фундаменте которой будет строиться новый материал.
Создание кроссворда в Excel на уроке или в качестве домашнего задания имеет еще одно важное преимущество – таким образом значительно проще выучить определенный материал. Когда ученик самостоятельно придумывает вопросы к конкретному термину, у него в мозгу выстраиваются нейронные связи, которые помогают понять тему и использовать полученные знания в дальнейшем
Как сделать в Excel кроссворд
Программы из пакета Mircosoft Office предназначены для работы с документами в самых разных их проявлениях. За время, прошедшее с момента запуска пакета и до сегодняшнего дня, каждая из этих программ обросла множеством полезных и важных функций, так что пользователь может выполнить практически любую операцию всего парой нажатий мышью.
Специальные функции позволяют автоматизировать процесс работы
Однако есть вещи, которые сделать не так просто. Например, в Excel — программе для работы с таблицами — компания встроила механизм функций, которые может использовать пользователь. С их помощью можно обрабатывать самые разные данные. Но автору придётся лично выстраивать модель взаимодействия, вводя формулы и указывая диапазоны данных.
Нужно учитывать также то, что перед пользователем встают иногда весьма нетривиальные задачи — как, например, создать кроссворд в Excel. Понятно, что в самой программе такой функции нет, так что нужно будет кое-что всё же выполнить вручную.
Кроссворд в Экселе
Так как офисная программа Excel по умолчанию состоит из табличек, то и создать кроссворд с его помощью можно гораздо проще и быстрее. Она распространяется в сети онлайн и найти утилиту не составит труда, причем даже бесплатно. Единственное, что требуется пользователю при работе с этим офисным инструментом – изменить размер ячеек и выделить контуры, а также вписать цифры.
Для начала, чтобы нарисовать табличку на компьютере. Требуется выделить весь лист Эксель с помощью комбинации кнопок Ctrl+A. Щелкайте правой кнопкой мыши и найдите параметр, отвечающий за изменение высоты строк.
Корректировки требует и ширина имеющихся ячеек. Выполняйте тот же самый алгоритм, единственное – нажимайте правой клавишей мыши на буквах, располагающихся сверху. В меню выбирайте параметр, отвечающий за изменение ширины. Соответственно, указывайте подходящую величину. В результате получится своеобразная сетка.
Вам потребуется заранее просчитать – какое максимальное количество символов будет по горизонтали и вертикали, после чего выделяйте необходимую область. Во вкладке «Главная» используйте инструмент работы с границами, а в качестве значения выберите «Все». Так получится квадрат с окрашенными ячейками.
Используя тот же самый инструмент эксель избавляемся от тех линий, которые нам не нужны, придаем форму кроссворду. Также, для этих целей пригодится инструмент «Ластик».
Выделяйте основу другим цветом, либо места, где будет располагаться начало слов. Воспользуйтесь инструментом «Заливка» для корректировки цвета.
Остается подписать цифры, совпадающие с номерами вопросов, для чего просто подпишите их поверх других клеток. С помощью выделения символов можно корректировать размеры или цвет.
Остается только составить и вписать заданные вопросы с соответствующими номерами в отдельном столбце. Выделите необходимую область и воспользуйтесь инструментом «Объединить ячейки».
В созданном окне можете спокойно вписывать необходимое количество вопросов для проверки и уже после этого напечатать кроссворд.
Как быстро сделать кроссворд в Word и других приложениях
Rate this post
Как создать кроссворд в Word?
Итак, чтобы сделать кроссворд в Word, необходимо использовать инструмент «Таблица». Он находится во вкладке «Вставка». При этом, требуется отметить, что нарисовать таблицу можно несколькими способами:
- Пользователь может прибегнуть к использованию специальной формы, в которой требуется указать определенное количество столбцов и строк.
- Можно выбрать заранее созданный шаблон и оформить все с его помощью.
- Использовать ручные инструменты и начертить таблицу вручную.
Самый простой и удобный способ – составить сканворд, используя стандартный шаблон. Для этого достаточно нажать на стрелочку в разделе «Таблица» и выделить количество ячеек и столбцов. Помните, если имеющихся 9×8 вам не хватает, можете воспользоваться кнопкой «Вставить таблицу» и построить ту, которая вам нужна. Здесь можно указывать желаемые размеры.
Следующий шаг заключается в том, чтобы привести стандартную таблицу Ворд в вид, более похожий на кроссворд. Пользователю достаточно подкорректировать оптимальным образом высоту и ширину столбцов, чтобы получить желаемый результат. Для этого кликните на значок стрелок располагающийся в верхнем левом углу созданной таблички и нажмите на свойства.
Придется работать со вкладками «Строка» и «Столбец». Будем рассматривать их соответственно. Указывайте размер высоты строк в Word, равный 1 сантиметру, а во вкладке столбец напротив параметра ширина указывайте то же самое значение. В результате табличка будет выглядеть квадратной, чего нам и требовалось добиться.
Выделяйте необходимые ячейки, чтобы указать начало слова и с помощью инструмента заливка, который располагается на вкладке «Главная», указывайте необходимый цвет.
Кроссворд практически готов, а вам осталось избавиться от лишних границ в табличке. На той же вкладке имеется соответствующий инструмент, который позволяет либо добавлять, либо убирать ненужные элементы. Выделяйте нужную ячейку в Ворд и избавляйтесь от мешающих границ.
Контур готов, остается последнее – указать цифры. Достаточно вписать в соответствующую ячейку подходящий номер и изменить ее размер или цвет, предварительно выделив символ. Не забудьте в строке ниже кроссворда указать, что за тема вопроса или просто впишите его.
Как сформировать кроссворд легко и быстро?
Сформировать кроссворд самостоятельно просто с помощью сайта Childdevelop. Допустим, родитель желает, чтобы его ребенок знал, для чего служит якорь или что такое электричество. Все эти слова Вы пишите в определенном окне программы и просто нажимаете кнопку «Сформировать» и Ваш конструктор кроссвордов для детей готов. Программа предлагает распечатать и подкорректировать его специальными дополнительными инструментами. Создать кроссворд для ребенка можно как пустой для заполнения, так и с ключевыми словами.
Благодаря восприятию информации в виде интеллектуальной игры, ребенок в будущем сможет порадовать своих родителей новыми достижениями и знаниями.
Как делать кроссворд с нумерацией в офис ворд 2010?
Чтобы нарисовать сетку кроссворда в 210 офисе, необходимо воспользоваться функцией построения таблиц. Ведь кроссвордная сетка по своей сути и есть таблица. Сделать таблицу можно следующим образом. В меню «вставка» выбираем «таблица». Откроется сетка, в которой отмечаем количество строк и столбцов.
Однако по умолчанию, такая сетка содержит только 10х8 ячеек. Если у вас кроссвордная сетка несколько больше, тогда выбираем пункт «вставить таблицу».
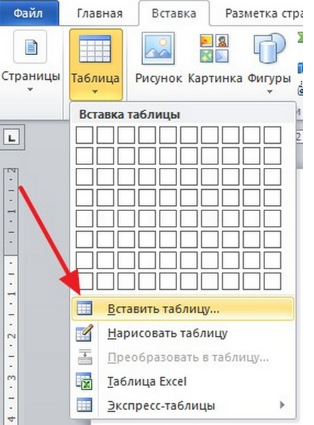
В открывшемся окне выбираем нужное количество строк и столбцов.
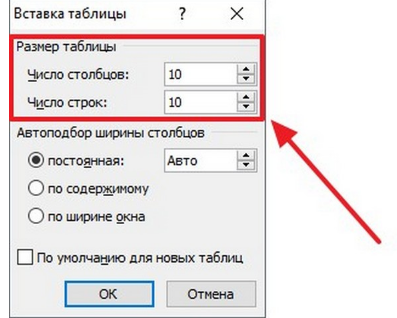
В результате получим примерно такой вид таблицы.
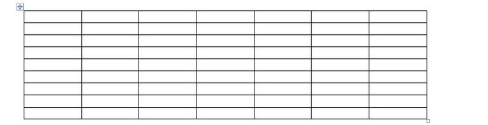
Ничего похожего на кроссвордные клетки пока нет. Что бы получить их, необходимо таблицу выровнять. Для этого выделяем ее, нажимаем на правую клавишу мыши и в открывшемся меню выбираем пункт «свойства таблицы».
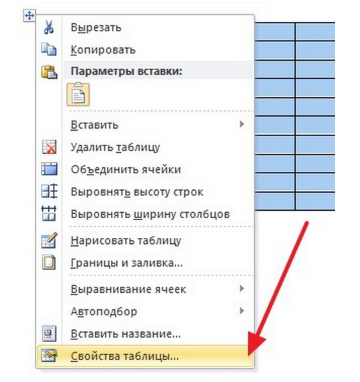
Здесь мы выбираем вкладку «строка» и в пункте «высота» задаем значение высоты сетки, например 1 см.
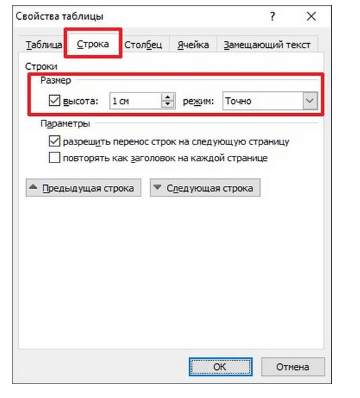
Далее открываем вкладку «ячейка». Там видим пункт «ширина». Значение ставим такое же, как и для высоты – 1 см.
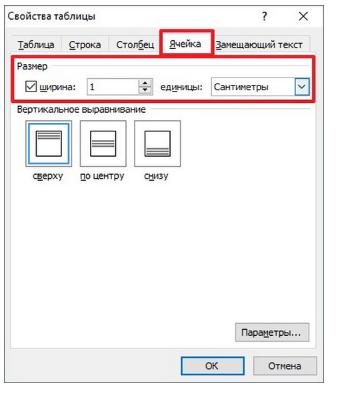
В результате все ячейки таблицы станут одинаковыми. Ура, наконец мы видим уже что-то знакомое! Идем дальше. Получилось так:
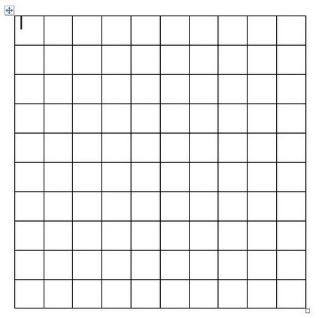
Теперь необходимо несколько отформатировать таблицу, чтобы текст во всех ячейках был одинаковым. Выделяем таблицу, правой кнопкой открываем меню и находим пункт «выравнивание ячеек». Здесь выбираем левый верхний угол. Текст будет таким образом располагаться в верхнем левом углу клеточки.
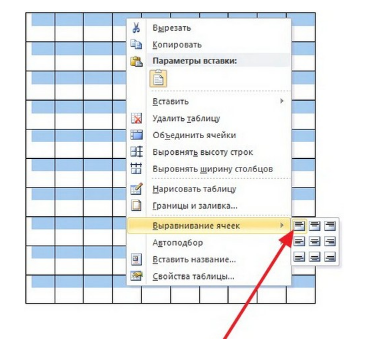
Далее, подбираем нужный размер шрифта. Он зависит от размера самих ячеек. Для квадрата 1х1 см подойдет шрифт в 9 пунктов. Все легко! Итак, вся таблица готова. Теперь можно строить непосредственно сетку самого кроссворда. Как мы помним, ненужные места в сетке кроссворда закрашиваются черным цветом. Это необходимо сделать и в нашем случае. Для этого воспользуемся командой «Заливка» — опрокидывающееся ведерко.
Выделив нужные ячейки в таблице, нажимаем на эту иконку. Если под ней стоит не полоса черного цвета, а другая, то сперва выбираем черный цвет. После этого все нужные ячейки закрасятся черным.
Поскольку у нас пока еще квадрат, а в сетке кроссворда строки и столбцы неровные. Их подгоняем под число букв. Для этого ставим курсор в любую ячейку таблицы и в верхней панели редактора увидим вкладку «Констуктор». Открываем вкладку, находим меню «ластик».

С помощью этого инструмента стираем ненужные ячейки и линии. В результате получаем настоящую кроссвордную сетку. Вот таким получается наш первый простенький кроссворд.Вот в принципе и все. Осталось только пронумеровать те ячейки, откуда согласно замыслу будут вписываться слова. А ниже, исходя из этой нумерации написать задания, не забыв разделить все определения на две группы: по горизонтали, и по вертикали. Читаем далее.
Кроссворды в excel как сделать
Проверка правильности решения кроссворда.
Чтобы проверить, правильно ли ученик заполнил кроссворд, нужно сравнить каждое введенное слово с образцом – правильным ответом. Иначе говоря, для каждого слова мы будем сравнивать значения двух ячеек – с введенным словом и правильным ответом, и если они равны, помечать это слово как «верно».
Запишем на свободном месте листа Excel правильные ответы (потом эта информация будет скрыта).
Но если правильный ответ представляет из себя целое слово, записанное в одной ячейке, то ответ ученика – это совокупность нескольких ячеек, в каждой из которых записано по одной букве. Поэтому мы должны ответ ученика преобразовать так, чтобы его можно было сравнить с правильным ответом, то есть соединить отдельные буквы из разных ячеек в целое слово, записанное в одной ячейке. Для этого будем использовать функцию для текстовых величин СЦЕПИТЬ.
· Выделите ячейку, в которой будет записан преобразованный ответ ученика (в моем примере это ячейка, в которой записаны ответы студента ).
· В данной ячейке введите формулу (наберите с клавиатуры или воспользуйтесь командой Вставить функцию на вкладке Формулы): =СЦЕПИТЬ ( ячейка с первой буквой слова; ячейка со второй буквой слова ; ячейка с третьей буквой слова ; т.д.; ).
Теперь можно сравнить правильный ответ с ответом ученика. Для этого будем использовать функцию ЕСЛИ: если слова совпадут, напишем напротив ответа «1», если нет «0». Мы используем числовые значения, а не слова «верно» — «неверно», потому что в дальнейшем проще будет подсчитать количество правильно угаданных слов.
Введите в ячейку : =ЕСЛИ(ячейка с правильным ответом=ячейке с ответом студента;1;0).
С помощью маркера автозаполнения копируем формулу по столбцу на весь необходимый диапазон.
· Ниже напишите «Количество правильных ответов» и введите в соседнюю ячейку формулу: = СУММ(первая ячейка с правильностью ответов: последняя ячейка с правильностью ответов )
Скройте все строки с ответами ученика, правильными ответами и количеством угаданных слов.
Пусть в процессе разгадывания кроссворда на экране высвечивается комментарий «Отлично!», «Хорошо!», «Пока на «троечку»», «Пока не угадано ни одного слова». Для этого введите в ячейку формулу:
=ЕСЛИ(ячейка с количеством отгаданных слов=0;»Пока не угадано ни одного слова»;ЕСЛИ( ячейка с количеством отгаданных слов ячейка с количеством отгаданных слов
Создадим кнопку для очистки ячеек кроссворда с использованием макроса.
Нажмите кнопку « Office » , затем «Параметры Excel », выберите в списке с левой стороны открывшегося окна «Настройка», затем из списка вкладок выберите «Разработчик».
В списке команд найдите «Элементы управления» и нажмите кнопку «Добавить», затем кнопку «ОК». Кнопка «Элементы управления» будет добавлена на панель быстрого доступа.
На панели быстрого доступа нажмите кнопку «Элементы управления», «Вставить», «Элементы управления формы», «Кнопка».
Нарисуйте кнопку. Автоматически откроется окно «Назначить макрос объекту». Нажмите на кнопку «Записать», затем «ОК».
Выделите последовательно все клетки кроссворда и удалите из них буквы.
На вкладке Вид выберите Макросы- Остановить запись.
Теперь щелчок левой кнопкой мыши будет запускать макрос, а щелчок правой кнопкой – вызывать контекстное меню.
Чтобы изменить название кнопки, выберите в контекстном меню «Изменить текст» и введите свое название (Очистить кроссворд).
Для правильного функционирования макроса не забудьте перед работой уровень безопасности макроса выбрать Низкий: кнопка Office – Параметры Excel – Центр управления безопасности – Параметры центра – управление безопасностью – Параметры макросов – Включить макросы.
Проверьте работу кроссворда (выставление оценки и кнопку очистки кроссворда).
Как сделать нумерацию ячеек таблицы, как в настоящих кроссвордах?
В Word нет специальной функции для решения этой задачи. Тем не менее вы можете сделать это следующим способом.
- Сначала впишите цифру в первую ячейку. Выделите ее.
Вписываем цифру в первую ячейку, выделяем ее
- Теперь нужно открыть полное меню «Шрифт» и в разделе «Смещение» выбираем вариант «Вверх» и указываем высоту смещения. Все изменения будут касаться лишь выделенного фрагмента. В разделе «Шрифт» щелкаем мышкой на значок, раскрывающий дополнительное меню
В разделе «Смещение» выбираем вариант «Вверх» и указываем высоту смещения, нажимаем «ОК»
- Остается только уменьшит шрифт, и расставить цифры для всех остальных слов. Уменьшаем шрифт цифр, вводим в поле «Размер шрифта» нужное значение
Кроссворд с пронумерованными ячейками
Как сделать кроссворд в «Опен Офис»?
OpenOffice в своей работе очень похож на программу «Эксель». Их главное отличие заключается в том, что первая абсолютно бесплатна (в отличие от пакета «Майкрософт»). Как же сделать кроссворд в «Опен Офис» и отличается ли эта работа от создания головоломки в «Эксель»?
В OpenOffice создавать головоломку можно так же, как и в Excel:
- растянуть ячейки до нужного размера, сформировать квадрат;
- выделить клеточки в нужной форме;
- пронумеровать ячейки и ввести слова;
- выделить с помощью заливки ключевое слово;
- написать вопросы.
Чаще всего эта программа встречается на операционной системе Linux. Помимо «Опен Офис» нарисовать головоломку можно и в «Либре Офис». Сама программа напоминает по своей работе «Ворд». Написание загадки в LibreOffice такое же, как и в платном аналоге от Майкрософт.
Второй способ: копирование при помощи специальной вставки
Сейчас мы разберем, как перенести таблицу из Excel в Word 2010 года. Стоит так же сделать ремарку, что данный метод подойдет и для других версий программы:
- Итак, вам снова нужно открыть два документа — Excel и Word. В «Экселе» выделите нужную область и поместите ее в буфер обмена, одним из тех способов, которые были приведены выше.
- После этого переходите в программу «Ворд». Вам необходимо открыть выпадающее меню инструмента «Вставить». Для этого нажмите на стрелочку под ним.
- В меню выберете «Специальная вставка…» — откроется одноименное окно. В нем вам нужно переключиться на пункт «Связать» и в поле «Как» выбрать «Лист Microsoft Excel (объект)».
- После проделанных действий нажмите «ОК» — таблица будет вставлена в документ.
Вы можете заметить, что таблица вставлена в виде рисунка — это означает, что вы не сможете ее редактировать, внося какие-то правки. Конечно же, это относится к минусам данного метода. Однако есть и плюсы — таблица автоматически сожмется, приняв такой размер, который идеально впишется в ваш документ.
Создание автопроверки
Но, Excel позволяет сделать не просто кроссворд, но и кроссворд с проверкой, в котором сразу автоматически будет отражаться правильно пользователь разгадал слово или нет.
Для этого, в этой же книге на новом листе делаем таблицу. Первый её столбец будет называться «Ответы», и мы туда впишем ответы на кроссворд. Второй столбец будет назваться «Введено». Тут отображаются данные, введенные пользователем, которые будут подтянуты из самого кроссворда. Третий столбец будет называться «Совпадения». В нём, если ячейка первого столбца будет совпадать с соответствующей ячейкой второго столбца, отобразиться цифра «1», а иначе – «0». В этом же столбце внизу можно сделать ячейку для общей суммы отгаданных ответов.
Теперь, нам посредством формул предстоит связать таблицу на одном листе с таблицей на втором листе.
Было бы просто, если каждое слово кроссворда пользователь вводил в одну ячейку. Тогда бы мы просто связали ячейки в столбце «Введено» с соответствующими ячейками кроссворда. Но, как мы знаем, в каждую ячейку кроссворда вписывается не одно слово, а одна буква. Воспользуемся функцией «СЦЕПИТЬ», чтобы объединить эти буквы в одно слово.
Итак, кликаем по первой ячейке в столбце «Введено», и жмем на кнопку вызова Мастера функций.
В открывшемся окне Мастера функций, находим функцию «СЦЕПИТЬ», выделяем её, и кликаем по кнопке «OK».
Открывается окно аргументов функции. Кликаем на кнопку, расположенную справа от поля ввода данных.
Окно аргументов функции сворачивается, а мы переходим на лист с кроссвордом, и выбираем ячейку, где расположена первая буква того слова, которое соответствует строчке на втором листе документа. После того, как выбор сделан, опять жмем на кнопку слева от формы ввода, чтобы вернуться в окно аргументов функции.
Подобную операцию проделываем с каждой буквой слова. Когда все данные введены, жмем на кнопку «OK» в окне аргументов функции.
Но, пользователь при разгадывании кроссворда может использовать как строчные, так и прописные буквы, а программа будет расценивать их как разные символы. Для того, чтобы этого не случилось, становимся на нужную нам ячейку, и в строке функций прописываем значение «СТРОЧН». Остальное все содержимое ячейки берем в скобки, как на изображении ниже.
Теперь, какими бы буквами не писали пользователи в кроссворде, в столбце «Введено» они будут преобразовываться в строчные.
Подобную процедуру с функциями «СЦЕПИТЬ» и «СТРОЧН», нужно проделать с каждой ячейкой в столбце «Введено», и с соответствующим ей диапазоном ячеек в самом кроссворде.
Теперь, для того, чтобы сравнить результаты столбца «Ответы» и «Введено», нам в столбце «Совпадения», нужно использовать функцию «ЕСЛИ». Становимся на соответствующую ячейку столбца «Совпадения», и вводим функцию такого содержания «=ЕСЛИ(координаты столбца «Ответы»=координаты столбца «Введено»;1;0). Для нашего конкретного случая из примера, функция будет иметь вид «=ЕСЛИ(B3=A3;1;0)». Подобную операцию проделываем для всех ячеек столбца «Совпадения», кроме ячейки «Итого».
Затем выделяем все ячейки в столбце «Совпадения», включая ячейку «Итого», и кликаем по значку автосуммы на ленте.
Теперь на данном листе будет проводиться проверка правильности разгаданного кроссворда, а результаты правильных ответов будут отображаться в виде общего балла. В нашем случае, если кроссворд будет разгадан полностью, то в ячейке суммы должно появиться число 9, так как общее количество вопросов равно этому числу.
Чтобы результат разгадывания был виден не только на скрытом листе, но и тому человеку, который разгадывает кроссворд, можно опять воспользоваться функцией «ЕСЛИ». Переходим на лист, содержащий кроссворд. Выбираем ячейку, и вводим туда значение по такому шаблону: «=ЕСЛИ(Лист2!Координаты ячейки с общим баллом=9;«Кроссворд разгадан»;«Подумайте ещё»)». В нашем случае, формула имеет такой вид:«=ЕСЛИ(Лист2!C12=9;«Кроссворд разгадан»;«Подумайте ещё»)».
Таким образом, кроссворд в программе Microsoft Excel полностью готов. Как видим, в этом приложении можно не просто быстро сделать кроссворд, но и создать в нём автопроверку.
Мы рады, что смогли помочь Вам в решении проблемы.
Помогла ли вам эта статья?
Да Нет
Кроссворд — это та головоломка, которую знают все. В настоящее время есть много вариаций данного развлечения, но одно сказать можно точно — кроссворды любят разгадывать многие. Из этого вытекает и то, что есть люди, которые любят их создавать.
Создание кроссворда может потребоваться в разных целях. Кто-то их делает для проверки знаний учащихся, а кто-то для себя и своих знакомых. Если же вы решили впервые создать собственную головоломку, то программа Excel вам в этом поможет.
Разработка интерактивного кроссворда в среде Microsoft Excel
Классы: 10 , 11
Ключевые слова: электронные таблицы
Разгадывание кроссворда может быть отличным методом закрепления и проверки знаний терминологии по любому предмету. Традиционно кроссворды решаются на бумаге и затем проверяются учителем вручную. Электронные таблицы позволяют сэкономить учителю время на проверку кроссворда, а ученику – сразу узнать результаты решения. Также можно предложить данную разработку учащимся старших классов, изучающим информатику на профильном уровне, как практическую работу на применение электронных таблиц для обработки данных.
1 этап – создание сетки кроссворда
На Листе 1 необходимо задать ширину столбцов электронной таблицы равной высоте строк, чтобы получились клетки. Затем прорисовать сетку и прописать номера вопросов кроссворда.
2 этап – оформление вопросов кроссворда
В правой части Листа 1 прописать вопросы кроссворда.
3 этап – создание листа ответов
Скопировать Лист 1, щелкнув правой кнопкой мыши по ярлыку листа в левом нижнем углу экрана и выбрав команду Переместить/скопировать… По умолчанию новый лист называется Лист 1 (2). На листе ответов удалить вопросы. Вписать ответы в сетку кроссворда побуквенно в ячейки электронной таблицы. Можно также выписать ответы на лист отдельным списком
Важное замечание! Буквы в сетке кроссворда использовать только строчные
4 этап – ввод формул
Ввести формулы в каждую ячейку сетки кроссворда на Листе 1(2). При совпадении букв в соответствующих ячейках Листа 1 и Листа 1(2) в ячейках Листа 1(2) появится «1», при несовпадении – «0». Например, для ячейки B15 формула будет иметь вид: =ЕСЛИ(Лист1!B15=”п”;1;0) Формулы можно копировать, меняя в них буквы на требуемые, при этом адреса ячеек будут заменяться автоматически. После ввода всех формул Лист 1(2) примет вид:
5 этап – проверка правильности ввода формул
На Листе 1 ввести правильные ответы кроссворда (обязательно строчные буквы). Если все формулы введены правильно, то на Листе 1(2) все нули заменятся на единицы.
Убедившись, что все формулы введены верно, очистить ячейки ответов на Листе 1.
6 этап – подсчет результатов
На Листе 1(2) убрать номера ответов из сетки таблицы. Затем на этом листе в любой ячейке ввести формулу подсчета баллов (количества правильно введенных букв) так, чтобы она охватывала все ячейки сетки кроссворда: =СУММ(B2:U15). Для удобства последующего оценивания результат решения кроссворда будем определять в процентах. На Листе 1 ниже кроссворда в любую ячейку ввести формулу = ‘Лист1 (2)’!W1/59 Здесь W1 – адрес ячейки на Листе 1(2), в котором подсчитывается количество правильных букв (набранных баллов), 59 – максимально возможное количество правильно введенных букв (баллов). Задать ячейке на Листе 1, в которую выводится результат, процентный формат и ноль десятичных знаков:
7 этап – оформление кроссворда
В меню Вид отключить сетку. В меню Разметка страницы добавить фоновое изображение. Оформить кроссворд.
8 этап – защита кроссворда от случайных изменений
Для того чтобы учащиеся случайно не удалили информацию с листа, нужно установить на него защиту. Сначала требуется разрешить изменение ячеек сетки: выделить на Листе 1 любую ячейку сетки кроссворда, щелкнуть по ней правой кнопкой мыши и выбрать команду Формат ячеек… В открывшемся окне перейти на вкладку Защита и убрать флажок «Защищаемая ячейка». Затем с помощью инструмента
Вкладке Рецензирование
Кроссворд готов. Сохранить файл, затем в свойствах файла поставить атрибут «Только для чтения».
Литература:
Готовимся стать сертифицированным специалистом по MS Excel. Элективный курс: Учебное пособие / О.Б. Богомолова. – М.: БИНОМ. Лаборатория знаний, 2010.
Как сделать кроссворд в Excel с проверкой
На новом листе создадим вспомогательную табличку с ответами:
В столбце «Введено» будут отображаться вводимые пользователем в кроссворд ответы. В столбце «?» — совпадения. В ячейке V8 – количество верных ответов.
Теперь с помощью функции «СЦЕПИТЬ» склеим отдельные буквы, вводимые в кроссворд, в целые слова. Вводим формулы в ячейки столбца «Введено»:
Пользователь может вводить как строчные, так и прописные буквы. В результате возникают проблемы. Чтобы этого избежать, используем функцию «СТРОЧН». Подставим ее во все ячейки перед функцией «СЦЕПИТЬ».
Функция преобразует прописные буквы в строчные.
Если пользователь вводит правильный ответ, в столбце V3:V7 появится цифра 1. В противном случае – 0. Сделаем это с помощью функции «ЕСЛИ».
Для подсчета количества правильных ответов – функция СУММ.
Количество всех правильных ответов – 5. Если в ячейке «Всего» появится цифра «5», это будет означать, что пользователь справился с решением кроссворда. На экране появляется запись «Молодец!» (например).
Если в ячейке «Всего» находится другая цифра – «Еще подумай!».
Реализуем задачу с помощью функции «ЕСЛИ»:
Покажем еще пользователю, сколько ответов осталось отгадать. Всего вопросов – 5. Значит, формула будет следующая: =5-‘Лист1 (2)’!V8, где ‘Лист1 (2)’!V8 – число верных ответов из вспомогательной таблички.
Для проверки работоспособности формул введем 1 правильный ответ в сетку кроссворда. Получаем следующий результат:
Спрячем от пользователя правильные ответы. Из сетки кроссворда на втором листе их удалим. Выделим строки вспомогательной таблицы. Перейдем на вкладку «Данные» — группа «Структура». Воспользуемся инструментом «Группировать».
В открывшемся окне поставим галочку напротив записи «Строки».
В левом поле листа появятся значки структуры и символ минуса.
Нажмем на значок «-». Данные вспомогательной таблицы станут невидимыми.
Далее переходим на вкладку «Рецензирование». В группе «Изменения» находим кнопку «Защитить лист». В открывшемся окне назначаем пароль. Теперь раскрыть вспомогательную таблицу и посмотреть ответы у постороннего человека (кто не знает пароль) не получится.
Если пользователь попытается открыть ответы, программа выдаст предупреждение о том, что: «Нельзя использовать данную команду на защищенном листе…».
- Скачать кроссворд в Excel
- Скачать программу для создания кроссвордов в Excel
Основная работа по созданию кроссворда закончена. Можно красиво оформить лист, добавить название, изменить цвет заливки сетки, сделать ярче границы ячеек и т.п.
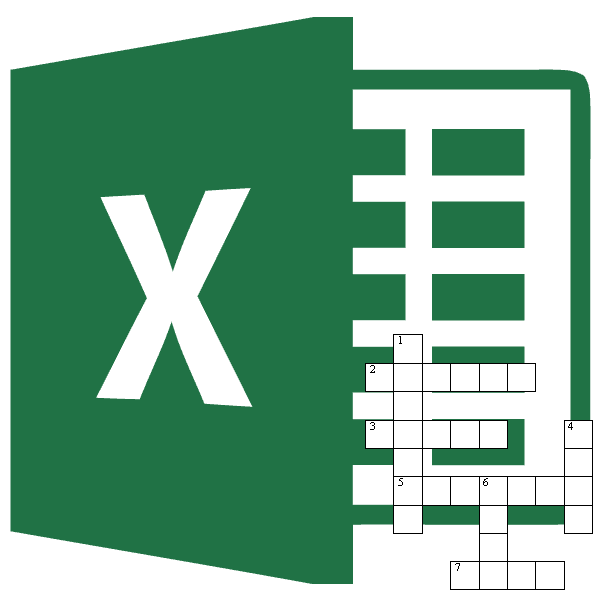
Многие люди любят разгадывать кроссворды, есть так же лица, которым нравится их составлять. Иногда, составить кроссворд требуется не просто ради развлечения, а, например, чтобы проверить знания учащихся нестандартным способом. Но, мало кто догадывается, что отличным инструментом для создания кроссвордов является программа Microsoft Excel. И, действительно, ячейки на листе данного приложения, как будто специально предназначены для того, чтобы вписывать туда буквы отгадываемых слов. Давайте выясним, как быстро составить кроссворд в программе Microsoft Excel.