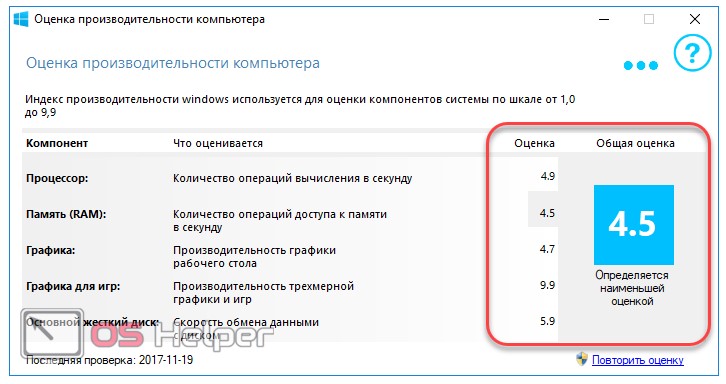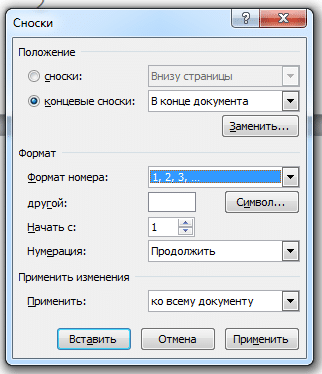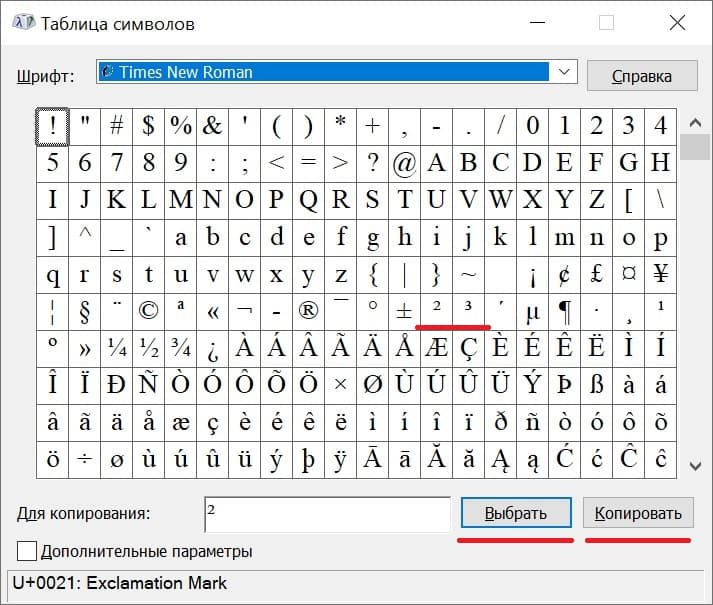Верхний индекс в word
Содержание:
- Настройки печати
- Изменение расстояния между буквами в Ворде
- Добавление индексов и степеней в Word
- Основные возможности редактора формул
- LiveInternetLiveInternet
- Как написать степень на клавиатуре в любом редакторе, Ворде
- Иллюстрированный самоучитель по Microsoft Word 2003
- Добавление индексов и степеней в Word
- Применение надстрочного или подстрочного форматирования к тексту в Word
- Использование сочетаний клавиш для применения надстрочного или подстрочного текста
- Применение надстрочного или подстрочного шрифта в диалоговом окне «Шрифт»
- Отмена надстрочного или подстрочного форматирования
- Вставка надстрочного или подстрочного символа
- Сочетания клавиш: применение надстрочного или подстрочного форматирования
- Применение надстрочного или подстрочного форматирования к тексту
- Отмена надстрочного или подстрочного форматирования
- Вставка надстрочного символа
- См. также
- Как поставить степень [Microsoft Word]
- Использование «Формулы»
- Как писать формулы в Ворд (Word), редактор формул в Word
- Как сделать надстрочный индекс в цитировании с помощью Word
- Как ввести верхний (надстрочный) индекс и нижний (подстрочный) индекс в MS Word
Настройки печати
Важно! Для печати рекомендуется использовать Microsoft Word, а не другие редакторы. Вариант считается предпочтительным, поскольку внутри программы имеются дополнительные настройки, которыми не могут похвастаться аналоги
Это упрощает работу.
Параметры конверта
Для выбора размера нужно:

Размеры
Самый простой способ определить, какой шаблон размера нужен – это заменить начальную букву бумажного формата «А» на «С». То есть если пользователь работает с конвертом, который должен быть 162 х 229 мм, то он выбирает С5 (эквивалент бумаге А5).
Это стандартный размер офисного бумажного листа. В перечне он может быть отмечен как С4. Характеристики: 229 х 324 мм. А также можно выбрать «Размер 10»– самый популярный. Он равен листу А4, сложенном втрое. Размер 6 соответствует тому же А4, но согнутому дважды пополам.
Нестандартные
Если пользователю недостаточно размеров, предложенных программой, то он выбирает параметр «Нестандартные размеры». На экране появится поле, в котором можно ввести собственные значения ширины и высоты.
Изменение расстояния между буквами в Ворде
Чтобы сделать текст более растянутым или сжатым – выделите его и нажмите Ctrl+D. В открывшемся меню «Шрифты» перейдите на вкладку «Дополнительно». Здесь найдем группу команд «Межзнаковый интервал», где можно сделать такие настройки:
- Масштаб – увеличить или уменьшить масштаб отображения относительно установленного размера шрифта
- Интервал – задайте расстояние в пунктах между символами
- Смещение – сдвиг выделенного текста вниз или вверх относительно базовой линии (в пунктах)
- Кернинг… — интеллектуальное сжатие текста для экономии места. Не выполняйте его для слишком мелкого шрифта, где буквы могут сливаться друг с другом.
Добавление индексов и степеней в Word
Все, кому приходилось работать с формулами и математическими переменными в Ворде, когда-нибудь интересовались, как поставить верхний или нижний индекс в Word. К сожалению, многих пользователей ставит в тупик задача — поставить степень числа или переменной. На самом деле всё делается достаточно просто. Именно на этот вопрос и постараемся ответить в статье. Подробнее о том, как поставить надстрочный и подстрочный знаки в Ворде далее в статье. Давайте разбираться. Поехали!
В математических функциях часто используют специальные символы
Очень удобно, что разработчики Microsoft вынесли необходимые иконки прямо на панель вкладки «Главная». Найти нужные кнопки можно в разделе «Шрифт», прямо под полем «Размер шрифта». Пользоваться ими очень просто. Сначала введите букву или цифру, к которой хотите добавить индекс. Затем нажмите на соответствующую кнопку добавления подстрочного или надстрочного знака. После этого вы заметите, что палочка курсора стала вполовину меньше. Далее, можно ввести значение. Чтобы вернуться к нормальному формату набора текста, нажмите кнопку добавления подстрочного или надстрочного знака ещё раз
Обратите внимание на то, что, когда функция активирована, соответствующая иконка инструмента будет выделена серым
Второй способ — воспользоваться горячими клавишами. Такой подход поможет немного ускорить работу с инструментом. Чтобы поставить подстрочный знак, используйте комбинацию Ctrl и =. Если необходимо добавить надстрочное значение, примените комбинацию клавиш Ctrl, Shift, +.
Ещё один вариант — кликнуть по специальной иконке в правом нижнем углу блока «Шрифт» в ленте инструментов, чтобы открыть полное меню. В разделе «Видоизменение» отметьте галочками пункты «надстрочный» либо «подстрочный». В зависимости от отмеченного варианта курсор примет соответствующий вид и положение.
Если в документе большое количество уравнений, где много значений и переменных в квадрате или других степенях, будет удобнее работать непосредственно в конструкторе формул. После того как вы добавили уравнение, откроется вкладка «Конструктор». На панели инструментов находится специальная кнопка «Индекс». Нажав на неё, откроется меню, в котором необходимо будет выбрать нужный вариант расположения индекса. После того как вы выберите подходящий, на листе появятся два пустых поля в виде квадратов. Внутри большого введите букву или цифру, внутри маленького введите значение степени либо подпись. Достоинство такого подхода в том, что он позволяет одновременно добавлять несколько индексов для более сложных математических расчётов.
Источник статьи: http://nastroyvse.ru/programs/review/rabota-s-indeksami-word.html
Основные возможности редактора формул
Мы рассмотрели с вами самые простые примеры использования редактора уравнений. Давайте теперь подробнее остановимся на доступных опциях. Добавляем новую формулу и смотрим на меню вкладки “Конструктор”.
Слева есть вкладка “Уравнение”, в ней собраны стандартные математические выражения и дополнительные материалы с сайта office.com. Просмотрите их, возможно, какие-то шаблоны вам пригодятся, и не надо будет набирать их вручную.
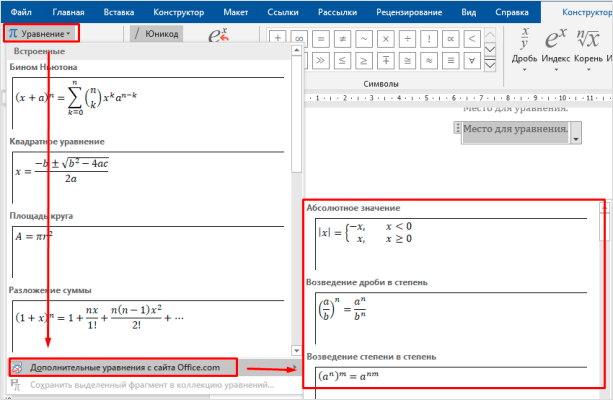
В том же левом углу есть опция, которая позволяет написать выражение вручную, как в тетради, а редактор сделает из нашей “писанины” печатные символы. Классная функция, но пока не до конца доработана, так что будьте внимательны. Если требуется строгое оформление документа, лучше все-таки набрать уравнение с использованием встроенных операторов или подправить его при необходимости.
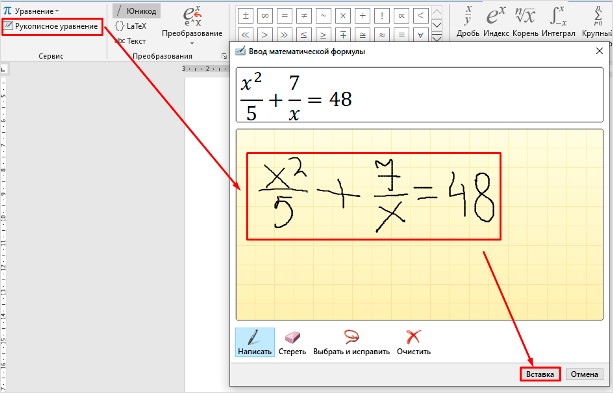
С доступными математическими символами мы уже знакомились, тут есть весь необходимый набор: от сложения и умножения до знака бесконечности и оператора “не равно”.
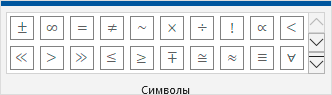
Чтобы раскрыть полный перечень и выбрать соответствующую категорию букв и знаков, нажмите сначала на стрелочку вниз, а затем на надпись “Основные математические символы”.
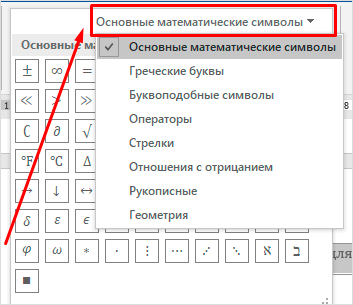
Идем дальше вправо по панели инструментов. Теперь посмотрим, какие типичные выражения встроены в программу:
- простые дроби;
- значения с одинарными и двойными индексами, что позволяет легко сделать не только математическую или физическую, но и химическую формулу;
- кубические, квадратные и любые другие корни;
- обычные, двойные, тройные и контурные интегралы (о последних я, к счастью, мало что знаю, а вы?);
- операторы суммы, произведения и пересечения (последний, насколько я понимаю, применяется для множеств);
- всевозможные скобки, которые позволяют, например, записывать системы уравнений;
- тригонометрические функции;
- диакритические знаки, которые могут быть вам знакомы, если вы изучали логику или дискретный анализ в институте;
- логарифмы и пределы;
- различные операторы, отличные от стандартных “умножить”, “сложить”, “равно”;
- матрицы – моя любимая тема из высшей математики.
Все эти шаблоны собраны в подразделе “Структуры”.
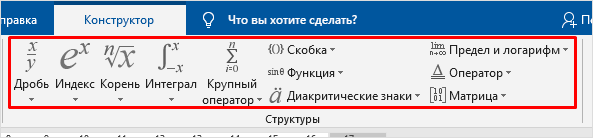
LiveInternetLiveInternet
–Рубрики
- дельные советы (10)
- (6)
- театр (2)
- уроки английского (1)
- маршруты городского транспорта (1)
- (3)
- (4)
- Англия , короли, жены, дети (1)
- Англия, король, жены (2)
- видео (34)
- вязание (221)
- где можно отдохнуть (0)
- где можно отдохнуть (3)
- города мира (10)
- грустное (2)
- для “Чайников” (51)
- заготовки на зиму (47)
- интересно (197)
- кино,видео (75)
- лекарства (5)
- лекарства (1)
- мебель,интерьер (17)
- музыка (29)
- Питер и окрестности (50)
- плетение из газет (33)
- радиокнига (20)
- релакс музыка (8)
- рецепты (1180)
- рецепты для мультиварки (9)
- рукоделие (119)
- сад – огород (43)
- телефонный справочник (1)
- фото (35)
Как написать степень на клавиатуре в любом редакторе, Ворде
Часто при написании различных параметров, например метр квадратный или кубический, необходимо написать число как степень.
Если вам нужно сделать это один раз и навсегда забыть про степени, то вам достаточно всего-лишь скопировать число, записанное степенью, и вставить в нужное место: x² — квадрат, x³ — куб.
Но если у вас есть постоянная необходимость записывать числа таким образом, то мы расскажем вам, как написать степень на клавиатуре, чтобы вы всегда могли сделать это сами.
- Для написания квадратной степени: Alt+0178.
- Для написания кубической степени: Alt+0179.
Для работоспособности этого способа у вас на клавиатуре должна быть включена английская раскладка. Эта комбинация работает во всех редакторах, например блокноте, Word, NotePad, визуальном редакторе WordPress, практически везде, где можно набирать текст.
Второй способ — в редакторе Word
С помощью ворда можно ставить не только квадратную и кубическую степени, но и любые другие, в том числе буквенные. Например когда математические задачи требуют от степени числа быть переменной. Этот способ не связан с клавиатурой, больше с мышкой, но написать степень в Word очень просто. В верхнем меню есть специальный инструмент: надстрочный знак.
Выделяем число или буквы, которые нужно сделать степенью, и нажимаем на кнопку в верхнем меню, указанную на рисунке. Также можно воспользоваться сочетанием клавиш Ctrl+Shift+=. В результате можно получить любую степень, какая только нужна. Рядом есть инструмент «подстрочный знак», с помощью которого можно записывать число в нижнем регистре, например для логарифмов.
bxc2=a2+b3+c4
Третий способ — альтернативный для Word, работающий во всех версиях, в том числе старых
Нужно выделить текст, которой должен стать степенью, и нажать на него правой кнопкой. В появившемся меню нажать на вкладку «Шрифт».
В появившемся меню можно задать любые параметры выделенному тексту, в том числе и сделать его степенью. Для этого нужно поставить галочку в пункте «Надстрочный».
Вот и всё, теперь вы знаете, как написать степень на клавиатуре и можете применять этот навык в жизни.
Lifeo.ru
Голос за пост — плюсик в карму! Загрузка…
Иллюстрированный самоучитель по Microsoft Word 2003
В диалоговом окне Символ представлены наиболее часто используемые дроби, которые можно вставить в документ (читайте об этом в предыдущем разделе).
Кроме того, если у вас подключена функция Автозамена, Word автоматически преобразует указанные дробные числа.
В противном случае вам придется поработать, чтобы придать дробным числам соответствующий вид с помощью команд Надстрочный знак и Подстрочный знак.
- Нажмите комбинацию клавиш CTRL + SHIFT + = (знак равенства).
Данная комбинация клавиш используется для преобразования текста в надстрочный знак.
- Наберите числитель – верхнюю часть дроби. Например, 4 в 4/5.
- Снова нажмите CTRL + SHIFT + =, чтобы отменить надстрочный знак.
- Наберите косую черту.
- Наберите CTRL + = – так вы перейдете к вводу подстрочного знака.
- Наберите знаменатель – нижнюю часть дроби.
- Еще раз нажмите CTRL + =, чтобы отменить подстрочный знак. Вот вам и готовая дробь.
Как добавить кнопки Надстрочный знак и Подстрочный знак на панель инструментов
Если вам приходится часто вводить дробные числа (или если вам очень понравились надстрочный и подстрочный знаки), имеет смысл добавить на панель инструментов форматирования соответствующие кнопки.
Щелкните на направленной вниз стрелке в правой части панели инструментов. Выберите команду Добавить и удалить кнопки Форматирование, и на экране появится огромное меню. В нижней его части притаились команды Надстрочный знак и Подстрочный знак. Выберите обе – слева в окошках будут установлены флажки. Нажмите клавишу Esc.
На панели инструментов форматирования появятся кнопки Надстрочный знак (х) и Подстрочный знак (х2).
Как ввести некоторые символы
Пользуясь специальными приемами Word, в документ можно вводить диакритики – символы, украшенные диакритическими знаками.
К диакритическим знакам относятся различного рода запятые, апострофы, знаки ударения и безударности, которые применяются фактически во всех языках мира. Чаще всего эти знаки относятся к гласным буквам, но применяются они и с другими символами.
Например, вы решили начать свой новый роман, как Лев Толстой, на изысканном французском языке: “За depend…” Это легко сделать, пользуясь инструментом, предоставленным Word.
Многие диакритические знаки вы создадите, нажав перед основным символом префиксную комбинацию клавиш. Сначала вы нажимаете префиксные клавиши, а затем вводите символ, который должен быть преобразован в диакритику. Нам повезло, что префиксные клавиши соответствуют по смыслу добавляемому знаку, поэтому их не так трудно запомнить (табл. 35.1).
Таблица 35.1. Ввод некоторых иностранных символов.
| CTRL + ‘ | а е i 6 u |
| CTRL + ‘ | a e i о u |
| CTRL +, | S |
| CTRL + @ | a |
| CTRL +: | а е i 6 u |
| CTRL + | a e l 6 f i |
| CTRL + ` | a 6 n |
| CTRL + / |
Чтобы поставить знак ударения, сразу после префиксной комбинации клавиш наберите гласную букву (или букву N или С).
Например, чтобы в документ ввести е, нажмите CTRL + ‘, а затем – букву е. Если вы введете прописную Е, то будет напечатан символ Е, а если строчную е, то будет напечатан символ е.
Знак апострофа (‘) добавляется, как правило, к гласным буквам.
Если вы нажмете комбинацию CTRL + ‘, а следом введете букву D, то получите символ D (или 3, если ввели букву D в нижнем регистре).
Не следует путать два таких разных знака, как апостроф и обратный апостроф (или знак побочного ударения). Апостроф (‘) находится рядом с клавишей Enter, а обратный апостроф (‘) спрятался под клавишей Esc.
Вместе с комбинациями клавиш CTRL + @, CTRL +:, CTRL + A и CTRL + ~ следует нажимать клавишу SHIFT – она необходима для ввода символов @,, А или – . Следовательно, комбинация клавиш CTRL + ~ на самом деле должна быть такой комбинацией CTRL + SHIFT + ~. Помните об этом.
Например, вы попробовали нажать CTRL +, а затем ввели букву D, желая, чтобы над ней появился обратный апостроф, но ничего у вас не получилось.
Смиритесь, значит, эта функция не задействована! Обратитесь к диалоговому окну Символ и поищите такой тип символа (о нем рассказывалось выше в этой главе).
Добавление индексов и степеней в Word
Все, кому приходилось работать с формулами и математическими переменными в Ворде, когда-нибудь интересовались, как поставить верхний или нижний индекс в Word.
К сожалению, многих пользователей ставит в тупик задача — поставить степень числа или переменной. На самом деле всё делается достаточно просто. Именно на этот вопрос и постараемся ответить в статье
Очень удобно, что разработчики Microsoft вынесли необходимые иконки прямо на панель вкладки «Главная». Найти нужные кнопки можно в разделе «Шрифт», прямо под полем «Размер шрифта». Пользоваться ими очень просто. Сначала введите букву или цифру, к которой хотите добавить индекс.
Затем нажмите на соответствующую кнопку добавления подстрочного или надстрочного знака. После этого вы заметите, что палочка курсора стала вполовину меньше. Далее, можно ввести значение. Чтобы вернуться к нормальному формату набора текста, нажмите кнопку добавления подстрочного или надстрочного знака ещё раз.
Обратите внимание на то, что, когда функция активирована, соответствующая иконка инструмента будет выделена серым
Второй способ — воспользоваться горячими клавишами. Такой подход поможет немного ускорить работу с инструментом. Чтобы поставить подстрочный знак, используйте комбинацию Ctrl и =. Если необходимо добавить надстрочное значение, примените комбинацию клавиш Ctrl, Shift, +.
Ещё один вариант — кликнуть по специальной иконке в правом нижнем углу блока «Шрифт» в ленте инструментов, чтобы открыть полное меню. В разделе «Видоизменение» отметьте галочками пункты «надстрочный» либо «подстрочный». В зависимости от отмеченного варианта курсор примет соответствующий вид и положение.
Если в документе большое количество уравнений, где много значений и переменных в квадрате или других степенях, будет удобнее работать непосредственно в конструкторе формул. После того как вы добавили уравнение, откроется вкладка «Конструктор». На панели инструментов находится специальная кнопка «Индекс».
Нажав на неё, откроется меню, в котором необходимо будет выбрать нужный вариант расположения индекса. После того как вы выберите подходящий, на листе появятся два пустых поля в виде квадратов. Внутри большого введите букву или цифру, внутри маленького введите значение степени либо подпись.
Достоинство такого подхода в том, что он позволяет одновременно добавлять несколько индексов для более сложных математических расчётов.
Каждый из описанных способов удобнее использовать в том или ином случае. Выбирайте тот вариант, который является более подходящим для решения ваших задач. Теперь работа с индексами в Microsoft Word больше не будет для вас проблемой.
Применение надстрочного или подстрочного форматирования к тексту в Word
Надстрочными и подстрочными знаками называются числа, рисунки, символы и индикаторы, которые имеют меньший размер, чем обычная строка текста, и выводятся немного выше или ниже ее соответственно. При добавлении в презентацию символа товарного знака, символа авторского права или другого символа его может потребоваться немного поднять над остальным текстом. При создании сноски может потребоваться сделать то же самое с ее номером.

Выделите нужный текст или число.
Перейдите на вкладку Главная и выберите надстрочные
Использование сочетаний клавиш для применения надстрочного или подстрочного текста
Выделите нужный текст или число.
Чтобы применить надстрочное форматирование, нажмите клавиши CTRL+SHIFT+ЗНАК ПЛЮС (+).
Для подстрочного начертания одновременно нажмите клавиши CTRL и знак равенства (=). ( Не нажимайте клавишу Shift.)
Совет: Вы также можете форматировать текст как надстрочные или подстрочные, выбирая параметры в диалоговом окне » Шрифт «, как описано в следующей процедуре.
Применение надстрочного или подстрочного шрифта в диалоговом окне «Шрифт»
Выделите текст, к которому вы хотите применить надстрочное или подстрочное форматирование.
Перейдите на вкладку Главная, в группе Шрифт нажмите кнопку вызова диалогового окна Шрифт
В группе эффекты выберите надстрочные или подстрочные знаки .
Совет: Вы можете сделать текст надстрочными или подстрочным, не изменяя его размер шрифта. Для надстрочного текста введите более высокое процентное значение в поле Смещение. Для подстрочного текста введите более низкое процентное значение в поле Смещение.
Отмена надстрочного или подстрочного форматирования
Чтобы отменить форматирование в виде надстрочного или подстрочного форматирования, выделите текст и нажмите клавиши Ctrl + пробел.
Вставка надстрочного или подстрочного символа
На слайде щелкните место, в которое хотите добавить символ.
Перейдите к разделу вставка > символа > другие символы.
Если ваше приложение не отображается в полноэкранном режиме, возможно, потребуется снова выбрать символ , прежде чем вводить другие символы.
В поле символ выберите (обычный текст) в раскрывающемся списке Шрифт . Это первый элемент в списке.
В меню Символ в раскрывающемся списке Набор выберите пункт надстрочные и подстрочные.
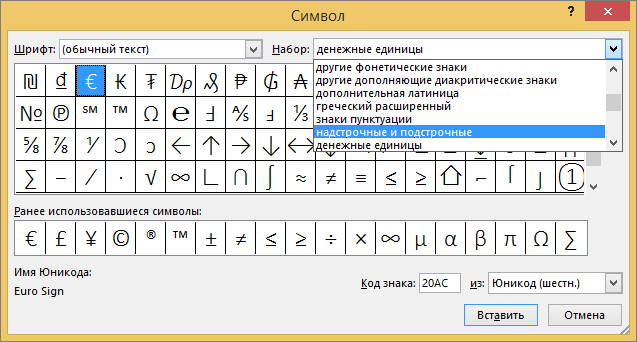
В поле символ выберите нужный символ, нажмите клавишу INSERTи выберите пункт Закрыть.
Сочетания клавиш: применение надстрочного или подстрочного форматирования
Чтобы ввести текст немного выше (надстрочный) или ниже (подстрочный) обычного текста, можно использовать сочетания клавиш.
Выделите нужный текст или число.
Для надстрочногознака нажмите
(версия 2016) Для подстрочных знаковнажмите
(версия 2011) Для подстрочного форматирования нажимайте клавишу
Совет: Отформатировать текст как надстрочный или подстрочный можно также с помощью параметров в диалоговом окне «Шрифт».
Применение надстрочного или подстрочного форматирования к тексту
Выделите текст, к которому вы хотите применить надстрочное или подстрочное форматирование.
На вкладке Главная в группе Шрифт нажмите кнопку надстрочные
Отмена надстрочного или подстрочного форматирования
Чтобы отменить форматирование в виде надстрочного или подстрочного форматирования, выделите текст и нажмите клавиши Ctrl + пробел.
Вставка надстрочного символа
Для определенных символов, которые почти всегда являются надстрочными, таких как и , достаточно просто вставить символ, и он автоматически будут отформатирован как надстрочный.
На вкладке Вставка нажмите кнопку Символ.
Щелкните или прокрутите список до Леттерлике символови выберите символ, который вы хотите вставить.
Выделите текст, к которому вы хотите применить надстрочное или подстрочное форматирование.
Перейдите на вкладку Главная и нажмите кнопку Дополнительные параметры шрифта ( . ).
Выберите подстрочные или надстрочные знаки.
См. также
Примечание: Эта страница переведена автоматически, поэтому ее текст может содержать неточности и грамматические ошибки
Для нас важно, чтобы эта статья была вам полезна. Была ли информация полезной? Для удобства также приводим ссылку на оригинал (на английском языке). Источник
Источник
Как поставить степень [Microsoft Word]
При оформлении различных расчетов в Word’e нередко приходится использовать степень (или надстрочный текст). Вообще, в Word есть разные варианты, как можно решить эту задачу — в статье ниже приведу несколько наиболее удобных из них.
Примечание: материал актуален для современных версий Word 2019, 2016, 2013, 2010 (возможно, 2007. Все что ниже — могут быть «отклонения» ).
- *
- Способы поставить степень
- Способ 1
Наиболее очевидный и простой способ — это воспользоваться спец. значком «X²», который присутствует в разделе «Главная» (рядом с выбором шрифта).
Например, есть число «23» и вам нужно поставить к нему степень «2» (см. скрин ниже). Просто допишите нужную цифру (которую вы хотите сделать степенью) к числу и выделите ее, а затем нажмите по значку с «X²».
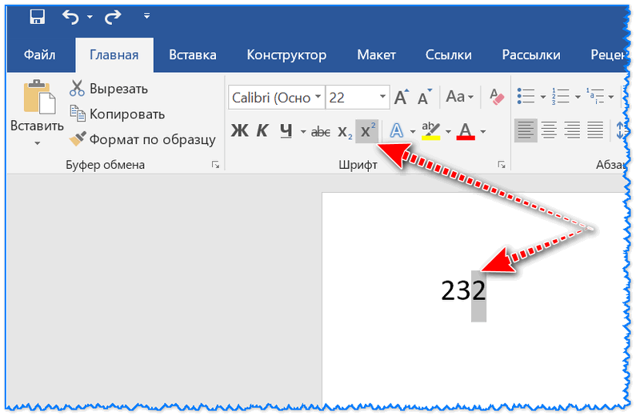
Выделяем символ(ы), который будет степенью и жмем X
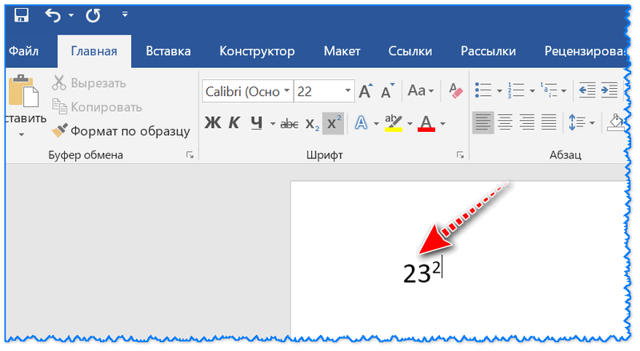
Задача выполнена
Способ 2
Если вы не можете на панельки найти нужного значка «X²» (или он у вас работает как-то не так…), то можно воспользоваться сочетанием кнопок Ctrl+D
Обращаю внимание, что перед тем как нажмете — поставьте курсор сразу после числа (текста), к которому хотите написать степень (надстрочный текст)
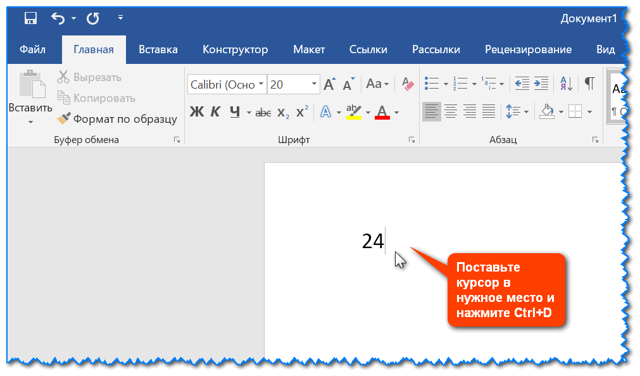
Степень с помощью сочетания клавиш Ctrl+D
После нажатия Ctrl+D — у вас должно появиться окно, в котором можно выбрать вариант написания текста: «надстрочный» (именно напротив этого пункта поставьте галочку и нажмите OK).
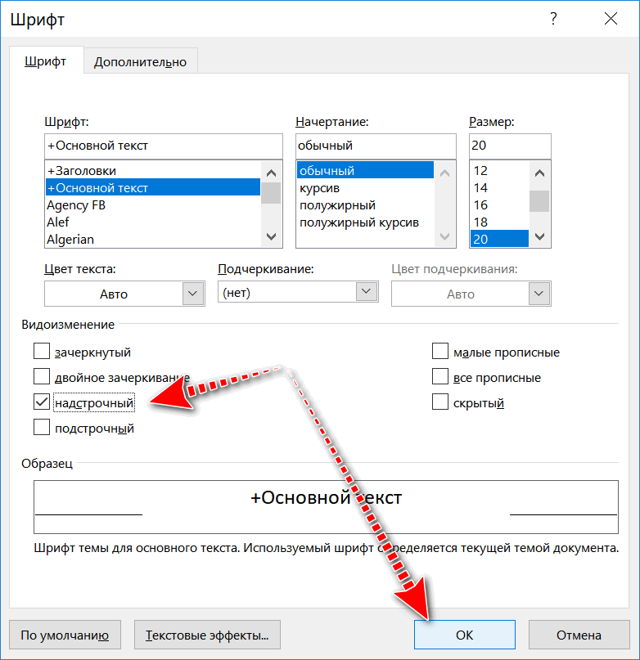
Надстрочный
Далее вы сможете написать степень (весь текст/цифры, которые вы будете набирать, будет писаться над числом, см. скрин ниже).
Чтобы выйти из режима надстрочного текста — снова нажмите Ctrl+D и снимите галочку с пункта «Надстрочный».
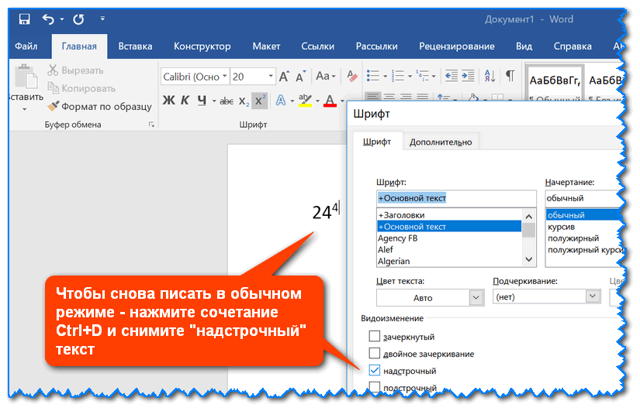
Чтобы снова писать в обычном режиме
Способ 3
Также написать степень можно с помощью формул (примечание: в Word есть неплохой редактор формул, с помощью которого можно создавать достаточно сложные конструкции с дробями, интегралами, степенями и пр.).
Покажу на примере один из вариантов. И так, открываем раздел «Вставка» и щелкаем по пункту «Уравнение» (подраздел «Символы»).
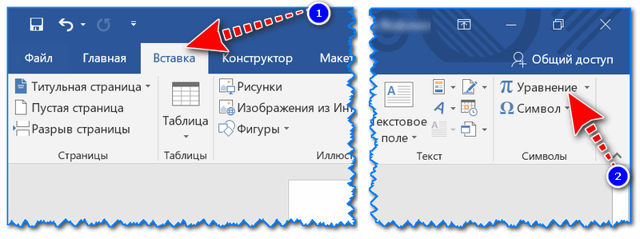
Вставка — уравнение
Далее выберите одну из подходящих вам формул (я взял самый обычный вариант: число со степенью).
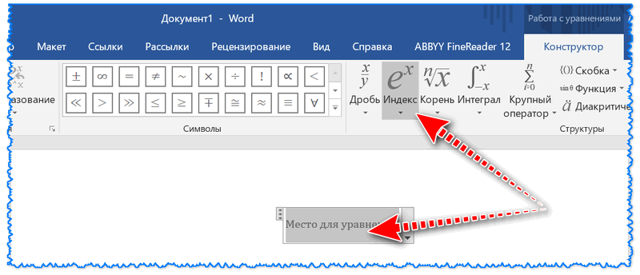
Выбираем нужную формулу
После чего на странице появиться небольшое окно с формулой, в котором будут спец. поля как для самого числа (текста), так и для его степени (надстрочного текста). В общем-то, все достаточно просто .
Нужная формула заполнена
На этом пока всё. Дополнения приветствуются…
Удачи!
RSS (как читать Rss)
Полезный софт:
ВидеоМОНТАЖ
Ускоритель компьютера
Использование «Формулы»
В версиях Ворда 2007, 2010, 2013 и 2016 с помощью кнопки «Формула» есть возможность быстро поставить индекс или степень в математическом уравнении или формуле.
Переходим в раздел «Вставка», выбираем «Формула».

Далее нажимаем на «Индекс» и выбираем «Верхний индекс».

Кнопками влево и вправо перемещаемся с квадратика на квадратик, такие действия помогут вставить нужные цифры и буквы. После всех действий нажимаем на пустом листе и уравнение готово. По тому же принципу прописываем число со степенью внизу, все шаги одинаковы, только при выборе индекса необходимо выбрать «Нижний индекс».
Есть еще один способ как поставить степень в Ворде, с помощью сочетания таких клавиш: Ctrl + Shift и + (на цифровой панели не сработает).
Все, кому приходилось работать с формулами и математическими переменными в Ворде, когда-нибудь интересовались, как поставить верхний или нижний индекс в Word. К сожалению, многих пользователей ставит в тупик задача — поставить степень числа или переменной. На самом деле всё делается достаточно просто. Именно на этот вопрос и постараемся ответить в статье. Подробнее о том, как поставить надстрочный и подстрочный знаки в Ворде далее в статье. Давайте разбираться. Поехали!

В математических функциях часто используют специальные символы
Очень удобно, что разработчики Microsoft вынесли необходимые иконки прямо на панель вкладки «Главная». Найти нужные кнопки можно в разделе «Шрифт», прямо под полем «Размер шрифта». Пользоваться ими очень просто. Сначала введите букву или цифру, к которой хотите добавить индекс. Затем нажмите на соответствующую кнопку добавления подстрочного или надстрочного знака. После этого вы заметите, что палочка курсора стала вполовину меньше. Далее, можно ввести значение. Чтобы вернуться к нормальному формату набора текста, нажмите кнопку добавления подстрочного или надстрочного знака ещё раз
Обратите внимание на то, что, когда функция активирована, соответствующая иконка инструмента будет выделена серым
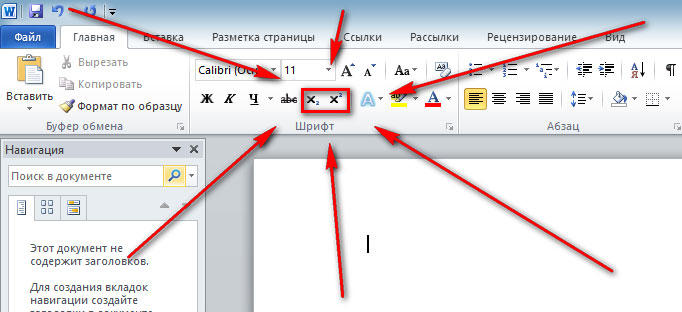
Второй способ — воспользоваться горячими клавишами. Такой подход поможет немного ускорить работу с инструментом. Чтобы поставить подстрочный знак, используйте комбинацию Ctrl и =. Если необходимо добавить надстрочное значение, примените комбинацию клавиш Ctrl, Shift, +.
Ещё один вариант — кликнуть по специальной иконке в правом нижнем углу блока «Шрифт» в ленте инструментов, чтобы открыть полное меню. В разделе «Видоизменение» отметьте галочками пункты «надстрочный» либо «подстрочный». В зависимости от отмеченного варианта курсор примет соответствующий вид и положение.
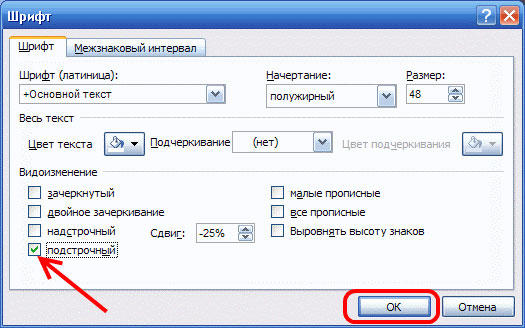
Если в документе большое количество уравнений, где много значений и переменных в квадрате или других степенях, будет удобнее работать непосредственно в конструкторе формул. После того как вы добавили уравнение, откроется вкладка «Конструктор». На панели инструментов находится специальная кнопка «Индекс». Нажав на неё, откроется меню, в котором необходимо будет выбрать нужный вариант расположения индекса. После того как вы выберите подходящий, на листе появятся два пустых поля в виде квадратов. Внутри большого введите букву или цифру, внутри маленького введите значение степени либо подпись. Достоинство такого подхода в том, что он позволяет одновременно добавлять несколько индексов для более сложных математических расчётов.

Как писать формулы в Ворд (Word), редактор формул в Word
Как писать формулы в Ворд, на этот вопрос будет дан подробный ответ в статье. Многие новички, которые работают с этим редактором, пишут формулы в Ворде вручную, что не удобно. В Word есть редактор готовых формул в виде заготовок, которые мы можем использовать для написания различных документов.
Работа с формулами в Ворде, кому и зачем это надо
Здравствуйте друзья! Текстовый редактор Word имеет много полезных функций и инструментов, которые помогают сделать ту или иную работу достаточно быстро.
Например, Вам нужно написать контрольную (научную, дипломную) работу по алгебре, геометрии, химии, физике, работу по другим предметам. В этих работах часто пишут формулы. Вам придется писать формулы в программе Ворд, если Вы делаете курсовую или дипломную работу на заказ.
Работа с формулами в Ворде нужна в основном студентам, школьникам и тем, кто зарабатывает через Интернет с помощью Word. Иногда формулы встречаются в статьях на сайтах и блогах.
По инструкции, Вы сможете написать любую формулу, без особых затруднений.
Как писать формулы в Ворд (вставлять)
Есть несколько способов вставки формул в документ Ворда:
- через функцию «П»;
- с помощью функции «Объект».
Рассмотрим оба варианта. Первое, что нам нужно сделать, это открыть документ Word на компьютере и кликнуть мышкой на то место в документе где будет установлена формула. Далее, нажимаем вверху этого же документа раздел «Вставка» и кликаем мышкой по функции «П» «Формула» (Скрин 1).
Отобразятся различного вида формулы. Нажимаем левой кнопкой мыши на любую из них.
После этого в документ вставиться готовый редактор формулы, которым Вы сможете полноценно управлять (Скрин 2).
В самом верху панели документа, можно увидеть объекты, которые вставляются в формулу:
- дроби;
- индексы;
- радикалы;
- интегралы и так далее.
После работы над формулой, её можно сохранить. Нажимаете с правой стороны редактора формулы – «Параметры формул» (Скрин 3).
Затем, выбираете из списка «Сохранить, как новую формулу».
Итак, как писать формулы в Ворд вторым способом? Здесь, всё просто. Нажимаем, снова на «Вставка» далее «Объект» из раздела выбираем «Microsoft Equation 3.0» и сохраняемся с помощью кнопки «ОК» (Скрин 4).
Просто выбирайте готовые значения формул левой кнопкой мыши и устанавливаете их в редакторе.
Как поменять шрифт в Ворде в формулах
В формулах можно поменять шрифт. Для этого мы нажимаем по вставленной формуле и правой кнопкой мыши из меню выбираем шрифт (Скрин 6).
Откроется панель со списком разных шрифтов. Выбираете любой из них, и сохраняете все изменения кнопкой «ОК». После этого, шрифт Вашей формулы должен изменится на другой.
Как в Ворде вставлять формулы с дробями
Теперь, мы попробуем вставить в Ворде формулы с дробями. Это делается очень легко. Выделяете формулу в редакторе, и наверху в панели управления формулами, нужно нажать кнопку «Дробь». Там можно выбрать формулы с дробями (Скрин 7).
И заменить основную формулу на другую.
Как перемещать формулу в Ворде
Перемещать формулу в Word Вам помогут обычные горячие клавиши. Для этого выделяем формулу с помощью таких клавиш, как CTRL+A, (нужно нажать их одновременно). Далее, нажимаем ещё клавиши CTRL+C копировать.
Затем, следует кликнуть на кнопку «Enter», чтобы выбрать расположение для формулы в Ворде и нажать на CTRL+V вставить. Таким образом, Ваша формула переместится в определённое место документа.
Заключение
Мы рассмотрели в этой статье, как писать формулы в Ворд. Вы можете вставлять формулы автоматически, через панель редактора формул, который предоставляет пользователям редактор Word
Важно отметить, что в таких операционных системах, как Windows 8,10 есть панель математического ввода. С помощью которой, можно также легко создавать формулы
Удачи Вам и всего хорошего!
14132
Как сделать надстрочный индекс в цитировании с помощью Word
Word позволяет сэкономить время, автоматически вставляя верхние индексы цитирования.
Microsoft Word 2007 и 2010 позволяют легко вставить надстрочный индекс цитирования. Чтобы создать надстрочную ссылку вручную, вы можете использовать инструменты надстрочного текста на ленте. Тем не менее, чтобы сэкономить время и нервы, а также улучшить форматирование статьи, используйте инструменты Word для автоматических сносок и концевых сносок. Эта функция автоматически вставит ссылку на верхний индекс, не требуя от вас использования настроек верхнего индекса; кроме того, он свяжет верхний индекс с соответствующей сноской или концевой сноской.Кроме того, эта функция управляет и автоматически обновляет нумерацию цитат; если вы вставите новую сноску в любом месте документа, Word присвоит ей правильный номер и даже при необходимости изменит номера следующих сносок.
Как ввести верхний (надстрочный) индекс и нижний (подстрочный) индекс в MS Word
wikiHow работает по принципу вики, а это значит, что многие наши статьи написаны несколькими авторами. При создании этой статьи над ее редактированием и улучшением работали, в том числе анонимно, 16 человек(а).
Количество просмотров этой статьи: 134 913.
Верхний и нижний индексы — это символы, которые отображаются выше или ниже стандартной текстовой строки. Такие символы имеют меньший размер (по сравнению со стандартным текстом) и в основном используются в сносках, ссылках и математической нотации. В Microsoft Word можно легко переключаться между верхним индексом, нижним индексом и обычным текстом.