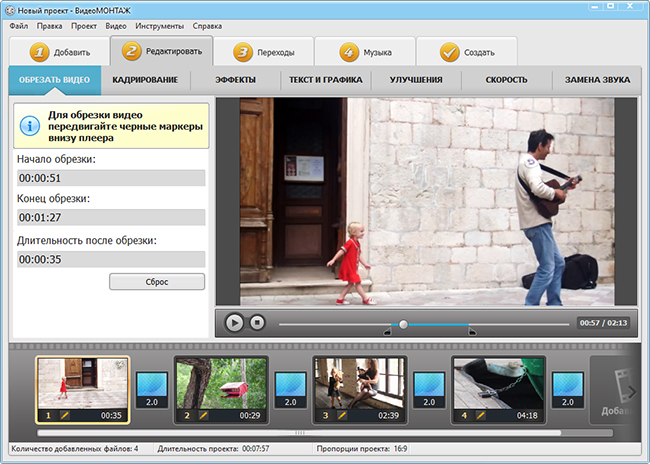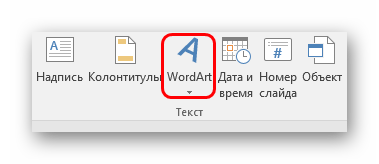Создание gif из видео
Содержание:
- Как сжать гифку до нужного размера и веса
- Как создать гифку из видео
- Программы для гиф-анимации для ОС Android
- Создаём GIF из изображений
- Создать gif из видео со звуком
- Способ 2: Wondershare Filmora
- Список лучших сервисов для создания gif из видео
- Online-convert
- Подготавливаем ролик к созданию GIF
- MovAvi Видео Конвертер 16 – программа для GIF-анимации из видео
- Как создать GIF-анимацию или «гифку» из видео самому с помощью программы?
- Способ 1: EzGIF
Как сжать гифку до нужного размера и веса
Сервис ezgif.com функционирует на бесплатной основе и позволяет сжимать гифки до необходимых размеров. Однако существуют ограничения в максимальных размерах. Для исходного видео это не больше 100 мегабайт, а для гифки — не выше 35 мегабайт.
Чтобы начать сжатие, Вам следует:
- загрузить ролик;
- настроить параметры (масштабирование, вставить текст, отредактировать хронометраж);
- выбрать нужный размер конечного анимированного изображения (вес зависит от ширины);
- указать число кадров в секунду (короткая гифка — больше кадров).
После перечисленных манипуляций вес должен приблизиться к необходимому. Если этого не произошло, то Вам следует еще раз отредактировать параметры в настройках.
После достижения необходимого веса, можно приступить к сохранению — кнопка Optimize.
Однако существуют и другие способы уменьшения веса, например, повлиять на компрессовку, количество цветов и кадров.
Вы сами выбираете, какие параметры необходимо оставить на максимально высоком уровне, а какими можно пожертвовать для достижения минимального веса гифки.
Как создать гифку из видео
Часто из видеоклипов хочется вырезать интересную сцену и поделиться ей с друзьями. Обычно такая функция доступна на многих смартфонах, а вот с компьютерами дела обстоят немного иначе. Как и в предыдущих случаях, для создания GIF из видеоклипа потребуется воспользоваться специальным онлайн-сервисом. На это способны сервисы, которые мы уже рассматривали ранее:
- Ezgif,
- Canva,
- Giphy.
Во всех них можно сделать гифку из видео по примеру, рассмотренному ранее – алгоритм аналогичен созданию анимации из картинки.
Но есть еще один сервис, с помощью которого можно сделать GIF из видеоклипа, и заточен он исключительно под приложения типа Instagram, YouTube, Vine и т.д. Давайте рассмотрим, как создать GIF из клипа на Ютубе с помощью сервиса GIFS:
- Заходим в онлайн-сервис, вставляем ссылку на видео и жмем «Continue».
- В результате мы попадаем в окно редактирования видеофайла. В левой части находятся различные инструменты для создания эффектов, в нижней части – временная шкала. Чтобы создать гифку, кликаем по нужной области шкалы – указываем длительность анимации и в верхнем правом углу нажимаем «Create Gif».
- Как только гифка будет создана, мы можем ее скачать одним из доступных способов:
Как видите, создать GIF-анимацию из видеоролика несложно
Обратите внимание, что в нижнем правом углу добавляется лейбл сайта. Убрать его можно только в том случае, если будет приобретен Premium-аккаунт за 1.99$ в месяц
На этом моя статья подходит к концу. Надеюсь, что вы смогли найти подходящий сервис, и теперь процесс создания GIF из видеофайлов и картинок не вызывает у вас никаких трудностей.
Программы для гиф-анимации для ОС Android
Gif Creator
Программа работает в непосредственной связи с камерой, то есть только что отснятый снимок можно незамедлительно отредактировать. Также можно работать со снимками, уже сохраненными ранее в галерее.
Что позволяет функционал:
- Создавать анимированные картинки из исходников формата BMP, JPEG, ICO, PCX, PNG, TGA, Adobe Photoshop PSD-файлов и метафайлов Windows;
- Редактировать исходники при помощи встроенного графического редактора;
- Просмотр и импорт файлов из полученных гиф-картинок;
- Применение эффектов как для всего изображения, так и для отельных его участков;
- Добавление или удаление текстовых комментариев;
- Оптимизация размера файла;
- Создание трехмерных картинок и многое другое.
Есть платная и бесплатная версия программы.
Достоинства:
- Широкий функционал даже в бесплатной версии;
- Возможность работы с вновь отснятыми или уже сохраненными фото.
Недостатки:
Длительность анимации не превышает 30 секунд.
Footej Camera
Приложение довольно свежее, выпущено в 2016 году, также как выше описанная программа, имеет привязку к камере, позволяет устанавливать экспозицию. Функция создания гиф-анимации – одна из многих, доступных приложению. Среди остальных: съемка в режиме замедления, доступность фото в формате RAW, настройка фокусного расстояния и ISO.

Работает на Android 5.0+
Достоинства:
- Простой и понятный интерфейс;
- Не требует много места для установки (в пределах 2,8 Мб);
- Доступное освоение;
- Можно настроить приложение под себя.
Недостатки:
- Язык приложения – английский;
- Большинство полезных инструментов – платные.
Gif Maker
Явное преимущество этого приложение перед выше описанными – его абсолютная бесплатность. После установки пользователю доступна съемка фото и видео, так как программа взаимодействует с камерой. Создавать и редактировать gif-картинки можно, используя до 50 фотографий, как отснятых непосредственно перед созданием анимации, так и имеющихся в галерее.
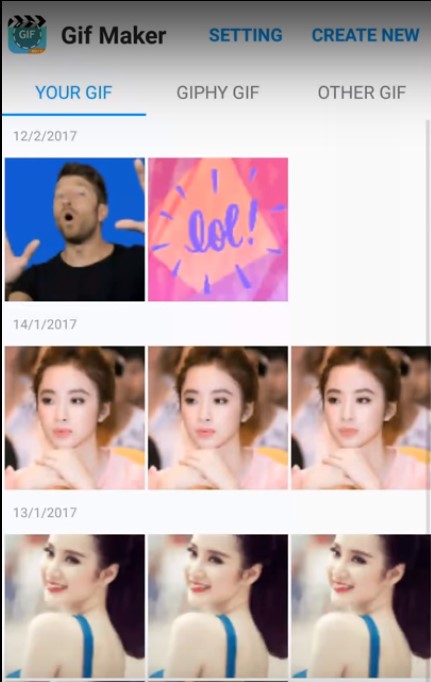
Дополнительный функционал приложения схож со стандартными фоторедакторами: можно оформлять коллажи, применять фильтры для изображений и т. д.
Поддерживаемые форматы: AVI, MPG, MP4, MKV, FLV, 3GP, WEBM, WMV и ряд других.
Достоинства:
- Бесплатная программа;
- Очень проста в управлении;
- Поддержка большого числа форматов.
Недостатки:
Не выявлено.
GIF-Studio
Софт, который доступен при наличии ОС Android 4.0+, отличается широким функционалом и впечатляющим набором инструментов, отдельные из них довольно сложны. Программа позволяет:
- Извлечь необходимую картинку из видео ряда;
- Отредактировать уже имеющуюся гифку;
- Применить к изображению внушительное количество фильтров, присущее графическим редакторам;
- Можно добавить текстовый комментарий или стикер, что позволит донести информацию до оппонента без помощи звука.

GIF-Studio – подходящий функционал для создания поздравительных открыток.
Достоинства:
- Загрузить программу можно бесплатно;
- Очень широкий функционал.
Недостатки:
Требует не менее 5.71 Мб свободного места в памяти телефона для установки.
Pixel Animator
Принципиальное отличие данного приложения в том, что в гифках можно использовать не только отснятые кадры, но и картинки, нарисованные самостоятельно при помощи редактора пиксель-арт.
Программу можно закачать на смартфон совершенно бесплатно и без дополнительных финансовых трат пользователю будут доступны gif на 15 изображений. А воспользовавшись платным контентом, можно избавиться от всех ограничений.
Достоинства:
- Можно создавать мульт-анимацию;
- Большое количество персонализированных вариаций;
- Не требует много места для установки (3,25 Мб).
Недостатки:
- Только английский язык;
- Есть платный контент;
- Ест реклама.
Создаём GIF из изображений
Гифки можно создавать из картинок, например, для этого будет удобно использовать онлайн-сервисы или специальные приложения, предлагающие набор инструментов и параметров для создания анимации на вкус пользователя.
Попробуйте создать свой первый gif, для ознакомления с возможностями и инструментарием предложенных нами сервисов. Для этого приготовьте любую фотографию на компьютере или другом устройстве, зайдите на специальный сайт (сервисы рассмотрены далее в статье), либо в приложение, затем загрузите её одну или несколько, обычно поддерживаются файлы с расширением .jpg или .png. Укажите настройки гифки, представьте, как будет выглядеть ваше творение, и, если всё устраивает, нужно щёлкнуть по кнопке “Создать” (способ сохранения зависит от используемого сервиса).
Способов, как сделать гифку, существует много, и с некоторыми из них вы можете ознакомиться ниже в статье.
Gifius, веб-инструмент для создания анимации
Онлайн-конструктор Gifius позволяет собрать простую GIF-анимацию, воспользовавшись бесплатным конструктором. Сервис ведёт работу с 2014 года, предоставляя несколько специализированных инструментов и форму для оставления комментариев.
Инструкция по использованию сервиса:
- Откройте веб-сайт. В верхней части у пользователя запрашиваются фотографии, которые будут использованы в кадрах анимации. Загрузите их, нажав на блок, выделенный красной рамкой, либо перетащив изображения туда.
- В настройках определите разрешение будущей гифки, можно поставить флажок на пункте “пропорции” для того, чтобы существовала пропорциональность, то есть при изменении ширины автоматически подгонялась высота.
- Поставьте скорость смены кадров (задержку между ними), по умолчанию установлено значение 12. Значение вводится с клавиатуры, либо меняется с помощью ползунка на экране.
- Изменяйте порядок хода анимации. Для этого мышью перемещайте миниатюры на панели, которая находится ниже окна предпросмотра. Если анимация слишком короткая или вы считаете, что картинок недостаточно, вы можете загрузить их, нажав на зелёную кнопочку с соответствующей надписью.
- Остаётся скачать готовый GIF-файл, для этого кликните правой кнопкой мыши на анимацию, выберите пункт “Сохранить как…”, укажите имя и желаемое расположение файла, затем “Сохранить”. Также можно просто нажать на сайте “Скачать GIF”.
Создание гифок при помощи Photoshop
Известный многофункциональный графический редактор предоставляет возможности и для создания собственных анимированных изображений.
Попробуйте создавать и свои красивые анимации: горящие или светящиеся надписи, двигающиеся буквы, нарисованный котик, гоняющийся за своим хвостом, и всё остальное, на что хватит фантазии и навыков. При помощи Abobe Photoshop можно создавать действительно профессиональные и захватывающие покадровые анимации, с огромными возможностями персонализации и настройки анимированных изображений.
Для этого воспользуйтесь несложной пошаговой инструкцией:
- Подготовьте будущие кадры анимации. Каждый созданный слой с картинкой или вашим рисунком — один кадр.
- В верхней части окна Photoshop на панели выберите раздел “Окно”, затем убедитесь, что “Временная шкала” активна. Это можно понять по галочке напротив, если она отсутствует, поставьте её, щёлкнув левой клавишей мыши.
- В появившемся окошке кликните на центральную кнопку “Создать покадровую анимацию”.
- В выпадающем списке найдите пункт “Создать кадры из слоёв” и выберите его.
- Можно выбрать количество произведений анимации: единожды, три раза, вечно, либо другое значение.
- Используйте временную шкалу, если вам нужно настроить порядок кадров.
- Теперь можно сохранить готовую работу на компьютер, выбрав формат .gif и директорию сохранения.
Gifovina — веб-сервис для создания анимации
Gifovina — бесплатный аниматор, который не требует загрузки на компьютер. Работа над гифкой ведётся в онлайн-редакторе, требующем для корректной работы включённого Abobe Flash Player.
Укажите необходимые параметры, поставьте размер кадров, их длительность и прочие настройки. По желанию можно реализовать и необычные эффекты переходов между слайдами: всплытия, сдвиги, наезды, створки, жалюзи, пикселизации.
Можно добавлять различные выноски, фигуры, и “пузыри” с текстом. Каждому объекту можно назначить свой цвет заливки, контура и текста внутри него. Надписи также настраиваются, и к ним выбирается шрифт из двух вариантов: Arial и Times New Roman.
Создать gif из видео со звуком
Самые новые способы Как сделать свой собственный GIF
Независимо от того, как вы создаете GIF, вам придется начинать с видео. Вы можете использовать видео, сохраненное на вашем телефоне, или видео, которое вы нашли на YouTube; это на самом деле не имеет значения.
Самые лучшие сайты для создания GIF-файлов
Сайты для создания GIF: Существует множество сайтов для создания GIF. Мы рекомендуем использовать Gifycat, Imgur, или GIPHY для преобразования видео в GIF, так как они просты в использовании и производят HTML5-видео, которые технически лучше, чем реальные файлы GIF. Загрузите видео на выбранный сайт, или прикрепите ссылку YouTube или Vimeo. Затем получите несколько вариантов обрезки и настройки вашего GIF.
Из приложения: Да, вы можете делать GIF-файлы на ходу. GIPHY CAM (iOS / Android) и GIF Maker (iOS / Android) — самые популярные приложения для создания GIF. Вы помещаете видео в создатель GIF и подгоняете его под свои нужды. (Вы также можете делать GIF-изображения из Google Gboard на Android и iOS).
С помощью программ: вы можете создавать GIF-файлы в Photoshop, GIMP, Sketchbook и других популярных приложениях, но это возможно после скачивания программы.
Wondershare Filmora — профессиональный видеоредактор, распространяющийся по разным вариантам подписки, в том числе и бесплатной. В нее входят стандартные инструменты, позволяющие быстро обработать видео и сохранить его в нужном формате. Соответственно, это решение поддерживает и GIF, а создание анимации происходит следующим образом:
- После запуска софта нажмите по кнопке «Импортировать».

Через «Проводник» найдите подходящий ролик, который и будет превращен в GIF.

В окне Wondershare Filmora переместите добавленный медиафайл на таймлайн, чтобы начать редактирование.

Перемещайте ползунок воспроизведения, чтобы затем выбрать функцию «Обрезать»: так вы сможете удалить лишние фрагменты, оставив только ту часть видео, которая пойдет в анимацию.

Избавляйтесь от ненужных фрагментов через контекстное меню или клавишу DEL.

Как только гифка будет готовка к сохранению, щелкните по расположенной вверху кнопке «Экспорт».

Через панель слева выберите соответствующий формат и задайте его параметры. Не забудьте прописать имя для объекта и выбрать, где он будет сохранен.

Нажмите «Экспорт» для запуска обработки.

Ожидайте окончания записи, следя за прогрессом в отдельно открывшемся окне.

Что касается остальных функций, присутствующих в Wondershare Filmora, то они направлены конкретно на монтаж и обработку видео и никак не связаны с созданием гифок. Однако вы можете заранее наложить эффекты или выставить цветокоррекцию, что повлияет на дальнейшее отображение анимации.
Список лучших сервисов для создания gif из видео
В простейшей форме GIF (произносится как «гиф») — это файл изображения. Как и форматы файлов JPEG или PNG, формат GIF можно использовать для создания неподвижных изображений. Но у формата GIF есть специальная функция — его также можно использовать для создания анимированных изображений.
Мы говорим «анимированные изображения», потому что GIF-файлы на самом деле не являются видео.
—————————————————————————————————
 http://ru.videotogiflab.com/
http://ru.videotogiflab.com/
———————————————————————————————
Фото коллаж
Изменить размер GIF
Сделать значок ICO или favicon
Конвертировать RAW в JPG
Видео в конвертер GIF
Создать рингтон
http://ru.videotogiflab.com/
—————————————————————————————————
online-converting.ru
—————————————————————————————————
https://imgflip.com/
—————————————————————————————————
http://www.cockos.com
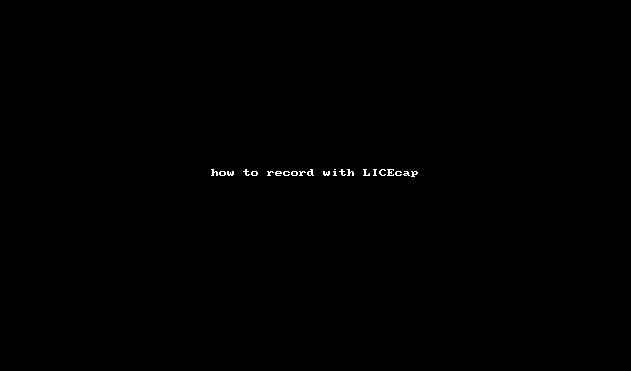
—————————————————————————————————
http://gifcam.ru.uptodown.com
—————————————————————————————————
http://gifovina.ru
—————————————————————————————————
http://ezgif.comr
—————————————————————————————————
Online-convert
Хотя этот сервис и выглядит довольно старомодно, он обладает одним из самых широких спектров настроек для создания gif из видео. Тут не только можно изменить размер файла или обрезать его, но также указать количество точек на дюйм, выбрать одну из готовых настроек, оптимизированных для популярных социальных сетей, выбрать фильтр и даже улучшить качество готовой анимации, например, устранить искажения или выровнять контраст.
Сервис полностью на русском. Он является бесплатным и функционирует исключительно за счёт рекламы.
Чтобы сделать gif из видео, нужно следовать инструкции:
- Перетащите нужный файл на зелёную панель. Альтернативно вы можете выбрать его в в вашем Dropbox или Google Drive, а также указать прямую ссылку на видео.
- Если нужно, выберите дополнительные настройки, указав нужные значения в соответствующих полях.
- Нажмите на кнопку «Начать конвертирование». Если конвертирование занимает много времени, можно выбрать функцию отправки push-уведомления после завершения.
Учтите, что большинство gif мейкеров, приведённых в данном материале, имеют ограничения по размеру загружаемого файла. Если он слишком большой, тогда может быть выдана ошибка. В таком случае попробуйте альтернативный сервис по конвертации. Также ошибка может возникнуть, если вы используете какой-либо редкий формат файлов.
Подготавливаем ролик к созданию GIF
Программа для создания gif (гиф) анимации «ВидеоМАСТЕР» обладает наглядным русскоязычным интерфейсом. Разработчики создали практичную навигацию, поэтому ко всем функциям софта доступ максимально простой.
Программа для создания GIF из видео помогает улучшить качество видеоролика вручную с помощью настроек параметров контраста, цветового тона, яркости и насыщенности изображения. Также можно выбрать автонастройки, воспользовавшись опциями «Автоуровни» и «Комплексное улучшение».
Улучшайте качество видео
Хотите проявить свои творческие способности, создавая gif из видео? Этот софт поможет изменить видео до неузнаваемости. Для этого просто включите в видеоспецэффекты из коллекции софта. Хотите поработать с графикой? Для вас статья «Как наложить текст на видео », из которой вы узнаете, как вставить в видеоролик титры, различные надписи и интересную графику. Все это вам поможет сделать всего одна программа для создания гиф анимации «ВидеоМАСТЕР»!
MovAvi Видео Конвертер 16 – программа для GIF-анимации из видео
MovAvi Видео Конвертер 16 — отличный мультимедийный комбайн для конвертации различных файлов. Анимированный GIF далеко не единственное предназначение программы. Она поддерживает десятки форматов и, соответственно, взаимную конвертацию между ними: видео 3GP, 3G2, ASF, AVI, DivX, DVD, FLV, M2TS, TS, MTS, M2T, MKV, MOV, QT, MP4, M4V, MPG, MPEG, MPE, M1V, VOB, DAT, MOD, TOD, VRO, MXF, RM, RMVB, SWF, WebM, WMV, WTV, аудио AAC, AIF, AIFF, APE, AU, SND, FLAC, M4A, M4B, MP3, OGG, Opus, WAV, WMA, графику APNG, BMP, DPX, GIF, JPEG (.jpeg, .jpg, .jp2, .jls), форматы Netpbm (.pam, .pbm, .pgm, .ppm), PCX, PNG, PTX, SGI, TGA, TIFF, WebP, XBM, XWD. Соответственно программа понимает и десятки различных кодеков.
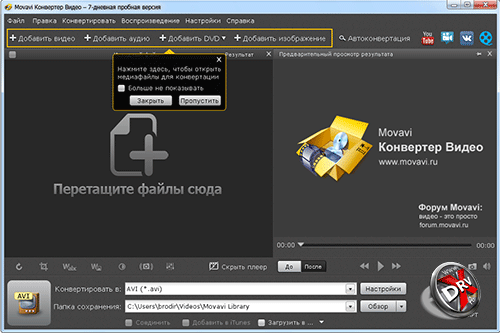
Процесс работы выглядит очень просто. Загружаете исходный файл, выбираете целевой формат и его настройки, нажимаете старт. Конвертация проходит очень быстро. По ее завершении раздается звук фанфар и открывается окно с папкой, в которой лежит готовый GIF или другой файл.
Целевой формат можно выбирать произвольно, а также по пресетам. Они созданы с учетом требований определенных видов устройств (смартфон, планшет и т.д. на разных программных платформах), или задач (видео для интернета, видео высокого разрешения, телевизор и т.д.). Есть автоконвертация под популярные сайты.
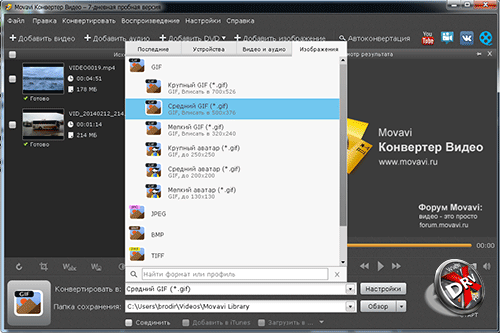
GIF находится на вкладке изображения. Предлагается несколько размеров. Наши 500 пикселей по ширине оказались «средним GIF». Чтобы вырезать кусок видео надо установить метки. Это можно сделать в окне предпросмотра.
Из недостатков отметим чересчур навязчивые просьбы активировать или приобрести лицензию во время пробного периода. Программа постоянно открывает что-то в браузере, выбрасывает дополнительные окна и т.д. Кроме того, на «бесплатных» GIF ставится некрасивый водяной знак. Так что, за MovAvi Видео Конвертер 16 придется платить. Впрочем, похоже, оно того стоит.
А GIF-видео из этой программы выглядит так:


Нажмите для картинку для просмотра видео
Как создать GIF-анимацию или «гифку» из видео самому с помощью программы?
- Мы разобрались, что такое «гифка» и теперь перейдём непосредственно к её созданию. Существует огромное количество программ, с помощью которых можно преобразить видео в GIF-анимацию. У каждой из них есть свои достоинства и недостатки. Некоторые программы обладают большим количеством настроек и функций, позволяющих создавать гифки высочайшего качества не только из видео, но и из простых изображений.
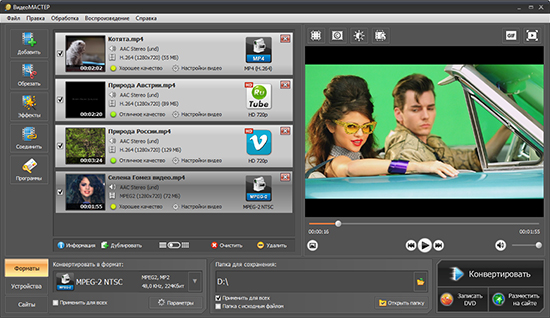
Рисунок 1. Как создать GIF-анимацию или «гифку» из видео самому с помощью программы?
Программа представляет собой компактный и удобный видеоконвертер с множеством полезных функций. С его помощью можно преобразовывать видеоролики не только в GIF-анимацию, но и в другие форматы, такие как AVI, MPG4, MPG-2, 3GP, DivX, XviD, DVD и многие другие.
Отличительной особенностью программы является отсутствие необходимости настройки вручную. В неё включены более 350 предустановок и кодеков, которые автоматически настраивают нужные настройки под выбранный формат. Чтобы сделать гифку из видео с помощью данной программы, необходимо сделать следующее:
Шаг 1. Скачайте программу с официального сайта, установите её и запустите. В программе нажмите на вкладку «Файл» и далее на пункт «Открыть». В открывшемся окне загрузите с компьютера видео, из которого Вы хотите сделать GIF-анимацию.
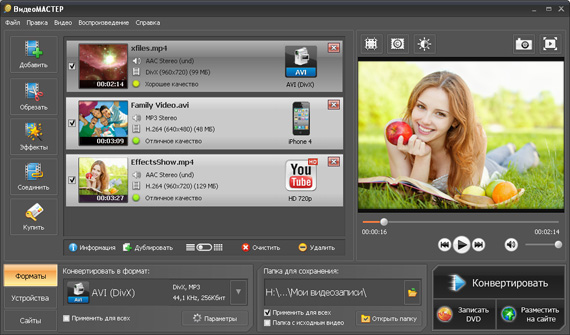
Рисунок 2. Как создать GIF-анимацию или «гифку» из видео самому с помощью программы?
Шаг 2. После того, как открылось окно работы с GIF, выберите кусок видео, который Вы хотите преобразовать в анимацию, передвигая черные ползунки на шкале времени. Параллельно Вы можете просматривать выбранный отрезок в специальном проигрывателе. После того, как Вы выбрали необходимый отрезок, нажмите кнопку «Далее».
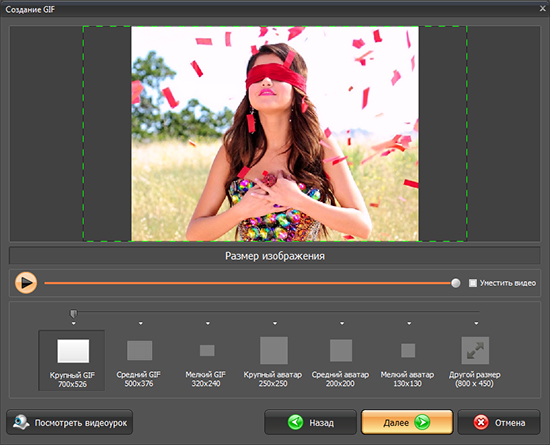
Рисунок 3. Как создать GIF-анимацию или «гифку» из видео самому с помощью программы?
Шаг 3. На следующем этапе необходимо выбрать размер конечного изображения. Внизу можно увидеть несколько рекомендуемых вариантов. Выберите один из них или установите собственные параметры в пикселях. Чтобы видео полностью уместилось в указанные рамки, поставьте галочку напротив «Уместить видео». Если Вас всё устраивает, нажмите кнопку «Далее».
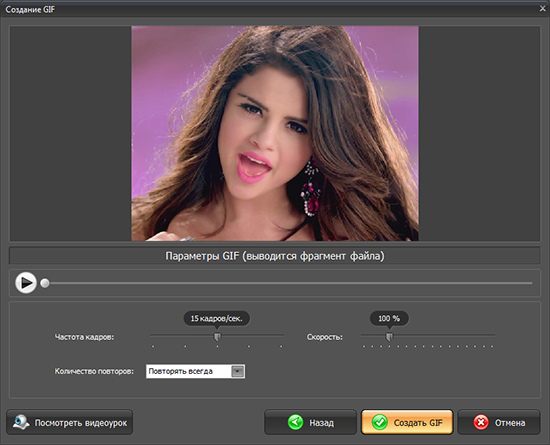
Рисунок 4. Как создать GIF-анимацию или «гифку» из видео самому с помощью программы?
- Шаг 4. Конечным шагом будет настройка скорости воспроизведения, установка необходимого количества кадров для показа (FPS) и количество повторов. Количество повторов рекомендуется выставить «Повторять всегда», чтобы анимация автоматически обновлялась. После выставления нужных параметров нажмите «Создать GIF» и сохраните полученный файл к себе на компьютер.
- Дело сделано. Теперь в вашем распоряжении есть анимационное изображение, которое Вы можете загрузить к себе на страницу ВКонтакте, отправить на стенку друзьям и знакомым. На некоторых ресурсах такие изображения можно использовать в качестве аватаров.
- Подробную инструкцию по пользованию программой «ВидеоМАСТЕР» можно посмотреть на видео в конце статьи.
Способ 1: EzGIF
EzGIF — продвинутый онлайн-сервис, предоставляющий массу различных инструментов, подходящих для редактирования GIF-анимаций. Вы можете работать как со всем проектом, так и с каждым кадром отдельно, редактируя содержимое под свои нужды.
- При переходе на главную страницу EzGIF нажмите по кнопке «Выбрать файлы», чтобы указать, с каким GIF будет происходить дальнейшее редактирование.
В открывшемся окне Проводника отыщите соответствующий объект и выберите его для добавления.
Далее в той же вкладке щелкните по «Upload and make a GIF».
Рассмотрим каждый инструмент по очереди, начав с «Crop». Выберите эту опцию, если хотите обрезать лишние края GIF. Для удобства можно самостоятельно выделить активную область, трансформируя отобразившийся прямоугольник, взяв его за точки.
Опуститесь ниже, чтобы отобразились остальные параметры обрезки. Вы можете задать размер самостоятельно, указать пропорции или сделать так, чтобы онлайн-сервис автоматически обрезал лишнее. Если настройка завершена, кликните по «Crop Image» для сохранения изменений.
Выберите второй раздел «Resize», чтобы изменить общий размер полотна.
Под картинкой с анимацией отыщите поля, отвечающие за редактирование высоты и ширины. Задайте необходимое значение для каждого параметра, а также укажите один из доступных методов изменения размера. Подтвердите действие, кликнув по «Resize Image».
Следом идет второй инструмент «Rotate». Он отвечает за поворот изображения в разные стороны. Останавливаться на нем не будем, поскольку в присутствующих настройках этого инструмента разберется любой, без проблем повернув анимацию на необходимое количество градусов.
Выберите раздел «Optimize», если хотите сжать размер ГИФ без потери качества или пожертвовать ей ради уменьшения занимаемого файлом пространства.
Под самой картинкой настраивается сжатие: перемещайте ползунок и следите за результатом. Достигнув нужного результата, щелкните по «Optimize GIF», чтобы сохранить изменения.
Далее идет набор разных инструментов «Effects».
Для него существует целый набор самых разных параметров, рассмотрим их по очереди. Сначала идет перечень ползунков, позволяющих настроить яркость, контрастность, насыщенность и передачу цветов. Регулируйте их, смотря на результат в окне предпросмотра.
Используйте «Color presets», активируя находящиеся там пункты путем установки возле них галочек, чтобы выбрать одну из цветовых заготовок или вовсе сделать анимацию черно-белой.
Дополнительно EzGIF предлагает задействовать и самые разные фильтры, превращающие изображение в нечто другое путем полного изменения палитры цветов или наложения дополнительных эффектов. Ознакомьтесь с их действием, по очереди активируя каждый пункт, чтобы понять, какой из них подойдет именно для вашего проекта. По завершении нажмите на «Apply Selected», чтобы применить выбранное.
Если вы выберете инструмент «Speed» и опуститесь ниже картинки, сможете самостоятельно изменить скорость воспроизведения анимации. Она сразу же начнет проигрываться в основном окне, поэтому слежение за результатом происходит в режиме реального времени.
EzGIF предоставляет опцию и для добавления текста к каждому существующему кадру анимации. Для этого здесь есть специально отведенный инструмент под названием «Write».
После его выбора перейдите к первому кадру. Впишите в отведенное поле текст, настройте его размер, положение и цвет. Если вас устраивает результат, кликните по «Set», чтобы применить его.
То же самое осуществляется и со всеми остальными кадрами, входящими в анимацию. Просто опускайтесь ниже и обращайте внимание на нумерацию, чтобы найти подходящие элементы.
К текущей картинке можно добавить дополнительные элементы, например, наложить водяной знак. На верхней панели выберите «Overlay».
Под изображением переходите к выбору файла, который будет на нем размещен, а затем задайте для него положение и размер.
Иногда бывает необходимо обрезать анимацию, например, отделив лишние первые или заключительные кадры. В этом поможет инструмент «Cut».
Используйте форму ниже, чтобы назначить начальный и конечный кадр — это самый удобный алгоритм обрезки, не занимающий у пользователя много времени.
Последний раздел «Frames» позволяет работать с каждым кадром отдельно, выводя их все на экран. Можете выбрать для каждого из них задержку, скопировать или вырезать из проекта.
Если работа с проектом завершена и вы готовы его сохранить, щелкните по кнопке «Save».
GIF-анимация сразу же будет скачана на локальное хранилище и доступна для просмотра. Внимательно ознакомьтесь с ней, чтобы удостовериться в качестве редактирования.