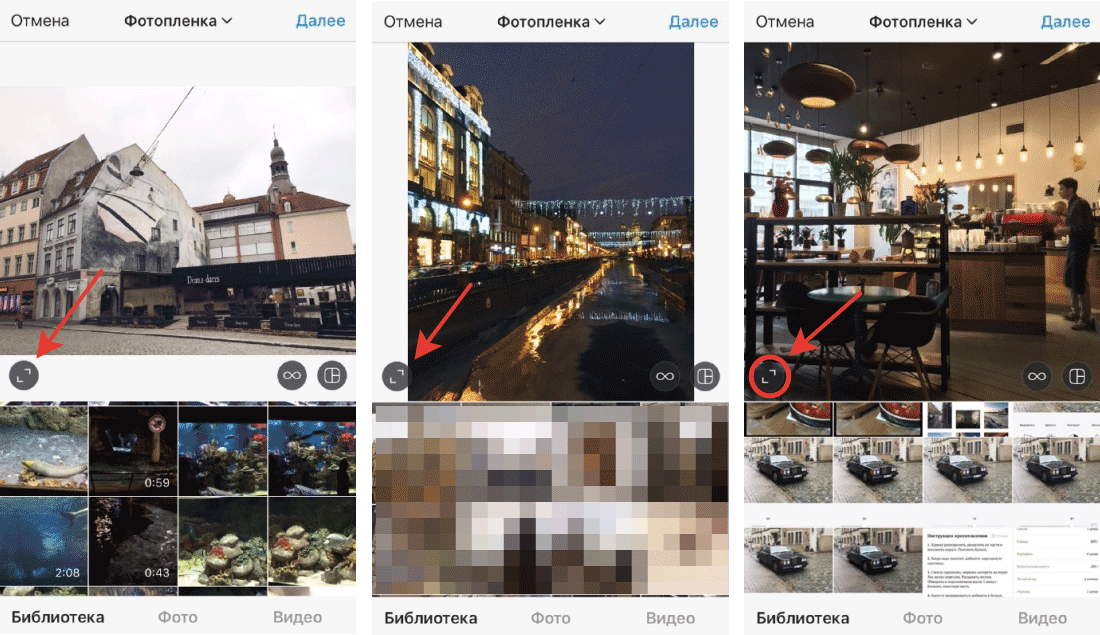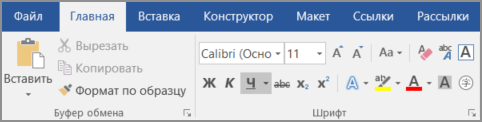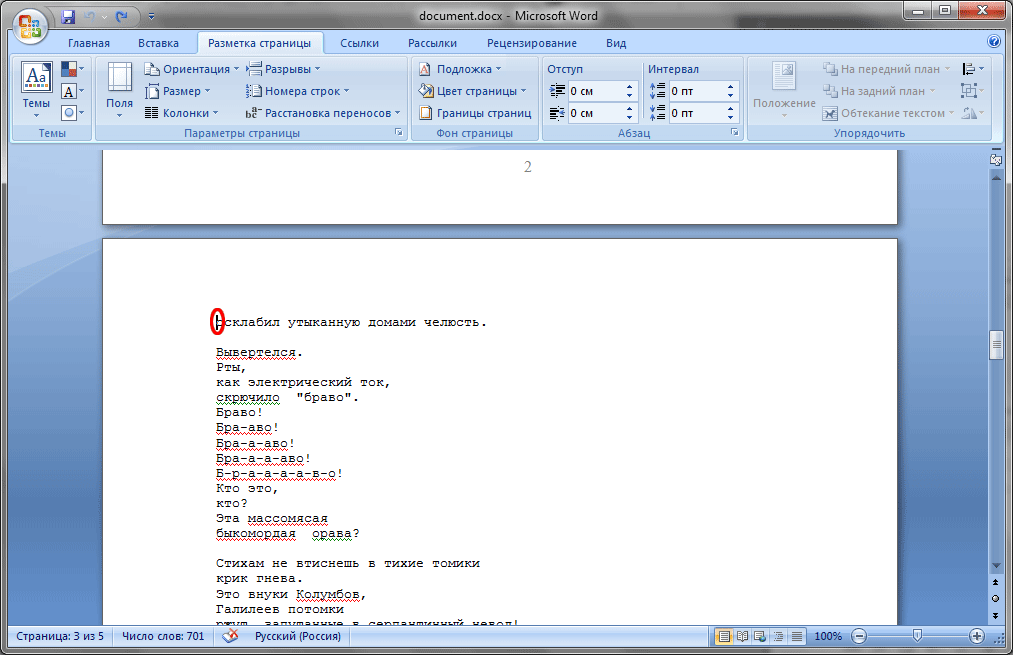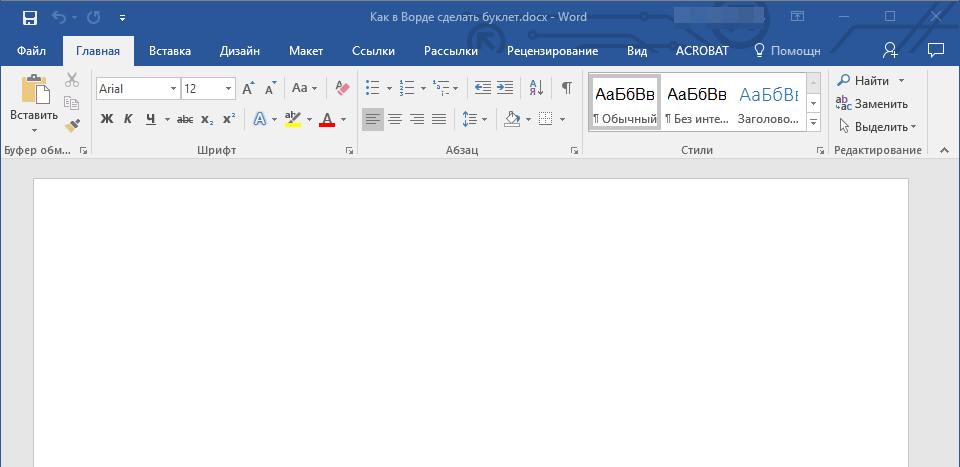Как сделать листовку в ворде пошаговая инструкция. создание буклета в редакторе word
Содержание:
- Используйте информативные значки для привлечения внимания к разделам буклета
- Как правильно делать буклеты, брошюру для проекта
- Используйте блоки контента при макетировании буклета с двумя фальцами
- Как создать буклет в Publisher
- Детали при создании брошюры или буклета
- Как сделать буклет или брошюру в Ворде
- Заполнение шаблона
- Шаг № 1 — Кто ваша целевая аудитория?
- 16. Используйте в бизнес-буклете качественные изображения
- Как сделать буклет онлайн
- Как делаются брошюры и буклеты?
- Оформление брошюры
- Как создать буклет
- Как делать брошюру: своими руками или заказать у дизайнера?
- Дизайн брошюры или буклета — важные нюансы
- Вступление
- Правила печати
- Шаблоны в Паблишер
- Определение, что такое брошюра
- Цель создания буклета
- Как пошагово создать брошюру в Ворде (Word) 2007
Используйте информативные значки для привлечения внимания к разделам буклета
Пожалуй, начнем эту статью с разговора о моих любимых маленьких помощниках дизайнера — значках. Эти простые графические объекты можно использовать в самых разных целях в любом дизайн-проекте.
Вдобавок ко всему с помощью значков даже новичок в дизайне может создать очень интересный буклет. И неважно, что вы экономист, консультант или собственник компании и никогда не занимались дизайном. Информативные значки помогут улучшить любой буклет
Возьмем, к примеру, вышеприведенный буклет с двумя фальцами. Для каждого раздела этого буклета используется отражающий его содержание информативный значок
Такие значки не только привлекают внимание читателя, но и позволяют визуально представить, о чем идет речь в соответствующем разделе
Так, например:
- Раздел «О нас» представлен значком информации.
- Раздел «Ницца, Франция» дополнен значком пляжного зонта.
- Раздел «Адрес» размещен под значком геометки.
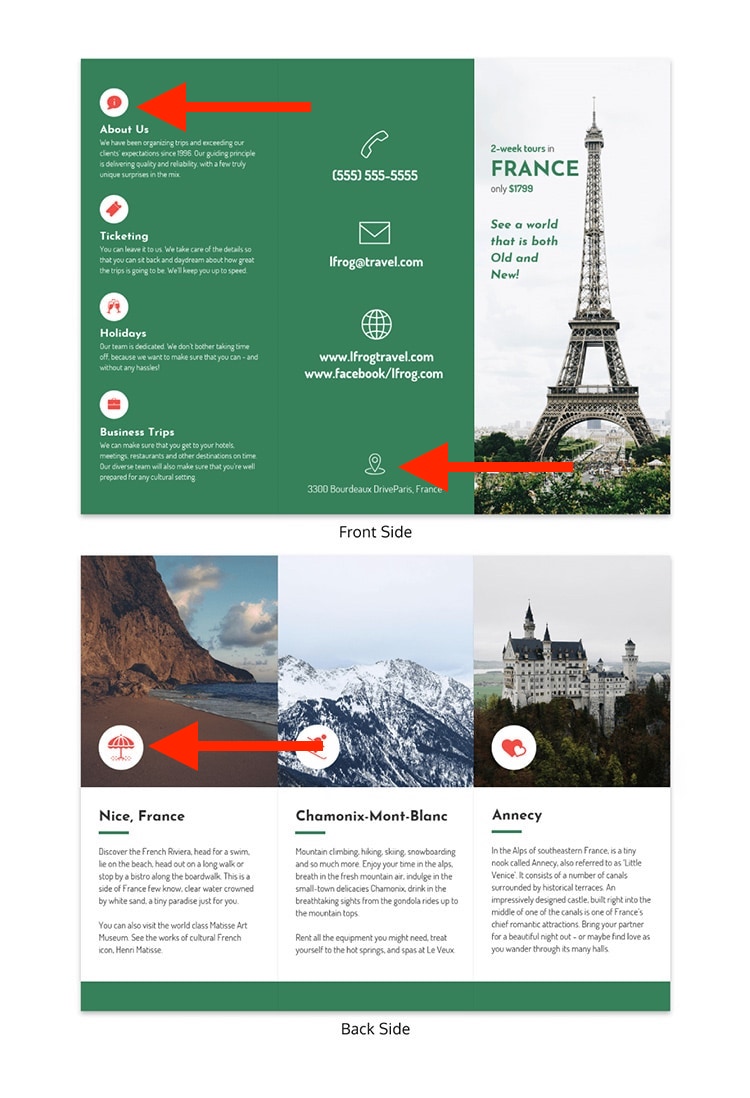
Это простые примеры, но они показывают, насколько полезны значки при оформлении буклета с двумя фальцами.
Как правильно делать буклеты, брошюру для проекта
В какой программе делать буклеты, как сделать брошюру для проекта – все это очень важно знать, чтобы рекламная продукция нашла свою аудиторию и начала работать так, как это необходимо заказчику. В первую очень важно помнить, что знать, в какой программе делают буклеты и брошюры – это не самое главное
Более важно – понимать, как произвести правильное впечатление, укрепить доверие и персонализировать отношения между компанией и клиентом. Все это можно сделать при помощи грамотной постановки целей и выбранного дизайна.
С помощью дизайна брошюры действительно можно увеличить продажи и повысить узнаваемость компании. Для этого есть несколько простых советов:
- стремиться к простоте,
- думать с позиции покупателя или клиента,
- обеспечить удобную навигацию,
- заменить сложные объемы несколькими простыми слоями
- подобрать оригинальную форму.
Незначительных деталей в таких моментах, как сделать брошюру своими руками, не бывает. Это материал, который способен усилить подаваемый образ, геометрические фигуры вместо сложных изображений и фото, добавление позитивных эмоций в общей картинке и многое другое. Но справиться с такой работой самостоятельно сложно, поэтому лучше доверять ее профессионалам.
В том случае, если Вы готовите макет к печати в типографии, рекомендуем также учесть следующие советы:
- Узнайте требования типографии.В любом случае, при верстке макета следует запрашивать технические требования к макету у типографии. Также специалисты типографии могут подсказать о многих подводных камнях. Например, если качество печатного оборудования не самое высокое, то старайтесь не делать мелкие детали из большого количества цветов.
- Отступы и поля — эти требования также следует узнать у типографии.
- Цветовая модель как правило используется CMYK, но иногда можно применять и EPS.
- Не ставьте элементы нумерации страниц слишком близко к краю. Это связано с толщиной журнала.
- Договоритесь с типографией, кто будет делать спуск полос на формат печатной машины со всеми шкалами и метками. Как правило, эту работу выполняют специалисты типографии, но все же стоит уточнить.
Заказать онлайн рекламную продукцию и полиграфию можно также на сайте NetPrint.ru.
handmade pos-материалы Блокноты, ежедневники Инструкции сервиса pagbac.ru История Новости Обзор рынка Онлайн инструменты Открытки Печать на одежде Плакаты Подарки Потребителю Производству Расходники полиграфии Технологии печати Упаковка Фирменный стиль верстка где заказать дизайн книги и фильмы партнеры и клиенты печать книг печать на сувенирах принты для одежды рекламные агентства свадебная полиграфия удаленная работа фирменная полиграфия фотопечать шелкография широкоформатная печать
Используйте блоки контента при макетировании буклета с двумя фальцами
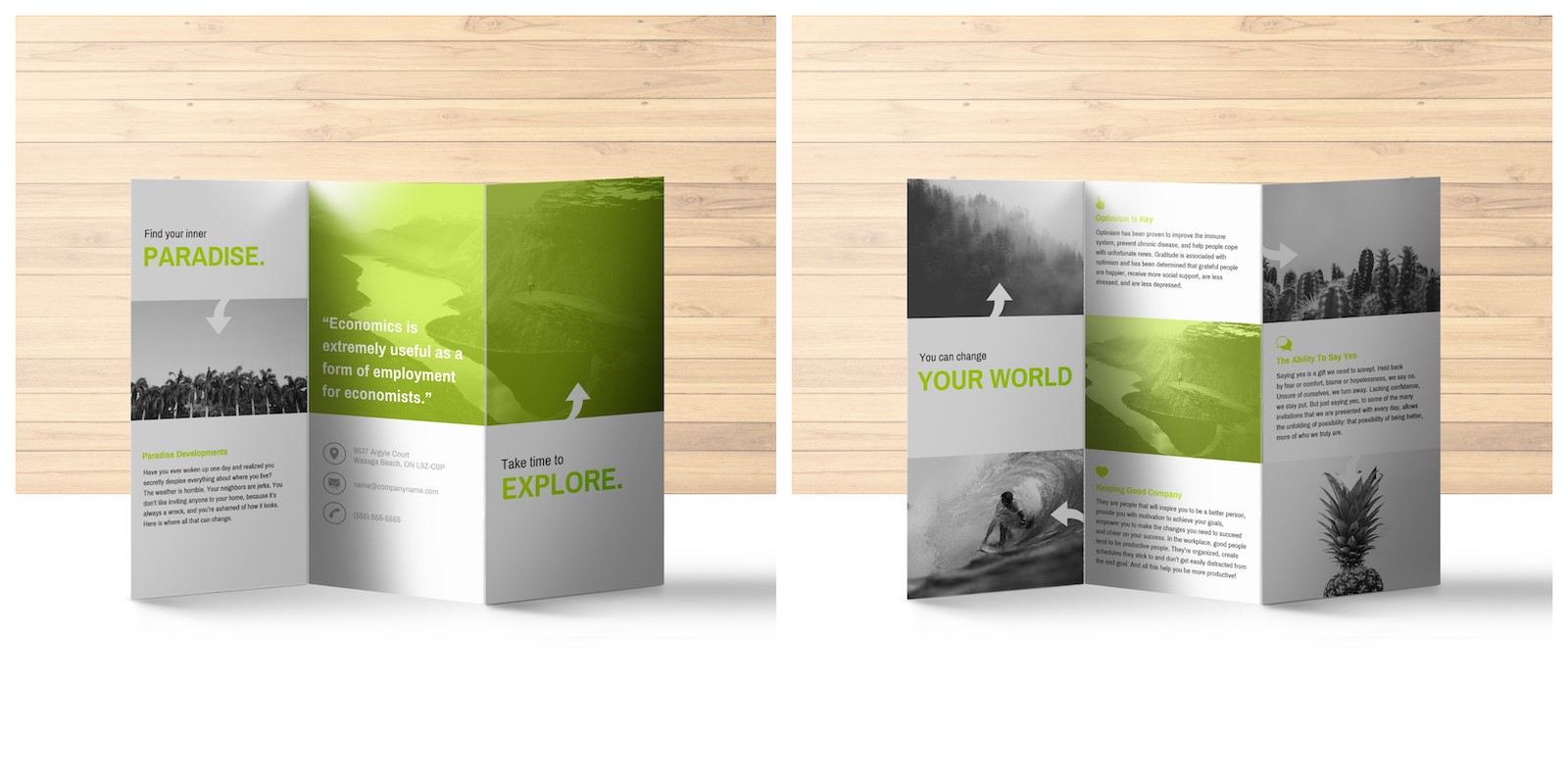
Создание буклета с большим количеством информации может оказаться сложной задачей. Слишком мало места, слишком много контента.
Если вам надо включить много изображений и текста в буклет с двумя фальцами, обратите внимание на вышеприведенный пример. В данном случае дизайнеру удалось гармонично включить в буклет множество изображений
Обратите внимание на чередование изображений и текста, напоминающее поле для игры в крестики-нолики. Благодаря такому макету возле каждого изображения остается достаточно незаполненного пространства, а значит, буклет не будет перегружен информацией
В данном случае дизайнеру удалось гармонично включить в буклет множество изображений
Обратите внимание на чередование изображений и текста, напоминающее поле для игры в крестики-нолики. Благодаря такому макету возле каждого изображения остается достаточно незаполненного пространства, а значит, буклет не будет перегружен информацией
Подобный подход облегчает восприятие представленной в буклете информации. А направляющие стрелки вовлекают читателя, приглашая его подробнее ознакомиться с контентом.
Как создать буклет в Publisher
Многие задаются вопросом Как создать буклет. Настольная издательская система Microsoft Office Publisher 2016 содержит готовые публикации буклетов.
- Начав работу с готового макета публикации, можно:
- — использовать для буклета публикацию с готовым профессиональным макетом;
- — изменить формат буклета одним нажатием кнопки, переходя от 3-панельного буклета к 4-панельному;
- — выполнить все материалы в едином стиле за счет использования во всех публикациях одних и тех же шрифтовой схемы и цветовой схемы.
- Запустите Publisher 2016
- В появившемся окне выберите вкладку Встроенные и выберите Буклеты.
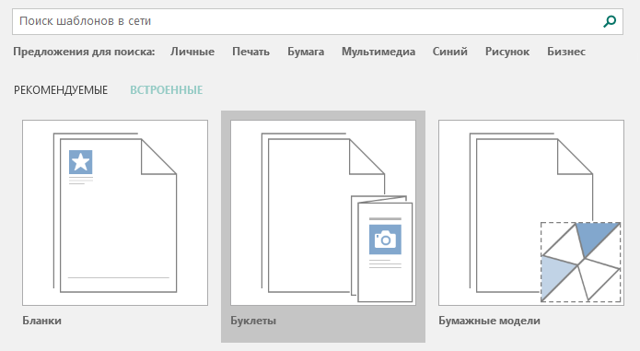
В открывшемся каталоге Буклеты выберите предпочтительный шаблон.
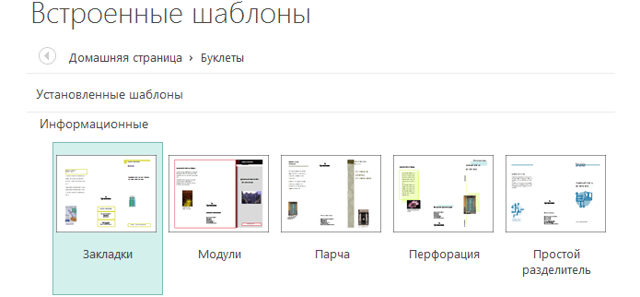
Нажмите кнопку Создать (или дважды щелкните по выбранному шаблону). Откроется рабочая область с выбранным шаблоном.
Замените текст шаблона на свой. Для этого просто щелкните по тексту.
Замените рисунки. Щелкните правой кнопкой рисунок-заполнитель, выберите команду Изменить рисунок, а затем выберите источник нового рисунка.
ВАЖНО:
Если команда Изменить рисунок не отображается, изображение может быть сгруппировано с другими объектами. Щелкните рисунок правой кнопкой мыши, выберите в контекстном меню команду Разгруппировать, снова щелкните рисунок правой кнопкой мыши, чтобы был выделен только рисунок, и выделите пункт Изменить рисунок
Когда буклет примет требуемый вид, сохраните файл, выбрав команду Сохранить как в меню Файл.
Детали при создании брошюры или буклета
- Бумажный носитель
Нужно сразу продумать, какой формат брошюры нравится вам или клиенту, для которого вы создаете брошюру.
Варианты могут быть очень разными.
Если это буклет, то обычно он небольшого размера: один, два сгиба.
- Буклеты с одним сгибом (фальцем) – имеют формат листов А6, А5, А4 или А3.
- Буклеты с двумя фальцами изготавливаются из листов форматом от А5 до А3 и вариантов сложения у них больше
- Буклет с тремя фальцами можно складывать страничками вовнутрь тремя различными способами, а также W-образной гармошкой или встречными фальцами, в сечении напоминающими птицу.
- Буклеты с четырьмя фальцами традиционно изготавливают гармошкой из листов форматом от А4 до А1.
Если это брошюра, она может быть больше размером. Кроме того, брошюра, в отличие от буклета скреплена между собой скрепкой, пружиной, или КБС (клеевое бесшвейное скрепление.)
Форматы брошюр бывают очень разные:
- Каталог А4: в готовом виде 210 х 297 мм, в развороте 297 х 420 мм
- Каталог А5: в готовом виде 148 х 210 мм, в развороте 210 х 297 мм
- Еврокаталог: в готовом виде 210 х 100 мм, в развороте 210 х 200 мм
- Плотность бумаги
Это важный элемент.
Плотная бумага всегда производит более богатое впечатление.
И наоборот, тонкая некачественная бумага – обратное.
- Используйте нестандартные ходы
— выберите нестандартную форму (квадратная форма, карманная брошюра)
— Несколько внутренних вставок из кальки
— дизайнерские бумаги для обложки
— тиснение
— выборочный лак на обложке

Нестандартные фото, размещения текста и размеров шрифта отлично запоминаются.
Как сделать буклет или брошюру в Ворде
Подготовка буклета своими руками включает в себя следующие пункты.
Установка подходящих границ файла и выбор его ориентации:
- Открываем новый файл в программе;
- Устанавливаем новое положение страницы. («Разметка Страницы», «Ориентация» — «Альбомная»);
- Настраиваем границы (меню «Разметка Страницы», пункт «Поля»). Это позволит в дальнейшем формировать подходящие объекты для наполнения. Чтобы задать новую величину отступов, требуется перейти в пункт «Настраиваемые поля» и указать подходящие цифры в появившемся окне. Остается нажать кнопку «ОК». Кроме этого, можно просто воспользоваться шаблоном «Узкий».
Теперь нужно разделить документ на колонки. Чтобы понять, сколько нужно подготовить столбцов, нужно посчитать, во сколько раз будет складываться готовый буклет. Стандартный вариант представляет из себя один лист, который складывается два раза и включает в себя три колонки.
Чтобы разделить документ, следует:
- Открыть модуль «Колонки», который расположен в меню «Разметка Страницы»;
- Затем следует выставить необходимое количество колонок, нажав на подходящий значок в выпавшем меню. Благодаря этому документ можно разделить на несколько частей, хотя это станет заметно только после того, как будет заполнено текстовое поле;
- Чтобы было легче работать, границы колонок можно обозначить дополнительным цветом. Сделать можно в действующем подменю, нужно перейти в «Другие Колонки».
- Рядом с «Разделить» нажимаем галочку и «ОК». В этом же пункте можно отредактировать размер и количество.
Чтобы линии стали видны, нужно просто набрать какой-либо текст.
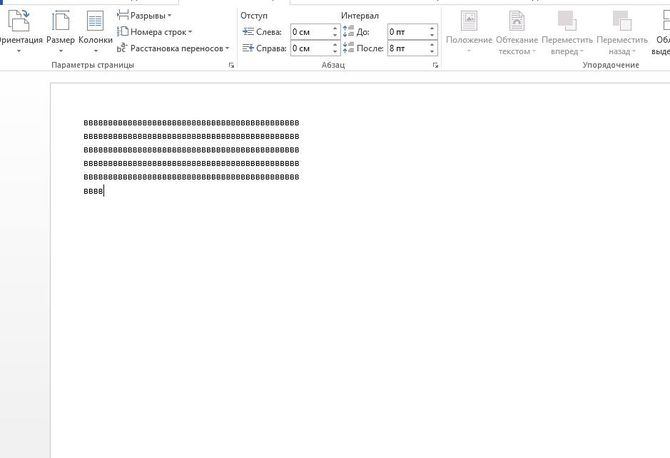
Чтобы поместить в документ нужный текстовый или графический материал, можно использовать множество различных функций и инструментов программы Microsoft Word.
Ее возможности позволяют:
- Поменять фон колонки или всего документа полностью;
- Менять непосредственно сам шрифт, а также его цвет и размер;
- Вставлять нужные изображения (как с компьютера, так и из интернета);
- Использовать графические объекты в WordArt.
Этот же самый способ подходит для создания титульного листа.
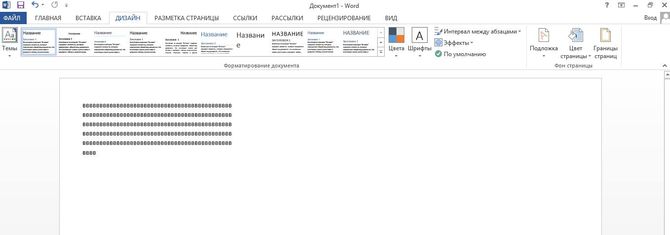
Заполнение шаблона
В качестве предварительной подготовки надо четко понимать место обложки (титульной страницы) буклета и его последней страницы. В случае с буклетом формата А4, который имеет два загиба, обложкой будет крайняя правая колонка условной лицевой стороны листа, а последней страницей — крайняя правая колонка оборотной стороны листа. То есть первая страница буклета размещается четко на развороте обложки. При этом столбец, который в шаблоне стоит слева от обложки, будет в итоге задней частью буклета.
Пометки о том, какой из столбцов чем является, лучше сделать в шаблоне заранее.
В зависимости от стоящих задач, буклету можно придать цветной фон или разместить затекстовый фоновый рисунок. Это позволит сформировать определенный стиль. Главное, чтобы изображение не мешало восприятию основного содержимого, поэтому цвета лучше делать полупрозрачными.
Проработка титульной страницы
Здесь принято размещать информацию о принадлежности и направленности буклета. Чаще всего это название рекламируемой компании, события или мероприятия, к которому приурочена брошюра. Кроме того, на обложке часто размещают следующие типы данных:
- логотип;
- дата и место;
- изображение, соответствующее основному содержимому;
- краткий вступительный текст.
На титульном листе логично использовать красивые шрифты и буквицу.
Заполнение задней части
Здесь можно просто расположить один блок общего контента либо сделать эту часть отличающейся от остального документа. Во втором случае на ней указывают следующую информацию:
- контактные данные и формы связи;
- благодарности;
- режим работы;
- фотоподборка.
Основная часть
Классикой является вставка текста, изображений и других форм подачи данных. Рекомендуем воспользоваться возможностями оформления Microsoft Word: объекты WordArt, встроенные фигуры, экспресс-блоки, буквицы и т. д.
Вставлять текст и картинки надлежит одновременно, поскольку каждый новый вставленный элемент последовательно смещает содержимое столбцов.
По завершении работы готовый шаблон можно сохранить в формате DOC, но лучше конвертировать в формат PDF или JPEG, поскольку именно в таком виде он может быть напечатан нужным тиражом в типографии. В некоторых же случаях прекрасно подойдет печать на типовом принтере с использованием обычной, цветной или фотобумаги.
При выборе варианта принтера и самостоятельной полиграфии придется разобраться с вопросом переворачивания листа для корректной двусторонней печати. Кроме того, необходимо в настройках обозначить переплет: переворачивать лист относительно короткого, а не длинного края.
Шаг № 1 — Кто ваша целевая аудитория?
Первый шаг — точно определить, кто ваша целевая аудитория. Сделав это, вы сможете создать более персонализированное сообщение, которое с большей вероятностью “зайдет” предполагаемым получателям. Для этого вам необходимо создать «профиль персонажа».
Начните с ответов на такие вопросы, как:
- Являются ли они преимущественно мужчинами/женщинами?
- Сколько ему/ей лет?
- Является ли он/она существующим или потенциальным клиентом?
- Какую проблему целевой аудитории решает ваш продукт/услуга?
- Каковы наиболее типичные возражения против вашего продукта/услуги?
Вы можете добавлять или удалять любые вопросы, которые вам нравятся
Самое важное заключается в том, что вы создаете образ человека, на которого расчитана ваша реклама. Это помогает лучше понять, как именно составить текст и подобрать дизайн.
Например, если вы обнаружили, что хотите нацелиться на молодых (25–30 лет), искушенных любителей современного искусства, которые пытаются найти новые художественные выставки, то лучше подойдет такой дизайн :
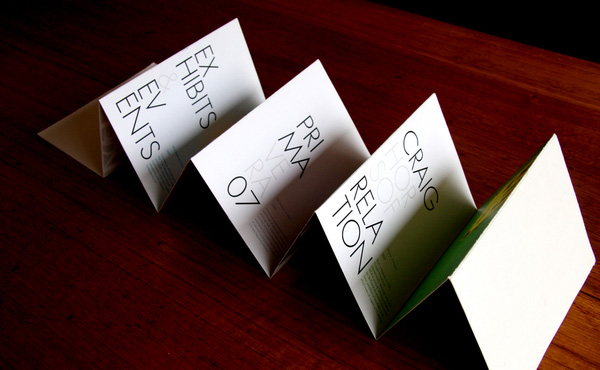
… чем такой:
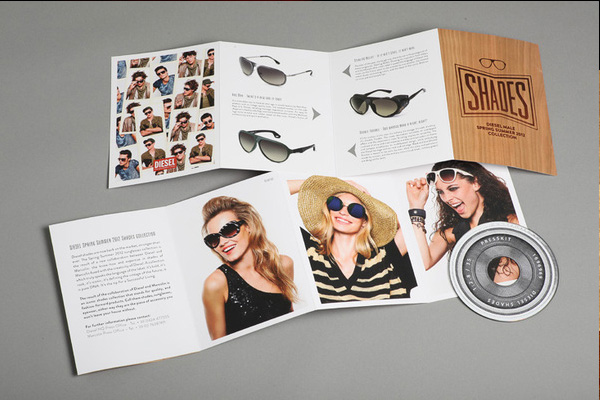
Оба дизайна хороши, но ясно, что каждый из них индивидуален и соответствует совершенно разным демографическим характеристикам.
16. Используйте в бизнес-буклете качественные изображения
Использование изображений низкого качества — одна из худших ошибок в дизайне.
Такая ошибка может очень быстро подорвать репутацию вашего бизнеса. Уж поверьте мне.
Изображения могут отлично смотреться на экране миниатюрного компьютера, но стоит вывести их на печать, как они размываются. Поверьте, это случалось со мной много раз и мне было ужасно жаль потраченного времени!
Посмотрите, какие прекрасные фотографии используются в данном примере буклета с двумя фальцами. Они очень четкие и придают буклету чрезвычайно профессиональный вид.
Многие люди узнают о вашем бренде именно из буклета, поэтому он должен производить отличное впечатление.
Используйте качественные и интересные изображения для буклета. А если у вас нет времени их искать, просмотрите нашу коллекцию стоковых изображений, способную стать для вас источником дизайнерского вдохновения.
Как сделать буклет онлайн
Конечно, скомпоновать брошюру, листовку или буклет без каких-либо проблем можно даже с помощью простейшего веб-редактора графики. Другое дело, что это дольше и не так удобно, если бы вы пользовались специализированными онлайн-конструкторами полиграфии. Именно последняя категория инструментов и будет рассмотрена в нашей статье.
Способ 1: Canva
Лучший в своем роде ресурс, позволяющий быстро и легко создавать графические документы для печати или публикации в соцсетях. Благодаря Canva вам не потребуется рисовать все с нуля: просто выберите макет и скомпонуйте буклет, используя как собственные, так и уже готовые графические элементы.
- Для начала создайте аккаунт на сайте. Первым делом выберите область использования ресурса. Щелкните по кнопке «Для себя (дома, с семьей или друзьями)», если намерены работать с сервисом персонально.
- Дальше просто зарегистрируйтесь в Canva при помощи аккаунта Google, Facebook или почтового ящика.
- В разделе личного кабинета «Все дизайны» нажмите на кнопку «Еще».
- Затем в открывшемся списке найдите категорию «Маркетинговые материалы» и выберите нужный шаблон. В конкретно данном случае это «Буклет».
- Теперь вы можете скомпоновать документ на основе одного из предложенных дизайнерских макетов либо создать абсолютно новый. В редакторе также имеется большая библиотека качественных изображений, шрифтов и других графических элементов.
- Для экспорта готового буклета на компьютер сначала щелкните по кнопке «Скачать» в верхней панели меню.
- Выберите нужный формат файла в выпадающем окошке и нажмите «Скачать» еще раз.
Ресурс идеально подходит для работы с различного рода полиграфией вроде плакатов, флаеров, буклетов, листовок и брошюр. Также стоит отметить, что Canva существует не только в качестве веб-сайта, но и как мобильное приложение для Anroid и iOS с полной синхронизацией данных.
Способ 2: Crello
Сервис, во многом аналогичный предыдущему, вот только в Crello основной акцент делается на графику, которая в дальнейшем будет использоваться онлайн. К счастью, помимо картинок для соцсетей и персональных веб-сайтов, здесь также можно подготовить печатный документ вроде буклета или флаера.
- Первым делом придется зарегистрироваться на сайте. Для этого щелкните по кнопке «Регистрация» в верхнем правом углу страницы.
- Залогиньтесь при помощи «учетки» Google, Facebook или создайте аккаунт, указав адрес почтового ящика.
- На главной вкладке пользовательского кабинета Crello выберите дизайн, который вам подойдет, либо установите размеры будущего буклета самостоятельно.
- Создайте буклет в онлайн-редакторе графики Crello, используя как собственные, так и представленные на сайте графические объекты. Для загрузки готового документа щелкните по кнопке «Скачать» в панели меню сверху.
- Выберите желаемый формат во всплывающем окне и после недолгой подготовки файла ваш буклет будет сохранен в память компьютера.
Как уже было отмечено, сервис похож по своему функционалу и структуре на графический редактор Canva. Но, в отличие от последнего, сетку для буклета в Crello вам придется рисовать самостоятельно.
Как итог, следует добавить, что представленные в статье инструменты — единственные в своем роде, предлагающие бесплатные макеты для печатных документов. Другие ресурсы, преимущественно сервисы удаленной полиграфии, также позволяют конструировать буклеты, но вот скачать на компьютер готовые макеты вам просто не дадут.
Опишите, что у вас не получилось.
Наши специалисты постараются ответить максимально быстро.
Как делаются брошюры и буклеты?
Перед тем как начать создавать буклеты, нужно понимать, о чём идёт речь. Буклет – это распечатанная на листе А4 информация, которую вы предварительно подготовили в текстовом редакторе. У буклета имеется внешняя и внутренняя сторона. Его делят на 3 части и сворачивают. Теперь вы знаете, что вам следует сделать:

Как сделать брошюру в Ворде в книжном формате, буклет Шаблоны брошюр и буклетов для Word
Кстати, не помешает ознакомиться и с размерами листов различных форматов (мм):

Как сделать брошюру в Ворде в книжном формате, буклет Шаблоны брошюр и буклетов для Word
Текстовой редактор «Word» даёт возможность создавать брошюры и буклеты для дальнейшей их распечатки на принтере. В различных версиях «Word» буклеты делаются немного по-своему. Мы ниже поговорим об этом. Но в любом случае вы сможете сделать брошюру полностью сами, либо применять уже готовые шаблоны.
Оформление брошюры
Чтобы создать необходимый формат документа в программе ворд следует перейти во вкладку «Разметка страницы» и открыть параметры листа.

В открывшемся окне требуется зайти во вкладку «Поля» и в графе «Страницы» задать параметр «Брошюра». Это приведет к автоматическому изменению ориентации листа на альбомную. В нижней части окна будет отображаться пример того, как будет выглядеть документ после применения заданных настроек.
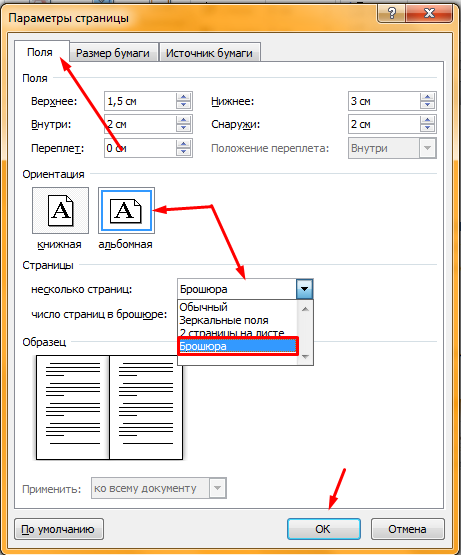
Чтобы при складывании страницы располагались аккуратно, а готовое изделие было красивым, следует увеличить размер переплета. Сделать это можно в графе «Поля», открыв настройку страниц.
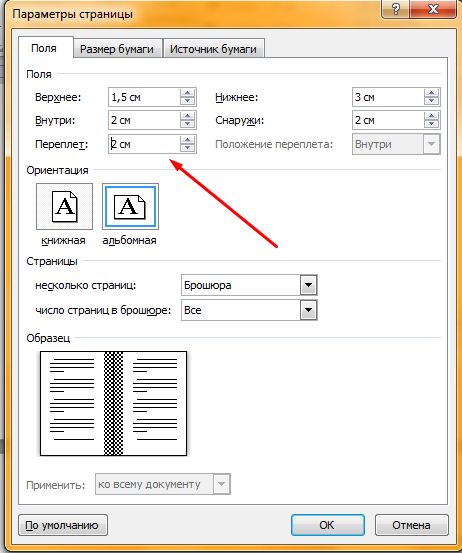
Оптимальный размер переплета 1-2 см, в зависимости от толщины книжки.
Изменить размер листов можно в окне «Настройки листа» перейдя в раздел «Габариты бумаги» и указав необходимые настройки.
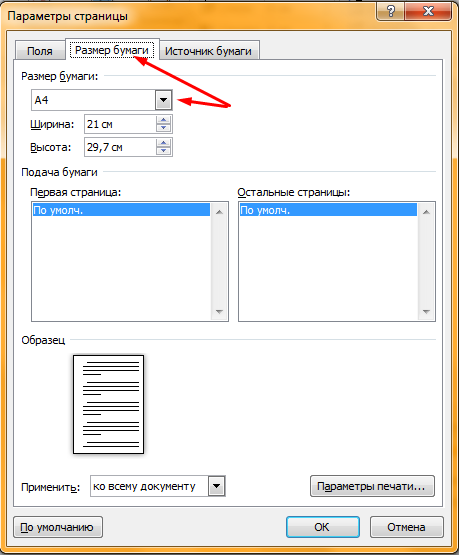
Чтобы изменить внешний вид страниц и придать им более привлекательный вид, можно установить на листах поля. Для этого во вкладке «Разметка страниц» следует открыть раздел «Границы страницы» и в открывшемся окне выбрать желаемый вариант.
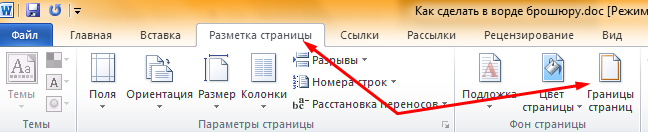
Если информация в текстовом документе внесена заранее, то после применения всех настроек, информационный блок примет, желаемый вид автоматически. Исключением могут являться табличные конструкции и графические объекты. Их расположение придется настраивать вручную.
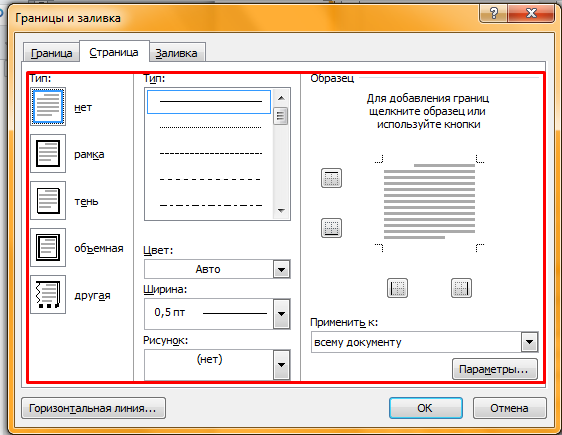
Как настроить автоматическую подгонку табличных объектов? Чтобы конструкция не выходила за рамки обозначенных границ, следует кликнуть правой кнопкой мышки в углу конструкции и пункт «Автоподбор по содержимому» в разделе «Автоподбор».
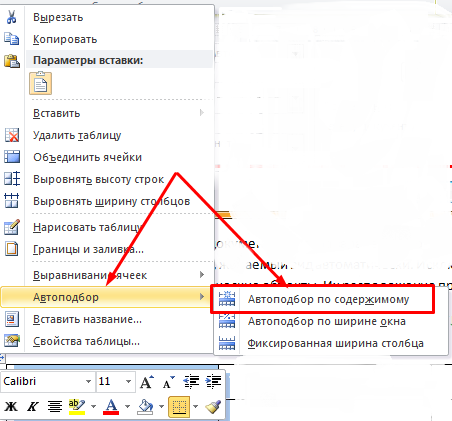
С картинками придется повозиться вручную. Автоматической функции для их оптимизации нет.
Как создать буклет
Предлагаем три основных способа разработать печатную рекламу.
- Самостоятельно. Подойдет тем, кто умеет работать в графических редакторах, таких как Photoshop, Illustrator, InDesign. Этот способ требует времени и усилий, зато экономит бюджет.
- Обратиться к дизайнеру. У вас есть средства на разработку рекламы? Наймите дизайнера-фрилансера на онлайн-биржах (Upwork, или других). Изучите его портфолио и отзывы предыдущих клиентов.
- Воспользоваться шаблонами. Такие онлайн-сервисы, как Canva или Adobe Spark, предлагают шаблоны буклетов, которые вы можете кастомизировать, загрузив свой текст и иллюстрации.
Как делать брошюру: своими руками или заказать у дизайнера?
О том, как сделать брошюру много информации представлено в интернете, на различных тематических сайтах и форумах. Но у каждого, кому предстоит такая работа, возникает вопрос – стоит ли заниматься такой работой самостоятельно или лучше заказать у дизайнера? С одной стороны – можно сэкономить на разработке макета, подобрать тот вариант, который будет полностью соответствовать требованиям. Но с другой стороны – только профессионал сможет выполнить работу качественно, быстро создать макет, предложить несколько вариантов. Как делать брошюру – каждый решает для себя сам, но предварительно нужно взвесить все за и против, прежде, чем приступать к работе. Если все-таки было принято решение самостоятельно заняться созданием такого рекламного материала, то в данном случае нужно учитывать множество нюансов
В первую очередь важно выбрать, в какой программе создавать буклеты, брошюры
Дизайн брошюры или буклета — важные нюансы
Буклетом называют разновидность полиграфического изделия, подвергнутого фальцовке в перпендикулярном либо параллельном направлении. Количество сгибов может варьироваться в соответствии с возможностями типографии и пожеланиями заказчика. Большинство людей, после беглого просмотра рекламного буклета, обычно выбрасывают его
Поэтому так важно разобраться, как напечатать брошюру, чтобы она оказалась привлекательной и нужной вашей целевой аудитории
Для обеспечения привлекательности и информативности данного изделия, полноценного выполнения им своей функции, связанной с воздействием на целевых потребителей, следует знать, что существует несколько правил и приемов, которые следует учитывать при печати на принтере буклета:
Прежде всего, вся основная информация, от ключевых слов до символов, должна быть читабельной, обращая на себя внимание клиента. Речь может идти о кратком представлении товара, названии компании, имени бренда, рекламном слогане, логотипе, фотографии либо рисунке
Частичное или полное размещение ключевой информации эффективно на лицевой странице, а также на центральном развороте, соответствующем количеству сгибов и типу фальцовки.
Шрифты, соответствующие основному текстовому массиву, следует сделать хорошо читаемыми, разборчивыми. Не рекомендуется пользоваться при создании макета несколькими разными гарнитурами, не схожими между собой. Не рекомендуется использование пусть красивых и необычных, но трудно читаемых шрифтов. Подробно о том, как выполнять шрифты в кривых, мы рассказывали в статье: Как перевести шрифты в кривые.
Буклет можно распечатать как брошюру, с применением цветовой выворотки текстов, так называемой инверсии. Следует позаботиться о хорошей читаемости светлых букв. Не стоит пользоваться гарнитурами с засечками, отличающимися чересчур тонким начертанием.
Не допускается перегрузка буклета мелкими деталями, а также использование некачественных фотографий или иллюстраций. Одну страницу не следует перегружать большим количеством мелких снимков, с трудно различимыми деталями.
Используйте только четко структурированную и лаконичную информацию. Для изучения подробностей, связанных с товарами или услугами, потребитель может зайти на сайт, принадлежащий конкретной организации, либо обратиться к ее представителям. Всю важную информацию размещают на легко читаемых и видных местах.
Сделать брошюру всегда рекомендуется с использованием фирменного стиля компании
Важно обеспечить ассоциации между данным печатным изделием и поставщиком конкретных услуг. Это позволит добиться выполнения буклетом не только информационных, но и имиджевых функций.
Для данного полиграфического изделия рекомендуется использовать гармоничную цветовую гамму
Не злоупотребляйте плохо сочетаемыми цветами и оттенками, излишней пестротой печатного издания, которую многие воспринимают негативно. Выгодным является сочетание необычного и яркого дизайна, соответствующего предпочтениям определенных специфических потребителей. Важно обеспечить соответствие цветовой гаммы и стиля буклета запросам, предъявляемым целевой аудиторией.
Для сохранения потенциальным клиентом буклета, можно снабдить его отрывным купоном на скидку, а также прикрепленной дисконтной или подарочной картой.
При макетировании брошюры следует обеспечить гармоничное сочетание изображений и текстов, расположенных на смежных страницах.
Для повышения броскости и оригинальности буклета используется фигурная вырубка, несколько видов тиснения, ламинирования, лакирования.
Вступление
При помощи Microsoft Word 2007 я покажу вам, как создавать брошюры профессионального качества, а затем, если у вас есть хороший принтер, то вы сможете и правильно распечатать их самостоятельно. Всего при помощи нескольких простых щелчков мышью. Да, все очень просто.
Откровенно говоря, единственной настоящей работой будет подготовка самого содержимого для документа. Ведь Word автоматически распечатает каждую страницу в надлежащем порядке и корректно поместит ее на листе при печати. Прежде чем вы погрузитесь в оформление брошюры, сначала необходимо задать разметку страницы. При переходе в режим брошюры Ворд по существу сжимает каждую из них так, как если бы она была сложена вдвое. Мы обсудим вопросы компоновки, когда дойдем до 3-го этапа, приведенного ниже. Чтобы все сделать правильно, пошаговая инструкция перед вами. Итак, давайте начнем!
Правила печати
Чтобы получить правильное изделие после печати, следует установить правильные настройки для принтера. Для этого требуется перейти во вкладку «Файл». Она располагается в верхнем левом углу окна.
В открывшемся меню следует перейти в раздел «Печать» и установить двухстороннюю печать. Если принтер не поддерживает режим печати с двух сторон листа, будет предложен вариант «Печать вручную на обеих сторонах». Это означает, что после того, как одна сторона листа будет допечатана, на рабочем столе появится уведомление, сообщающее о том, что лист следует изъять и установить другой стороной для печати.
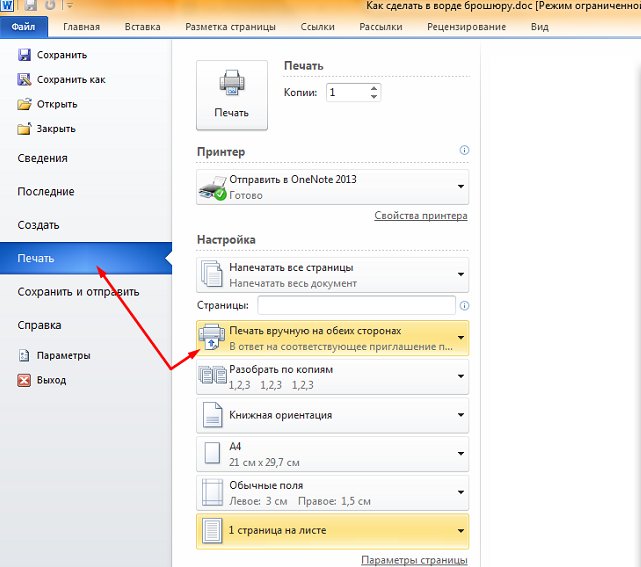
Пошаговая инструкция, предложенная выше, поможет создать книжку в ворде следующих версий: 2003, 2007, 2010.
Посредством описанных действий можно создать шаблон для рекламных буклетов или книг. Простая пошаговая статья и видео позволяет сделать создание брошюр в microsoft word за 5 минут, не прилагая больших усилий.
Шаблоны в Паблишер
Каталоги готовых шаблонов доступны абсолютно любому пользователю, который использует Microsoft Publisher. Однако, в приложении предусмотрена возможность создания своих собственных макетов для дальнейшей работы над публикациями.
Где найти шаблон в Паблишер
Рассмотрим пошаговую инструкцию, каким
образом можно найти шаблон, используя приложение:
- активируйте программу;
- на главной странице приложения откройте раздел «Файл»;
- далее выбираем пункт «Создать»;
- теперь необходимо подобрать тип планируемой работы, например, Календарь;
- для пользователя откроется каталог готовых макетов, среди которых и можно искать подходящий вариант. Для поиска нужно использовать боковые стрелки прокрутки;
- как только поиск завершится, выберите понравившийся вам шаблон и кликните на пункте «Создать».
Также в приложении доступен поиск макетов по ключевым словам. Единственное требование, необходимое для поиска готовых макетов публикаций, – стабильное подключение к интернету.
Как создать шаблон
Свой собственный шаблон можно создать,
сохранив его из любой публикации. Посмотрим, как это сделать:
- запустите программу;
- откройте уже готовую публикацию или создайте новую модель;
- в разделе «Файл» выберите пункт «Сохранить как»;
- выберите путь для сохранения файла;
- также необходимо указать тип файла – «Шаблон Publisher»;
- теперь необходимо задать имя и нажать кнопку «Сохранить».
Найти вновь созданный макет можно в разделе:
«Личные»
или в разделе «Мои шаблоны» (зависит
от используемой версии приложения).
Как изменить шаблон
Теперь посмотрим, как внести изменения в уже
сохраненный шаблон:
- запустите программу;
- в разделе «Файл» выберите пункт «Открыть»;
- из списка следует выбрать графу «Личные» и два раза нажать на нужную вам публикацию;
- внесите соответствующие изменения в работу и нажмите «Сохранить как»;
- далее повторяем все действия: выбираем путь для сохранения файла, меняем название, задаем тип файла.
Мы получили абсолютно новый документ под
другим именем.
Определение, что такое брошюра
Здравствуйте, друзья! Поговорим о том, что такое брошюра и где она используется. После чего перейдем к ее созданию.
Итак, брошюра – это печатное произведение. Обычно, оно отражает рекламную информацию на 5 или 48 страниц (не больше). Чаще всего брошюры используют для проведения каких-либо рекламных компаний. Такие издания применяют в общественно-политической деятельности, в сельском хозяйстве, экономике, в учебной и предпринимательской сфере.
Брошюра напоминает небольшую книгу, которая соединена с двух сторон ниткой и скобками (скрин 1).
У нее есть титульный лист и тыльная сторона, где находится краткая информация о том, что говорится в брошюре.
Брошюру можно создать самостоятельно и в программе Ворд. Далее расскажем об этом пошагово.
Цель создания буклета
Главное, что нужно понимать – вы и ваша компания мало кому интересны.
Ваша продукция решает проблему, трудность человека. Я намеренно не употребляю слово «клиент», потому что за этим холодным и безликим словом скрывается живой человек со своими потребностями.
И потому ваша цель
- запомниться
- решить задачу человека.
Если вы просто хотите запомниться, то это слабый мотив. Вспомните, какие разные листовки вам дают при выходе из метро или на остановках. Они могут быть очень разнообразными, но не зацепили. Почему?
Потому что нужно решать конкретную задачу человека.
Если с самого начала вы это не уясните, то в будущем все лишние куски брошюры будете отметать.
Как пошагово создать брошюру в Ворде (Word) 2007
Как пошагово создать брошюру в Ворде 2007? Рассмотрим инструкцию наглядно.
Для начала откройте документ с заранее приготовленным текстом и картинками, которые будут на брошюре. Далее в Ворде нажимаете раздел «Разметка страницы», затем «Параметры страницы» (скрин 2).
В открытых параметрах выберите из списка «Брошюра» и установите число страницы «Все». Ориентация брошюры должна быть альбомной. Далее устанавливаем размеры брошюры, например, верхнее поле 1см, нижнее 1,5см. Размеры внутри можно оставить по умолчанию и переплет. После чего нажимаете кнопку «OK».
Если вам нужно изменить формат и объем бумаги на другой, для этого нажмите размер бумаги в окне настроек (скрин 3).
По умолчанию уже стоит формат А4, но вы можете выбрать другие варианты, например, А3. Здесь можно поменять размеры. К примеру, установим ширину 29,7 см и высоту 21см. Также сохраняем изменения кнопкой «OK». Длинные документы можно разделять на несколько брошюр. В разделе «Число страниц брошюр» выберите количество необходимых страниц.
Если в вашем документе текста не было, то после настроек брошюры ничего не появится. Здесь необходимо оформление. Для этого вставляете текст с картинками в документ. Далее подгоняете его под размеры через «Параметры страницы».
Когда брошюра создана, ее можно распечатать. Кликните кнопку «Файл», далее «Печать». Выбираете число документов на листе, например, 2. После чего отправляете брошюру на распечатку.