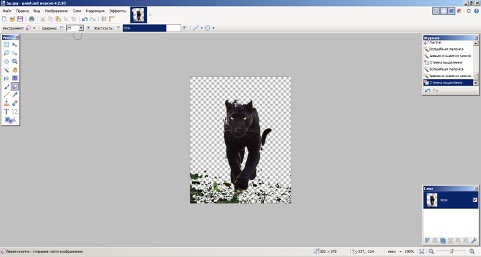Как просто рисовать в файле word карандашом, маркером
Содержание:
- Рисование с помощью фигур
- Как рисовать в Ворде
- Редактирование фигур
- Изменение заливки фигур
- Изменение цвета контура рисунка
- Изменения стиля фигуры
- Добавление эффектов
- Передний и задний план
- Что делать, если при перемещении текста передвигается фигура?
- Расширенные опции форматирования изображений
- Заливка и границы
- Эффекты
- Макет и свойства
- Рисование объёмных фигур
- При помощи клавиатуры
- Как создать блок-схему в ворде
- Инструменты для рисования
- Вставка картинки в текст в Ворде
- Включение вкладки «Рисование»
- Как нарисовать схемы в Word
- Отделение картинки от текста в Ворде
- Рисование в Word
Рисование с помощью фигур
Создать рисунок произвольной формы, со скруглениями, пестрыми цветами с плавными переходами, оттенками и прочими деталями этим методом практически невозможно. Правда, зачастую столь серьезный подход и не требуется. Проще говоря, не выдвигайте к Word высокие требования — это не графический редактор.
Добавление области для рисования
1. Откройте документ, в котором нужно сделать рисунок, и перейдите во вкладку «Вставка».

2. В группе иллюстрации нажмите на кнопку «Фигуры».

3. В выпадающем меню с доступными фигурами выберите последний пункт: «Новое полотно».

4. На странице появится прямоугольная область, в которой и можно начать рисовать.

Если это необходимо, измените размеры поля для рисования. Для этого потяните в нужном направлении за один из маркеров, расположенных на его границе.
Как рисовать в Ворде
- Для начала работы следует перейти на вкладку «Вставка», где можно найти необходимые инструменты для рисования, а точнее фигуры, из которых и будет состоять будущее изображение.
Нажав на кнопку «Фигуры», пользователь получает доступ ко всем возможным фигурам для рисования.
Из предложенных программой можно выбрать одну подходящую и начать процесс рисования. Кликнув по пиктограмме нужной геометрической фигуры, можно перенести её на лист с помощью левой кнопки мышки.
Также можно создать полотно, где тоже можно рисовать. Его преимуществом является то, что текст будет находиться только за его границами.
- Для того, чтобы создать новое полотно, перейдите на вкладку «Вставка» и нажав на кнопку «Фигуры», выберите опцию «Новое полотно».
Далее можно подстроить готовое полотно под себя (увеличить размер, изменить заливку и так далее).
Редактирование фигур
- Поворот
- Перемещение
- Изменение длинны, ширины или высоты объекта. Либо просто растяжение.
Для того, чтобы получившийся рисунок стал целым объектом, необходимо объединить все те фигуры, из которых собственно его и собрали.
- Сначала для этого необходимо выделить поочерёдно каждый элемент левой кнопкой мыши, удерживая клавишу Ctrl.
- Затем правой кнопкой мыши вызвать контекстное меню, в котором в пункте «Группировать»выбрать одноимённую опцию.
Изменение заливки фигур
По умолчанию, нарисованные фигуры имеют синий цвет заливки, поэтому при необходимости можно с лёгкостью заменить их цвет на подходящий.
Для начала следует двойным щелчком левой кнопки мыши выбрать рисунок, и в открывшейся сверху вкладке в пункте «Заливка» выбрать нужный цвет. Готово.
Изменение цвета контура рисунка
Это также несложная процедура, которая выполняется аналогично предыдущей. После того, как объект выбран, в пункте «Контур фигуры» выберите желаемый цвет. Также в этом же меню можно подобрать толщину контура.
Возможно и изменение линий, которыми будет обведено изображение.
Изменения стиля фигуры
- Выбрав объект двойным нажатием ЛКМ, переходим на ту же самую вкладку, о которой было сказано в двух предыдущих пунктах.
- Слева от пунктов «Заливка» и «Контур» видим палитру всех предложенных стандартной библиотекой Ворда стилей оформления фигуры. Далее выбираем подходящий и готово.
Добавление эффектов
Почему бы не добавить чего-нибудь специфического для украшения созданного рисунка? Например, свечение, тень, отражение и многие другие. В этом случае будет использовано специальное меню, где можно подобрать спецэффекты по вкусу. Можно также поэкспериментировать с расширенными настройками. Они находятся снизу каждой группы эффектов.
Передний и задний план
При создании рисунка фигуры накладываются друг на друга. Например, как на картинке ниже:
То есть, для того, чтобы полумесяц переместить за тучи, необходимо кликнуть по нему ПКМ и выбрать пункт «На задний план». В случае, если его придётся переместить обратно, можно воспользоваться опцией «На передний план».
Что делать, если при перемещении текста передвигается фигура?
Эту проблему очень легко устранить. Достаточно нажатия правой кнопкой мыши по созданному рисунку. В меню «Обтекание текстом» выбрать опцию «Зафиксировать положение на странице». Вуаля!
Расширенные опции форматирования изображений
Желаете отредактировать созданное изображение более детально? Воспользуйтесь меню «Формат фигуры», которое вызывается кликом правой кнопки мыши.
«Формат фигуры» состоит из трёх вкладок:
- Заливка и границы;
- Эффекты;
- Макет и свойства.
А теперь о каждой вкладке подробнее.
Заливка и границы
В этой вкладке можно изменять заливку рисунка и линии, из которых он состоит. Например, можно сделать узорную, текстурную либо любую другую заливку. Также можно изменить толщину линий и их прозрачность. К тому же, тут можно поэкспериментировать и с другими опциями.
Эффекты
Эта вкладка содержит в себе расширенные инструменты для подстройки спецэффектов. К примеру, здесь можно более точно отрегулировать прозрачность, размер, цвет. Также возможно добавить размытие и многие другие украшения.
Макет и свойства
Функции этой вкладки позволяют настроить положение текста, который обтекает рисунок, и позволяют установить размер полей в документе.
Рисование объёмных фигур
В Ворде возможно так же и создание трёхмерных изображений. Нарисовав обычную фигуру, перейдите в меню «Формат фигуры», где во вкладке «Эффекты» найдите подпункт «Формат объёмной фигуры». Затем внесите свои параметры.
Используя вышеприведённые инструкции, можно создать достаточно интересную композицию в Ворде. Надеемся, этот материал был для Вас полезным.
При помощи клавиатуры
Делаем так:
- на обычной клавиатуре есть клавиша Shift (шифт, кнопка выделена красным на скриншоте), без разницы левая или правая кнопка;
- вторая клавиша, которая нам понадобится, знак подчеркивания / знак тире (выделена зеленым цветом на скриншоте);
- третья кнопка для выполнения действия это Enter (она присутствует на всех клавиатурах) более или менее опытный пользователь с легкостью найдет её.
Если нажать на клавишу подчеркивания просто, то появится знак «тире» и у нас получится такая прерывистая линия «———–»
Если напечатать три таких знака тире — и нажать после них клавишу Enter, то у нас получится горизонтальная линия, которую вы увидите ниже
Печатаем:
— (и после трех тире нажимаем «Enter») .
Как создать блок-схему в ворде
Чтобы можно было легко связывать объекты, например, при помощи стрелок, потребуется создать блок-схему. Для этого в разделе «Вставка» нужно перейти в «Фигуры», после чего в самом низу всплывшего списка нажать на «Новое полотно». Переместив в его пределы ранее созданные фигуры можно соединить их при помощи стрелок:
- сначала нужно добавить фигуру стрелки в полотно описанным ранее способом,
- после ее выделения появятся кружки в нижней и верхней части. Управляя ими, стрелка крепится к нижней части одного элемента и верхней области другого,
Суть в том, что при дальнейшем перемещении любого из новых созданных объектов, привязанные к ним указатели будут двигаться следом.
Такой инструментарий дает возможность не только создавать новые схемы, но также и корректировать их отображение при необходимости. С каждой новой редакцией Microsoft Word расширяет арсенал своих инструментов и технологий, а также совершенствует удобство и простоту их использования.
Метод 1 Рисование фигур
Включите панель инструментов Рисование. Если вы не видите панель Рисование внизу окна, нажмите меню Вид и наведите курсор на подменю Панели инструментов. Выберите пункт Рисование, и панель инструментов Рисование появится внизу окна.
Создайте стартовую точку. В панели Рисование нажмите на Автофигуры. В появившемся меню выберите Схемы, и затем выберите фигуру, с которой хотите начать схему. В вашем документе появится область для рисования, внутри которой будет надпись «Создайте ваш рисунок здесь».
Когда размер фигуры будет подходящим, отпустите клавишу мыши. Начальные фигуры, как правило, являются прямоугольниками со скругленными углами или овалами.
Если вы хотите создать фигуры одинаковой формы, включите сетку, нажав на кнопку Рисовать в панели Рисования, затем выбрав Сетка и Поля, и затем поставив флажок под названием «Отображать сетку на экране». Сетка позволит вам создавать фигуры точных размеров.
Создавайте другие фигуры.
Используйте разные фигуры для разных понятий в вашей схеме. Каждый раз, когда используется понятие того же типа, используйте фигуру, которая обозначает его. Это улучшит читаемость вашей блок-схемы.
- Блоки процессов или задач обычно прямоугольные.
- Блоки решений обычно ромбовидные.
- Блоки Ввода/Вывода обычно в форме параллелограммов.
Добавляйте текст к вашим фигурам.
Нажмите правой кнопкой мыши на фигуру, к которой вы хотите добавить текст. Нажмите на Добавить текст в появившемся меню. Фигура будет подсвечена, и внутри неё появится текстовый курсор.
Вы можете форматировать текст так же, как и любой другой текст в Ворде.
Настраивайте размеры и положение фигур.
Добавив текст, вы можете заметить, что он не всегда хорошо помещается в фигуру. Вы можете изменять размеры фигур, нажимая на них и перетягивая за квадратики в углах. Нажмите левой кнопкой мыши на центр фигуры и удерживайте, чтобы перетаскивать её по площади для рисования.
Метод 2 Соединение схемы
-
Нажмите на кнопку автофигуры в панели Рисунок.
Наведите курсор на Соединительные линии и выберите стиль, который вы хотите применить. Вы можете выбирать между прямыми, ломаными и искривлёнными линиями.
Каждая соединительная линия может иметь стрелки, указывающие в любой из концов.
Нарисовать соединительную линию.
Поместите курсор на грани первой фигуры. Нажмите и перетаскивайте соединительную линию к следующей по порядку фигуре. Ворд попытается автоматически присоединить линию к намеченной точке второй фигуры.
Соединив все фигуры, вы можете их передвигать по всей области рисования, и они будут оставаться соединёнными.
Перемещение соединительной линии.
Если вы используете ломаную или искривлённую линию, вы можете менять путь, по которому она пролегает. Нажмите на соединительную линию, чтобы выбрать её. По середине линии появится квадратик, на который вы можете нажать и перемещать его. Это будет менять положение соединительной линии.
Похожим образом вы можете перемещать концы соединительной линии, выбрав линию, а затем нажав на конец и перетащив его к месту нового соединения.
Добавляйте подписи к вашим соединительным линиям.
В панели Рисунок нажмите на кнопку Текстовое окно. Нажмите и перетаскивайте курсор, чтобы создать текстовое окно в любой части площади для рисования. Поместите текстовое окно рядом с любой линией, которую вы хотите подписать.
- Введите ваш текст в текстовое окно, вы можете форматировать его так же, как и любой другой текст в Ворде.
- Чтобы удалить рамку текстового окна, кликните по ней правой кнопкой и выберите пункт Форматировать текстовое окно. В разделе Границы кликните на выпадающее меню Цвет и выберите Без границ.
Инструменты для рисования
Сразу после добавления нового полотна на страницу, в документе откроется вкладка «Формат», в которой и будут находиться основные инструменты для рисования. Рассмотрим детально каждую из групп, представленных на панели быстрого доступа.

Вставка фигур
«Фигуры» — нажав на эту кнопку, вы увидите большой перечень фигур, которые можно добавить на страницу. Все они разделены по тематическим группам, название каждой из которых говорит само за себя. Здесь вы найдете:
- Линии;
- Прямоугольники;
- Основные фигуры;
- Фигурные стрелки;
- Фигуры для уравнений;
- Блок-схемы;
- Звезды;
- Выноски.
Выберите подходящий тип фигуры и нарисуйте ее, задав левым кликом мышки точку начала. Не отпуская кнопку, укажите конечную точку фигуры (если это прямая) или область, которую она должна занимать. После этого отпустите левую кнопку мышки.

«Изменить фигуру» — выбрав первый пункт в меню этой кнопки, вы можете, в буквальном смысле, изменить фигуру, то есть, вместо одной нарисовать другую. Второй пункт в меню этой кнопки — «Начать изменение узлов». Выбрав его, вы можете изменить узлы, то есть, точки привязки конкретных мест фигуры (в нашем примере это внешние и внутренние углы прямоугольника.

«Добавить надпись» — эта кнопка позволяет добавить текстовое поле и вписать в него текст. Поле добавляется в указанном вами месте, однако, при необходимости его можно свободно перемещать по странице. Рекомендуем предварительно сделать поле и его грани прозрачными. Более подробно о том, как работать с текстовым полем и что можно сделать с его помощью, вы можете прочесть в нашей статье.
Урок: Как в Word перевернуть текст
Стили фигур
С помощью инструментов данной группы вы можете изменить внешний вид нарисованной фигуры, ее стиль, текстуру.

Выбрав подходящий вариант, вы можете изменить цвет контура фигуры и цвет заливки.

Для этого выберите подходящие цвета в выпадающем меню кнопок «Заливка фигуры» и «Контур фигуры», которые расположены справа от окна с шаблонными стилями фигур.
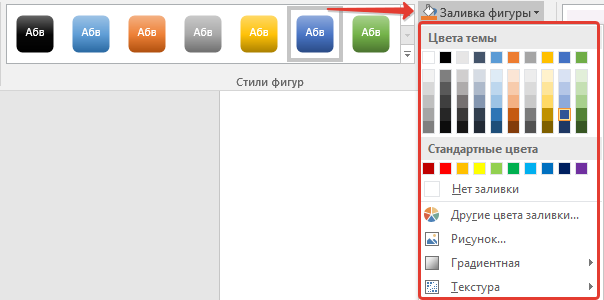

«Эффекты фигуры» — это инструмент, с помощью которого можно еще больше изменить внешний вид фигуры, выбрав один из предложенных эффектов. В числе таковых:
- Тень;
- Отражение;
- Подсветка;
- Сглаживание;
- Рельеф;
- Поворот.
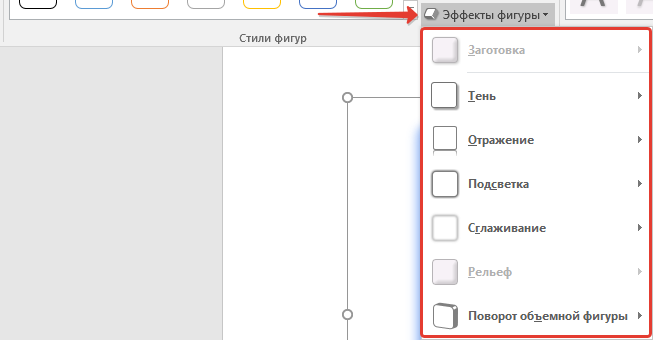

Стили WordArt
Эффекты из данного раздела применяются исключительно к тексту, добавленнуму с помощью кнопки «Добавление надписи», расположенной в группе «Вставка фигуры».
Упорядочить
Инструменты этой группы предназначены для изменения положения фигуры, ее выравнивания, поворота и других подобных манипуляций.
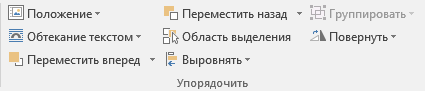
Поворот фигуры выполняется точно так же, как и поворот рисунка — на шаблонное, строго заданное или произвольное значение. То есть, можно выбрать стандартный угол поворота, указать свой или просто повернуть фигуру, потянув за круговую стрелку, расположенную непосредственно над ней.
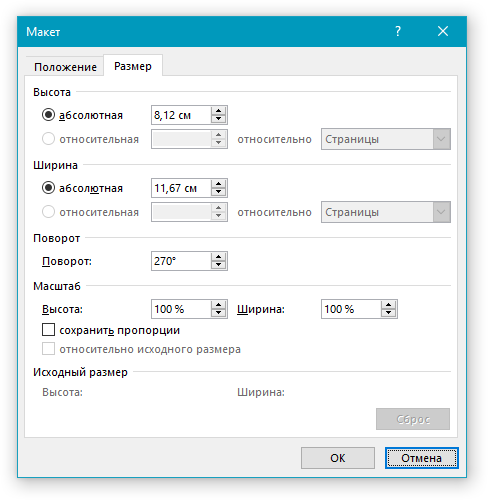
Урок: Как в Ворд повернуть рисунок

Кроме того, с помощью данного раздела можно наложить одну фигуру на другую, подобно тому, как это можно сделать с рисунками.
Урок: Как в Word наложить одну картинку на другую
В этом же разделе можно сделать обтекание фигуры текстом или сгруппировать две и более фигур.
Уроки по работе с Ворд:Как сгруппировать фигурыОбтекание картинки текстом
Размер
Возможность единого инструмента данной группы всего одна — изменение размера фигуры и поля, в котором она находиться. Здесь можно задать точное значение ширины и высоты в сантиметрах или изменить его пошагово с помощью стрелок.
Кроме того, размер поля, как и размер фигуры, можно менять вручную, используя для этого маркеры, расположенные по контуру их границ.

Урок: Как обрезать рисунок в Word
Вот, собственно, и все, из этой статьи вы узнали, как рисовать в Ворде. Не забывайте о том, что данная программа является в первую очередь текстовым редактором, поэтому не стоит возлагать на нее слишком серьезных задач. Используйте для таких целей профильный софт — графические редакторы.
Мы рады, что смогли помочь Вам в решении проблемы.
Опишите, что у вас не получилось. Наши специалисты постараются ответить максимально быстро.
Вставка картинки в текст в Ворде
Теперь, когда мы выделили в тексте то место, куда должен быть вставлена картинка (рисунок), переходим к процедуре вставки. Вставка рисунка в текст делается следующим образом:
- мы должны перейти в меню «Вставка» (1 на рис. 2) и
- кликнуть по иконке «Рисунок» (2 на рис. 2).
Рис. 2 (кликните по рисунку для увеличения). Переход к меню «Вставка» и клик по иконке «Рисунок»
Откроется окно «Вставка рисунка», в котором мы должны найти на компьютере рисунок, который нужно поместить в Ворд. В рассматриваемом примере рисунок хранится на Рабочем столе в папке «Картина Шишкина».
1 на рис. 3 – Находим эту папку, 2 – кликаем по ней левой кнопкой мышки для выделения, 3 на рис. 3 – после чего нажимаем на кнопку «Вставить».
Рис. 3 (кликните по рис. для увеличения). Поиск вставляемого рисунка (картинки) на компьютере в окне «Вставка рисунка»
Картинка вставлена в вордовский текст некрасиво
После всех манипуляций, описанных выше, мы видим, что рисунок (он же «картинка») вставлен в текст сразу после заголовка и прямо перед первым абзацем (рис. 4).
Рис. 4 (кликните по рис. для увеличения). Вид вставленной картинки сразу после завершения вставки рисунка в текст
Скорее всего, нам не понравится то, что мы видим в получившемся тексте с картинкой. Текст первого абзаца начинается сразу после рисунка, причем этот текст идет от правого нижнего угла картинки, и буквально сцеплен с рисунком.
Почему так произошло? Потому что картинка в редакторе Word вставляется вместо одного символа текста, на место одного символа текста. И для Ворда этот рисунок является всего лишь одним единственным символом текста – так «воспринимает» Word картинку, что называется по умолчанию.
Если дальше ничего не предпринимать, а лишь пытаться редактировать текст, не трогая вставленную картинку, мы сможем немного облагородить полученный текст с рисунком.
Например, мы можем поставить курсор перед заглавной буквой «У», и затем раз 5-6 нажать на клавишу «Пробел». Между вставленной картинкой и началом абзаца появится некий промежуток, который выделен синим цветом для наглядности (1 на рис. 5).
Рис. 5 (кликните по рис. для увеличения). Отделение вставленной картинки от текста пробелами
Так, конечно, текст читается лучше, и рисунок вроде как отделяется от остального текста. Но все равно, ведь мы обычно видим в журналах, в книгах, в газетах картинки в тексте не в таком виде.
Нам обычно представляют рисунок отдельно от текста, либо текст как бы «обтекает» картинку, заполняя собой все свободное от картинки пространство на листе. А на свободном поле листа справа от рисунка мы видим только первую строку абзаца. Выше, на рисунках 4 и 5, справа от картинки мы видим пустоту. Так не делают…
Включение вкладки «Рисование»
В Microsoft Word есть набор средств для рисования, которые подобны таковым в стандартном Paint, интегрированном в Windows. Примечательно, что о существовании этих инструментов многие пользователи даже не догадываются. Все дело в том, что вкладка с ними по умолчанию не отображается на панели быстрого доступа программы. Следовательно, прежде, чем приступить к рисованию в Ворде, нам с вами предстоит эту вкладку отобразить.
1. Откройте меню «Файл» и перейдите в раздел «Параметры».
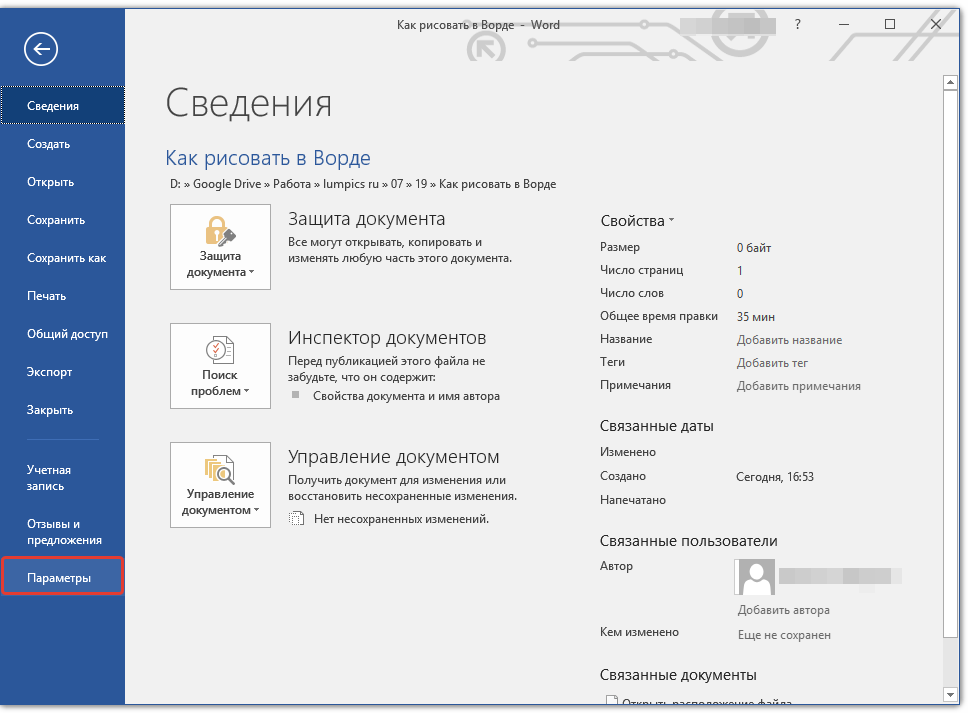
2. В открывшемся окне выберите пункт «Настроить ленту».

3. В разделе «Основные вкладки» установите галочку напротив пункта «Рисование».

4. Нажмите «ОК», чтобы внесенные вами изменения вступили в силу.

После закрытия окна «Параметры» на панели быстрого доступа в программе Microsoft Word появится вкладка «Рисование». Все инструменты и возможности этой вкладки мы рассмотрим ниже.

Как нарисовать схемы в Word
Прежде чем создавать схемы в Word неплохо было бы научиться изменять цвет страницы, создавать красивые рамки, и пользоваться WordArt.
Откройте новый документ: — Пуск – Программы – Microsoft Office — Microsoft Office Word . Внизу на панели – Рисование – выбираем иконку – Прямоугольник .
Если у вас нет этой панели, то зайдите в меню – Вид – Панели инструментов – и выберите – Рисование .
После того, как вы кликнули мышкой по иконке – Прямоугольник – у вас появится такая рамочка.
Кликните в любом месте вновь созданного поля. Поле примет вот такой вид.
Этот квадратик в центре можете вырезать (щелкните на нем правой кнопкой мыши и в выпадающем меню выберите – Вырезать -). Выделите прямоугольник, в котором мы будем рисовать. На панели – Рисование – откройте – Автофигуры – Основные фигуры – Куб – и кликнете мышкой на поле выделенного прямоугольника.
У вас должна получиться, вот такая картинка.
Вы можете перемещать и изменять размер этого куба. Для этого кликните по этому кубику, чтобы выделить его. Если при наведении мышкой на этот кубик курсор принимает вид крестика со стрелочками на концах, значит, этот предмет можно переместить. Если же курсор принимает вид двунаправленной стрелки (на узелках, которые обозначены маленькими кружочками), значит можно изменить размер объекта. Сделайте из куба прямоугольную фигуру.
Кликните по новой фигуре правой кнопкой мыши и в выпадающем меню выберите пункт – Копировать .
Потом кликните правой кнопкой мыши на свободном поле рядом с фигурой и выберите – Вставить . Проделайте этот трюк дважды.
Уже готовые необходимые вам фигуры можно выбрать из панели — Рисование – Автофигуры – Другие автофигуры .
Должно получиться вот так.
Теперь перетащите эти фигуры как у меня.
Следующую фигуру попробуйте сделать сами (опять же методом копирования).
Сюда же можно вставлять и небольшие рисунки извне, например иконки. Просто берёте нужную вам иконку и копируете или перетаскиваете её на место. Вот что у нас получилось.
Теперь подпишем наши рисунки. Для этого выделите рамку с рисунками (кликните на свободном от рисунков месте, чтобы появилась рамочка) и выберите на панели Рисование иконку Надпись .
Теперь кликните мышкой на свободном поле рамочки. Должно получиться вот так.
У нас появилась новая маленькая рамочка с курсором. В ней мы и будем писать. Размер этой рамочки также можно изменять.
Создайте методом копирования такие же надписи как у меня и переместите их по местам.
Теперь нарисуем соединительные линии. Для этого в Автофигурах (на панели – Рисование -) выбираем – Соединительные линии . Не забывайте перед выбором выделять главную рамку. Можно её назвать « Холст ». Ведь мы рисуем на ней как на холсте. Я в качестве соединительной линии выбрала – Уступ со стрелкой .
Вот тут вам придётся набраться терпения и потренироваться. Наводите курсор в виде крестика на то место откуда собираетесь вести линию и щелкаете не отпуская левой кнопки мыши, тянете линию до того места куда вам нужно и только тогда отпускаете кнопку мыши.
Если не получилось, то отмените ваше действие и опять выберите соединительную линию и начните сначала. Каждую новую линию необходимо заново выбирать на панели – Рисование .
Линии можно изменять, потянув за желтые ромбики на них.
Теперь сделаем симпатичный фон нашему рисунку. Для этого опять выделяем наш «холст» и выбираем всё на той же панели иконку – Цвет заливки .
Выбрав необходимый цвет, щелкните по иконке ещё раз и второй щелчок сделайте уже на свободном поле «холста». Или сначала щелкните по «холсту», а потом по иконке заливки.
Вот, что у нас получилось.
Чтобы наши отдельные рисунки и иконки не смещались в разные стороны, необходимо каждый элемент (и соединительные линии тоже) выделить (щелкайте по каждому элементу, удерживая клавишу « Ctrl », пока не выделите все элементы). Тут тоже придется попотеть. Даже у меня не всегда с первого раза получается.
Теперь аккуратно щелкните правой кнопкой мыши на каком-нибудь выделенном элементе (например, на иконке монитора) и выберите – Группировка – Группировать .
Потренируйтесь немного и вы запросто сможете быстро и легко создавать любые схемы в Word.
Кстати, толщину всех линий можно менять. Для этого выделите необходимую линию, щелкнув по ней и выберите на панели – Рисунок – иконку – Тип линии . Но это необходимо делать до группировки. Рамочки с надписями тоже можно залить любым цветом (можно и после группировки).
Отделение картинки от текста в Ворде
Давайте попробуем для начала отделить рисунок от текста вообще. Для этого убираем все пробелы между картинкой буквой «У» в начале абзаца (то есть возвращаемся к виду, как показано на рис. 4).
Затем ставим курсор перед буквой «У» и нажимаем на клавишу «Enter» – текст абзаца начнется с новой строки, а рисунок останется на своем месте (рис. 6).
Рис. 6 (кликните по рис. для увеличения). Отделение вставленного рисунка от текста с помощью клавиши «Enter»
Что же, неплохо получилось, уже смотрится и читается значительно лучше. Правда, картинка расположена по-прежнему в левой части страницы, а справа от нее «зияющая пустота»!
Что делать? Можно оставить и так. А можно, например, поместить рисунок в центр страницы. Как это сделать? Нужно:
- выделить строку, в которой находится картинка, как мы обычно выделяем текст в Ворде – мы увидим, как рисунок «посинел», как обычно синеет выделяемые в редакторе Word текст (1 на рис. 7),
- а затем нажать на кнопку форматирования текста по центру (2 на рис. 7).
Рис. 7 (кликните по рис. для увеличения). Выделение строки с вставленной картинкой и последующее ее перемещение на середину строки (по центру)
И вот, случилось то, что мы хотели! Рисунок теперь размещен по центру страницы (рис. 8).
Рис. 8 (кликните по рис. для увеличения). Вставленная картинка размещена посредине страницы
Получается, что со вставленной картинкой можно (и даже нужно!) работать как с обычным текстом. И тогда рисунок будет «подчиняться» нашим желаниям, становясь на то место, куда мы его хотим «определить»! В данном случае картинка расположится посредине строки над первым абзацем текста.
То есть, обладая умением форматировать текст, мы можем применить наши знания и опыт для такого же форматирования рисунков. Уже неплохо, правда, же?! Например, можно выделить картинку, как мы обычно выделяем текст, зацепить картинку левой кнопкой мышки и перетащить картинку в любое место нашего текста.
Скриншот данного действия (выделить рисунок, зацепить и переместить в любое другое место текста) я не делаю. Можете попробовать это сделать самостоятельно, чтобы ощутить «свою власть» над картинкой. Не такой он страшный, этот вставленный рисунок, как его малюют! С картинкой в тексте можно делать все (или почти все), что мы умеем делать с текстом, с отдельными словами текста и даже с отдельными буквами и символами текста!
Рисование в Word
У пользователей последних версий Word, работающих с приложениями с планшетов, телефонов, а также ноутбуков с тачпадом на ленте появилась вкладка Рисование.
С помощью инструментов, расположенных на вкладке Рисование, можно делать записи и рисунки прямо поверх текстов, таблиц и презентаций.
Набор инструментов вкладки Рисование немного отличается в зависимости от приложения:
Вкладка Рисование в Word
Довольно удобно, что с помощью инструментов рисования можно записать текст от руки, а затем распознать его и превратить в печатный. Соответствующий инструмент появится слева от написанного вручную текста:
Ручной ввод текста в Word
Те, у кого вкладка Рисование не появилась автоматически тоже могут сделать ее доступной. Для этого необходимо перейти в меню Файл — Параметры, выбрать раздел Настроить ленту и поставить галочку Рисование в правой части окна:
Наши курсы:
| Курсы Google | |
| Курсы по Google Документам | |
| Курсы по Google Таблицам | |
| Курсы по Google Презентациям | |
| Курсы по Google Apps Script | |
| Курсы Microsoft Office | |
| Курсы Microsoft Word | |
| Курсы Microsoft Excel | |
| Курс «Основы PowerPoint» | |
| Курс «Основы Outlook» | |
| Курсы Apple iWork | |
| Текстовый редкатор Apple Pages | |
| Вебинар «Таблицы в Apple Numbers» | |
| Вебинар «Презентации в Apple Keynote» |