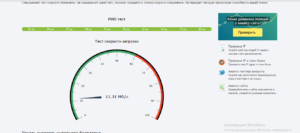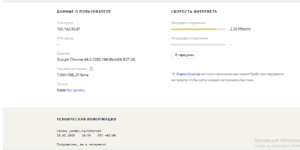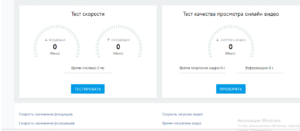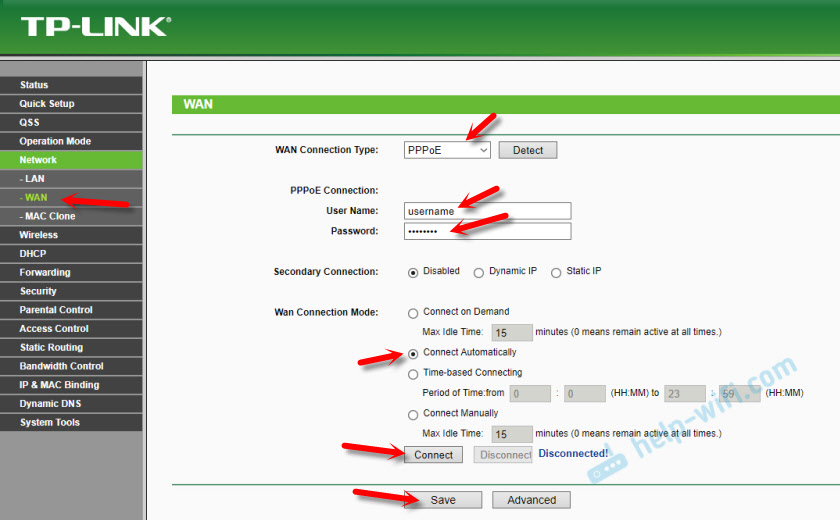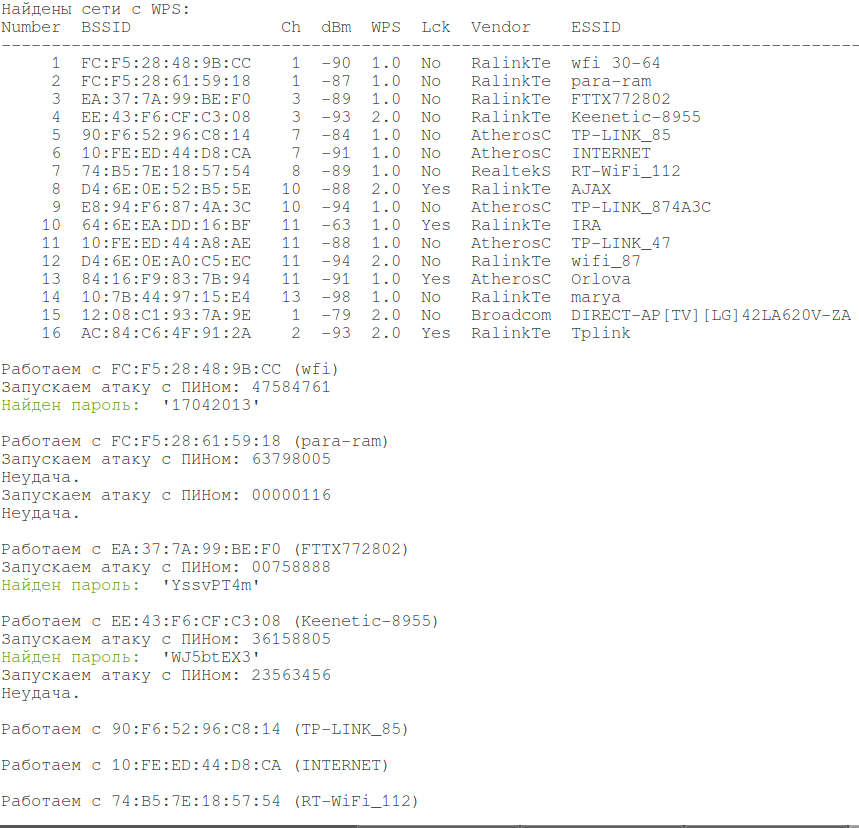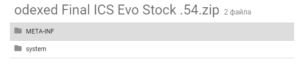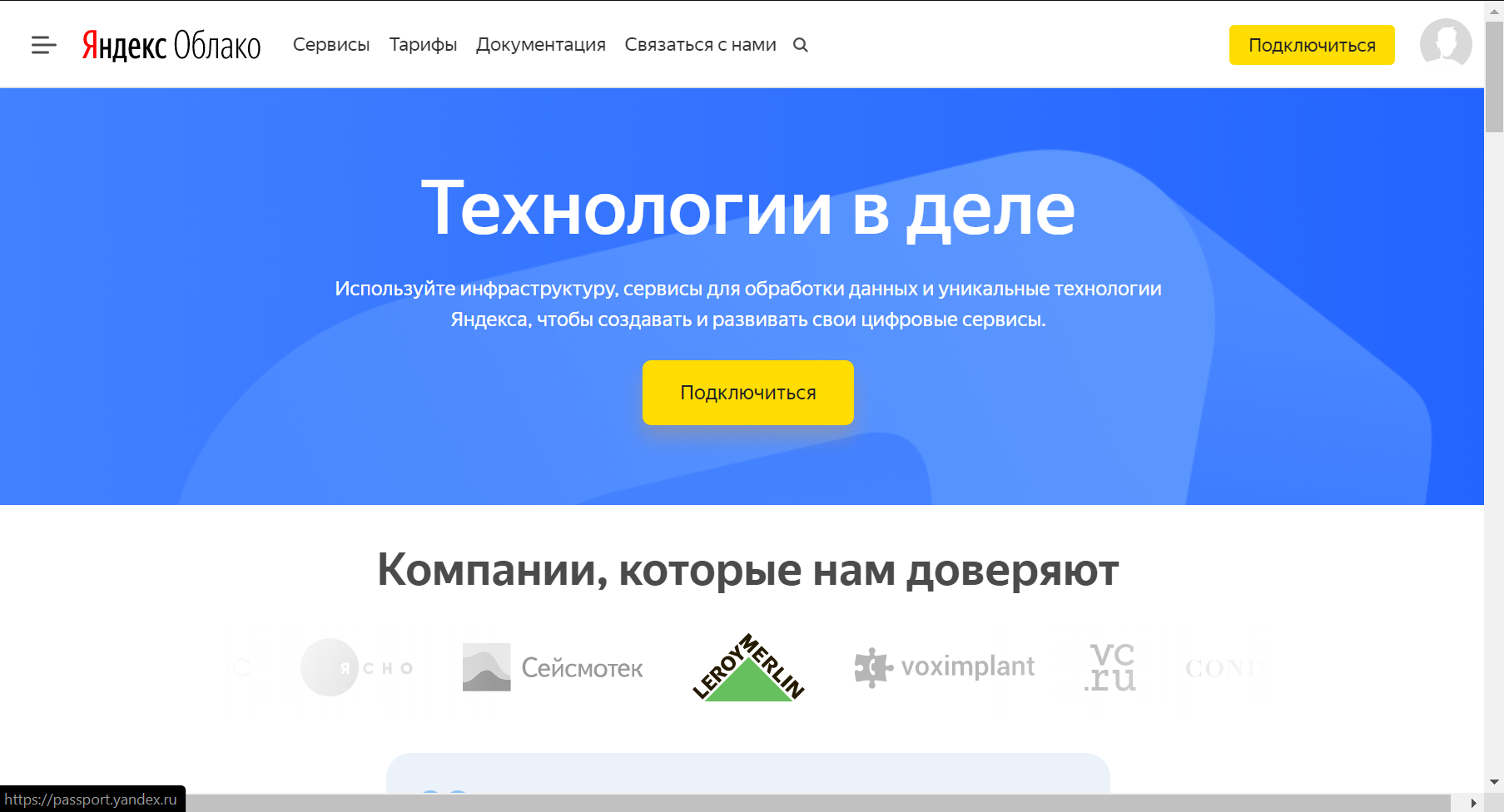Тестирование сетей и роутеров
Содержание:
- Поэтапные шаги
- Особенности проверки оборудования
- Неправильно горят/мигают индикаторы на роутере
- Проверка поступления питания
- Смотрим, кто подключен к wifi на роутере
- Как удалённо перезагрузить роутер через командную строку?
- Тест Y-1564
- Проверка качества интернета
- Проверка роутера
- Основные проблемы функционирования роутеров и пути их решения
- Полезные советы
- Симптомы заражения
- Как проверить кто подключен к моему Wi-Fi?
- Возможные проблемы
- Как увеличить скорость WiFi роутера
Поэтапные шаги
По быстрому анализу причин пробежались, а теперь более подробно, как понять в чем проблема. Собственно говоря, есть несколько способов.
Проверка индикаторов
Если питание поступает, есть Интернет, модуль ВайФай активирован, то на передней панели будет светиться индикатор, отвечающий за работу всего устройства. Но если это не так?
Тут все просто. Нажимаем кнопку питания и смотрим: загорелись ли индикаторы на передней панели и какие именно. Если светодиод Wi-Fi не горит, то не будет работать и вся сеть. Не лишним будет перечитать инструкцию к прибору — может что-то упущено.
Теперь рассмотрим, как проверить сам ВайФай роутер работает или нет, в случае если светодиод все-таки светится. Для этого необходимо выполнить следующие действия:
- Выключаем устройство минут на пять и снова включаем. Если сетевой индикатор не горит, то проверяем на повреждение провод, входящий в квартиру.
- Попробовать подключиться с другого устройства к этому маршрутизатору или по беспроводному протоколу, или с помощью кабельного подключения.
- Также вспомогательные устройства — ноутбук или смартфон — помогут увидеть: есть ли сигнал от радиомодуля модема или нет.
- Проверить включен ли радиомодуль в самом девайсе. Здесь надо войти в оболочку маршрутизатора через любой веб-браузер, напечатав IP-адрес прибора в поисковой строке. Попадаем на вкладку «Состояние» и там должна быть активирована строка «Беспроводное вещание: Включено».
Примечание: IP-адрес определяем на наклейке прибора с обратной стороны.
Особенности проверки оборудования
Каждый из производителей сетевых домашних приборов имеет свои отличительные черты для продукции. Например, практически все роутеры от компаний zyxel, ASUS или Tp-Link способны переключаться между частотными диапазонами. Загруженность стандартной частоты 2,4 ГГц очень велика, что может вызывать проблемы со всем соединением или только локальной скоростью. Современные аппараты от этих компаний позволяют переключиться на частоту в 5 ГГц, то есть более чистый канал. Это освободит об снижения скорости и частых обрывов связи без необходимости постоянной проверки оборудования.
Кроме этого, каждая компания выпускает оборудование, которое как визуально, так и в программном обеспечении отличается от конкурентов, начиная от расположения световых индикаторов, вплоть до меню конфигурации оборудования. Различные пункты и пути для выполнения настроек и проверок отличаются по названиям, внешнему виду. Помочь совершить определенные действия может инструкция к оборудованию. Однако, для опытных пользователей переключиться от проверки и настройки одного вида оборудования к другому, не составит труда. Поэтому, если проверка работоспособности не принесла результатов, рекомендуется отнести устройство в сервисный центр.
Тестирование модема или роутера на работоспособность выполняется пошагово с наиболее простых действий. Сначала требуется осмотреть внешний вид и наличие световых сигналов. Потом нужно приступить к программным настройкам. Различные драйверы и микропрограммы желательно брать только с официальных сайтов производителя. Возможно, причиной плохого соединения является низкая скорость, поэтому ее также следует проверить при помощи специализированных сервисов. Если указанные шаги не помогли, то лучше отнести устройство в сервисный центр.
Как проверить уровень сигнала Интернета на компьютере и протестировать качество Сети. . Как проверить Интернет-соединение на стабильность и качество работы. Во время работы в Интернете у пользователя иногда возникают проблемы: пропадает связь, медленно открываются страницы и т. д. Как это.
При подключении модема может быть так, что связь с интернетом не устанавливается. Чтобы исправить ситуацию, нужно найти причину того, почему модем не подключается к ноутбуку, и устранить её.
Проверка интернет кабеля на работоспособность своими руками. . Как проверить обрыв интернет-кабеля и целостность его изоляции в домашних . Сделанная антенна для 4G модема своими руками или приобретенное в комплекте устройство — хороший и универсальный. Антенны и усилители.
Цель: Например, если вы хотите проверить подключение маршрутизатора к сайту www . tp – link . com , вы можете воспользоваться разделом Diagnostic (Диагностика) для достижения этой цели.
Шаг 1 Откройте веб-браузер и введите в адресную строку IP -адрес маршрутизатора (по умолчанию – 192.168.1.1). Нажмите Enter.
Шаг 2 На странице входа введите имя пользователя и пароль, имя пользователя и пароль по умолчанию – admin , в нижнем регистре.
Шаг 3 Нажмите Diagnostic (Диагностика) в левой части страницы.
Шаг 4 Нажмите на радиокнопку, чтобы выбрать один из инструментов диагностики: Ping или Traceroute .
Примечание: Команда Ping позволяет выявить проблемы с подключением, достижимостью и разрешение имени для определенного узла или шлюза. Traceroute отображает путь до определенного узла. Вы можете использовать как ping , так и Traceroute для проверки числового IP -адреса или доменного имени.
Шаг 4 Нажмите радиокнопку для выбора инструмента диагностики: Ping .
Шаг 5 Введите IP -адрес/доменное имя компьютера/сервера, который вы хотите проверить с помощью в поле IP -адрес/доменное имя.
Шаг 6 Нажмите Start (Пуск), чтобы начать диагностику. Следующий результат показывает, что соединение установлено успешно.
Примечание: Если у вас с помощью команды ping получается проверить IP -адрес, но не получается проверить доменное имя, тогда у вас проблема с разрешением имени.
Шаг 4 Нажмите радиокнопку для выбора инструмента диагностики: Traceroute .
Шаг 5 Введите IP -адрес/доменное имя компьютера/сервера, который вы хотите проверить с помощью traceroute в поле IP -адрес/доменное имя.
Шаг 6 Нажмите Start (Пуск), чтобы начать диагностику. Следующий результат показывает, что соединение установлено успешно.
Примечание: Когда проверка завершена, но вы не можете получить ip -адрес или доменное имя сервера, результат выглядит следующим образом:
Вы можете изменить значение TTL (по умолчанию 20) в поле Traceroute Max TTL. Попробуйте провести диагностику снова.
Неправильно горят/мигают индикаторы на роутере
Индикаторы, которые есть практически на каждом маршрутизаторе, сигнализируют о возможных неисправностях, или поломках. Например: если не мигает индикатор Wi-Fi, значит беспроводная сеть по какой-то причине не работает.
За что отвечает определенный индикатор и режимы его работы должны быть описаны в инструкции, которая была в комплекте. В зависимости от производителя и модели, эта информация может отличатся.
Если, например, горят и не гаснут все индикаторы, или горит только лампочка питания (power), иногда с индикатором в виде шестеренки, то это очень часто говорит об аппаратной поломке маршрутизатора.

А если это произошло в момент обновления прошивки, то возможно есть шанс восстановить маршрутизатора. Как это я делал с TP-Link в этой инструкции.
Но как показывает практика, странное поведение индикаторов на роутере означает именно поломку в железе. Первым делом нужно сделать сброс настроек. Но это не часто помогает. И в большинстве случаев приходится покупать новый маршрутизатор. Так как ремонт этой техники не всегда оправдан. Так что статья с советами по выбору маршрутизатора может вам пригодится.
Послесловие
Разумеется, что в рамках одной статьи собрать все неисправности и их решения невозможно. К тому же, на рынке очень много разных производителей и разных моделей маршрутизаторов, у всех подключен разный интернет и разные устройства. А от этого так же многое зависит. Те самые ошибки, симптомы и проблемы могут сильно отличатся. Ну и нужно понимать, что это техника, а любая техника ломается. Иногда бывают такие случаи и поломки, что придать им какое-то логическое объяснение просто невозможно.
Когда появляется какая-то неисправность, многие просто уверены, что это что-то в настройках. Нужно нажать на одну кнопочку и все заработает. Возможно я вас огорчу, но это не так. Точнее, не всегда так. Маршрутизаторы часто ломаются, в них что-то перегорает, выходят из строя блоки питания, сгорают LAN и WAN порты. Понятно, что починить это своими руками и в домашних условиях практически невозможно.
Чтобы понять в чем проблема, и как ее решить, попробуйте проанализировать после чего возникала неисправность, в чем может быть дело, как ведут себя другие устройства и т. д.
18
Сергей
Ошибки и поломки
Проверка поступления питания
В результате скачка напряжения питающей электросети может выйти из строя либо сам роутер, либо его блок питания. Если проверка индикаторов показывает, что при включенном в розетку БП на корпусе маршрутизатора не загорается даже индикатор питания, стоит приступить к проверке самого роутера и его БП. Для этого нужно отсоединить блок питания от роутера, включить его в сеть и проверить тестером или мультиметром на штекере, какое значение напряжения он выдает. Если полученная цифра равна нулю или заметно отличается от напряжения, указанного на самом БП, то проблема состоит именно в адаптере и для решения проблем нужно заменить его на исправный. Чтобы проверить сам роутер, нужно подключить к нему другой заведомо рабочий блок питания с точно такими же характеристиками и попробовать включить устройство.
Смотрим, кто подключен к wifi на роутере
Через настройки роутера
Для начала «расследования» надо узнать, кто подключен к моему wifi роутеру. У разных производителей панель управления немного отличается, поэтому приведем примеры для каждого из них.
D-Link
Если у вас роутер от компании D-Link, работаем по следующему алгоритму:
- Заходим в админку маршрутизатора. Для этого вводим 192.168.0.1 в любом веб-браузере.
- Вводим логин и пароль (по умолчанию логин admin, пароль тоже admin).
- В главном меню находим пункт «Расширенные настройки».
- Дальше переходим на страницу «Статус».
- Жмем на «DHCP».
- Видим список и проверяем MAC-адреса всех ваших подключенных клиентов.
TP-Link
Чтобы узнать, кто подключен к вайфай роутеру TP-Link, проделываем следующие шаги:
- Заходим в панель управления через веб-браузер. Подойдет Edge, Chrome, Mozilla, Opera, Safari. Для этого в адресной строке пишем 192.168.0.1 и жмем ENTER.
- Видим окно авторизации. Вводим логин и пароль. По умолчанию это admin admin.
- В главном боковом меню нажимаем на «Беспроводной режим».
- Переходим в пункт «Статистика беспроводного режима».
- Смотрим список подсоединенных пользователей.
Иногда адрес для входа в панель управления, имя пользователя и пароль можно узнать на задней стороне маршрутизатора.
Asus
Если вы пользуетесь роутером Асус, следуем шагам:
- Открываем ваш любимый браузер (Edge, Chrome, Opera, Mozilla, Safari). Вводим адрес сайта в этом браузере для доступа к панели управления — http://router.asus.com.
- Вводим имя пользователя и пароль. Попробуйте стандартные – Login: admin; Password: admin.
- В главном меню видим панель «Быстрая настройка Интернет».
- Жмем на пункт «Карта сети».
- Видим информацию о сети и список подключенных девайсов в списке «Состояние клиентов».
На роутере Asus найти список клиентов легче всего. На этой странице сможете проверить, кто подключен к wi-fi роутеру, также отображается дополнительная информация о Wi-Fi (состояние, тип шифрования):
С помощью утилит
Проверить количество подключений к wi-fi можно с помощью стороннего программного обеспечения. Некоторые такие программы имеют достойный функционал и дают дополнительные возможности. Рассмотрим две популярные утилиты для определения клиентов, которые получили несанкционированный доступ.
Wireless network watcher
Рассмотрим софт Wireless network watcher. Пользоваться им порой удобней, чем стандартными средствами роутера. Интерфейс очень простой, легкий, программа весит всего пару мегабайт и не будет лишней на компьютере.
- Скачаем утилиту из официального сайта разработчика (качайте только из проверенных источников!). На странице находим «Download Wireless Network Watcher (In Zip file)». Жмем и загружаем архив.
- После того, как скачали архив, распакуем его в удобное для вас место. Правой кнопкой мыши вызываем контекстное меню, жмем «Извлечь все».
- Заходим в извлеченную папку. Видим там три файла. Включаем утилиту, нажав на WNetWatcher.exe.
- Открыв программу, видим главное окно со списком. Здесь можно посмотреть, кто подключен к wi-fi роутеру, узнать сетевой адрес, МАС-адрес и дополнительную информацию об устройстве.
Softperfect wifi guard
Softperfect wifi guard – еще один удобный сканер пользователей сети роутера. Имеет простой интерфейс и предоставляем подробную информацию о клиентах. Программа поможет определить, кто подключен к wifi.
- Скачаем программу с официального источника. В боковом списке качаем удобным способом. Мы выбрали портативную версию Windows portable.
- Как скачали архив, распакуем его в удобное для вас место. Правой кнопкой мыши вызываем контекстное меню, жмем «Извлечь все».
- Заходим в распакованную папку. Видим там файлы, два раза кликаем на WiFiGuard.exe.
- В главном окне видим список подключенных устройств и их МАС-адреса. Для дополнительной информации два раза кликаем по клиенту.
Мобильное приложение
Для мобильных телефонов есть подобный софт, помогающий проверять пользователей беспроводной сети в реальном времени. В магазинах приложений для Android/iOS есть немало таких программ. Рассмотрим на примере Fing.
- Скачиваем программу с официального магазина приложений на вашем телефоне.
- Убедитесь, что телефон подключен к сети роутера.
- В первой вкладке видим список подключенных к вайфай клиентов .
Программа позволяет узнать внутренний сетевой адрес и имя устройства. Это дает информацию о том, компьютер это или телефон. В самом верху списка отображается число пользователей (текущее и максимальное) – сколько человек сейчас активно и сколько может подключиться.
Как удалённо перезагрузить роутер через командную строку?
Выше мы рассмотрели перезагрузку роутера через веб-интерфейс самого маршрутизатора. Однако это далеко не единственное возможное решение: если ваш роутер поддерживает консоль «Telnet», для удалённой перезагрузки требуется сделать следующее:
- — сперва убедитесь, что в настройках роутера включена консоль «Telnet»;
- — далее зайдите в командную строку («Выполнить» — «cmd») и введите команду «telnet»;
- — для подключения к роутеру введите «open xxx.xxx.xxx.xxx» (вместо «х» укажите адрес «Шлюза по умолчанию»);
- — далее потребуется поочередно ввести «login» и «password» вашего роутера;
- — откроется консоль для отображения информации о доступных командах: введите «help»

Обычно для перезагрузки роутера требуется ввести команды «reboot» или «restart».
Кроме того, для удалённой перезагрузки можно воспользоваться специальными мониторинг–утилитами: например, «MonConnInet» (программа платная). Данный софт позволяет производить проверку интернет соединения, отправляя «ping» запросы на указанные адреса (не более 5). В случае возникновения ошибки ответного запроса, программа производит перезагрузку роутера: соответственно, необходимо выбрать данный параметр в настройках и ввести «login» и «password» маршрутизатора.
Тест Y-1564
Гораздо быстрее проводится, чем RFC-2544. Это обусловлено тем, что все измерения проводятся одновременно:
- Скорость передачи данных
- Потери кадров
- Задержка (FTD)
- Джиттер (FDV)
Дополнительно проводится измерение производительности, один из параметров которого – доступность канала.
При проведении Y-1564 задаются следующие настройки:
- CIR – гарантированная пропускная способность
- EIR – превышение CIR, при котором иногда возможны потери кадров
- Policy – недопустимое превышение EIR. Такое превышение, при котором должна фиксироваться ошибка
Возможно проведение измерений сразу в несколько потоков.
Тест Y-1564 хорошо подойдет для проверки характеристик канала связи, предоставленного провайдером.
Также его можно использовать на существующей сети, для проверки: выдержит ли она дополнительный трафик. Например, требуется проводить видеоконференции и необходимо принять решение, возможно ли это на существующей сети. Можно прикинуть, как все будет работать, если нагрузить сеть дополнительным трафиком, поэкспериментировать с приоритетами пакетов. И в итоге принять решение, что да – существующая сеть позволяет проводить видеоконференции с таким-то качеством.
Проверка качества интернета
Это – очередная проблема, которая по ошибке может быть принята за неисправность маршрутизатора. Подобные проверки должны осуществляться согласно следующему алгоритму:
- Извлеките из роутера Ethernet-кабель, и подсоедините его к ноутбуку или компьютеру.
Извлекаем из роутера Ethernet-кабель, и подсоединяем его к ноутбуку или компьютеру
- Проанализируйте качество и скорость интернета. Вполне вероятно, что разницу вам удастся ощутить невооружённым взглядом. Тем не менее, для этого лучше использовать специально предусмотренные ресурсы.
Проверяем скорость интернета
- При необходимости можно осуществить тот же тест, восстановив соединение роутера с Ethernet-кабелем.
Сайты для проверки скорости Интернета
| Сайт | Скриншот | Особенности |
|---|---|---|
| PR-CY |
|
С помощью PR-CY реально произвести тест всего за несколько секунд. Всё, что необходимо для запуска услуги – это нажать на кнопку «Проверить скорость». При этом пользователю предоставляется возможность выбора сервера. Это сайт, основное достоинство которого заключается в качестве проверки. Так, по времени 2ip может осуществлять проверку несколько дольше, чем аналоги. Тем не менее на экране обязательно появятся результаты определения как входящей, так и исходящей скорости |
| Yandex.ru |
|
Также измерить качество Интернета можно с помощью Яндекса. Ресурс отличается высокой скоростью обработки данных и простотой в использовании. Здесь отдельно проверяется входящее и исходящее соединение |
| Speedtest |
|
Ещё один сайт, чьей визитной карточкой является необычный дизайн. Speedtest позволяет определить не только скорость, но и имя провайдера, и прочие полезные данные. На сайте также настроена функция просмотра истории проверок определённым пользователем |
| Banki |
|
Ресурс с весьма интересным названием позволяет не только сделать стандартную проверку скорости, но и протестировать качество воспроизведения видео файла. Вверху картинки можно будет найти имя вашего провайдера. Сайт производит оба вида проверки довольно быстро |
Проверка роутера
Перед тем как чистить роутер от вирусов, необходимо проверить, есть ли они на нём. Чтобы узнать результат, необходимо воспользоваться интернетом напрямую через компьютер. То есть вытащите WLAN-кабель или модем из роутера и вставьте его в порт компьютера, а после выполните следующие действия:
- Разверните браузер и походите по разным сайтам. Проверьте, правильное ли содержимое открывается, нет ли подмены сайта и лишних рекламных баннеров. Для проверки лучше всего использовать сайты, на которых рекламы точно не должно быть (например, сайты крупных компаний или государственных органов).
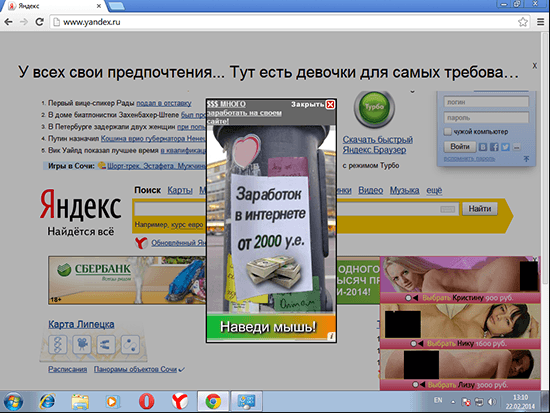
Реклама в Яндексе появилась из-за вируса
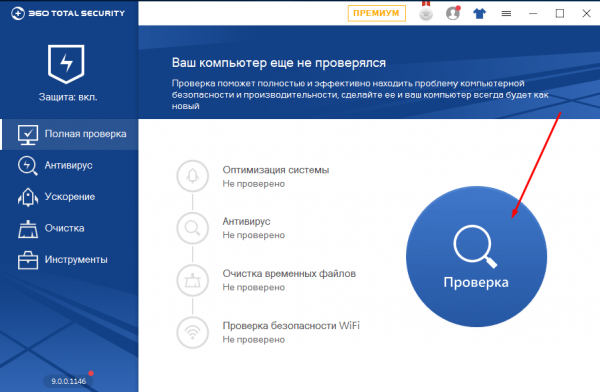
Сканируем компьютер на наличие вирусов
Если у вас возникают проблемы со скоростью, то выполните следующие три шага.
- Проверьте скорость интернета. Это нужно сделать, чтобы в будущем узнать, одинакова ли скорость при использовании сети напрямую и через роутер. Например, можно скачать какой-нибудь файл или воспользоваться специальным онлайн-сервисом Speedtest.
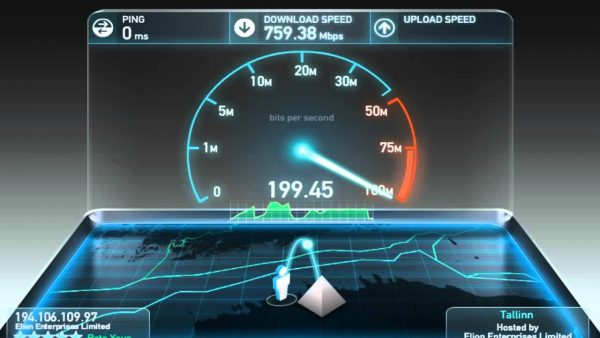
Сканируем скорость интернета через сайт Speedtest

Выполняем команду ping ip
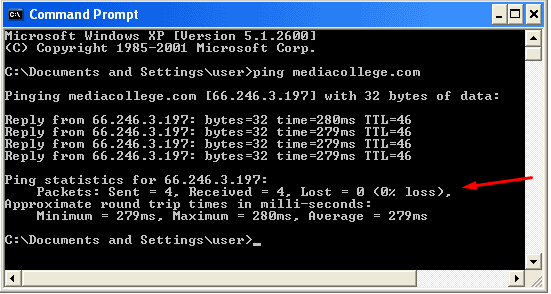
Смотрим, какой процент пакетов потерян
После того как вы опишите все вышеописанные действия, получите подробную информацию о пинге, количестве утерянных пакетов и скорости интернета, снова подключите WLAN-кабель или модем к роутеру и проверьте все те же показатели при подключении через Wi-Fi. Если параметры будут находиться примерно на одном уровне, то проблема кроется не в роутере, возможно, причина на стороне оператора. В противном случае, если проблемы с интернетом возникают только при использовании его через роутер, необходимо выполнить сброс настроек и чистку от вирусов.
Основные проблемы функционирования роутеров и пути их решения
- Отключенный Wi-Fi модуль или кнопка питания на роутере. Если вы не уверены, что все кнопки на самом маршрутизаторе подключены правильно, обязательно сверьтесь с инструкцией.

Проверяем правильно ли включен Wi-Fi модуль или кнопка питания на роутере
Аппаратные проблемы. В качестве примера можно привести отходящий штекер, повреждение провода, последствия ударов и падений.

Проверяем аппаратные части роутера
Вопрос оплаты услуг провайдера
В этом случае важно удостовериться, что предварительная оплата интернет-услуги действительно была произведена успешно

Проверяем прошла ли оплата за интернет-услуги
Наличие проблем с настройками роутера. Для того чтобы определить, что проблема – именно в этом, необходимо в поисковой строке браузера ввести IP-адрес роутера.

Проверяем настройки роутера
Необходимость изменения канала маршрутизатора. Возможность этих манипуляций осуществляется через так называемую «Панель управления» на компьютере.
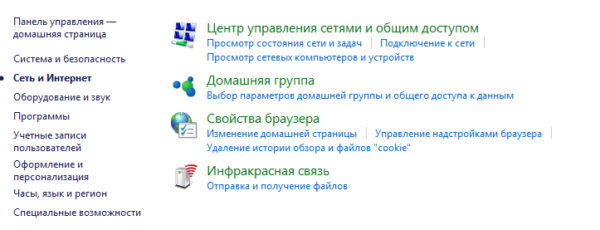
Меняем канал маршрутизатора через «Панель управления»
Сбои в работе самого провайдера. Необходимо позвонить поставщику услуг, и выяснить, не проводятся ли какие-либо ремонтные работы, а также поинтересоваться о качестве и скорости предоставляемого интернета. Это можно сделать дополнительно с помощью специальных ресурсов, о которых и пойдёт речь далее.
Полезные советы
Обратите внимание на полезные советы, которые помогут вам поддерживать наилучшее качество покрытия Wi-Fi в помещении:
- Если вы приобрели роутер со съёмной антенной, это позволит в любое время сделать сеть более мощной, ведь антенну можно легко отсоединить и установить новую мощную. Таким образом стабильность и скорость передачи значительно улучшится;
- Если вы столкнулись со слабой передачей данных, возможно, расположение роутера было выбрано неверно. Сигнал может плохо проникать через некоторые виды стен или других архитектурных конструкций. Попробуйте передвинуть маршрутизатор в другое место или приобрести репитер (устройство для расширения диапазона существующего Wi-Fi);
- Используйте сложные пароли доступа к сети;
- Если роутер стал работать нестабильно, просто перепрошейте его. Это позволит избавиться от возможных багов и сбоев;
- Если скорость подключения слишком сильно упала, сначала исключите возможность появления проблемы со стороны провайдера. Для этого, протестируйте скорость передачи с помощью онлайн-сервисов через компьютер;
- В случае возникновения неполадок попробуйте просто перезагрузить роутер и повторить действие еще раз.
Рис. 16 Подключение wi-fi ротуера
Тематические видеоролики:
Как самому настроить Wi-Fi роутер
Все больше и больше людей задаются вопросом, как настроить Wi-Fi роутер. Дело в том, что не совсем удобно вызывать мастера для настройки маршрутизатора. Это большие затраты времени, да и стоит понимать, что это не бесплатно. При этом настройка Wi-Fi роутера не требует особых знаний, так что сделать это может каждый пользователь самостоятельно. Вся необходимая информация содержится в представленном видео.
Как самостоятельно настроить роутер
На собственном примере покажу, как быстро настраивать любые роутеры без всяких технических знаний. 15 минут вашего времени и вы сами в этом убедитесь и даже научитесь не только настраивать свои роутеры, но и подключать через них интернет к персональным компьютерам
Симптомы заражения
Роутер может заразиться одним из двух вирусов:
- вирусом, тормозящим скорость интернета различными способами. Например, подобное вредоносное программное обеспечение сбивает настройки прошивки или начинает загружать на компьютер некоторый рекламный вирусный контент;
- вирусом, который подменяет адреса сайтов. Выглядит это так: пользователь заходит на любой известный безопасный сайт, а вирус изменяет DNS таким образом, что пользователь попадает на рекламный сайт или видит рекламные баннеры там, где их не размещали владельцы сайтов. Подобный вирус опасен ещё и тем, что он может перебросить вас на сайт, содержащий другие вирусы.
В любом случае, если вы заметили некорректную работу роутера, стоит проверить его на наличие вирусов, тем более, избавиться от них очень легко.
Как проверить кто подключен к моему Wi-Fi?
Рассмотрим доступные способы.
Через настройки роутера
Проверить, сколько устройств подключено к Wi-Fi, можно без помощи сторонних программ. Эта информация отображается в панели управления роутера, вход в которую осуществляется через любой браузер. Чтобы увидеть список гаджетов, подключенных к вашей домашней сети, необходимо:
Ввести в адресную строку браузера IP роутера и нажать Enter. Обычно ай-пи указывается на корпусе маршрутизатора, на коробке или в прилагаемой документации.

- Если вам не удалось найти IP-адрес, должен подойти один из предложенных ниже вариантов:
- 192.168.1.1;
- 192.168.0.1;
- 192.168.2.1;
- 192.168.123.254.

Ввести логин и пароль для входа в панель управления (эти данные также должны быть указаны на корпусе роутера). По умолчанию для большинства устройств — admin/admin.
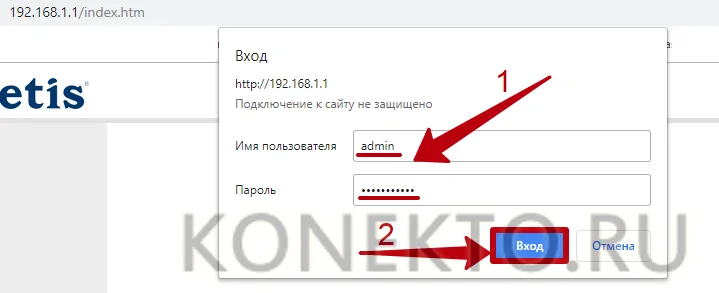
Используя меню настроек, перейти в раздел (в зависимости от модели маршрутизатора):
TP-Link: «Беспроводной режим» → «Статистика беспроводного режима».

Asus: «Карта сети» → «Клиенты».

Netis: «Беспроводной режим» → «Список клиентов».
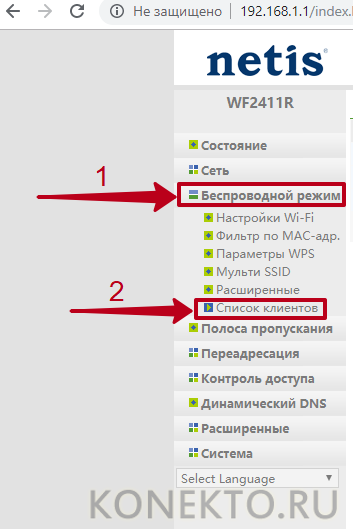
D-Link: «Расширенные настройки» → «Статус» → «Клиенты».

В открывшемся окне будет отображена информация об устройствах, использующих в настоящее время ваш вай-фай: название, MAC-адрес, количество переданных и полученных пакетов (данных).
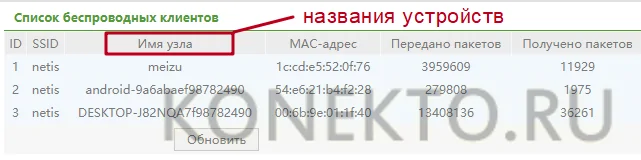
В программе Wireless Network Watcher
Wireless Network Watcher — это бесплатная утилита, которая сканирует беспроводную сеть в режиме реального времени и предоставляет данные о всех найденных устройствах.
Как пользоваться программой:
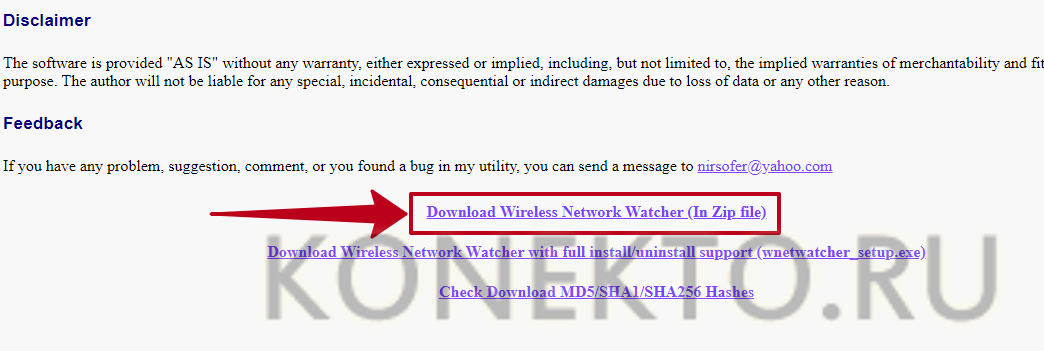
Запустите файл «WNetWatcher.exe» из загруженного архива.

Нажмите на меню «File» и кликните «Start scanning», чтобы выполнить поиск устройств, подключенных к Wi-Fi.

Когда сканирование будет завершено, программа предоставит полученные данные в виде таблицы, где указаны IP-адреса, наименования гаджетов, MAC-адреса, названия производителей, время последней активности и т.д.

Обратите внимание на столбец «Device information». По нему вы сможете сразу определить, какие из обнаруженных устройств являются вашим ПК и роутером — они подписаны «Your Computer» и «Your Router» соответственно
Возможные проблемы
В роутере отключен DHCP протокол. Тогда придется указать самостоятельно IP-адрес устройства, с которого питаетесь настроить маршрутизатор или роутер. Открывают снова Сетевые подключения, но теперь правой кнопкой мышки кликают по нужном сетевом подключении и выбирают — Свойства. Необходимое сетевое подключение будет с синими мониторчиками на значке. В открывшемся окне переходят в Интернет протокол (TCP/IPv4), это с установленной Windows 7-10. Если же Windows ХР или более старая, значить следует выбрать — Протокол Интернета (TCP/IP).
Выбирают соответственный пункт в Windows, кликают по кнопке Свойства, что снизу. Переключатель переводят в нижнее положение. Указывают IP-адрес вашего устройства и напротив категории Основной шлюз вводят адрес из таблицы выше соответствующий производителю вашего сетевого устройства.
На счет IP-адрес, то его необходимо указать полностью таким же, как и IP-адрес роутера, но с разницей в последней цифре. Предположим, адрес у вашего маршрутизатора 192.168.1.1, следовательно, IP-адрес для устройства, подключенного заканчивается так 192.168.1.2.
Необходимо сделать ввод маски подсети из следующей комбинации чисел 255.255.255.0. Изменив параметры сетевого адаптера перегрузите устройство (компьютер, ноутбук и т. д.) Иначе все равно будут проблемы с идентификацией его в сети.
Возможны проблемы с настройкой через WiFi роутера, в случае запрета на вхождение устройству с определенного IP-адреса или в параметрах роутера указан MAC-адрес определенного устройства, а значить зайти в настройки роутера у вас не получиться. MAC-адрес – это идентификатор для сетевого контролера в независимости того кабельный контроллер или WiFi. В каждого устройства уникальный MAC-адрес.
В роутере уже изменены заводские параметры входа, IP-адрес и соответственно логин и пароль изменены. Войти в настройки роутера или модема с базовыми паролем и логином уже не выйдет.
При таком варианте можно вернуть роутер к заводским настройкам. Достаточно просто сбросить пользовательские настройки.
Во всех роутерах есть сзади или же снизу кнопка Reset. Она спрятана в глубине устройства и снаружи ее только выдает круглое отверстие. Возможно отверстие, обведенное красным кружком. В модеме, как и в других сетевых устройствах также имеется данная кнопка.
Чтобы ее нажать используйте пасту от авторучки, острозаточенный карандаш или же лучше всего разогнутую скрепку. Удерживайте нажатой Reset 10-15 секунд, когда светодиоды роутера перестанут светиться или, одновременно моргнут, это будет значить, что роутер пошел в перезагрузку к заводским параметрам конфигурации и соответственно прошивке. Все настройки, включая и вай фай будут сброшены, а это значит, что беспроводная сеть будет снова открыта.
Также придется и обновить снова прошивку устройства до новой. Это полезно, так как возможно появление новых функций (поддержка новых 3G-модемов, режим автоматического переключения на запасной провайдер, исправлены возможные мелкие недостатки предыдущей версии прошивки и т. д.).
Как увеличить скорость WiFi роутера
22.01.2016
Роутеры и модемы
При покупке беспроводного роутера мы, как правило, стараемся приобрести наиболее быстрый и мощный девайс за имеющиеся деньги. Прочитав на коробке надпись Wireless 300, пользователь ожидает ураганной скорости, а на деле получают низкую. Дальше начинаются мытарства между сервисным центром и техподдержкой провайдера, которые начинают пенять друг на друга. А причины то обычно кроются в настройке WiFi из-за которых роутер режет скорость. И дело тут не в допущенной ошибке, нет. Просто вся настройка беспроводной сети обычно сводится только к установке пароля на подключение, в все остальные параметры остаются по умолчанию. И несмотря на то, что они в принципе оптимальные, в некоторых случаях чтобы увеличить скорость по WiFi требуется более тонкая настройка. Она не займёт много времени и не требует высокой технической квалификации. Вот 7 простых шагов.
1.Обновление прошивки роутера
Частенько (особенно на только что появившихся моделях) программное обеспечение роутеров имеет недоработки или ошибки, которые приводят к нестабильной работе устройства, в том числе и возникновению проблем со скоростью WiFi. Именно по этому начинать траблшутинг надо с его перепрошивки.
Скачайте с официального сайта производителя последнюю версию прошивки и установите её на роутер. Для этого в веб-интерфейсе есть специальное меню.
2. Включаем принудительно 802.11n
Самый быстрый на сегодняшний день стандарт беспроводной связи, используемый в стандартном диапазоне 2,4 GHz — это 802.11N, теоретически позволяющий развивать скорость до 150 Мб/с при использовании одной антенны и до 300 Мб/с — если используются 2 антенны в режиме MIMO. Поэтому первым, что надо сделать для увеличения скорости WiFi — активировать этот стандарт. Делается это в разделе общих настроек беспроводной сети:
На большинстве моделей роутеров этот параметр называется «Режим»(Mode). Если в списке есть вариант «Только 11N», то выставляйте его. Правда сразу оговорюсь, если у Вас есть старый ноутбук или допотопный телефон, который работает только на 802.11G, то он эту сеть видеть не будет. В таком случае надо выбирать вариант «802.11 B/G/N Mixed».
3. Меняем ширину канала
Если после смены режима всё равно наблюдается низкая скорость Вай-Фай через роутер, то попробуйте сменить ширину канала с 20MHz на 40 MHz.
Это одна из частых причин из-за которых роутер режет скорость.
4. Включаем Wi-Fi Multimedia
Практически все современные маршрутизаторы, работающие в стандарте Wireless N300, поддерживают технологию беспроводных мультимедийный расширений WMM или WME, которая обеспечивает функции обеспечения качества сервиса (QOS) за счёт чего улучшается качество работы и уменьшается количество ошибок беспроводной сети. Как правило, эта функция находится в расширенных параметрах:
Ставим галочку «Активировать WMM», сохраняем параметры и перезагружаем устройство.
5. Используем WPA2
Очень часто причиной низкой скорости Вай-Фай роутера является неправильный выбор режима безопасности сети. Дело в том, что часто на роутерах по-умолчанию стоит универсальный вариант «WPA/WPA2-PSK» при котором работают одновременно два стандарта. Вся соль тут кроется в том, что устаревший WPA не поддерживает скорость выше 54 Mbps, то есть начинает тормозить всю сеть. Поэтому, чтобы увеличить скорость Интернета через WiFi — используйте только версию WPA2-PSK:
6. Подбираем свободный радио-канал
В многоквартирных домах крупных городов роутеры стоят почти в каждой квартире. Это не может не сказаться на качестве связи из-за того, что доступных для использования каналов немного и беспроводные сети начинают мешать друг другу, создавая помехи. Именно поэтому, если у Вас резко упала скорость Вай-Фай, и сеть начала работать медленно и тормозит, то попробуйте поиграться с каналами в настройках маршрутизатора:
Попробуйте поставить крайние по порядку каналы. Как правило, они занимаются в самую последнюю очередь.
7. Обновите драйвер адаптера
Ещё одной распространённой причиной низкой скорости Вай-Фая является «кривой» драйвер беспроводного сетевого адаптера. Чаще всего пользователь при установке использует либо драйвер, который идёт в комплекте на диске, либо автоматически устанавливаемый операционной системой Windows. Как показывает жизнь, зачастую это не самая удачная версия.
Скачайте на сайте производителя сетевой карты последнюю версию драйвера. Затем зайдите в диспетчер устройств, в разделе «Сетевые адаптеры» найдите свою карточку, кликните по ней правой кнопкой мыши, выберите пункт «Обновить драйверы», после чего укажите путь к скачанному файлу.
беспроводная сеть, интернет вай-фай, режет скорость, скорость wifi, скорость роутера