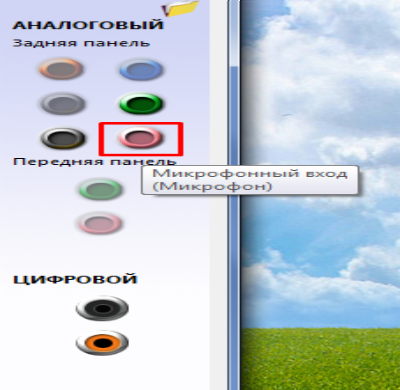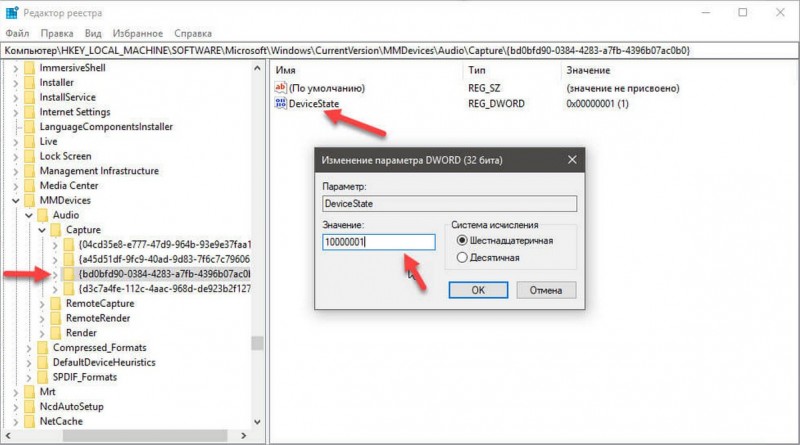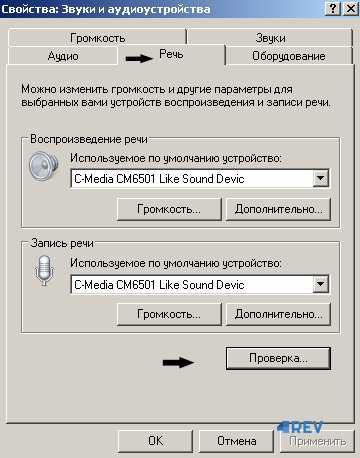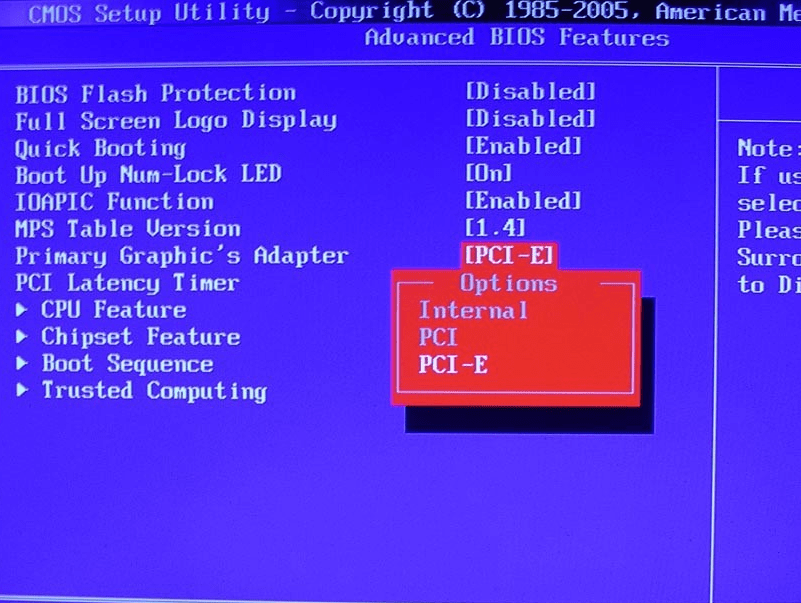Как проверить микрофон на наушниках
Содержание:
- Что делать, если комп не видит наушники
- Как поменять местами каналы в драйвере звуковой карты
- Как проверить веб-камеру и микрофон онлайн
- Установлен ли драйвер на аудио-карту?!
- Способы проверки микрофона
- Проверка работоспособности Web-камеры на компьютере и ноутбуке
- Проверка микрофона через стандартную звукозапись в Windows 10
- Использование онлайн-сервисов
- Как проверить работу микрофона на телефоне
- Как провести тест микрофона на Windows 10
- Обычный
- Как увеличить звук на накладных наушниках
- Не работает микрофон на наушниках при подключении к телефонам iPhone, Android
- Варианты диагностики
- Анализ работы громкоговорителя инструментами ОС «Windows»
Что делать, если комп не видит наушники
Если ваш компьютер не видит устройство, то следует провести качественную диагностику и не только выявить причину неисправности, но и предпринять правильные действия для её устранения.
Вовсе не обязательно обращаться за дорогостоящей помощью специалистов — вы вполне можете справиться самостоятельно, если потратите некоторое количество времени и усилий.
Компьютер не видит наушники, воткнутые в разъём
Первым делом удостоверьтесь, что вы правильно подключили девайс к устройству. Очень часто проблема появляется ещё на этом этапе.

Если у вас гарнитура с портом USB, то следует протестировать его исправность. У каждого компьютера подобных входов несколько — попробуйте вставить штекер в другой разъём. Если всё заработает, то, скорее всего, порт сломался. Починить его в домашних условиях довольно сложно, поэтому просто заклейте вход и пользуйтесь другими. Если гнёзд не хватает, можно купить специальный переходник. Беспроводные устройства можно также подключить с помощью USB-кабеля. Поэтому, если компьютер не видит наушники через Bluetooth, обязательно попробуйте этот способ.
Наушники не отображаются в устройствах воспроизведения
Другой причиной того, что аксессуар не отображается, могут быть системные неполадки. Вам точно пришлось столкнуться с этой проблемой в том случае, когда к ПК не получается подключить ни одни наушники. Скорее всего, что-то не так с вашими драйверами.
Причин может быть несколько — драйвера либо отсутствуют совсем, либо сильно устарели. Это происходит потому, что некоторые пользователи предпочитают не обновлять операционную систему и запрещают любые уведомления об этих обновлениях
Таким образом можно пропустить что-то действительно важное, а в какой-то момент некоторые функции просто перестанут работать ввиду несовместимости разных компонентов друг с другом
Исправить ситуацию довольно просто. Вам нужно установить необходимые драйвера. Сделать это можно либо с помощью специального диска, который обязательно идёт в комплекте с устройством, либо скачав самостоятельно все файлы с официального сайта производителя
Обратите внимание, что драйвера для разных моделей компьютеров и версий операционных систем могут значительно отличаться, поэтому выбирайте те, которые подойдут именно вам
После установки перезагрузите компьютер и вставьте наушники в нужный порт. Проверьте, видит ли их ПК. Если всё в порядке, значит, вы верно определили причину и благополучно справились с поставленной задачей.

Комп не видит гарнитуру с микрофоном

Наушники, которые имеют встроенный микрофон, называются гарнитурой. Чаще всего подобные устройства используются вместе со смартфонами, но могут быть успешно подключены и к компьютеру или ноутбуку. Важным моментом является то, что не у всех ПК имеется отдельный вход для гарнитуры, который помечается соответствующим значком. И некоторым пользователям приходится гадать, куда именно вставлять штекер. Гарнитура вставляется в тот порт, куда вы бы вставили зелёный штекер — отмеченный значком с гарнитурой, может быть на передней панели. После этого вы сможете наслаждаться любимой музыкой или прослушивать другие аудиофайлы.
Если устройство не отображается на экране, возможно, проблема в несовместимости двух этих гаджетов. В этом случае есть два варианта: заменить наушники или операционную систему. Конечно, первое сделать гораздо проще, но может быть и так, что кто-то не захочет приобретать новые наушники и решится на переустановку системы.
Как поменять местами каналы в драйвере звуковой карты
Иногда после проверки наушников оказывается, что левый и правый не соответствуют каналам, которые видит звуковая карта. Причины в неправильной распайке на заводе, в кривых драйверах, в начинке устройства, которая осуществляет распределение звука
Но что делать, если крайне важно правильное позиционирование ушей справа и слева? Есть, по крайней мере, 2 способа это исправить:
Как после проверки наушников поменять левый и правый каналы с помощью Equalizer APO:
- После скачивания и установки программы зайдите в Program Files (мой компьютер, локальный диск C);
- Открыть папку Equalizer APO;
- Далее папку config;
- Создать текстовый файл и назвать его любым именем;
- Открыть файл и скопировать туда следующую надпись «Copy: L=R R=L»;
- Закрыть все вкладки;
- Запустить Equalizer APO;
- В окне будет строчка с настройками карты. Их нужно удалить, кликнув на значок минус;
- Теперь нажать на плюс, затем control, и далее Include (Include Configuration File);
- В новой строке с настройками будет предупреждение об ошибке — No file selected. Выберете значок папки, а затем найдите созданную ранее папку;
- Запустите и сохраните изменения кнопкой Power рядом со строкой новой конфигурации;
- Проведите проверку наушников на левый и правый.
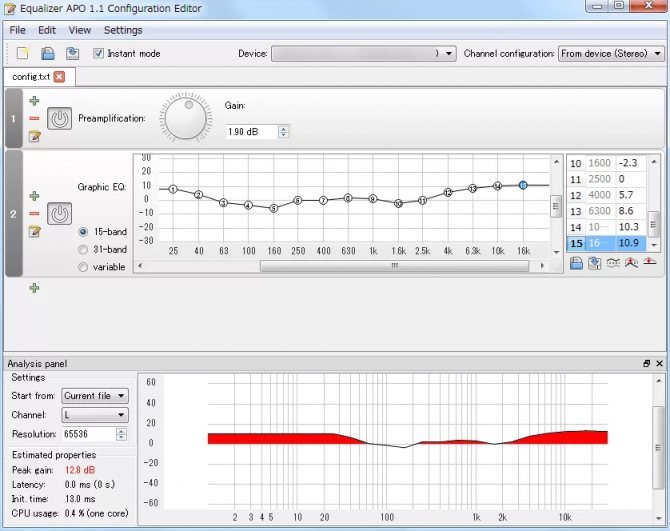
Внимание! Внесенные с помощью утилиты изменения коснуться всех устройств воспроизведения, а не только наушников. Поменяются местами и колонки
Но конфигурацию вы можете отключить в любой момент.
Источники
- https://setafi.com/elektronika/naushniki/proverka-naushnikov-na-kachestvo-zvuka/
- https://windowsabc.ru/kompyuter/proverit-mikrofon/
- https://www.orgtech.info/proverit-mikrofon-na-naushnikah/
- https://kratko-obo-vsem.ru/articles/103-proverka-mikrofona-na-naushnikah-onlajn.html
- https://ichip.ru/sovety/ekspluataciya/ne-rabotaet-mikrofon-na-noutbuke-ili-pk-sovety-kak-vse-proverit-i-ispravit-722472
- https://setafi.com/elektronika/mikrofon/kak-proverit-mikrofon-na-kompyutere/
- https://ichip.ru/sovety/ekspluataciya/kak-pravilno-nastroit-mikrofon-na-naushnikah-711632
- https://setafi.com/elektronika/mikrofon/kak-ispolzovat-naushniki-kak-mikrofon-na-kompyutere/
- https://myearphones.ru/instruktsii/proverka-naushnikov-pravyj-levyj
Как проверить веб-камеру и микрофон онлайн
Меня часто спрашивают, как проверить веб-камеру на компьютере. Казалось бы, странный вопрос, но ничего странного в нём нет — это действительно не так просто сделать неопытному пользователю.
Дело в том, что если на компьютере не установлено ни одной программы, которая непосредственно работает с веб-камерой (например, Skype или Viber), то и включить её для проверки работоспособности практически негде.
Просто обычно в систему Windows прописывается только драйвер камеры, для её работы, а он графического интерфейса не имеет.
Конечно, некоторые производители поставляют вместе с драйвером специальные утилиты, но во-первых — далеко не все, во-вторых — отдельная программа в системе для проверки (раз в сто лет) работоспособности веб-камеры? Ну, не знаю, не знаю.
Установлен ли драйвер на аудио-карту?!
Довольно часто на компьютере нет звука из-за отсутствия драйвера на звуковую карту (либо конфликта драйверов). Чтобы проверить, есть ли драйвер в системе, откройте диспетчер устройств.
Для этого необходимо открыть панель управления Windows, затем раздел «Оборудование и звук«, в ней будет ссылка на диспетчер (см. рис. 4).
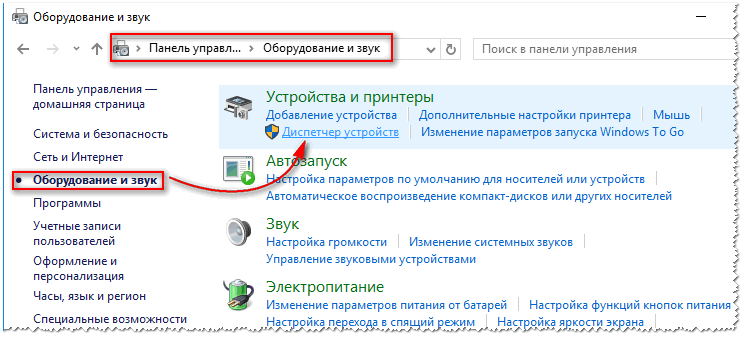
Рис. 4. Оборудование и звук —> диспетчер устройств
Далее посмотрите раздел «Звуковые, игровые и видеоустройства» — если драйвера установлены, вы должны увидеть в нем строчку с названием вашей аудио-карты (прим.: ищите строку в которой содержится слово «audio»).
Если в этом разделе ничего нет, проверьте раздел «Другие устройства» — в нем содержатся все подключенные к компьютеру устройства, для которых не установлены драйвера (и которые не были распределены по другим тематическим разделам).
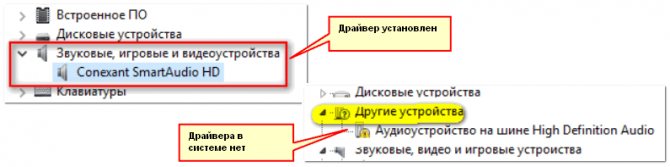
Рис. 5. Есть ли драйвер — диспетчер устройств
Вообще, проблема с драйверами — это довольно обширная тема, и у меня по ней на блоге написана ни одна статья. Поэтому, ниже дам пару ссылок, которые помогут вам решить сию проблему.
Утилиты для авто-обновления драйверов —
Как установить драйвера на компьютер/ноутбук —
ДОПОЛНЕНИЕ
Обратите внимание на то, что, если у вас какой-нибудь не стандартный микрофон, на него также необходимо поставить драйвер. Чтобы проверить, видит ли ваш компьютер подключенный микрофон, откройте диспетчер устройств и проверьте раздел «Аудиовыходы и аудиовходы» (см
рис. 6).
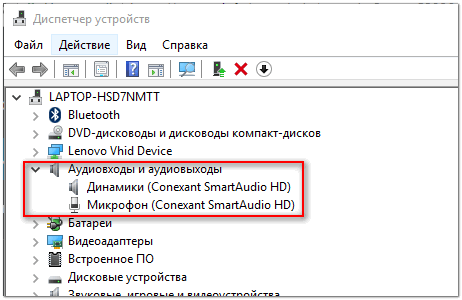
Рис. 6. Аудиовыходы и аудиовходы // диспетчер устройств
Кстати, после установки аудио-драйвера, в панели управления Windows, в разделе «Оборудование и звук» должны появиться 1-2 ссылки на тонкую настройку звука (см. рис. 7, устанавливаются вместе с вашим аудио-драйвером).
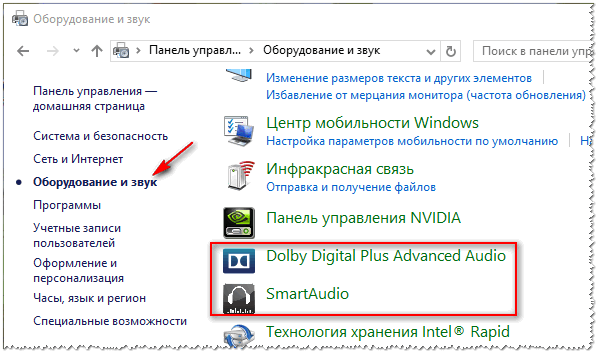
Рис. 7. Ссылки на тонкую настройку звука…
В моем случае, это Smart Audio (для тонкой подстройки звука и работы микрофона) и Dolby Digital Plus Advanced Audio (для настройки звука в фильмах, играх, при прослушивании музыки и пр.). В вашем, возможно, будет ссылка вида «Realtek Audio HD» (просто пример ).

Рис. 8. Smart Audio (умный звук): настройка микрофона и «ушей»
Способы проверки микрофона
Существуют следующие основные способы проверки:
- при помощи операционной системы Windows;
- записывая звук;
- посредством скайпа;
- онлайн.
Стандартными средствами Windows
Для Windows 7 проверка выполняется так.
- В панели управления следует найти вкладку «звук», а в ней «запись».
- Найти подключенное оборудование и убедиться, что в зеленом кружке стоит галочка (устройство работает). Также проверяется, есть ли звуковая шкала во время разговора в микрофон. Если реакция есть, то он работает.
- Выбрав нужное устройство, следует кликнуть его свойства и в первой вкладке (общие) убедиться в наличии контролера, а также что вход, в который включено устройство, активирован.
- Дополнительно нужно открыть вкладку «прослушать» и кликнуть по «прослушать с данного устройства».
- После пункта выше указывается необходимое устройство и проверяется, есть ли звук после записи.
Звуковая шкала должна работать при проверке микрофона
В Windows 10:
- в трее следует найти символ динамика;
- открывается меню «записывающие устройства», а в нем «звуки»;
- выбирается вкладка «запись» и по реакции шкалы проверяется работоспособность микрофона;
- если реакция слабая, то ее требуется усилить – для этого поле с устройством следует выделить и кликнуть по кнопке «свойства»;
-
далее выбирается вкладка «уровни», и меняется громкость посредством перетягивания бегунка.
Записывая звук
Запись звука также поможет проверить микрофон на наушниках. Для того чтобы это осуществить, нужно зайти в «Пуск», выбрать «Стандартные программы», пункт «Запись звука» и в открывшемся окне кликнуть на «Начать запись». После этого делаем запись и сохраняем получившийся файл в любом удобном месте. Открыв файл, можно прослушать звук и его качество как через наушники, так и через колонки.
Посредством Skype
Еще один очень удобный способ проверить гарнитуру – сделать это через скайп, неважно при этом, используете вы это приложение в реальности или нет. Можно сделать экспресс-вариант проверки, а можно затратить чуть больше времени
В первом случае достаточно выбрать любой контакт из своей адресной книги и кликнуть на пункт «Данные о качестве связи». В открывшемся окне нужно выбрать свой вариант микрофона и нажать кнопку «Проверка», через несколько мгновений записи получившееся аудио будет воспроизведено.
Кроме указанного выше варианта, можно через специальный звонок набрать службу проверки качества записи. Для этого выбираем «Echo/Sound Test Service» и совершаем звонок. Запись длится 8-10 секунд и через некоторое время воспроизводится. Естественно, для того чтобы воспользоваться этим вариантом, необходим доступ в Интернет.
В Skype также можно настроить громкость. Это делается через регуляторы, которые с автоматических настроек по умолчанию переводятся в ручной режим (снять галочку с пункта «Автоматическая подстройка»), после чего все необходимые параметры можно задать самому. Лучше это делать прямо во время разговора с кем-нибудь из своих друзей.
Онлайн-проверка
Для тех, кто не любит встроенные утилиты для проверки, есть альтернатива – онлайн проверка.
- В браузере вбивается запрос «проверить микрофон онлайн».
- Далее, следует найти кнопку включения записи голоса.
- Иногда сервис просит разрешение на обработку данных, если это так, то его следует выдать.
- Последний этап проверки – поговорить в микрофон и посмотреть оценку сервиса о качестве связи.
Онлайн сервис проверки микрофона
Эти простые способы помогут вам проверить работу вашего рабочего комплекта наушников и микрофона для того, чтобы понять, пригоден ли он для дальнейшей эксплуатации или нет. Как видите, проверка не займет много времени, и вы вполне можете справиться с ней самостоятельно.
Проверка работоспособности Web-камеры на компьютере и ноутбуке
Интернет сегодня являются не только источником информации, но и предоставляют масштабные возможности для общения в режиме онлайн. С развитием технологий и появлением web-камер у человечества появилась возможность поддерживать контакты со знакомыми и родными не только в письменном формате и электронных сообщений, но и путём реального общения, посредством голоса и изображения через специальные приложения и мессенджеры. Современные компьютеры и ноутбуки, даже планшеты и телефоны поддерживают возможность связи в видеоформате, через встроенную или подключаемую камеру. В этой статье расскажем, как проверить, работает ли web-камера на ПК или ноутбуке.

Проверка микрофона через стандартную звукозапись в Windows 10
Как проверить микрофон на Windows 10 иным способом? Чтобы убедиться, что запись голоса идет, как надо, руководствуйтесь простой инструкцией:
- Наберите Win+I, переместитесь в «Параметры», а затем в раздел «Конфиденциальности».
- Перейдите непосредственно к «Микрофону».
- Опуститесь в правой части меню до блока «Разрешить доступ…»: активируйте его, переместив ползунок на «Вкл».
- Теперь перед вами появится перечень приложений на компьютере, для каждого из которых вы можете активировать/деактивировать допуск к микрофону.
- В вышеупомянутом перечне найдите программу «Запись голоса». Включите для нее доступ к гарнитуре.
- Переместитесь в главное меню «Пуск», найдите это приложение, вписав название во встроенную поисковую строку.
- Как проверить микрофон на ноутбуке Windows 10? Перейдите в «Запись голоса» и тапните на центральное изображение микрофона.
- Произнесите в гарнитуру несколько предложений, после чего нажатием «Стоп» остановите запись.
- Если вам интересно, как проверить микрофон на ПК Windows 10, пригодится этот же лайфхак.
- Запись можно сразу же прослушать нажав на значок «Проиграть».
Использование онлайн-сервисов
MicTest — утилита для микрофона, работает в режиме «онлайн». Как только пользователь включает приложение, начинается тестирование.
В главном окне утилиты узнайте и отрегулируйте уровень громкости.
Если звучание отсутствует, приложение уведомит вас об этом. В таком случае необходимо проверить подключение, обновить драйвера либо издавать громкие звуки для лучшего распознавания волн программой.
WebcamMicTest – сервис для комплексной проверки громкоговорителя встроенного в веб камеру ПК или ноутбука. Чтобы начать процесс тестирования, нажмите на соответствующую клавишу в главном окне утилиты. Работа займет несколько минут.
Пример работы с сервисом изображён на скриншоте
ПОСМОТРЕТЬ ВИДЕО
Как проверить работу микрофона на телефоне
В этой ситуации отлично сможет помочь такое приложение, как skype. Предварительно его установив, необходимо выполнить следующие этапы в указанной последовательности:
Для начала надо открыть программу, после чего выбрать любой контакт. Делается это с помощью специальной кнопки.

Например, это может быть обычный звонок знакомому человеку по сотовой связи.
В случае если ничего слышно не будет, то и результат, соответственно, отрицательный — микрофон действительно не готов к полноценному процессу работы. То же самое можно сделать и с видеозаписью
Прослушав записанное предварительно видео, нужно внимание обратить на звук. При неисправности вы непосредственно обнаружите его отсутствие
Как провести тест микрофона на Windows 10
В Виндовс 10-й версии (как и 7, 8 и 8.1) имеются штатные средства, пользуясь которыми можно проверить микрофон на наушниках. Пошагово этот процесс будет выглядеть так:
- подключите вашу гарнитуру к компьютеру. Если это форм-фактор мини-джек, подключать кабель нужно в разъем звуковой карты, который отмечен розовым ободком. Обычно такая панель находится на системном блоке ПК. На современном ноутбуке большинство наушников (зависит от модели, конечно) подключаются в USB-порт;
- в системном трее Windows, который находится в правом нижнем углу экрана, найдите значок в виде громкоговорителя. Иногда в открытой части трея его нет, тогда нужно нажать на стрелку вверх, занимающую самую левую позицию среди значков. Откроется окно, где вы найдете тот самый громкоговоритель;
- мышкой, правым кликом по значку, откройте окошко с опциями и выберите «Записывающие устройства». Вы увидите свой подключенный к ПК микрофон и тут же получите возможность убедиться, работает ли он.
Во-первых, он должен быть устройством по умолчанию, то есть быть отмечен галочкой в зеленом кружке.
Во-вторых, рядом с ним должна находиться шкала чувствительности. Наденьте наушники и произнесите что-нибудь в микрофон. Вы увидите, как полоски в столбике шкалы начнут заполняться зеленым цветом. Уровень сигнала можно настроить, если перейти в «Свойства» микрофона, а затем открыть вкладку «Уровни» и установить бегунок на желаемую позицию.
Теперь можно продолжить тест, записав свой голос. В Windows 7 для этого имеется программа «Звукозапись», а на десятке она называется «Запись голоса». Найдите ее среди программ и запустите кликом мыши. Перед вами откроется окно с кнопкой диктофона в центре. Нажимаем, проговариваем в микрофон одно-два предложения и сохраняем запись. Затем нужно воспроизвести наш файл.
Возможные проблемы
Попытки тестирования микрофона могут оказаться неудачными. Что, например, может пойти не так?
- Самая распространенная причина неудач – это ошибки в системных настройках Виндовс. Вы обязательно должны проверить, какой микрофон используется в системе по умолчанию. Очень часто пользователи забывают переключить на своих ноутах галочки, и по умолчанию продолжает использоваться встроенный микрофон, а не тот, что в наушниках.
- Еще бывает, что приложению, в котором вы хотите использовать голос, запрещен доступ к микрофону. Просто проверьте соответствующие настройки. Так, к примеру, и в браузере невозможно будет пользоваться голосовым поиском, если не обеспечен доступ к соответствующему оборудованию.
Для правильной настройки щелкните «Пуск» > «Параметры» (значок шестеренки) > «Конфиденциальность» > «Микрофон». Далее рядом с пунктом «Разрешить приложениям использовать микрофон» ставите бегунок в положение «Вкл.». Ниже в списке приложений включаете те, в которых вы планируете использовать общение или команды голосом.
- Также программные неполадки могут быть связаны с отсутствием в системе нужного драйвера, или же используемая версия драйвера звуковой карты устарела и требует обновления.
- Другие частые причины касаются неполадок аппаратной части: может быть неисправен сам микрофон или кабель. Чтобы быть точно уверенным в техническом состоянии устройства, лучше попробовать поочередно подключить его по возможности к нескольким компьютерам и каждый раз проверять, будет ли он работать.
Дополнительно статья почему может не работать микрофон в наушниках Windows 10.
Тестирование микрофона с помощью программ
Существует немало софта, который можно использовать для проверки микрофона. Примером может служить бесплатная программа для звукозаписи, которая называется Audacity.
В принципе, в плане проверки технического состояния аксессуара она дублирует штатные функции «Записи голоса», о которых мы говорили выше. Можно записать свой голос и проверить, как работает микрофон. Но вообще, Audacity – это довольно мощный аудиоредактор, в котором есть много полезных опций.
Еще одна программа для проверки, которая широко используется для IP-телефонии, – это Skype. Здесь имеются специальные инструменты для теста микрофона. Однако сначала проверьте настройки:
- зайдите в настройки программы и выберите «Настройки звука»;
- в пункте «Микрофон» из выпадающего списка выберите свое устройство;
- установите желаемую громкость и отметьте опцию «Разрешить автоматическую настройку микрофона».
Затем можно сделать контрольный звонок в Skype, ниже в этом же окне есть соответствующая опция.
Также протестировать качество связи возможно и с главной панели, если выбрать «Echo/Sound Test Service». Это тоже запустит пробный звонок, во время которого даются команды, делается запись с микрофона, а потом она воспроизводится.
Обычный
Из обычных наушников вполне получится смонтировать микрофон для общения в интернете или звукозаписи, но от такого импровизированного устройства, конечно, не следует ожидать высококачественных звуков, не уступающих тем, что получают при использовании специальной – студийной – техники. Но в качестве временной меры это допустимо.
И в микрофоне, и в наушниках имеется мембрана, посредством которой голосовые вибрационные колебания преобразуются через усилитель в электрические сигналы, воспринимаемые компьютером. А далее они либо записываются на носитель, либо сразу передаются абоненту, которому направлены. Получатель, в свою очередь, пользуется наушниками, в которых происходит обратный процесс: электрические сигналы с помощью такой же мембраны превращаются в звуки, воспринимаемые человеческим ухом.
Другими словами, лишь разъём, в который было произведено подключение штекера наушников, определяет их роль – либо они выступают в качестве наушников, либо – микрофона.
Как увеличить звук на накладных наушниках
Накладные наушники являются наиболее универсальными для подключения к ПК, так как они способны одновременно обеспечить достаточно качественный звук и изоляцию от внешнего мира. Однако, некоторые модели, если они полностью исправны, не могут обеспечить достаточную громкость.
Самым простым и очевидным способом увеличить громкость воспроизведения это изменение самих настроек. Для этого достаточно кликнуть на изображении динамика в панели быстрого запуска, после чего откроется шкала громкости. Достаточно передвинуть специальный ползунок, чтобы сделать воспроизведение громче или тише.

Если, аппаратные возможности наушников позволяют сделать звук громче, однако, при максимальном значении стандартных настроек и настроек плеера сигнал остается слишком тихим следует снять программное ограничение громкости.
Для того, чтобы снять ограничение громкости нужно открыть меню «Пуск»-«Панель управления»-«Диспетчер устройств». В открытом списке необходимо найти пункт «Звуковые устройства» (также необходимый пункт может называться «Звуковые, видео и игровые устройства»).
После этого следует кликнуть ПКМ на данной строке и выбрать подпункт «Обновить Драйверы». После чего следует выбрать «Автоматический поиск». Система сама приступит к поиску и настройке необходимого ПО.
По окончании установки новых драйверов, возможно, потребуется перезагрузить компьютер. После перезагрузки новое ПО будет успешно активировано.
Также возможна ситуация, когда на компьютере уже установлены все последние версии драйверов. Система сама сообщит об этом. Если это так, следует перейти к настройке уровня звучания в самой ОС.
Для этого нужно кликнуть по значку динамика на панели быстрого доступа, и открыть меню «Микшер». В данном меню можно настроить громкость звуков от определенных источников. Возможно, снижение уровня на одной из шкал не позволяет устройству воспроизводить звуки на максимальной громкости.
Проблема может заключаться в настройках конкретного устройства. Для, того чтобы открыть опции подключенной модели аудиоустройств нужно выйти в меню «Пуск»-«Панель управления»-«Звук». Затем выбрать среди всех подключенных устройств нужную модель. Кликнуть по ней правой кнопкой мыши и выбрать меню «Свойства». В открытом окне нужно нажать на вкладку уровни, после чего откроется меню настройки уровней громкости разных каналов.
Не работает микрофон на наушниках при подключении к телефонам iPhone, Android
Разъемами, распаянными по стандарту ОМТР (в обиходе — «под Nokia») оснащались мобильные телефоны, выпущенные не позже 2011 года. Для них подходят гарнитуры Panasonic RP-TCN, Samsung GH59-09752A и пр. Что касается современных смартфонов, работающих под управлением ОС Android, то все они имеют разъемы для подключения гарнитуры, распаянные по стандарту CTIA (в обиходе — «под Samsung») и совместимы с такими устройствами, как например, Beats Tour, Earphone MEP 100 и др.
Необходимо отметить, что подключенная к смартфону, работающему под управлением ОС Android, гарнитура, которая разрабатывалась для моделей iPhone 5-8, работать будет плохо. Невозможность использования всего ее функционала связана с различиями в принципах идентификации управляющих сигналов. Мобильные устройства, изготовленные компанией Apple, работают с гарнитурой ее собственного производства. Примером могут служить наушники Apple EarPods with Remote and Mic. Также «яблочные» смартфоны и планшеты совместимы с гарнитурами Marshall Major FX, Monster Turbine Pro Copper и другими, разработанными специально для моделей Apple.
В последнее время на рынке появились смартфоны Sony MDR NC-31, укомплектованные гарнитурами с функцией шумоподавления. Эти аксессуары оснащены двумя микрофонами, а для их сочленения со смартфоном используется 5-ти контактный штекер типа TRRRS. С телефонами, оснащенными другими типами разъема, такая гарнитура работать не будет.
Варианты диагностики
Как уже было сказано, есть несколько вариантов для диагностики, которые можно провести самостоятельно. Для этого нам не понадобится каких-либо сверхъестественных знаний и навыков, всё предельно просто. Всем пользователям, даже начинающим, нужно освоить базовые навыки проверки звука. Всё-таки, в современном мире нередко приходится общаться с людьми через компьютер, но хочется, чтобы люди услышали голос чётко и понятно — это очень сильно поможет в общении.
При помощи ОС Windows
Чтобы проверить звук непосредственно через операционную систему, нам нужно будет зайти в панель управления компьютером. В ней необходимо перейти в раздел с наименованием «оборудование и звук». Здесь нужно будет выбрать вкладку «звук», в которой находится вкладка проверки звука. При изменении громкости звуков здесь будет изменяться количество и цвет квадратиков на полоске, с помощью которой вы сможете проверить свой микрофон.
Если что-то не устраивает, тут же можно перейти в настройки, изменить чувствительность, параметры обработки звука и многое другое, что нужно пользователю. Всё это позволяет отрегулировать оборудование под себя, правильно расположить микрофон для более комфортного использования при общении. Всё интуитивно понятно и подписано, никаких проблем в данном разделе возникнуть не должно.
Кстати, в этой операционной системе можно настроить очень удобную функцию, которая ещё не раз пригодится. Если вы войдёте в настройках во вкладку «связь», то увидите интересную функцию, которую можно подключить. Суть её заключается в том, что когда вам поступает звонок во время прослушивания музыки, компьютер автоматически снизить громкость всех звуков до минимума, опять же, всё подвергается регулировке и настройке. Сделано это для удобства, так как многие пользователи жаловались на чрезмерно громкий и неожиданный звонок во время прослушивания музыкальных композиций. Сейчас эта функция довольно полезна и актуальна, однако, про неё многие почему-то не знают.
Записывая звук
Для удобства пользователей создано также множество сервисов в сети интернет, с помощью которых можно проводить записи звука. Перейдя на один из таких сайтов, можно записать свою речь и даже песню, а потом прослушать. В процессе прослушивания можно делать выводы о качестве работы устройства, рекомендуется открыть настройки, чтобы они были под рукой. Путём проб можно добиться идеального сочетания громкости и качества воспроизведения вашего голоса, поэтому для рядовых пользователей такие сервисы весьма полезны.
С помощью таких сайтов можно даже найти причину неисправности вашего устройства. Конечно, причина будет определена не на 100%, однако, сервис тестирует ваш компьютер и устройство записи звука по базовым параметрам, определяя самые популярные неисправности. Если звук так и не начал записываться, то это повод обратиться в сервис за помощью у специалиста либо же купить новые наушники или отдельный микрофон.
Посредством Skype
Skype — популярный сервис для общения путём аудио— и видеозвонков. Прямо внутри этого сервиса можно проверить качество звука, это входит в функционал Skype. Для этих целей нужно перейти в настройки программы, в подраздел «звук». Опять же, всё предельно просто и понятно. В данной вкладке будет предоставлено несколько диаграмм, которые отображают наличие звукового сигнала, его силу и прочее. Если какие-то настройки вас не устраивают, можно снять галочку с автоматической настройки, что переводит пользователя в ручной режим. Тут можно проводить настройку с помощью своих товарищей, которые будут на обратной связи непосредственно во время звонка. Нужно передвигать бегунки в настройках громкости, параллельно общаясь с собеседником, а он будет ориентировать вас, при каких показателях лучше слышно.
Надеемся, что приведённые выше советы помогут вам разобраться, освоиться в проверке и настройке записи звука на микрофоне в ваших наушниках. Этими навыками может овладеть даже ребёнок — настолько они просты в своём освоении. Хочется пожелать, чтобы общение в интернете приносило вам только положительные эмоции!
Анализ работы громкоговорителя инструментами ОС «Windows»
Наушники со встроенным громкоговорителем практически всегда имеют два входа – основание одного из них окрашено в розовый (для подключения громкоговорителя) цвет, а другого – в салатовый (соответственно, для «ушей»)
Также аппарат можно подключать к колонкам, входы для штекеров располагаются сзади колонок
Прежде, удостоверьтесь, что все подключено правильно. Чтобы проверить работает ли громкоговоритель, необходимо удостовериться в том, что драйверное программное обеспечение работает правильно. Драйвер – это компьютерная утилита, которая настраивает стабильную работу аппаратного компонента и операционной системы компьютера. Следуйте инструкции чтобы проверить свой микрофон:
рис.1. C помощью панели управления откройте диспетчер устройств
откройте вкладку аудиовыходов/входов. Найдите громкоговоритель и нажмите на нем правой клавишей.
рис.2. Перейдите на кладку свойств и посмотрите состояние аппарата
Если в работе устройства обнаружены ошибки, обновите драйверы.
Для этого нажмите в диспетчере задач на компонент правой клавишей и нажмите на пункт обновления драйверов
После того, как вы убедились в том, что все функционирует должным образом и все драйверное ПО обновлено, необходимо включить микрофон в настройках звука компьютера. Проверка микрофона осуществляется следующим образом:
рис.1 Зайдите в панель управления и найдите пункт для оборудования и звука
найдите вкладку записи и включите ее. В этой вкладке можно увидеть, как микрофон работает в режиме реального времени. Скажите любую фразу.
рис.2. Если ползунок звука не двигается, это означает, что микрофон не работает
посмотрите подключение.
рис.3. Выберите подключенный громкоговоритель и откройте его свойства
включите прослушивание с устройства. Так вы сможете слышать все те звуки, что записывает микрофон в эту секунду;
С помощью этой настройки вы посмотрите чувствительность микрофона, а также определить, что плохо работает микрофон.