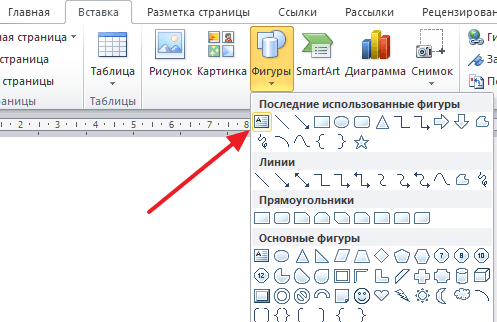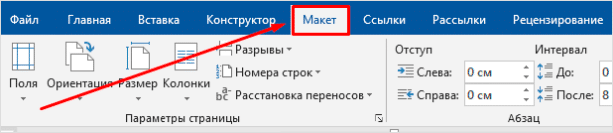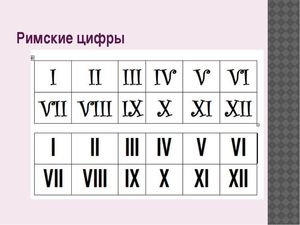Простые способы, как быстро перевернуть текст в ворде
Содержание:
- Как перевернуть текст в Ворде
- Как можно в Ворде перевернуть текст вертикально?
- Самый простой способ поворота текста в ворде — через таблицу
- Повернуть таблицу в Word
- Стилизация изображений в Ворде
- Как перевернуть текст в Ворде 2003, 2007, 2010, 2013, 2016
- Изменение и коррекция изображений в Ворде
- Как сделать снимок негативом?
Как перевернуть текст в Ворде
Как перевернуть текст в Ворде – это актуально для тех, кто пытается создать сложные документы, в которые входят блок-схемы, сложные таблицы и т.д. Подобное действие делается довольно легко и не вызовет никаких трудностей даже у тех, кто мало работает в Microsoft Word. При этом конечно же нужно знать, куда нажимать, какие функциональные кнопки использовать, а самое главное, какой из способов поворота текста будет наиболее подходящем в той или иной ситуации.
Как в Ворде перевернуть текст вертикально
Наиболее простым способом поворота текста является использование таблицы.
Это обусловлено и тем, что подобная операция чаще всего здесь и применяется, ведь если колонка слишком узкая, при этом ее длина очень большая, при обычном горизонтальном положении здесь будут виднеться лишь отдельно взятые буквы, остальные будут переноситься и слово (фраза) будет совершенно нечитаемой. Рассмотрим возможность поворота текста путем создания новой таблицы (если у Вас уже имеется таблица, пункты 1 и 2 пропускаются):
- Перейдите на вкладку «Вставка».
- Кликните по значку «Таблица» и задайте здесь количество столбцов и строк (так, как мы в рассматриваем лишь функцию поворота текста, для примера мы установим один столбец и одну строчку).
- Установите курсор мыши внутри созданной ячейки и перейдите на вкладку «Макет».
- В строке инструментов будет пиктограмма с названием «Направление текста», кликнув на которую текст повернется ровно на 90 градусов. При повторном нажатии произойдет разворот на 180, затем на 270 градусов.
В итоге можно сделать вывод, что любой текст можно без особых сложностей повернуть в любом направлении. Если текст не должен быть обведен никакой рамкой, то в этом случае достаточно лишь перейти в свойства таблицы (даже в нашем случае единственная ячейка также является таблицей), в первой вкладке кликнуть по кнопке «Границы и заливка» и в колонке «Тип» выбрать значение «Нет». После этого хоть на экране и будет отображаться еле заметная серая рамка, при печати она печататься не будет.
Существенным недостатком этого способа является то, что здесь невозможно выбрать произвольный угол наклона, поворачивать можно лишь под прямым углом.
В целом этого вполне достаточно, ведь в Microsoft Word обычно делаются документы для отчетности, а не какие-либо дизайнерские проекты, но в некоторых случаях этого функционала может и не доставать.
В этом случае необходимо воспользоваться иным способом, который будет описан ниже.
Как перевернуть текст в Ворде на 90 градусов
Суть этого способа заключается в том, что здесь текст будет преобразовываться в картинку, после чего ее можно будет перетаскивать в любую точку листа.
Сразу только стоит учесть один момент, что если документ делается для отчетности либо для подачи в официальные органы власти, для сдачи на проверку в учебном заведении, этот метод будет не совсем корректным, так, как с точностью до миллиметра на глаз невозможно передвинуть изображение, а соответственно это уже будет отклонением.
Итак, чтобы преобразовать текст в картинку и после этого повернуть его на определенный угол, необходимо:
- В строке меню перейти на вкладку «Вставка».
- Среди представленных пиктограмм нажмите на «Фигуры».
- В всплывшем меню, первым изображением будет «Надпись», кликните по нему.
- После этого курсор будет смотреться в виде крестообразного значка. Зажмите ЛКМ и нарисуйте прямоугольную область, в которой и будет размещаться надпись (впоследствии, можно будет перетаскивать полученный прямоугольник в любую часть страницы документа).
- Напишите в этой области нужный текст или фразу.
- В верхней части окна программы отыщите значок с надписью «Направление текста», кликните по нему и выберите одно из двух предложенных значений, после чего разворот будет совершен.
В результате мы получим развернутый текст под прямым углом к горизонтали.
У пользователя конечно же возникнет вопрос о том, что здесь также предусмотрен поворот лишь на вертикальное положение, строго под прямым углом. На самом деле, чтобы выполнить разворот на произвольный угол, необходимо:
- сделать активной нарисованную область, после чего в верхней ее части появится зеленый кружочек;
- кликните ЛКМ по зеленоватой окружности и удерживая кнопку поверните эту фигуру на необходимый угол.
Отпустив кнопку мышки, надпись зафиксируется в том положении, которое было установлено вручную.
Иные способы поворота текста в Ворде
В этом текстовом редакторе предусмотрен также функционал WordArt. С его помощью можно создавать неплохие текстовые надписи в различных цветовых тонах, использовать градиент, применять уникальные шрифты. Соответственно, слово или предложение можно также произвольно двигать и разворачивать.
Как можно в Ворде перевернуть текст вертикально?
Далеко не всегда пользователи Word предпочитают использовать стандартные настройки написания текста, выполненные в горизонтальном положении. При составлении определенных документов и всевозможных текстов часто требуется использовать вертикальное расположение текста, однако не все знают о том, как это можно сделать, используя стандартные инструменты этой программы.
На самом же деле нет ничего сложного в том, чтобы обеспечить вертикальное расположение текста на определенной странице. Штатные средства Word позволяют достаточно просто провернуть данную операцию даже новичкам – достаточно просто запомнить, как это делается.
Как это сделать?
Для начала выберите в верхнем меню вкладку Вставка, после чего нажмите на Надпись. В новом окне запускайте «Нарисовать надпись», и создавайте поле в используемом вами документа.
В левой части будет располагаться кнопка, в которой можно будет задать направление текста. В частности, данная кнопка предусматривает также возможность задать вертикальное написание символов в этой области.
Данный способ зачастую является наиболее удобным, так как с его помощью можно писать вертикально не по всему тексту, а только в определенной области, что зачастую и требуется пользователям этой программы.
Еще один способ такого написания – это использование стандартных таблиц. Для этого вам нужно будет перейти в раздел Вставка, но нажать вкладку Таблица.
Далее вам нужно будет указать параметры таблицы, которые интересуют вас на данный момент, после чего выделяйте ее и нажимайте правой кнопкой мыши.
В открывшейся вкладке будет присутствовать графа «Направление текста», а также откроется окно, в котором вы сможете выбрать горизонтальное или вертикальное расположение текста, а также его направление.
После того, как будет проделана данная процедура, вам нужно будет избавляться от контуров самой таблицы. Чтобы это сделать, выделяйте таблицу и переходите на вкладку Главная. Над надписью «Абзац» справа присутствует специальный значок, отвечающий за настройки таблиц, после нажатия на который вам нужно будет выбрать пункт «Нет границы».
Самый простой способ поворота текста в ворде — через таблицу
Дело в том, что в Microsoft Word разработчики посему — то не добавили функцию поворота текста через панель инструментов. Нет, ну правда, почему бы не сделать отдельную кнопку или пункт меню, которые бы назывался поворот текста?
Но, как говорится, будем довольствоваться тем, что есть. А есть у нас способ переворачивания текста через таблицу. Суть его проста. Вставляем таблицу с одной единственной ячейкой, пишем в ней текст, переворачиваем его табличными инструментами, а затем скрываем границы таблицы.
Таким образом получается текст, повернутый на 90, 180 или 270 градусов. Подробнее о том, как это сделать в MS Word 2003 и 2007- 2010, вы узнаете ниже.
Как перевернуть текст в Word 2003?
В текстовом документе, где требуется вставить вертикальный текст вставляем таблицу через пункт главного меню «Таблица» -> «Нарисовать таблицу».
Вставка таблицы в Word 2003
Далее курсор мыши превратится в карандаш. Для того, чтобы в Word 2003 вставить таблицу с одной ячейкой в любом свободном месте документа нажмите левой кнопкой мыши и, не отпуская ее, протяните мышь чуть ниже и в сторону. Результатом будет таблица из одной ячейки.
Таблица с одной ячейкой
Далее ставите в нее курсор мыши и пишите текст, который нужно повернуть, т.е. сделать вертикальным.
Написав текст, жмете по нему правой кнопкой мыши и выбираете «Направление текста«.
Пишем текст и выбираем его направление
Откроется окно, где в разделе «Ориентация» нужно выбрать как должен располагаться текст в ячейке и нажать кнопку «Ок«.
Переворачивание текста в таблице в word 2003
Далее нужно перетащить нашу таблицу с вертикальным текстом в нужное место на листе, если нужно раздвинуть границы таблицы для отображения всего текста в ячейке.
Результат поворота текста в таблице в MS Word 2003
Последним действием будет скрытие границ нашей таблицы, чтобы ее не было видно в документе ворд.
Для этого снова жмете правой кнопкой мыши в нашей таблице и в открывшемся меню выбираете «Границы и заливка«.
Переходим в управление границами таблицы
В открывшемся окне на первой вкладке «Границы» нужно выбрать тип «Нет«.
Убираем границы таблицы в Word 2003
Далее нажимаете «Ок» и наслаждаетесь вертикально перевернутым текстом в ворде 2003.
Перевернутый текст в MS Word 2003
Как перевернуть текст в Word 2007-2010?
В ворде версии 2007 и выше написание вертикального текста также выполняется через вставку таблицы. Для этого ставим курсор мыши в место, куда требуется поместить перевернутый текст. Далее переходите на вкладку «Вставка» и выбираете там «Таблица«. В открывшемся окне «Вставка таблицы» отмечаете мышкой верхнюю левую клетку. Это вставит в ваш документ ворд таблицу с одной ячейкой.
Вставка таблицы в Word 2010
Теперь пишете текст в ячейку, который должен быть перевернут.
Пишем во вставленную таблицу текст, который будем переворачивать
Далее жмете по тексту в ячейке правой кнопкой мыши и выбираете «Направление текста«.
Переходим к выбору на правления текста
В открывшемся окне выбираете ориентацию текста — поворот на 90 или 270 градусов.
Переворачиваем текст в ячейке вертикально
Результат показан ниже.
Результат переворота ткста в word 2010
Далее редактируете границы таблицы — если нужно раздвигаете их для отображения всего текста и устанавливаете ее в нужное место в документе.
Редактируем рамки ячейки и помещаем ее в нужное место на листе
Осталось последнее — убрать границы ячейки. Для этого жмете по тексту в ячейке левой кнопкой мыши и выбираете «Границы и заливка«.
Переходим в настройки границ таблицы
В открывшемся окне выбираете тип границы — «Нет«, после чего наблюдаете перевернутый текст в ворде 2007-2010.
Результат переворота текста в MS Word 2010
Повернуть таблицу в Word
2020-08-20 17:52:29 • Отправлено в: Word • Проверенные решения
Документы Microsoft Word могут управлять таблицей. Однако проблема в том, что каждая версия имеет тенденцию обрабатывать таблицы по-разному, хотя различия не так велики.Хорошо то, что вы можете вращать таблицу в Word независимо от версии. Как повернуть таблицы в Word во многом будет зависеть от версии
В этой статье основное внимание будет уделено тому, как повернуть таблицу в Word 2010, хотя эти шаги могут быть применимы к некоторым другим версиям
Как повернуть таблицу в Word
Важно отметить, что для стола есть 2 ленты, которые охватывают макет и дизайн, что дает полный контроль над всеми типами таблиц. Чтобы повернуть таблицу в Word, необходимо выполнить шаги, как показано ниже:
В документе Word выделите всю таблицу и щелкните вкладку «Макет». Чтобы повернуть стол по часовой стрелке примерно на 90 градусов, щелкните «Направление текста» в группе «Выравнивание». Вы всегда можете щелкнуть еще раз, чтобы повернуть его на 180 градусов, 270 градусов от начала
Обратите внимание, что перевернутый стол нельзя свободно повернуть на нечетные градусы в Word. Щелкните и перетащите, чтобы отрегулировать границы ячеек, где это необходимо
Преимущества PDF-документа
Любой, кто загружает, выгружает или распространяет документы в Интернете, должен был когда-то использовать PDF.Если вы работаете в офисе, почти невозможно избежать использования PDF-файлов, потому что это то, что большинство офисов используют из-за его преимуществ. PDF предлагает беспрецедентное преимущество, независимо от того, под каким углом вы на него смотрите. Для начала, PDF безопасен благодаря большим функциям безопасности. Например, PDF-файл нельзя просто редактировать, в отличие от документов Word. Эта функция имеет большой смысл, особенно если вы публикуете юридические документы или такие вещи, как исследовательские работы, и передаете их через Интернет.Кроме того, они не заражены троянами или вирусами.
Все-в-одном PDF-решение
PDF также может быть связана с появлением редакторов PDF. Теперь очень легко работать с файлами PDF и конвертировать их в другие форматы файлов и обратно.Одним из таких редакторов PDF, которые сделали это возможным, является PDFelement. Это универсальный редактор PDF, который дает пользователям возможность с легкостью делать все, что они хотят, со своими файлами PDF. Когда вы говорите о редакторе PDF, многие думают об Adobe, но, к сожалению, это дорого и недоступно для многих. Однако с PDFelement у вас есть первоклассный редактор, который обладает всеми функциями и качеством Adobe, но в то же время вечно дорогим, чем Adobe, что делает его самым экономичным редактором PDF на сегодняшний день.Давайте познакомимся с особенностями PDFelement.
PDFelement дает вам полный контроль над вашим PDF-файлом. Это означает, что вы всегда можете многое сделать с вашим PDF-файлом. Вы можете создавать PDF-файлы с нуля и конвертировать их в другие форматы документов, такие как Word, Excel и другие, и обратно. Вы также можете преобразовать отсканированные PDF-файлы в редактируемые и доступные для поиска с помощью ведущей в отрасли функции OCR, а также многих других функций. Другие функции включают:
- Защита паролем: если вы не хотите несанкционированного доступа к вашему документу, то применение защиты паролем — это то, что вам нужно, и PDFelement дает вам эту возможность.Это полезно при передаче конфиденциальных документов через Интернет, чтобы защитить их от похитителей данных.
- Слияние и разделение: хотите объединить разные PDF-файлы или разделить PDF-документ? Тогда PDFelement может вам помочь. Вы можете комбинировать различные форматы файлов, такие как Word, Excel и PDF, а также разделять большие PDF-файлы на любое количество.
- Цифровая подпись: это одна из наиболее важных функций, необходимых для редактора PDF, и, к счастью, вы можете получить ее с помощью PDFelement.Обычно это требуется, когда вы намереваетесь добавить аутентичности в свой PDF-документ. PDFelement поможет вам создать персонализированную зашифрованную цифровую подпись. Благодаря этому вы можете легко подписать свой PDF-документ в электронном виде, и он будет хорошо принят.
- Извлечение страниц: что вы будете делать, если у вас есть большой PDF-файл, но вам нужна всего одна страница? PDFelement имеет функцию извлечения страниц, которая позволяет извлекать любую конкретную страницу или страницы документа, чтобы создать новый файл PDF по своему усмотрению.
Скачать или купить PDFelement бесплатно прямо сейчас!
Скачать или купить PDFelement бесплатно прямо сейчас!
Купите PDFelement прямо сейчас!
Купите PDFelement прямо сейчас!
Стилизация изображений в Ворде
Стили изображений нужны для быстрой настройки отображения. С их помощью можно картинки можно более гармонично вписать в пространство листа.
Галерея стилей
Найдите галерею стилей на ленте в блоке Формат – Стили рисунков
. Нажмите стрелку Вниз
для, чтобы развернуть на экране все стили. Выберите подходящий и кликните по его миниатюре. В большинстве случаев, такого действия достаточно, чтобы задать хороший стиль.

Настройка границы рисунка
По умолчанию все изображения вставляются без рамки. Это можно исправить с помощью кнопки на ленте: Формат – Стили рисунков – Граница рисунка

Кликните по кнопке, чтобы увидеть доступные настройки:
-
Цвета темы
– выбираете цвет рамки из стандартных для Вашей темы -
Стандартные цвета
– цвет рамки из списка самых популярных -
Другие цвета контура
– Выбрать цвет из широкой палитры Word -
Толщина
– выберите толщину линии рамки -
Штрихи
– выберите способ начертания рамки. Например, сплошная линия, точки, пунктир, штрих-пунктир и т.п. - Если нажать Другие линии
, появится боковое меню, в котором можно более тонко настроить рамки
Выбор эффектов
Нажав на ленте Формат – Стили рисунков – Эффекты для рисунка
, можно применять к изображению отдельные предустановленные настройки:
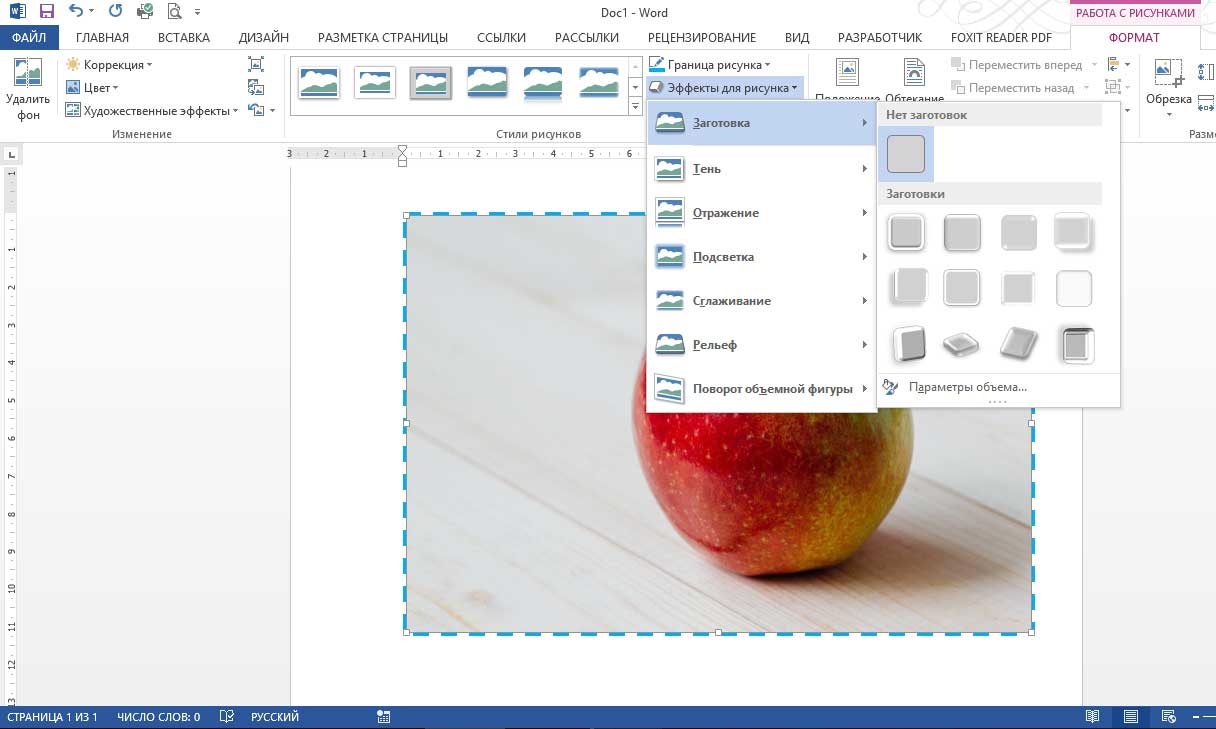
-
Заготовка
– сделать изображение объемной фигурой с эффектами из последующих пунктов -
Тень
– добавить различные эффекты тени -
Отражение
– стилизация с помощью отражений -
Подсветка
– подсвечивает картинку выбранным цветом -
Сглаживание
– размывает контур изображения -
Рельеф
– добавляет картинке объем -
Поворот объемной фигуры
– поворачивает изображение вокруг различных осей
Как перевернуть текст в Ворде 2003, 2007, 2010, 2013, 2016
Для работы с текстовым редактором чаще всего не хватает минимальных знаний. К тому же привычный всем пользователям MS Word на самом деле обладает огромным функционалом. Сегодня поговорим о том, как перевернуть текст в Ворде в разных версиях.
Вариант, который подойдет всем
Существует несколько способов, позволяющих перевернуть слова на вордовской страничке. Начнем с универсального – табличного:
- открываете нужный файл или создаете новый;
- во вкладках меню ищите Вставка/Таблица;
- в новом окошке рисуете табличку, указав число столбцов и строчек;
- можно еще обвести в таблице только одно слово или несколько, которое хотите установить в вертикальном положении;
- делаете правый клик мышкой на появившейся таблице и ищите «Направление»;
- выбираете направление, жмете ОК .
В некоторых случаях мешают табличные рамки, так что их необходимо установить подальше, чтобы все поместилось.
Иногда видимая табличка неуместна в документе. Так что следует ее сделать невидимой. Для этого переходите:
Как перевернуть текст в Ворде 2003
Здесь есть небольшие нюансы, о которых следует знать. Для поворота следует перейти в подраздел «Таблицы». Далее нарисовать ее, и в какую-то одну ячейку вписать словосочетание.
Выделяете написанное, и делаете правый клик мышкой. Будет открыто меню «Формат», там ищите «Направления текста». Это позволит отобразить все вертикально.
Вариант для редактора 2007
В данном выпуске программы можно использовать универсальный метод, а можно пойти по такому алгоритму:
- открываете соответствующий файл, ищите раздел «Вставка»;
- выбираете Надпись/Нарисовать надпись;
- обводите область, где хотите писать;
- вписываете фразу в рамки надписи;
- появится новый раздел «Формат»;
- находите «Направление текста» и указываете интересующее вас положение.
Помимо этого, легко развернуть при необходимости написанное на 90 или 180 градусов движением мышки. Зажимаете квадрат в нижнем уголочке справа и вращаете до нужного расположения.
Как это сделать в Ворде 2010 и 2016
Здесь тоже можно использовать вышеописанные варианты. Инструментарий в данных редакторах один из наиболее объемных, но спецвозможности по смене положений не добавлены. Если разобраться, то это сделано потому, что вертикальный поворот нужен обычно только для оформления заголовков и табличек. Так что функцию стоит посмотреть в этом разделе.
Данный подход используется не только в Майкрософт Word, но и в подобных аналогах. Так что не стоит скачивать дополнительные программы для переворота.
Как развернуть отдельную текстовую часть
Может случиться так, что необходимо сделать переворот не одного слова или фразы, но при этом изменять ориентацию странички бессмысленно. В таком случае используйте нижеприведенную инструкцию.
В первую очередь следует задать формат написанного. Дальше выделяете нужную инфу и переходите к параметрам. Там ищите альбомное положение и жмете «Применить», но лишь к указанному участку. Далее тапаете «ОК».
Если понадобилось содержимое файла в Ворде разместить по ширине страницы, то стандартный поворот выполнять долго и проблемно. Лучше тут изменить страничную ориентацию. Даже если часть элементов вам понадобилось разместить в другую сторону, легко сделать это сменой направления.
Переворот всего текста в Word 2003 и младше
Старенькие ПК еще функционируют на 2003 Ворде, слабенький процессор корректно справляется со своими офисными функциями. Стандартно при открытии Word страничка стоит вертикально, для смены положения необходимо перейти по такому пути:
Вкладка Файл/Параметры/Поля/Ориентация
Есть два вида расположения: альбомное и книжное. Выбираете свой вариант и щелкаете ОК.
Пользователям Ворда 2007
В этой версии сменился интерфейс и весь функционал. Так что перевернуть слова и предложения тут можно так:
- переходите в подраздел «Ориентация»;
- меняете с книжной на альбомную;
- подтверждаете изменения.
Альбомная ориентация будет использована для всего документа.
Перевернем только один лист
В разных научных докладах в пример приводятся таблицы, но в книжный формат они не вместятся. В данном случае необходимо будет сменить положение лишь одного листика.
Здесь будет уместна инструкция поворота только участка содержимого. Процесс неизменный, но выделяете не пару абзацев, а всю страничку.
Как перевернуть текст в заданную сторону в Ворде? Можете воспользоваться универсальным способом, а можете применить инструкцию отдельно для своей версии текстового редактора.
Изменение и коррекция изображений в Ворде
Удаление фона рисунка
Вот уж чего не ожидал от Ворда – так это возможности удаления фона. Конечно, это не Photoshop, но все же, работает неплохо. Так вот, чтобы удалить фон рисунка, кликните Формат – Изменение – Удалить фон .
Откроется окно редактирования, где программа предложит свой предварительный вариант изображения без фона.
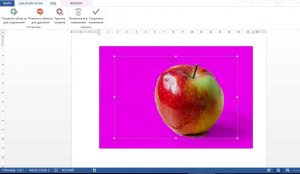
Та часть, которую Word посчитал фоном, будет залита цветом. Вы можете управлять результатом, для чего на ленте появятся кнопки:
- Пометить области для сохранения (знак «+») – выберите этот инструмент и кликайте в тех местах, которые удалять не нужно
- Пометить области для удаления (знак «-») – этим инструментом, наоборот, кликайте на областях для удаления
- Удалить пометку – удаляет Ваш маркер сохранения или удаления
- Отменить все изменения – отменяет все действия и выходит в обычный режим работы
- Сохранить изменения – применяет все изменения и удаляет фон

Вот, что в итоге у меня получилось. Конечно, не идеал, но прекрасно работает, когда основной рисунок достаточно гладкий.
Художественная коррекция рисунков в Word
Если рисунок недостаточно резкий, яркий или контрастный, воспользуйтесь автоматической корректировкой. Нажмите на ленте Коррекция и выберите один из предложенных вариантов коррекции.
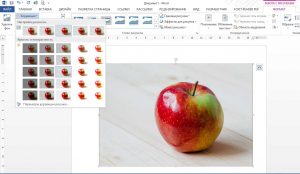
Если ни один из них Вас не устроил – настройте вручную. Под галереей нажмите Параметры коррекции рисунка и в дополнительном меню выполните точную настройку. Какие показатели устанавливать – рекомендаций не дам, смотрите на своё изображение и экспериментируйте, достигайте наилучшего результата, по Вашему мнению.
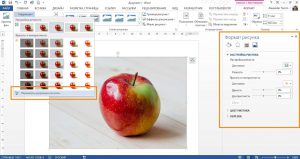
Настройки цвета картинки
Это один из самых творческих инструментов программы. С его помощью Вы можете регулировать насыщенность и оттенки цветов, или вовсе перекрасить изображение.
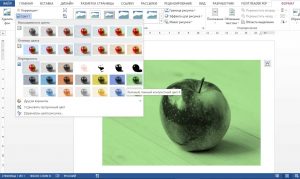
Как это часто бывает, Эксель предложит Вам галерею готовых результатов, но даст возможность настраивать и вручную в списке меню:
- Другие варианты – позволяет выбрать практически любой цвет для перекрашивания
- Установить прозрачный цвет. На экране появляется специальное перо, с помощью которого можно выбрать цвет на вашем рисунке. Выбранный цвет станет прозрачным
- Параметры цвета рисунка – открывается меню с гибкими настройками всех перечисленных выше параметров. Здесь Вы можете добиться именно того результата, который задумали
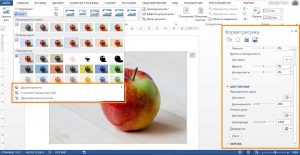
Цветовая корректировка изображений может сделать Ваш документ более привлекательным и эффектным, а так же исключает необходимость использования других программ для улучшения изображений. Например, Photoshop.
Художественные эффекты в Word
Интересный результат дают художественные эффекты. Чтобы стилизовать картинку – кликните на ленте Формат – Изменение – Художественные эффекты . Можете выбрать в галерее один из эффектов.
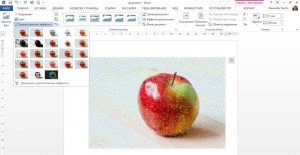
Сжатие рисунка
В больших документах каждый мегабайт на счету. Если Ваш документ состоит из сотен страниц, в нем много изображений – он занимает много дискового пространства. Его сложно отправить по электронной почте и опубликовать в сети.
Для исправления такой ситуации, можно воспользоваться сжатием изображений. Для этого кликните на ленте Формат – Изменение – Сжать рисунки . В открывшемся окне выберите разрешение картинки и параметры сжатия, руководствуясь подсказками программы.
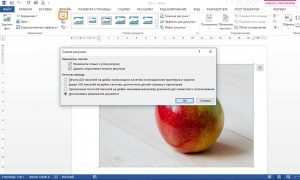
Замена рисунка
Если оказалось, что вставленный рисунок не подходит – замените его. Для этого нажмите Формат – Изменение – Изменить рисунок . Будет открыто стандартное окно вставки рисунка. Сделайте свой выбор для замены.
Сброс настроек рисунка
Чтобы отменить все настройки, которые Вы делали с изображением в Ворде, нажмите на ленте нажмите Формат – Изменение – Восстановить рисунок .
Как сделать снимок негативом?
Обновлено: 30.04.2020 компанией Computer Hope
Есть несколько способов создать негатив изображения с помощью обычного компьютерного программного обеспечения, установленного на многих компьютерах.
Создание негатива в Microsoft Paint
Пользователи Windows Vista и более поздних версий
- Откройте Microsoft Paint, затем откройте изображение, которое хотите преобразовать в негатив.
- На панели инструментов вверху нажмите кнопку Выбрать , затем нажмите Выбрать все .
- Щелкните изображение правой кнопкой мыши и выберите параметр Инвертировать цвет , чтобы изображение выглядело как негатив.
Windows XP и более ранние пользователи
- Откройте Microsoft Paint, затем откройте изображение, щелкнув Файл , затем Открыть в строке меню.
- Выберите изображение, которое нужно преобразовать в негатив, и нажмите кнопку OK .
- Опять же, в строке меню щелкните Изображение и выберите опцию Инвертировать цвета , чтобы изображение выглядело как негатив.
Создание негатива в Microsoft Word
В более старых версиях Microsoft Word, таких как Word 2003, добавьте изображение на страницу, щелкнув Файл > Вставить > Изображение в строке меню.
Дважды щелкните изображение левой кнопкой мыши, чтобы открыть окно редактирования изображения. Нажмите кнопку Recolor и найдите параметр Color Modes . Выберите опцию Negative , которая регулирует изображение, чтобы инвертировать цвета.
Слово 2000
Вы не можете преобразовать изображение в негатив в Word 2000. Используйте один из альтернативных методов, упомянутых на этой странице.
Создание негативов в Adobe Photoshop
- Откройте Adobe Photoshop и изображение, которое вы хотите преобразовать в негатив.
- Инвертируйте изображение, нажав комбинацию клавиш Ctrl + I .
Создание негатива с помощью онлайн-сервиса
Есть также онлайн-сервисы, с помощью которых можно делать негативы из ваших изображений.Ниже ссылка на один из наших любимых.
Создание негатива без графического редактора
- Найдите изображение, которое вы хотите преобразовать в негатив.
- Щелкните правой кнопкой мыши файл изображения и выберите Открыть с помощью .
- Найдите Интернет-браузер, например Chrome, Firefox, Internet Explorer или Edge. Если он не отображается, щелкните Выбрать другое приложение . Прокрутите вниз и выберите Другие приложения , пока не найдете вариант браузера.Выберите нужный браузер и нажмите OK , чтобы открыть изображение в окне браузера.
Следующий шаг очень важен. Шаги с пятого по восьмой не работают без включения лупы.
- Затем откройте лупу Windows, нажав клавишу Windows и клавишу со знаком равенства ( = ). Убедитесь, что процент лупы установлен на 100. Также убедитесь, что Полный экран выбрано в Просмотры .
- Теперь инвертируйте цвета экрана, нажав Ctrl + Alt + I (клавиша Ctrl, клавиша Alt и клавиша с буквой I).
- Сделайте снимок экрана перевернутого экрана, одновременно нажав клавишу Windows и клавишу Print Screen (часто называемую на клавиатуре PrtSc или Prt Scrn ). Использование сочетания клавиш Windows + PrtScrn автоматически сохраняет этот снимок экрана в папку «Изображения».
- После того, как вы сделали снимок экрана, вам нужно будет вернуть экран к его нормальному цвету, снова нажав Ctrl + Alt + I .
- Закройте лупу Windows.
- Чтобы открыть перевернутое изображение, откройте папку «Изображения» на вашем компьютере. Затем откройте папку «Снимки экрана» в папке «Изображения» и найдите перевернутое изображение в виде эскиза. Щелкните правой кнопкой мыши файл изображения, выберите Открыть с помощью , выберите свой браузер и щелкните ОК . Ваше изображение откроется в окне браузера.
- Затем вам нужно использовать Windows Snipping Tool, чтобы обрезать изображение до желаемого размера и вида. Щелкните Пуск или нажмите клавишу Windows, введите snipping tool и нажмите Enter.
- Щелкните New на панели инструментов, в результате чего ваш экран станет туманным, а курсор в виде стрелки мыши изменится на курсор.
- Щелкните левой кнопкой мыши и перетащите курсор вокруг перевернутого изображения до желаемого размера. Как только вы отпустите левую кнопку мыши, снова появится окно «Ножницы», содержащее только обрезанное изображение. Теперь вы можете сохранить новое обрезанное изображение в желаемом месте на вашем компьютере.
Теперь у вас есть негатив исходного изображения, как в примере ниже.