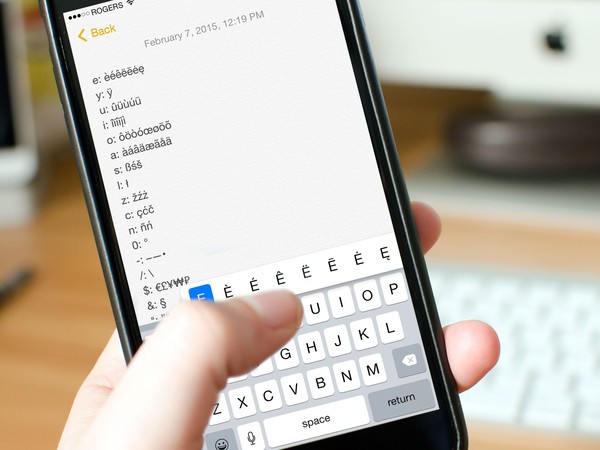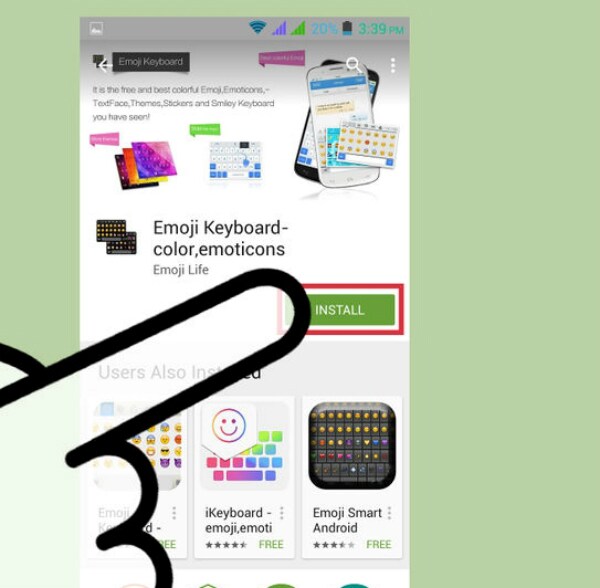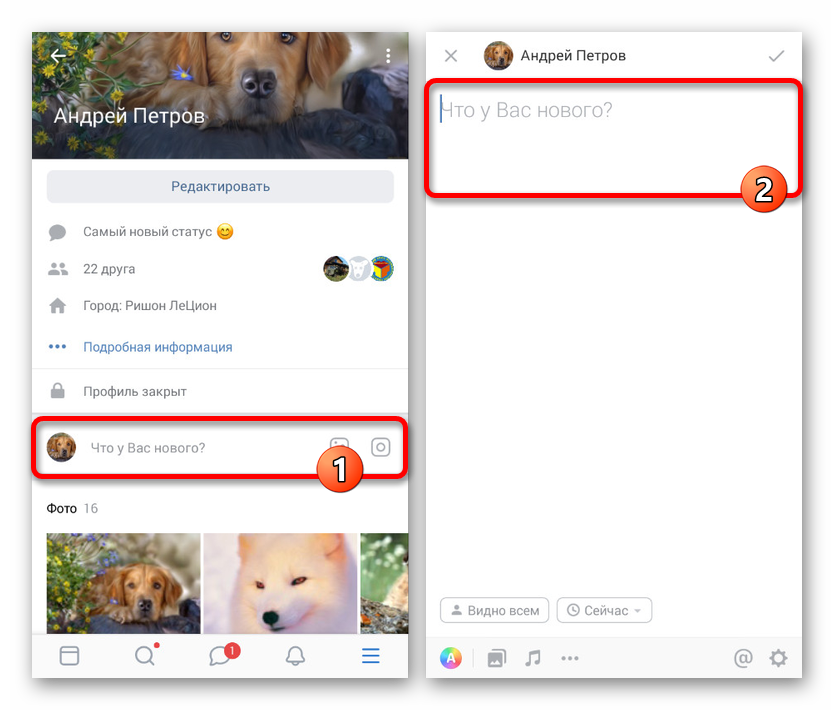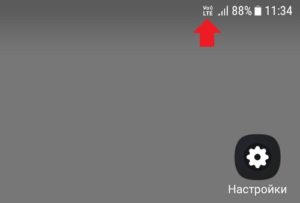Как написать перевернутый знак вопроса проще всего?
Содержание:
- Решение проблем
- Способ 1: Ввод с клавиатуры
- Бонус: 5 лучших приложений для клавиатуры
- Фото клавиатуры компьютера и назначение клавиш
- Как ставить вопросительный знак на клавиатуре?
- Экранная клавиатура
- Одиночный и двойной знак — «Ёлочка»
- Unicode и обработка данных
- Как сделать запятую на клавиатуре в английской раскладке
- Какие скрытые символы есть в iOS
- 3 способа поставить кавычки в Ворде
Решение проблем
В словах печатаются цифры. На некоторых мини-клавиатурах (например, на ноутбуках) это случается, когда нажата клавиша Num Lock. Просто нажмите на нее один раз.
Не работает цифровая часть. А такое бывает на обычных клавиатурах. Значит, цифровая часть выключена. Для ее включения нажмите один раз Num Lock.
Новый текст печатается поверх старого. Так происходит, если была случайно нажата кнопка Insert. При нажатии на нее новый текст печатается, стирая старый. Чтобы это отменить, нужно снова нажать на Insert.
Все буквы набираются большими. Нажмите Caps Lock.
На клавишах нет обозначения русских букв. Обычно такое встречается на ноутбуках, привезенных из других стран. Самое простое решение — купить наклейки на клавиши. Продаются в магазинах с разными компьютерными мелочами (мыши, флешки и пр.), стоят недорого.
Второй вариант подороже – лазерная гравировка. Можно нанести любую раскладку, не только русскую.
И третий вариант – покупка новой клавиатуры. Просто покупаете отдельную клавиатуру и подключаете ее к ноутбуку.
Некоторые клавиши не работают. Причины у этого могут быть разные:
- Мусор. О чистке клавиатуры есть много статей в интернете. Самый простой способ – перевернуть ее, немного потрясти и пройтись маленькой щеткой или кисточкой для рисования. Можно сделать и глубокую чистку: снять все клавиши и почистить каждую. Но делать это нужно очень аккуратно – есть риск потом ее не собрать.
- Перегрев ноутбука. Время от времени ноутбук нужно обслуживать: чистить от пыли внутренние элементы, менять термопасту, смазывать вентиляторы. Это может сделать компьютерный мастер за пару часов. Определить, нужна ли чистка легко: компьютер шумит, греется, хуже работает (тормозит, зависает). При активном использовании чистить нужно раз в год.
- Попадание жидкости. Если клавиатура отдельная, то часто достаточно ее просто отключить и просушить. С ноутбуком хуже – он может вообще перестать работать. Лучше сразу отнести к мастеру.
Кроме того, клавиши могут плохо работать по причине того, что их срок службы подошел к концу. Это бывает, например, на старых ноутбуках.
Каждая кнопка рассчитана на определенное количество нажатий: недорогие мембранные — на 5 млн., ножничные (на ноутбуках) – 10 млн., дорогие механические – до 50 млн.
В таком случае можно купить новую клавиатуру. Это касается и ноутбуков: просто подключаете ее и работаете на ней вместо старой. А еще можно пользоваться экранной клавиатурой, о которой я рассказывал .
Что касается ноутбука, то его можно отнести в сервис. Мастер разберет компьютер и даст заключение. Если клавиши не работают из-за того, что срок службы вышел, клавиатуру можно заменить. Но, скорее всего, это будет не очень-то дешево – проще купить обычную отдельную (например, беспроводную).
Способ 1: Ввод с клавиатуры
Английские кавычки на клавиатуре находятся на клавише с русской буквой «Э», вводить их нужно в английской раскладке.
Для того чтобы получить «палочки», необходимо нажать комбинацию клавиш «Shift+Э», а для одинарных – только «Э». Первое нажатие добавляет открывающую кавычку, второе – закрывающую. Если же запись символов производится перед и после уже написанного слова, их тип будет определен автоматически.
Немецкие парные кавычки вводятся так же, как и французские – привычные для нас «елочки» — одновременным нажатием клавиш «Shift+2» (в верхнем цифровом блоке).
Только делать это нужно не в русской, а в немецкой раскладке, поэтому если таковая в системе отсутствует, ее сначала потребуется добавить через «Параметры» или «Панель управления», в зависимости от версии Windows.
Существует еще один тип кавычек, которые визуально хоть и не похожи на запятые (по крайней мере, на большинстве популярных шрифтов), все же относятся к «палочкам», коими являются рассмотренные выше английские и немецкие. Для того чтобы ввести их, необходимо отменить замену на «елочки», которая в Word происходит автоматически.
Отключение автозамены кавычек “палочек” на «елочки»
Прямые парные кавычки, в отличие от рассмотренных выше английских и немецких, выглядят одинаково, то есть нет разницы между открывающей и закрывающей. Если вы хотите по умолчанию использовать именно эти символы, можно отключить их автоматическую замену на «елочки». Делается это в «Параметрах» Word по следующему алгоритму:
- Используя меню «Файл» на верхней панели программы, откройте ее «Параметры».
Перейдите в раздел «Правописание» открывшегося окна.
В блоке опций «Параметры автозамены» кликните по одноименной кнопке.
Перейдите в новом окне ко вкладке «Автоформат при вводе».
В блоке «Заменять при вводе» снимите галочку напротив опции ‘‘прямые’’ кавычки «парными» и нажмите «ОК» для того, чтобы внесенные изменения вступили в силу.
С этого момента вводимые в русскоязычной раскладке в Ворд кавычки будут иметь вид парных «палочек» и не заменяться на «елочки».
Бонус: 5 лучших приложений для клавиатуры
Если человек хочет поменять свою старую и стандартную клавиатуру на что-то новое и интересное, то он может посмотреть этот топ.
SwiftKey
Первое приложение – это SwiftKey. Считается, что эта клавиатура лучшая от Гугл, компания Майкрософт купила её не зря.
Она обладает приятным интерфейсом, чувствительным исправлением ошибок, а также подсказкой слов. Она полностью настраиватся под пользователя, а также имеет огромное количество интересных символов. Более подробно об этой клавиатуре можно посмотреть в этом видео
Fleksy
Вторая утилита – это Fleksy. Прославилась эта клавиатура своим автоисправлением, а также быстрыми жестами. Если пользователь хочет стереть слово, то достаточно провести пальцем слева направо и все! Также в ней есть около 50 дополнительных тем и огромное количество милых стикеров. Программа бесплатна и любима пользователями.
GO Keyboard
Третья программка – это GO Keyboard.
Клавиатура входит во многие топы, так как имеет огромное обилие возможностей, различных скинов и настроек. Также в ней можно менять шрифты, добавлять украшения. Раскладка выглядит красиво, а также её можно настроить так как угодно.
Simple Keyboard
Четвертая программа – это Simple Keyboard. Название говорит само за себя – раскладка проста, минималистичная и подойдет для любого человека. Стоит отметить, что тут нет никаких словарей или же проверки орфографии. Это идеально для тех, кто не любит постоянные подсказки и исправления.
Chrooma Keyboard
Пятая программка – это Chrooma Keyboard. Симпатичная раскладка, которая подстраивается под цвет используемого приложения. Интересный вариант от разработчиков, так как раскладка будто становится стильной частью самого приложения.
Эти клавиатуры отлично подойдут для каждого. Все они бесплатны и доступны на официальных источниках. Таким образом выбор раскладки не составит труда.
4.3 / 5 ( 26 голосов )
Фото клавиатуры компьютера и назначение клавиш
Стандартная клавиатура имеет более 100 клавиш, распределённых по функциональным группам. Ниже представлено фото клавиатуры компьютера с описанием групп клавиш.

Алфавитно-цифровые клавиши
Алфавитно-цифровые клавиши служат для ввода информации и команд, набираемых по буквам. Каждая из клавиш может работать в разных регистрах, а также обозначать несколько символов.
Переключения регистра (ввод строчных и прописных символов) осуществляется удержанием клавиши Shift. Для жесткого (постоянного) переключения регистра используется Caps Lock.
Если клавиатура компьютера используется для ввода текстовых данных, абзац закрывается нажатием клавиши Enter. Далее, ввод данных начинается с новой строки. Когда клавиатуру используют для ввода команд, Enter завершает ввод и начинает её исполнение.
Функциональные клавиши
Функциональные клавиши расположены в верхней части клавиатуры и состоят они из 12 кнопок F1 – F12. Их функции и свойства зависят от работающей программы, а в некоторых случаях операционной системы.
Общепринятой функцией во многих программах обладает клавиша F1, вызывающая справку, где можно узнать функции других кнопок.
Специальные клавиши
Специальные клавиши расположены рядом с алфавитно-цифровой группой кнопок. Из-за того, что пользователи часто прибегают к их использованию, они имеют увеличенный размер. К ним относятся:
- Рассмотренные ранее Shift и Enter.
- Alt и Ctrl –используют в комбинации с другими клавишами клавиатуры для формирования специальных команд.
- Tab служит для табуляции при наборе текста.
- Win – открывает меню Пуск.
- Esc – отказ от использования начатой операции.
- BACKSPACE – удаление только что введённых знаков.
- Print Screen – печать текущего экрана или сохранение его снимка в буфере обмена.
- Scroll Lock – переключает режим работы в некоторых программах.
- Pause/Break – приостановка/прерывание текущего процесса.
Клавиши управления курсором
Клавиши управления курсором находятся справа от алфавитно-цифровой панели. Курсор – экранный элемент, указывающий место ввода информации. Клавиши с указателями выполняют смещение курсора в направлении стрелок.
Дополнительные клавиши:
- Page Up/Page Down – перевод курсора на страницу вверх/вниз.
- Home и End – переводят курсор в начало или конец текущей строки.
- Insert – традиционно переключает режим ввода данных между вставкой и заменой. В разных программах, действие кнопки Insert может быть иным.
Дополнительная числовая клавиатура
Дополнительная числовая клавиатура дублирует действия цифровых и некоторых других клавиш основной панели ввода. Для её использования необходимо предварительно включить кнопку Num Lock. Также, клавиши дополнительной клавиатуры могут использоваться для управления курсором.
Как ставить вопросительный знак на клавиатуре?
При письме используются не только буквы, но и знаки препинания: точка, двоеточие, запятая, восклицательный знак, тире и т.д. Кроме знаков препинания на клавиатуре ноутбука есть специальные символы – например, решетка, знак доллара, линия для нижнего подчеркивания, которую можно сделать из тире. В этом смысле клавиатура ноутбука полностью повторяет обычную компьютерную клавиатуру, предлагая аналогичный набор знаков препинания.
Знаки и спецсимволы на клавиатуре
Работа клавиатуры ноутбука обычно не требует установки дополнительного программного обеспечения. Исключение составляет разве что функционирование «горячих клавиш», для действия которых необходимо устанавливать специальные утилиты, скачанные с сайта производителя. Остальные кнопки, в том числе те, что позволяют поставить тире или любой другой знак препинания, работают на предустановленных в BIOS драйверах.
В зависимости от выбранной раскладки некоторые кнопки со знаками препинания меняют свое местоположение. Безбоязненно можно ставить восклицательный знак, тире, открывающуюся и закрывающуюся круглую скобку. Даже простой знак тире при нажатии клавиши Shift превращается в нижнее подчеркивание.
Большинство знаков препинания так и специальных символов так и нужно ставить, зажав предварительно кнопку Shift. Если, например, знак двоеточия нарисован над цифрой «6» справа, то поставить его можно на русской раскладке, нажав на Shift. Если раскладка будет английской, то напечатан будет тот знак, что размещен на кнопке слева. Чтобы вы лучше поняли разницу, вот табличка со всеми знаками препинания в кириллической (русской) и латинской (английской) раскладках:
Если в текст нужно вставить символы, которых нет на клавиатуре, то воспользуйтесь специальной таблицей, в котором указаны сочетания клавиши Alt с цифровыми кодами.
https://www.youtube.com/watch?v=ax3FokeJUzQ
С помощью таких таблиц (они бывают разные) можно вставить практически любой символ, от ноты до параграфа, смайлика или сердечка.
Создание новой раскладки
Если вам не нравится, как на клавиатуре расположены знаки препинания, и вы постоянно задумываетесь, где запятая, а где тире на разных раскладках, прежде чем поставить нужный символ, то измените раскладку под себя с помощью бесплатной программы Microsoft Keyboard Layout Creator. Так вы решите проблему с перемещающимися по клавиатуре знаками препинания. Вы наверняка сталкивались с такой ситуацией: в тексте на английском языке нужно по смыслу ставить запятую, а на латинской раскладке при нажатии кнопки проставляется косая черта.
Microsoft Keyboard Layout Creator поможет устранить это неудобство, позволив сделать раскладку индивидуальной. Другим пользователям придется объяснять, как ставить знаки препинания, зато вы не будете мучиться при наборе текста.
- Запустите программу. Чтобы не создавать раскладку клавиатуры со всеми буквами и знаками препинания с нуля, раскройте меню «File» и нажмите «Load Existing Keyboard».
- Для примера отредактируем латинскую раскладку клавиатуры. Выделите «США» и нажмите «ОК».
- Присвойте имя проекту. Раскройте меню «Project» и выберите пункт «Properties».
- В строке «Name» укажите имя проекта – оно будет использоваться в качестве названия папки с файлами конфигурации. В поле «Description» введите название для раскладки. Сделайте его уникальным, так как оно будет фигурировать в списке раскладок Windows. Если вы просто напишете «Английский», то не сможете понять, где обычная раскладка, а где – индивидуальная.
- Вернитесь в основное окно программы. Посмотрите в строке «Current working directory», куда сохранится папка с файлами конфигурации. Вы можете изменить расположение каталога, щелкнув по кнопке с точками и указав через проводник другое место на диске.
Чтобы присвоить клавише новое значение, кликните по ней левой кнопкой и в появившемся окошке поставьте другой знак или его код. Затем необходимо поставить галочку возле пункта «Shift» и отредактировать так называемые верхние значения кнопок на клавиатуре. Например, так можно разнести тире и нижнее подчеркивание на разные кнопки или разделить цифру «1» и восклицательный знак на отдельные клавиши.
Если в окне ввода символа нажать кнопку «All», появится дополнительное меню, в котором можно ставить клавишам значения для комбинаций с Alt или Alt+Shift.
Буквы трогать не рекомендуется, чтобы не запутаться. Ставьте точку, запятую, двоеточие в английской раскладке на то же место, на котором они находятся на клавиатуре при русской раскладке. Не забудьте привести в соответствие и русскую раскладку, чтобы не возникало ошибок и наложений символов.
Экранная клавиатура
Экранная клавиатура – клавиатура на сенсорном экране , смартфона, нажатие по которой происходит пальцами пользователя. Иногда, экранную клавиатуру называют виртуальной.
Также, экранная клавиатура на компьютере входит в перечень специальных возможностей Windows. Если у вас , перестала печатать, внезапно отключилась и т.д., на помощь придёт экранная клавиатура для Windows.
Чтобы запустить экранную клавиатуру в Windows 7, перейдите в Пуск – Все программы – Стандартные – затем Специальные возможности — Экранная клавиатура. Выглядит она следующим образом.

Для переключения раскладки клавиатуры воспользуйтесь соответствующими кнопками на панели задач (возле даты с временем, слева внизу экрана монитора).
Одиночный и двойной знак — «Ёлочка»
Работая с текстовым редактором, зачастую приходится ставить разные символы и знаки препинания. Считается, что в документации в обязательном порядке должны применяться печатные кавычки, а в рукописном документе уже в виде двойных запятых. Не всегда с первого раза получается поставить кавычки в Ворде, хотя если один раз правильно запомнить комбинацию клавиш, то в следующий раз, к примеру, вставить кавычку ёлочку, не окажется столь затруднительным делом.
Вариант 1: Одинарные угловые кавычки
Ставятся посредством сочетания клавиш Shift + «Б» и «Ю». Чтобы сделать открытую:
- Сменить на английскую раскладку клавиатуру «Shift+Alt»;
- Удерживая кнопку «Shift» нажать на букву «Б»;
- Написать необходимое слово.
Чтобы добавить закрытую:
- Сменить раскладку клавиатуры на английскую;
- Зажать кнопку «Shift» нажать на букву «Ю»;
- Добавлены одиночные угловые знаки.
- Сменить раскладку на русскую и продолжать работу.
Способ 1
Самый легкий и быстро запоминающийся способ это комбинация клавиш «Shift+2». Нужно:
- Установить указатель мыши на нужное место;
- Переключить метод ввода букв на русскую клавиатуру (если это необходимо), комбинацией «Shift +Alt»;
- Зажать клавишу «Shift» и нажать на цифру «2» на верхней цифровой панели клавиатуры.
- Ввести соответствующее слово и повторить 2 и 3 пункт.
Примечание! Обратите внимание на курсор, он должен быть отделен от предыдущего слова пробелом, иначе получится не открывающаяся кавычка елочка, а закрывающаяся. Ставить пробелы и проверять их на наличие обязательно
Ставить пробелы и проверять их на наличие обязательно.
Способ 2
Парные кавычки «елочки» можно поставить посредством кода. Обязательно надо включить кнопку «Num lock».
1) Чтобы открыть двойную кавычку надо:
« — удерживать кнопку «Alt» и набрать четыре цифры «0171». Работать с цифровой клавиатурой, которая расположена справа от буквенной клавиатуры.
Внимание! Не забудьте активировать кнопку «Num LOCK». 2) Чтобы закрыть знак:
2) Чтобы закрыть знак:
» — также удерживать «Alt» и напечатать «0187».
Разница заключается только в кодах, главное не перепутать и тогда двойные елочки легко можно напечатать.
Способ 3
Этот способ написания двойных треугольных кавычек довольно прост. Посредством функции «Символ» в Ворде вставляется огромное количество символов и треугольный знак препинания не исключение. Выполните следующие действия:
- Открыть в главном меню раздел «Вставка», нажать по кнопке «Символ» и «Другие символы»;
- Во всплывающем окне «Символ», указать в поле «Набор» — «Дополнительная латиница-1»;
- Выбрать нужную двойную кавычку и нажать на «Вставить»;
- Готово!
Способ 4
Если захотелось удивить окружающих, тогда этот способ точно для вас. Необходимо:
- Переключиться на английскую раскладку (Shift+Alt);
- Напечатать буквы «ab» и нажать одновременно кнопки «Alt» и «X» — в итоге получится открывающийся символ («);
- Закрывающийся символ ставится так: «bb» и нажатие кнопок «Alt» и «X» — в итоге (») символ готов.
Unicode и обработка данных
Последний прием, помогающий быстро поставить к тексте символ примерного равенства — это работа с «Юникодом». Что придется сделать для реализации поставленной задачи? Необходимо придерживаться следующего алгоритма действий:
- Поставить курсор в месте, где должно появиться примерное равенство.
- Набрать на клавиатуре код 2248.
- Одновременно нажать на клавиатуре сочетание «Альт» + Ч (русскую).
Следование руководству приведет к обработке запроса. В ходе него циферный код будет преобразован в тот или иной символ.
Знак «Примерно равно»: способы печати на компьютере на News4Auto.ru.
Наша жизнь состоит из будничных мелочей, которые так или иначе влияют на наше самочувствие, настроение и продуктивность. Не выспался — болит голова; выпил кофе, чтобы поправить ситуацию и взбодриться — стал раздражительным. Предусмотреть всё очень хочется, но никак не получается. Да ещё и вокруг все, как заведённые, дают советы: глютен в хлебе — не подходи, убьёт; шоколадка в кармане — прямой путь к выпадению зубов. Мы собираем самые популярные вопросов о здоровье, питании, заболеваниях и даем на них ответы, которые позволят чуть лучше понимать, что полезно для здоровья.
Как сделать запятую на клавиатуре в английской раскладке
В англоязычной клавиатуре ставить запятую намного проще, точнее нажимать нужно только одну клавишу – ту, где размещена русская буква «Б».
Если вам часто приходится менять раскладку, то рекомендую воспользоваться маленьким бесплатным приложением – Ruslat95.
Запустив его один раз, переключать язык сможете нажатием всего одной клавиши – «Ctrl». Это быстрее чем в стандартном способе – двумя.
Кстати есть много приложений, улучшающих ввод текста с клавиатуры, например .
Пользователи некоторых моделей ноутбуков могут столкнуться с ситуацией, когда нажатие на привычные клавиши приводит к неожиданному результату и напечатать обычный вопросительный знак становится непросто. К счастью, этому есть объяснение.
Дело в том, что из-за небольшого размера клавиатуры с помощью некоторых клавиш можно печатать сразу несколько символов. Например, клавиша с русской буквой «Ж» отвечает за ввод еще трех символов: двоеточие, точка с запятой и знак плюс, а используя клавишу с вопросительным знаком в латинской раскладке, можно напечатать точку, апостроф и знак слэш.
На практике это работает следующим образом. Чтобы напечатать символ или букву, расположенную в верхней части клавиши, следует нажать и удерживать клавишу Shift и одновременно нажать нужную кнопку. Если печатается не тот символ или буква, следует сменить языковую раскладку. Делается это одновременным нажатием комбинации клавиш Ctrl+Shift или Alt+Shift.
А если вам нужно ввести символ или цифру (не букву), которая выделена на клавиатуре другим цветом (обычно синим), вам следует нажать клавишу Fn и, удерживая ее, нажать на клавишу с нужным символом или цифрой. Случайное нажатие Fn и Num Lock активирует ввод только тех символов, которые вводятся вместе с клавишей Fn. Поэтому, если вам не удается напечатать знак вопроса, попробуйте нажать комбинацию Fn+Num Lock и попробовать снова.
Итак, знак вопроса можно поставить, нажав одновременно Shift и клавишу с цифрой 7. Это сработает, если включена русская раскладка. Для ввода этого же знака в латинской раскладке клавиатуры, следует нажать Shift и клавишу со знаком запятой, которая находится между кнопкой с буквой «Ю» и правой клавишей Shift.
Другие новости по теме:
Собачкой в компьютерной терминологии называется знак, читаемый как английский предлог “at” и похожий на букву «а» (русскую или латинскую) с хвостиком-спиралью. «Собачка» — обязательный знак в написании адреса электронной почты и ставится между именем адресата и сервером, на котором расположен ящик.
Пробел – это тот знак, который никто не видит, но без которого никто не может обойтись. Это символ паузы между словами, призванный облегчать чтение и придуманный задолго до изобретения компьютера. Несколько способов вставить этот знак в виртуальном тексте. Вам понадобится Компьютер. Спонсор
Типографский символ в виде надстрочного кружочка, которым принято обозначать размерность величин углов и температур, измеренных в градусах, отсутствует на клавиатуре компьютера. Однако он есть в кодировочных таблицах, которые операционная система использует для вывода символов на экран компьютера.
Регистр на персональном компьютере отвечает за написание прописных или строчных букв с клавиатуры при вводе текста. Если буквы в нижнем регистре прописываются автоматически, то для включения верхнего регистра необходимо нажимать сочетание клавиш. Помимо этого можно включать и постоянный верхний
Символ – от греческого «знак», «опознавательная примета» — синоним слова «знак». В принциппе символом можно назвать любой графический знак: букву, цифру, пунктуационный или иной знак, но чаще его используют для обозначения знака, не входящего в основную раскладку клавиатуры: градус, степень,
Символ – от греческого «знак, отметка» — любой графический знак: буква, цифра, пунктуационный или специальный знак. Чаще всего слово используется в узком смысле для обозначения знаков, не входящих в состав основной раскладки клавиатуры. Удаление специальных символов мало отличается от удаления
Пользователи некоторых моделей ноутбуков могут столкнуться с ситуацией, когда нажатие на привычные клавиши приводит к неожиданному результату и напечатать обычный вопросительный знак становится непросто. К счастью, этому есть объяснение.
Какие скрытые символы есть в iOS
Большая часть специальных символов спрятаны за стандартными кнопками на клавиатуре и вызываются зажатием клавиш.
Зажатие клавиш на русской клавиатуре не даст никакого результата, а вот половина кнопок английской раскладки позволяют вводить диакритические знаки. Необходимость в них возникает далеко не у всех пользователей.
Просто помните, если нужен символ из другого языка, знак для транскрипции или буква с ударением, зажимайте похожую клавишу в английской раскладке.
А вот символьная клавиатура содержит гораздо больше нужных и полезных знаков, которые часто нужны при переписке.

1. Символ градуса ° – используется для обозначения угла и температуры и вводится зажатием цифры .
2. Дефис –, минус –, тире —, точка маркер • – эти символы скрываются за клавишей дефис. Именно такой символ вводится на клавиатуре по умолчанию, при зажатии кнопки доступен более длинный минус или самое длинное тире, а еще здесь есть символ маркера для разделения списков или ввода команд азбуки Морзе.

3. Обратный слэш \ – вводится путем зажатия кнопки прямого слэша , хоть для обратного и предусмотрена специальная кнопка во втором разделе символов.

4. Символы разных валют: доллар $, евро €, фунт £, йена ¥ и даже южнокорейская вона ₩ – доступны для выбора при зажатии клавиши ₽.

5. Символ параграфа § – скрывается за клавишей амперсанд &.

6. Всевозможные виды кавычек: открывающая, закрывающая, нижняя и «ёлочки» – спрятаны за кнопкой “.
7. Символ многоточие … – можно ввести после зажатия кнопки точка ., а вот поставить три точки подряд у вас не получится)

8. Перевёрнутые вопросительный ¿ и восклицательный ¡ знаки – скрыты за обычными клавишами ? и !.

9. Апостроф ‘, гравис ` и одинарный штрих ′ – эти символы можно получить при зажатии кнопки одинарные кавычки ‘.

10. Символ номера № – скрыт за кнопкой с символом решетки #.

11. Знак промилле ‰ – можно ввести путем долгого нажатия на символ проценты %.

12. Символ неравенства ≠ и приблизительного равенства ≈ – эти полезные для математиков и физиков знаки спрятаны за клавишей равно =.

13. Быстрый ввод доменов – доступен при зажатии клавиши точка . во время активации адресной строки в браузере.

14. Символ – можно получить путем автозамены. Для этого нужно создать правило автозамены по пути: Настройки – Основные – Клавиатура – Замена текста (яблочко можно скопировать из начала данной строки). Там же можно добавить другие варианты.
Теперь ваши письма и сообщения станут более насыщенными и интересными.

iPhones.ru
Стороннее приложение не понадобится.
3 способа поставить кавычки в Ворде
Существуют, как минимум 3 способа поставить вышеописанные кавычки в программе «Microsoft Word».
Алгоритм действий для каждого способа одинаков, различаются только сочетания клавиш и коды, которые указаны для каждого вида отдельно в соответствующих пунктах.
Итак, чтобы поставить кавычки, требуется:
Простой способ сделать кавычки
Выполняется одновременным нажатием двух клавиш, которые указаны для каждого вида кавычек ниже. Открывающиеся кавычки ставятся после пробела, закрывающие — сразу же после слова (без пробела).
Поставить кавычки при помощи кодов
Выполняется на боковой клавиатуре, на которой обязательно должен быть включен Num Lock. Алгоритм выполнения:
- Устанавливаем курсор в нужном месте.
- Нажимаем клавишу «ALT».
- Последовательно набираем нужный код (о кодах ниже).
- Кавычка появится после выключения «ALT».
Если на компьютере отсутствует боковая клавиатура, то необходимо включить её экранный аналог. Вызвать меню «Пуск» и выбрать последовательно следующую цепочку строк: «Все программы» — «Стандартные» — «Специальные возможности» — «Экранная клавиатура».
Вставить кавычки при помощи символов
Все действия выполняются в командной строке, поэтому клавиатура не нужна. Алгоритм выполнения:
- Выбрать в меню пункт «Вставка», раздел «Символ…».
- В открывшемся окне выбрать нужный шрифт, в строке «Шрифт».
- Выбрать нужные кавычки в большом окне, используя полосу прокрутки.
Сократить время поиска требуемого символа кавычек, поможет выбор нужного раздела в строке «Набор» справа от строки «Шрифт»:
- ёлочки расположены в разделе «Латиница-1»,
- все остальные — в строке «знаки препинания».
После выбора кавычек надо нажать на кнопку «выполнить».
Примечание: Быстрый выбор требуемого символа осуществляется вводом индивидуального кода в окне «Код знака».