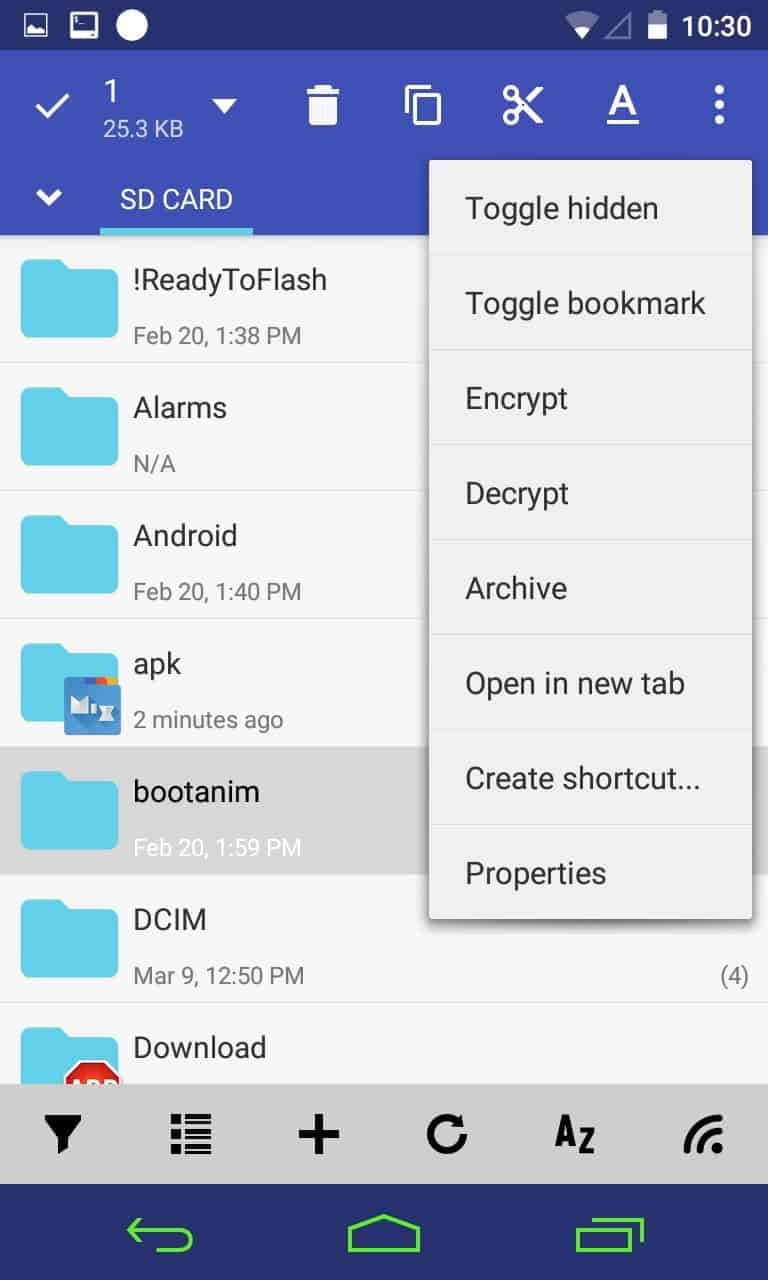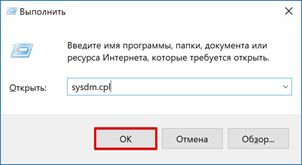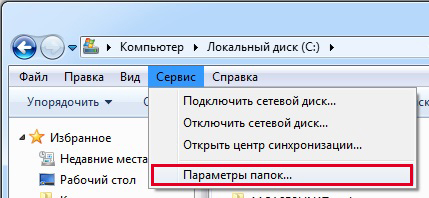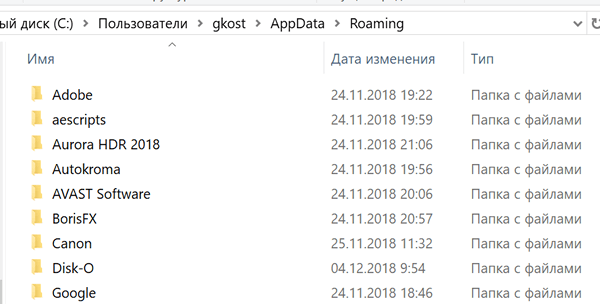Как запаролить папку на компьютере
Содержание:
- Как запаролить флешку при помощи программ
- Как поставить пароль на флешку USB
- LocK-A-FoLdeR
- Lock-a-Folder
- Как защитить папки паролем
- Как установить пароль на папку с помощью программы Lock-A-Folder
- Защита папки паролем с помощью скрипта
- Сторонние программы
- Программа для защиты папок паролем
- Бесплатная программа Anvide Seal Folder в прошлом Anvide Lock Folder
- Заключение
Как запаролить флешку при помощи программ
Нельзя сказать, чтобы выбор программных средств для защиты данных является скудным. Помимо независимых разработок каждый порядочный производитель флеш-накопителей предлагает своё решение. Общий принцип настройки присутствует если не во всех, то в большинстве подобных утилит. Как установить пароль на флешку рассмотрим на примере программы .
- Скачайте с сайта производителя и установите программу.
- Подключите флешку к компьютеру.
- Запустите программу, выберите «Зашифровать USB диск».
- Придумайте хороший пароль и введите его в соответствующие поля.
- В разделе «Параметры диска» укажите необходимый размер защищаемого раздела. Особенность программы такова, что она шифрует не все данные, а создаёт для этих целей специальный раздел.
- После того как вводные заданы, можете нажать «Создать диск».
Теперь все данные будут надёжно защищены, а также скрыты от просмотра. Получить доступ к ним можно через главное меню программы или с помощью исполняемого файла, созданного на незащищённом разделе (Rohosmini.exe).
Лучшие программы для паролирования флеш карт памяти
Не все специализированные программы хороши для защиты данных. Некоторые имеют явные огрехи со стабильностью или надёжностью. Ниже будут указаны и кратко рассмотрены четыре программы, которые уже успели себя зарекомендовать с положительной стороны.
Вопрос о том, как поставить пароль на флешку, стал достаточно актуальным, в связи с появлением портативных переносных источников информации.
USB-накопители прочно вошли в современную жизнь, заменив собой дискеты и перезаписываемые CD и DVD-диски. Они отличаются надежностью, долговечностью, возможностью хранения достаточно большого объема самой разнообразной информации, мобильностью, малыми размерами. Последний фактор может способствовать утере USB-накопителя с последующим несанкционированным использованием хранящейся на нем информации третьими лицами.
В связи с этим возникает потребность в защите флешки паролем.
Каким образом поставить пароль на USB-флешку с целью защиты хранящихся на ней файлов? Существует множество способов, как защитить информацию, вот некоторые из них:
- Использование стороннего ПО для защиты портативных USB-хранилищ.
- Использование встроенного и подручного ПО для защиты данных.
- Использование специализированных защищенных флеш-накопителей.
Рассмотрим предложенные варианты подробнее.
Сегодня имеется немалое количество платного и бесплатного программного обеспечения для защиты данных. Остановимся на бесплатных программах.
Rohos Mini Drive — программное обеспечение для установки пароля на флешку. Разработчикам удалось комбинировать небольшой размер программы с достаточно обширной функциональностью. Бесплатная версия позволяет устанавливать защиту данных на флеш-накопители емкостью 2 Гб, либо на специально созданные программой разделы размером до 2 Гб. Причем пользоваться указанным ПО можно без прав администратора. Программа устанавливается прямо на флешку
После создания защищенного раздела посмотреть зашифрованные данные можно будет на любом компьютере, запустив с корневого каталога USB-накопителя программу Rohos Mini.exe.
Чтобы не возникало вопросов о том, как убрать пароль с флешки, сразу уточним, что очень важно сохранить секретный код, иначе восстановить зашифрованные данные после его утери будет практически невозможно. В версиях > 1.10 программы Rohos Mini Drive есть возможность создания специального файла — ключа, который позволяет открыть защищенные данные в случае утраты пин-кода
Еще одна программа для защиты флешки — USB Safeguard. По функционалу и алгоритмам шифрования очень схожа с Rohos Mini Drive. Одно из отличий данного ПО — процедуру блокировки и разблокировки нужно повторять при каждом сеансе работы с файлами, при этом можно каждый раз использовать новый секретный код.
Установка пароля на USB, кроме вышеперечисленных способов, также может быть реализована при помощи Anvide Lock Folder. Эта небольшая по объему бесплатная программа для установки пароля на флешку не требует скачивания и может запускаться откуда угодно. Интерфейс понятный: позволяет установить кодовую защиту на любую папку не только на внешних USB-дисках, но и защитить данные на других носителях информации.
Как поставить пароль на флешку USB
Итак, для чего необходимо устанавливать пароли на флешку? Это нужно, чтобы Ваша размещённая там информация всегда находилась под защитой. Тем более, если Вы зарабатываете через Интернет, этот процесс стоит проделать.
Ведь лучше всего, пароли и логины хранить в удалённом доступе от компьютера. А именно, на флешке. Далее, Вас ждут девять способов, благодаря которым Вы сможете узнать, как поставить пароль на флешку USB.
Запаролить флешку через Winrar
Защита флешки паролем, можно осуществить через Winrar. Сначала, вставьте Ваш флеш – накопитель в компьютер. Затем, перейдите туда, где находятся все жёсткие диски. Кликните один раз по флешке, правой кнопки мыши, чтобы выбрать из выпадающего меню функцию этой программы – добавить в архив.
Открывается управление архивом, где Вам надо нажать на кнопку установить пароль, и потом его прописать в указанном поле. (Рисунок 1).
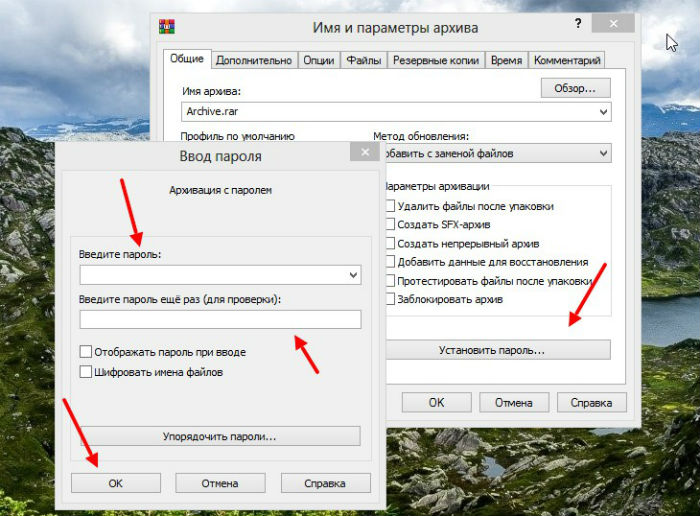
Перед тем как подтверждать сохранение, не забывайте записывать пароли, чтобы их не забыть. После нажатия ОК, (два раза), начнется процесс создания пароля. Немного подождите, когда процесс закончиться и Ваша флешка будет со всей информацией перенесена в архив.
Bitlocker
Обычно программа Bitlocker встроена в систему Windows. Если конечно, Вы её не отключали, она поможет с лёгкостью запоролить данные на флешке. Для этого наведите курсор мышки на саму флешку. И нажмите на неё правой клавишей. Вам предоставят возможность выбрать данную программу. В списке она отображается, а затем после нажатия на программу установите любой пароль. Как видите, здесь всё достаточно просто.
CyberSafeTopSecret
Данная программа, сможет защитить Вашу флешку. Её можно скачать с сайта разработчиков и установить на компьютер. Она позволяет производить шифрование практически всех разделов жёстких дисков.
Чтобы установить пароль на флешку с помощью этой программы откройте её. Перед Вами откроется окно, где будет написано сообщение – перетащите файлы из проводника. Нажмите на это уведомление, чтобы в разделе проводника выбрать флеш накопитель. Ставите пароль и всё Ваша флешка зашифрована.
Хотел бы отметить, что эта программа платная, и подойдёт не для каждого пользователя.
USB Safeguard
Здесь установка пароля, будет происходить для новичка немного сложнее. Скачайте установочные файлы данной утилиты. Потом перенесите их с помощью мышки на флешку, чтобы там совершить все необходимые операции.
Запустите файл инсталлятор. Действуйте по инструкции, как указано в процессе установке. До того момента, где нужно будет ввести пароль два раза и написать подсказку для пароля. После чего подтвердите это действие и немного подождите. Последним этапом будет активация программы. Нажимаем на пункт activation и копируем код продукта. Далее вставляйте его туда, где требуют ввести этот ключ. Всё, вот таким способом устанавливается пароль на флешку.
Lockngo
Скачивайте Lockngo в Интернете. Установочный файл, сам по себе на компьютере не запускается, только на съёмных носителях. Его необходимо переместить на флешку. А там, уже запускаете саму программу.
Установки никакой нет, поэтому Вы пишите пароль, и нажимайте ОК, чтобы произошла блокировка всех файлов. Таким же способом, можно всё разблокировать. В бесплатной программе, Вы не сможете вводить пароли. Разве что после покупки платной версии.
Rohos Mini Drive
А вот эта программа, является абсолютно бесплатной. Вам не нужно вводить ключи активации, чтобы активировать её. Достаточно лишь установить и задать пароль для флешки. Когда она запуститься, найдите панели управления зашифровать USB – диск. (Рисунок 2).
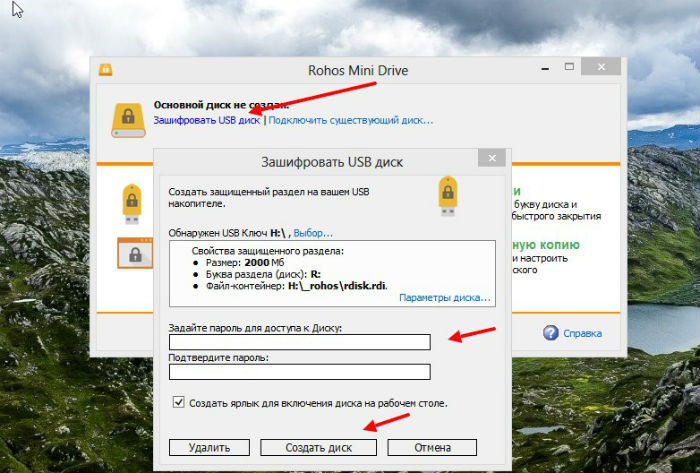
И придумайте пароль, который защитить все данные на этом накопительном диске.
MyFolder
Данная программа, работает в нормальном режиме только в 32 – разрядных версиях операционной системы. Так, что перед скачиванием не забудьте посмотреть системные требования компьютера. Установка пароля происходит так. Запускаете программу, выбираете раздел, где настройки, и устанавливаете там диск флешки. Затем, ставите сложный пароль.
USB Flash Security
Как поставить пароль на флешку с помощью этого программного обеспечения? Когда она откроется в рабочем режиме, у Вас на компьютере уже должна быть подключена флешка. (Рисунок 3).
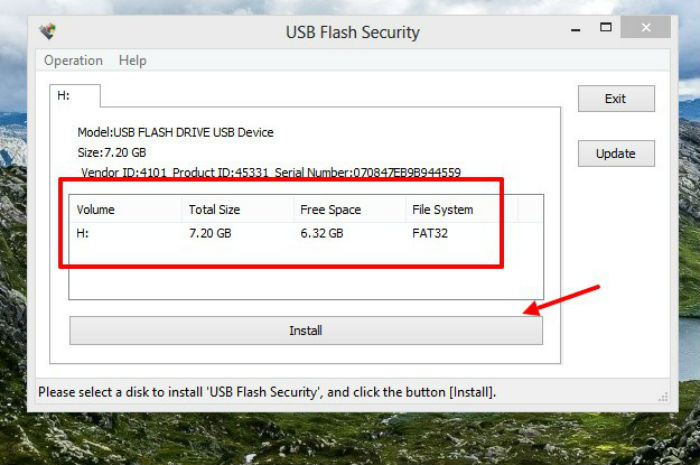
Нажмите Install, чтобы установить пароль для флешки.
TrueCrypt
Действие в этой программе, происходит таким же образом, что и в последующих программах. Для установки пароля, выбирайте из списка разделов жёсткого диска флешку, и нажимаете на функцию system, чтобы выбрать из меню change password. После этого, не забудьте сохранить все изменения.
LocK-A-FoLdeR
Еще одно бесплатное приложение, способное заблокировать папку установив пароль и скрыв ее от посторонних глаз. Утилита распространяется на английском языке, однако это не мешает ее использовать, поскольку интерфейс очень прост.
Как ей пользоваться:
Скачиваем программу с источника, обратив внимание на разрядность установленной ОС Windows. Приложение доступно в двух вариантах: x86 и x64.
Инсталлируем и запускаем.
При первом запуске утилита попросит ввести мастер код
В дальнейшем он пригодится для входа в приложение, поэтому старайтесь не использовать легкие комбинации.
Нажимаем кнопку «Lock A Folder», выбираем нужный объект и жмем «Ок».
После этого выбранный объект исчезнет с поля зрения и отобразится в главном окне утилиты.
Теперь, для того чтобы открыть директорию, нужно щелкнуть по ней мышкой и следом щелкнуть «Unlock Selected …».
Как видите, все предельно просто.
В приложении полностью отсутствует реклама, что делает работу более приятной.
Lock-a-Folder
На втором месте по популярности среди бесплатных утилит находится это решение. Минусом является отсутствие русскоязычного интерфейса. Но это не помеха, ведь от Вас не требуется делать что-то сложное.
Для первого запуска Lock-a-Folder нужно придумать мастер-код, который будет единственным для всех последующих блокировок. Добавляем папки в список, чтобы поставить на них защиту. А чтобы убрать пароль, выделяете элемент в перечне и кликаете по кнопке «Unlock Folder».
Все скрытые данные исчезают из зоны видимости Проводника. А если кто-то попытается «зайти» на заблокированный носитель, то получит ошибку «Отказано в доступе».
Для более простого добавления элементов в закрытую зону, присутствует поддержка «перетаскивания». То есть, можно просто захватить мышкой нужный объект и перенести его в окно программы. После этого папка/файл/диск появится в списке приложения, что говорит о его блокировке.
Скачать
Как защитить папки паролем
Способов закрыть конфиденциальные файлы от любопытных глаз довольно много. Неопытные пользователи могут воспользоваться встроенными функциями системы, а более продвинутые — скачать специальный софт. Скрыть директории можно как с рабочего стола, так и с дисков.
Все нижеописанные методы являются универсальными и подходят для всех существующих версий Windows — XP, Vista, 7, 8, 10.
Возможно, Вам будет полезна информация о том, как открывать файлы формата djvu.
Установка пароля при помощи архиватора
Один из простейших способов запаролить директорию на ПК без установки какого-либо дополнительного софта. Вам понадобится любой встроенный в систему Windows архиватор — WinRar, 7-Zip, PowerArchiver и т. п.
Чтобы поставить пароль при помощи архиватора, понадобится выполнить следующие действия:
- Кликните правой клавишей мышки по директории, которую нужно защитить паролем.
- Во всплывающем меню выберите пункт «Добавить в архив…»
- Найдите на вкладке «Общие» кнопку «Установить пароль…»
- Дважды введите придуманный вами пароль, и обязательно запомните (а лучше запишите) его.
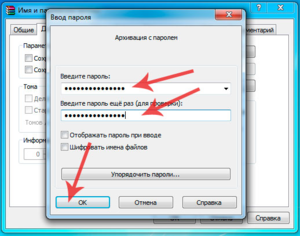 Теперь при каждой попытке открыть папку Windows будет требовать от пользователя введения пароля. Однако у этого метода есть один существенный недостаток — поскольку директория с информацией не просто ставится под пароль, но ещё и архивируется, каждый раз, как вы захотите просмотреть защищённую информацию, вам придётся распаковывать архив. Так что этот способ пригодится только в том случае, если файлами из запароленной папки вы пользуетесь редко. Этот метод абсолютно не пригоден для установки пароля на папке «Входящие».
Теперь при каждой попытке открыть папку Windows будет требовать от пользователя введения пароля. Однако у этого метода есть один существенный недостаток — поскольку директория с информацией не просто ставится под пароль, но ещё и архивируется, каждый раз, как вы захотите просмотреть защищённую информацию, вам придётся распаковывать архив. Так что этот способ пригодится только в том случае, если файлами из запароленной папки вы пользуетесь редко. Этот метод абсолютно не пригоден для установки пароля на папке «Входящие».
Установка пароля специальными программами
Если файлы из закрытой директории нужны вам часто, придётся установить на ПК дополнительный софт. Не пугайтесь — принцип работы с нижеописанными программами не так уж сложен, как может показаться на первый взгляд, и разобраться с ними сможет даже начинающий пользователь.
Лучшими программами установки пароля на папку считаются:
-
Anvide Lock Folder — одна из простейших бесплатных программ, которая поможет не только ограничить доступ к выбранной папке, но и вовсе скрыть её от любопытных глаз (т. е. о существовании папки никто, кроме вас, не будет даже знать). Огромным плюсом утилиты является то, что она не требует установки и практически не занимает пространства на жёстком диске.
- Скачайте архив с программой, после чего извлеките и запустите исполняемый файл.
- Нажмите на значок «+» в главном окне.
- Выберите директорию, которую хотите запаролить.
- Нажмите на кнопку с изображением закрытого замка.
- Введите придуманный пароль и подтвердите его. Если вы не слишком полагаетесь на свою память, дополнительно задайте подсказку. После этого папка на жёстком диске исчезнет из зоны видимости.
- Чтобы получить доступ к защищённой таким образом директории, снова запустите программу, дважды кликните по папке и введите пассворд, заданный ранее. Если вы пожелаете вновь открыть доступ к информации, нажмите в Anvide Lock Folder на значок с изображением открытого замка и введите пароль.
-
Password Protect — условно-бесплатная утилита, закрывающая паролем папки с конфиденциальной информацией. В отличие от предыдущей, требует установки.
- Скачайте и установите программу на ПК.
- Запустите её, нажмите на значок «Запереть папку» и выберите нужную директорию.
- Дважды введите пароль. На случай непредвиденных обстоятельств оставьте для себя дополнительную подсказку.
- Чтобы снять с папки защиту, запустите программу и нажмите кнопку «Отпереть».
-
Folder Lock — условно-бесплатная программа с англоязычным интерфейсом. Как и предыдущая утилита, требует установки на жёсткий диск.
- Скачайте и установите утилиту на ПК, запустите её.
- В поле для пароля введите придуманный пассворд и нажмите Ок. Повторите пароль ещё раз.
- После проведения этих манипуляций в программе отобразится белое поле. Сюда нужно будет перетащить элементы, которые вы хотите защитить паролем.
- Чтобы снять защиту, снова запустите утилиту, введите пассворд, выберите нужные элементы и нажмите «Unlock».
Как установить пароль на папку с помощью программы Lock-A-Folder
Еще одна интересная программа для того, чтобы установить пароль на папку и скрыть, встречайте Lock-A-Folder. Имейте ввиду, данный софт не предназначен для ограничения доступа к конфиденциальной информации.
Эта программа не использует шифрование при установки пароля на папку, а также скрывает папку от посторонних глаз, это и делает ее интересной. В программе можно включить русский язык. Интерфейс понятный и удобный.
Скачиваете Russian.ini копируете этот файл в папку с программой C:\Program Files\LocK-A-FoLdeR\Lang
После того как скачаете и установите, запускаете. При первом запуске программа выдаст сообщение о необходимости создать мастер код или другими словами пароль на вход в программу. Нажимаете ОК и вводите пароль, повторяете ввод пароля, входим в программу. В программе справа внизу из выпадающего меню Выбираете язык – Russian(Русский), для более легкого использования программы.
Для того чтобы установить пароль на папку с помощью Lock-A-Folder вам нужно нажать на кнопку «Заблокировать папку», далее выбрать папку для установки пароля и скрытия нажимаем ОК, после выбора папка появится в списке и пропадет с выбранного места.
Так же можете проделать и с другими папками. Скрытые папки программой не отображаются при включении в windows функции отображения скрытых папок.
Для того чтобы разблокировать и появилась папка нужно запустить программу, нужно выбрать папку из списка и нажать на кнопку «Разблокировать папку»
Удаление программы при заблокированных папках будет невозможно, пока не введете пароль доступа к программе. Удаляя программу все скрытые папки автоматически становятся видимыми и ограничения с нее снимаются. Программа позволяет поставить пароль на папку и спрятать в windows XP, 7, 8, 8.1.
Защита папки паролем с помощью скрипта
Данный метод является простым в применении и очень эффективным, т. к. папка будет иметь не только пароль — она будет скрыта от посторонних глаз. Способ прекрасно подходит для защиты личных файлов, но не стоит его применять для критических и масштабных проектов, поскольку есть один небольшой нюанс, о котором будет написано несколько ниже.
Прежде, чем пользоваться и настраивать пароль на важную для Вас информацию — попробуйте сделать тестовый этап и проверить работу на Вашей системе. Используйте файлы, которые не страшно будет потерять в случае некорректной работы или неправильной настройки.
Важно иметь такой пароль, чтобы его не смогли подобрать путем перебора и, чтобы Вы в любой момент могли его найти или вспомнить, т. к
при утере кодовой комбинации — файлы исчезнут в небытие Windows 10. Чтобы создать сложный и надежный пароль для защиты, воспользуйтесь генератором паролей. Что бы его не забыть и не потерять существуют специальное программное обеспечение — менеджер паролей.
Теперь перейдем к пошаговой инструкции, как создать папку с паролем, в которой Вы сможете хранить личные файлы и не бояться, что кто-то их увидит:
- В папке, где находятся файлы на пустом месте нажмите правой кнопкой мыши, перейдите в раздел «Создать» и выберете «Текстовый документ». После этого, можете придумать название для файла, но в сущности это никак не влияет на процесс и результат:
- Сделайте двойной клик мыши, чтобы открыть файл. Текст, указанный ниже скопируйте и вставьте в новый документ:
cls @ECHO OFF title Folder Locker if EXIST «Control Panel.» goto UNLOCK if NOT EXIST Locker goto MDLOCKER :CONFIRM echo Are you sure u want to Lock the folder(Y/N) set/p «cho=>» if %cho%==Y goto LOCK if %cho%==y goto LOCK if %cho%==n goto END if %cho%==N goto END echo Invalid choice. goto CONFIRM :LOCK ren Locker «Control Panel.» attrib +h +s «Control Panel.» echo Folder locked goto End :UNLOCK echo Enter password to Unlock folder set/p «pass=>» if NOT %pass%==Your-Password-Here goto FAIL attrib -h -s «Control Panel.» ren «Control Panel.» Locker echo Folder Unlocked successfully goto End :FAIL echo Invalid password goto end :MDLOCKER md Locker echo Locker created successfully goto End :End
- Текст представляет собой скрипт для блокировки папок с помощью указанного Вами пароля. Для того, чтобы установить нужную кодовую комбинацию — найдите строку, где написано «Your-Password-Here» и замените ее на любой набор символов для защиты папки (разумеется, его требуется запомнить или записать):
- Перейдите в меню «Файл» и выберете пункт «Сохраните как. » или нажмите сочетания клавиш «CTRL+ALT+S»:
- В появившемся окне задайте любое имя файла с расширением «.bat» и нажмите кнопку «Сохранить»:
- Теперь в папке с личной информацией появился пакетный файл Windows:
- Необходимо запустить созданный файл. За считанные секунды он будет прочитан системой и появится папка с названием «Locker»:
- Данная папка служит своего рода бункером куда стоит поместить файлы и данные требующие дополнительной защиты в виде пароля. После этого вновь запустите исполняемый файл. На этот раз он не будет создавать папку, а лишь отобразит консоль с текстом: «Вы уверены, что хотите заблокировать папку?»:
- Все, что требуется от Вас — указать символ «Y» и нажать кнопку «Enter». Созданная скриптом папка с названием «Locker», где должна находится важная и ценная информация исчезнет в «глубину души» системы Windows. Чтобы вернуть ее «на путь истинный» и вновь увидеть необходимо повторно запустить файл с .bat расширением и ввести сформированный Вами пароль:
- Только после этих манипуляций папка будет разблокирована и доступна для просмотра.
- Теперь пришло время расписать в чем заключается «небольшой» нюанс. От рядовых пользователей этот метод является отличной защитой, но от более или менее продвинутых — безопасность метода равна нулю. Проблема в том, что любой пароль установленный Вами можно посмотреть, если на файле с расширением .bat нажать правой кнопкой мыши и перейти в раздел «Изменить»:
- Как только Вы или кто-либо другой это сделает — отобразится содержимое файла, т. е. скрипт, где содержится строка с паролем от заблокированной папки:
Поэтому для полноценной безопасности использовать данный метод не рекомендуется без дополнительной меры защиты, например, можно добавить пакетный файл в архив WinRAR и установить на него пароль, что будет являться некоторым подобием двухфакторной аутентификации, либо же скрыть файл с .bat расширением и открывать только в момент, когда требуется доступ.
Сторонние программы
Итак, мы рассмотрели, как установить пароль на папку в Windows 7/10 средствами системы, а также как приспособить для этого дела архиваторы. Теперь давайте посмотрим, как запаролить папку на компьютере с помощью сторонних программ.
Anvide Seal Folder
Простая бесплатная программа для скрытия папок на жестких дисках и съемных носителях. Утилитой поддерживается скрытие папок как с использованием пароля, так и без него, имеется встроенная функция шифрования. Anvide Seal Folder укомплектована интуитивно понятным пользовательским интерфейсом с поддержкой русского языка и лишена каких-либо сложных настроек.
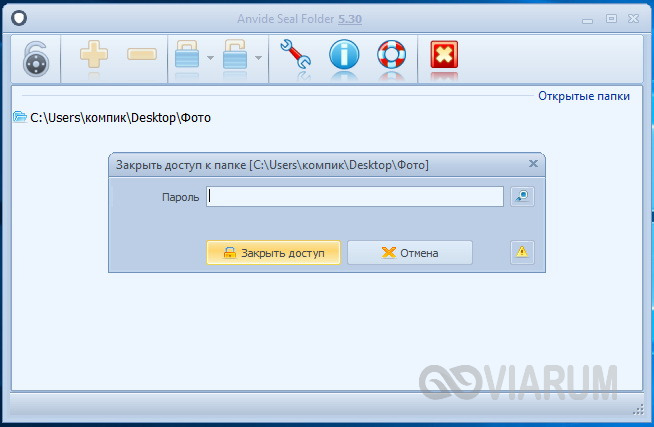
Чтобы заблокировать папку, достаточно перетащить ее на окно программы, нажать кнопку в виде закрытого замка и ввести пароль. Снятие блокировки производится нажатием кнопки в виде открытого замка с последующим вводом пароля.
IObit Protected Folder
Быстро установить пароль на папку Windows 7/10 может программа IObit Protected Folder. В отличие от Anvide Seal Folder, пароль на защищаемые объекты устанавливается при первом запуске и настройке приложения. Пользоваться ею еще проще.
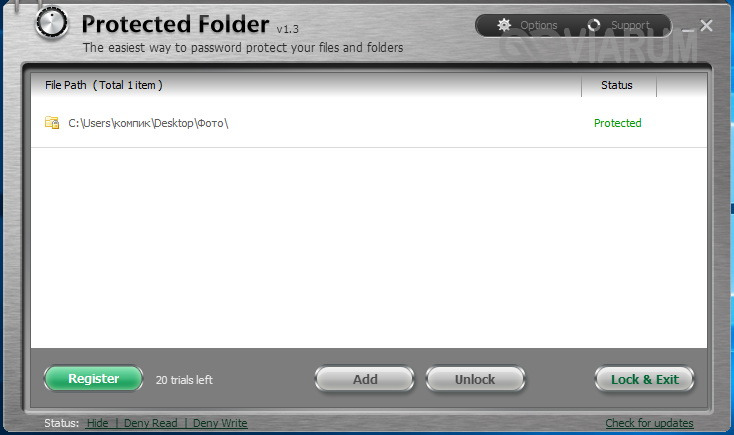
Чтобы заблокировать доступ к папке, просто перетащите ее на окно приложения, и она тут же исчезнет из Проводника. Пароль для разблокировки конкретной папки вводить не нужно, он вводится один раз при запуске самой программы. IObit Protected Folder дополнительно поддерживается запрет на чтение, запуск и копирование, создание списка исключений для дисков, каталогов и файлов.
Wise Folder Hider
Если вы ищите, как запаролить папку, можете попробовать также программу Wise Folder Hider. Принципом работы она схожа с Protected Folder. При первом запуске вам так же необходимо будет установить пароль, кроме того, в ней имеется возможность установки второго пароля на конкретную папку.
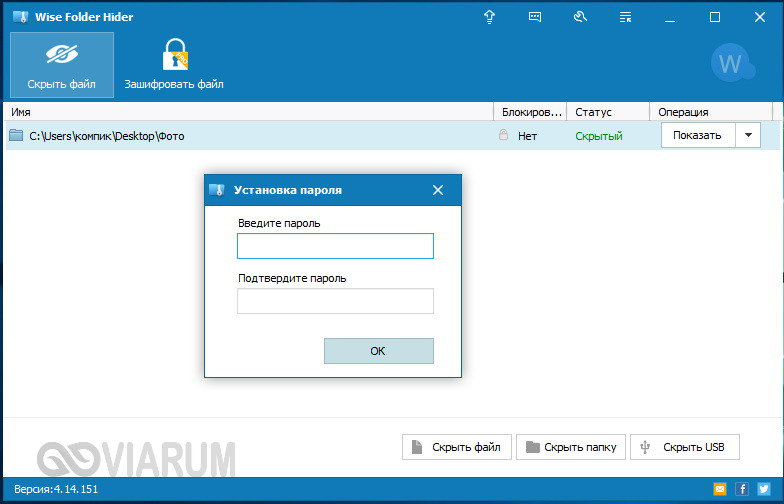
Программой поддерживается шифрование файлов, каталогов и съемных носителей, просмотр объектов в Проводнике, а также интеграция в его контекстное меню. Wise Folder Hider имеет простой приятный интерфейс, в настройках есть русский язык.
Hide Folders
Еще одна программа для защиты папок от несанкционированного просмотра. Утилитой поддерживается экспорт списка защищенных объектов, установка пароля на запуск самой программы, флешки и съемные жесткие диски.
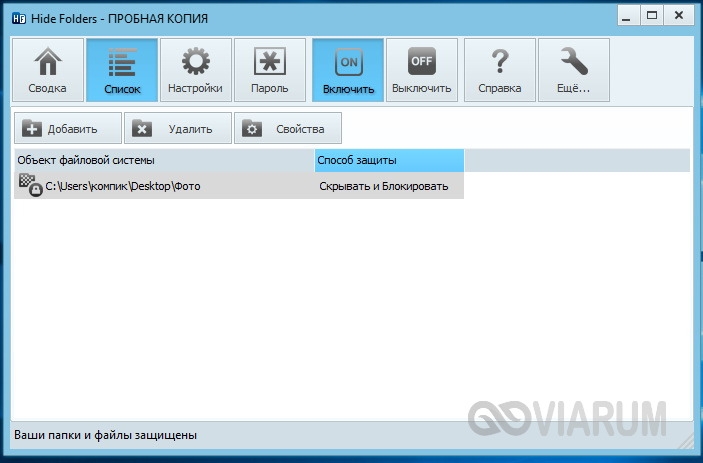
Вариантов защиты папок в Hide Folders несколько – простое скрытие, скрытие и блокирование, установка атрибута «только чтение» и так далее. От вышеописанных приложений программа отличается широким набором настроек.
WinMend Folder Hidden
Последней в нашем списке идет бесплатная программа WinMend Folder Hidden. Она также позволяет запаролить папку в Windows 7/10. Пароль устанавливается один для всех защищаемых объектов при первом запуске программы, далее пользователь просто добавляет папки или файлы в список блокируемых объектов нажатием кнопки «Hide folder» или «Hide file(s)». Настройки в программе практически отсутствуют.
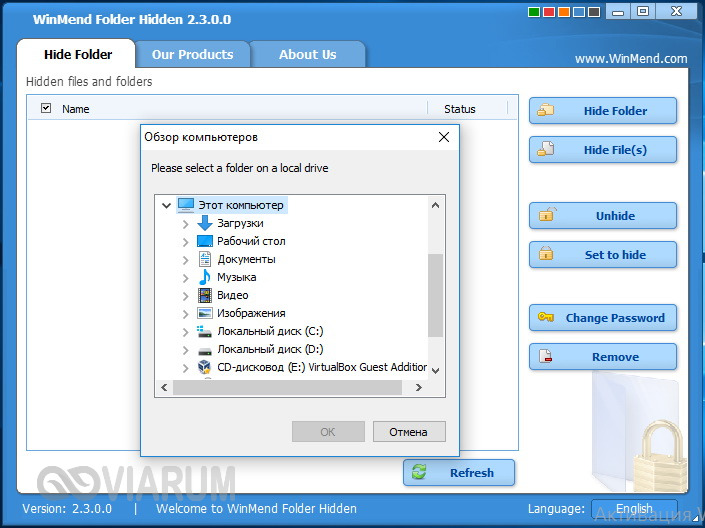
Программа проста и удобна в использовании, но, как и все подобные приложения, она не способна обеспечить стопроцентную защиту конфиденциальных данных. Загрузившись с любого LiveCD, опытный пользователь без труда сможет получить полный доступ к файловой системе компьютера, в том числе к скрытым подобными программами папкам.
Программа для защиты папок паролем
Поставить пароль на папку в компьютере можно и при помощи специальных программ, платных и бесплатных. В рамках данной статьи мы рассмотрим только одну бесплатную программу для защиты папок паролем, а именно .
Процесс установки WinMend Folder Hidden аналогичен другим программам, поэтому останавливаться на нём подробнее мы не станем. Отметим лишь то, что при инсталляции выберите английский язык (English), т.к. кроме него доступен только греческий. Позже, в самой программе, его можно изменить на русский.
При первом запуске программы нужно придумать, ввести и подтвердить пароль на вход, состоящий от 6 до 15 символов.
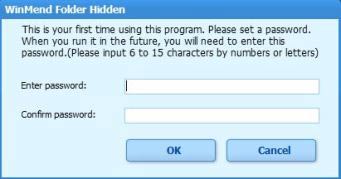
Запущенная программа имеет следующий вид.
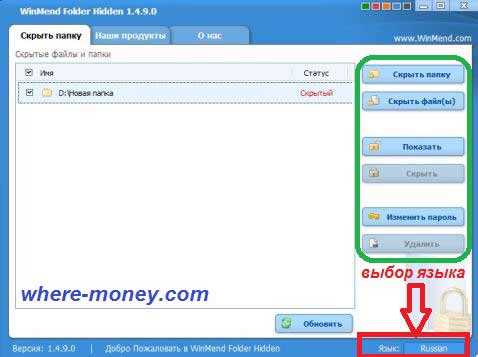
Чтобы защитить папку паролем – перетащите её мышью в окно программы, либо укажите путь к ней при помощи расположенной справа кнопки «Скрыть папку».
С помощью кнопок «Показать» и «Скрыть» можно показывать и скрывать файлы. Таким образом вы защитите выбранные объекты. Например, чтобы отобразить скрытые из них необходимо запустить программу и ввести свой пароль. Также вы можете «Изменить пароль» для входа в программу и «Удалить» из неё выбранные объекты. Выбор языка программы расположен в правом нижнем углу. Эта программа защиты папок паролем проста и понятна, разобраться в ней сможет каждый.
Теперь вы знаете, как поставить пароль на папку или отдельный файл.
Бесплатная программа Anvide Seal Folder в прошлом Anvide Lock Folder
Эта программа заслуживает особого внимания, т.к. она умеет не только установить пароль на папку, но и может ее скрыть от посторонних глаз. Для того, чтобы пользоваться ее возможностями вам нужно ее скачать и установить.
После того как вы ее скачали и установили, появится ярлык на рабочем столе, запустите его. Запустится небольшая программка, которая на ура справляется со своими функциями.
Интерфейс программы удобный и дружелюбный, но давайте разберемся как все работает. Чтобы установить пароль на папку нужно перенести папку в программу или нажать на плюс и выбрать из списка. В окне программы становимся на папку и нажимаем на значке с замком, вводим придуманный пароль 2 раза, далее «закрыть доступ», сим-салабим и папка исчезла.
В процессе установки пароля программа предложит Вам ввести подсказку, ее можно не вводить, но не забудьте пароль который установите.
Для того, чтобы получить доступ к папке, нужно запустить программу Anvide Seal Folder, выбрать нужную папку, нажать на значке «открытый замок», ввести пароль, папка появится и откроется доступ.
Интересно в программе то, что после установки пароля ваши данные не сможет найти даже продвинутый пользователь, даже при загрузке с другой операционной системы. Единственное замечание, что программа не предназначена для защиты конфиденциальной информации, только для частного использования.
На запуск и изменения в программе, нужно установить пароль, для этого щелкните мышкой по кнопке «кодовый замок» в левой части программы, и введите пароль на вход.
В программе присутствует несколько полезных опций, для этого зайдите в настройки, нажмите на «гаечный ключ»
Для этого в настройках программы перейдите в пункт «Основные настройки», и установите галочки – «Закрывать доступ ко всем папкам после выхода из программы». «Принудительно закрывать доступ к папкам», данная функция понадобится в тех случаях, если при закрытии доступа к папке, файл будет занят другим приложением, программа принудительно закроет.
Для доступности данной функции Вам нужно нажать на кнопку «Настроить» и указать установленную программу «Unlocker» (по умолчанию программа устанавливается в каталог C:\Program Files\Unlocker, и выбрать файл программы Unlocker.exe).
Заключение
Самый лучший способ – это создать виртуальный зашифрованный диск. Поскольку:
- никто кроме вас не сможет его открыть;
- вам не нужно покупать дополнительное ПО;
- данные на самом деле шифруются, а не просто скрываются;
- все данные хранятся в одном файле, который можно носить с собой на флешке;
- возможность создавать образ расширяемого объема.
Если же скрываемой информацией вы не планируете пользоваться длительное время, то тогда лучше её заархивировать. Таким образом вы сможете сэкономить пространство на вашем компьютере и установить ключ безопасности.
Не используйте очень простые пароли (12345, ваш день рождения и т. п.), которые легко подобрать. Но при этом не стоит слишком «мудрить», так как очень сложный вы сможете забыть. Можно ли будет представить, что произойдёт с вами, если вы потеряете всю очень важную для вас информацию, по причине забытого пароля…