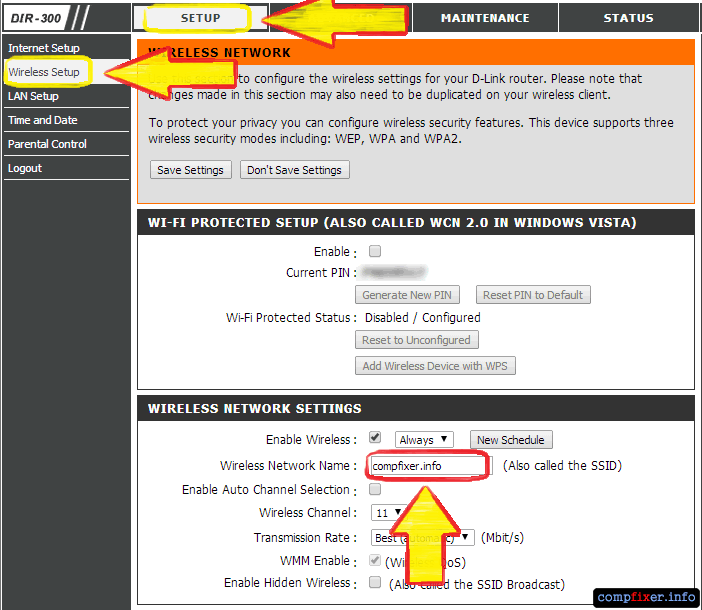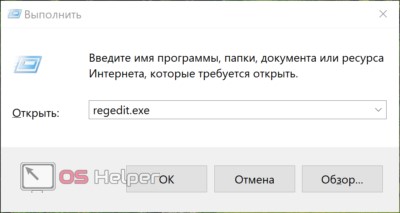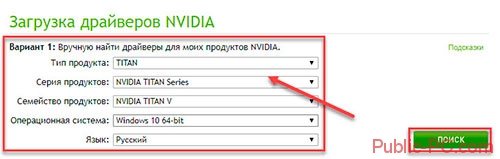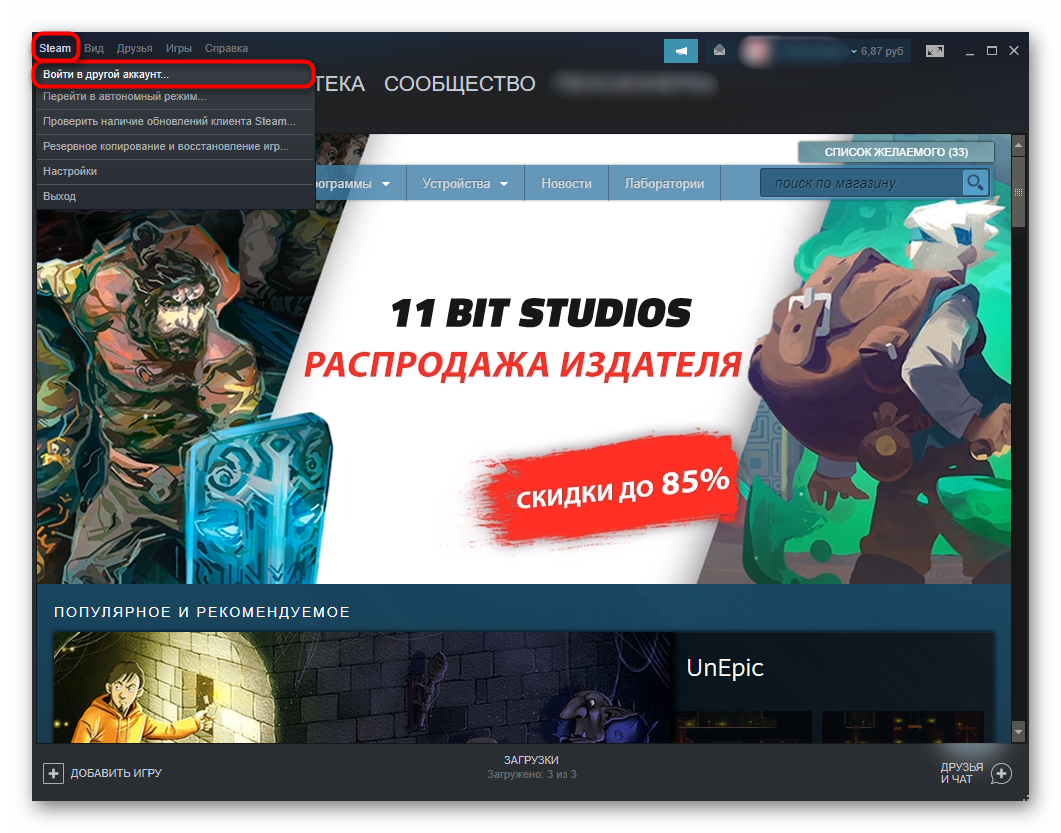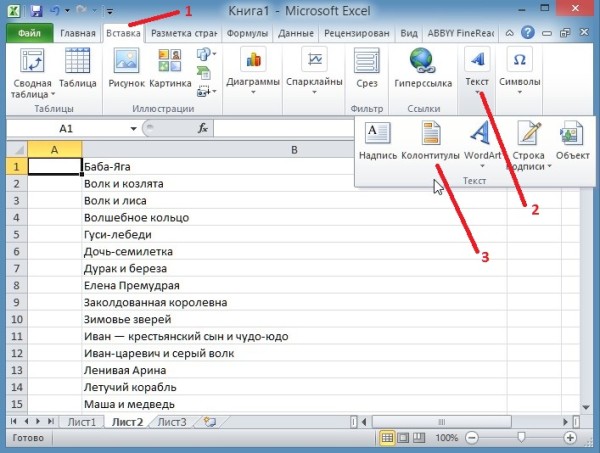Автоматическая смена обоев в windows
Содержание:
Устанавливаем изображение на компьютер
Давно хотел поменять изображение на рабочем столе компьютера. Теперь сделаем это вместе с вами.
Для того чтобы скачать картинки для рабочего стола или обои, необходимо найти в Сети сайты с данными картинками. В браузере пишете запрос – «Скачать картинки для рабочего стола» и нажимаете «Найти». Не удивляйтесь, что я пишу такие простые вещи – эта информация для новичков (скрин 1).
В поиске браузера будут показаны результаты в виде сайтов, где есть данные картинки. Переходим, например, на этот сайт fonwall.ru (скрин 2).
Вы можете в поиске сайта прописать запрос или выбрать готовые варианты картинок. Далее нажимаете по изображению левой кнопкой мыши, затем кнопку «Скачать фото бесплатно».
Если нажать на стрелку, можно выбрать размеры изображения. Картинка откроется в другом окне после нажатия кнопки «Скачать». Здесь нажмите правой кнопкой мыши, далее «Сохранить изображение как» и сохраните картинку на рабочий стол.
Когда картинка будет готова, кликните по ней два раза левой кнопкой мыши, чтобы открыть. Далее нажмите правой кнопкой мыши и в меню выберите «Установить как» (это в Виндовс 10) (скрин 3).
В данном меню выбираем кнопку «Сделать фоновым рисунком». Затем закройте картинку нажав на крестик вверху справа и вы увидите на рабочем столе компьютера установленное изображение.
Меняем тему рабочего стола
Если вы желаете поставить какую-то определенную тему (т.е. сразу изменить и оформление панели задач, и картинку на «Рабочем столе»), то выберите вкладку «Темы». Затем в списке под словом «Тема» найдите нужный стиль оформления. При нажатии любого его пункта ниже будет показываться образец соответствующей темы, состоящий из фонового рисунка рабочего стола и оформления активного окна. Когда определитесь с выбором, нажмите «ОК» внизу окна. Через несколько секунд оформление рабочего стола и окон открытых программ изменятся соответственно выбранной теме.
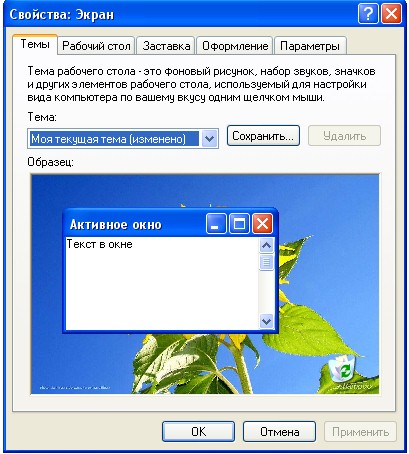
Меняем изображение «Рабочего стола»
Если вам не душе лишь изображение на экране, то в этом же окне («Свойства: Экран») щелкните вкладку «Рабочий стол». Затем в списке «Фоновый рисунок» выберите картинку или же загрузите фотографию с компьютера, нажав кнопку «Обзор…» слева от него. После выбора подходящего рисунка нажмите «ОК». Вид «Рабочего стола» изменится через пару секунд. Так же нужно действовать при выборе оформления окон и панели задач (вкладка «Оформление»)
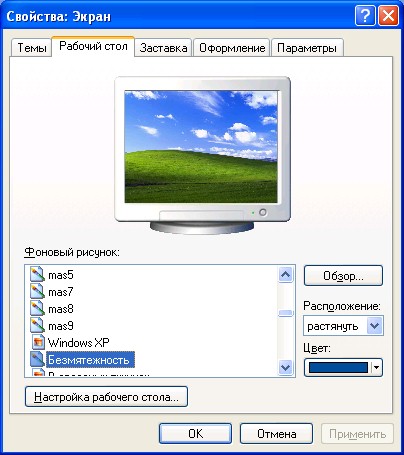
Меняем заставку
Для установки или изменения заставки в окне «Свойства: Экран» щелкните вкладку «Заставка». Затем, как в случае с темой рабочего стола выберите подходящий вариант. Как будет выглядеть заставка, можно посмотреть на рисунке экрана компьютера. Но там показан только уменьшенный вариант. Чтобы взглянуть на заставку в натуральную величину, нажмите на кнопку «Просмотр» – и увидите ее на весь экран. Для возвращения обратно нужно только пошевелить мышкой. Когда выберете понравившуюся заставку, нажмите «ОК».

Заключение
Вот как можно изменить заставку, тему и картинку «Рабочего стола» на компьютере. Если ни один из предложенных системой вариантов вам не понравился, можно скачать другие в Интернете. Однако для компьютера подходят далеко не все предлагаемые Сетью темы.
Как поменять картинку на «Рабочем столе» Windows 7 и выше?
В любой системе настройка производится путем правого клика на свобдной области пространства «Рабочего стола» с вызовом меню персонализации или параметров монитора.
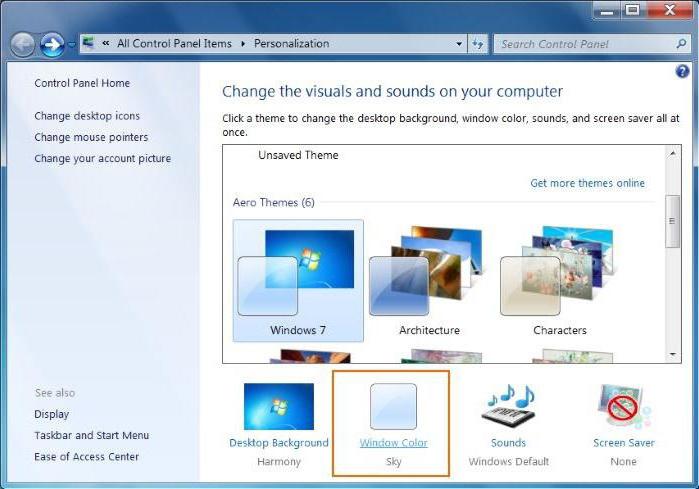
В параметрах «Рабочего стола» сразу показывается установленное изображение. Как поменять картинку на «Рабочем столе»? Нет ничего проще: просто кликните по кнопке обзора и выбрите соответствующий файл. При этом системе абсолютно без разницы, какого разрешения и качества будет сама картинка.
В варианте расположения можно указать несколько дополнительных параметров, включая ориентацию, растяжение или установку в полноэкранном режиме и т. д. Собственно, это есть самое простое, что должен знать любой пользователь. Если таких навыков нет, то дальнейший разговор будет просто бесполезен.
Специализированные программы смены тем
Есть еще множество методов, которые предполагают применение того или иного решения проблемы, как поменять картинку на «Рабочем столе». В данном случае речь идет об узконаправленных утилитах вроде Guardian, 1 st Desktop Guard и им подобных.
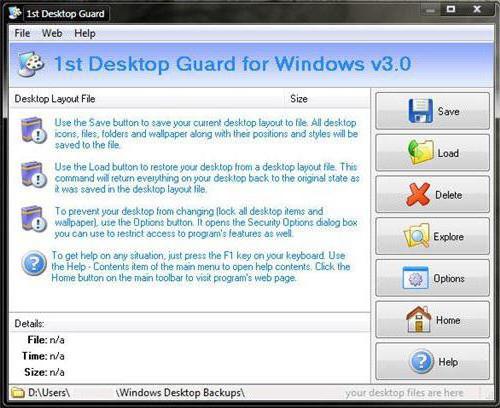
В большинстве случаев вопрос, как поменять картинку на «Рабочем столе» с их помощью, не стоит. Приложения этого типа по умолчанию имеют такие настройки, что обои меняются каждые сутки автоматически. И у них, как и у так называемых «лончеров» (от английского Launcher), имеется возможность воссоздания визуального образа любой системы. Хотите на экране Windows 10 вместо XP, причем на старой системе? Нет проблем! Установили приложение, запустили и получайте результат.
Как поменять картинку на «Рабочем столе» и зачем это нужно?
Ну, во-первых, изображение просто радует глаз и создает позитивное настроение, от которого многим хочется работать.
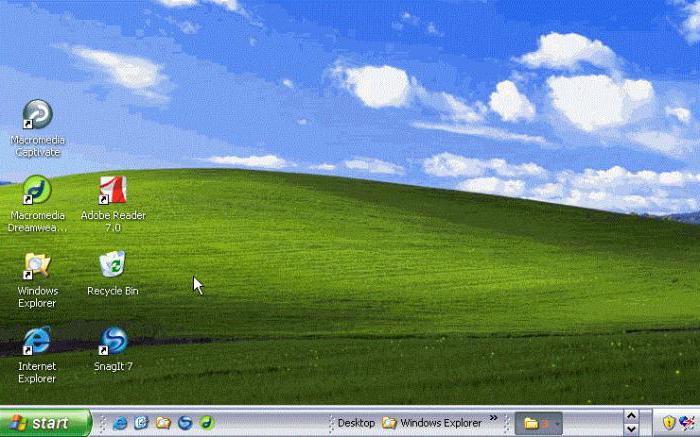
Во-вторых, исходя из исследований восприятия изображения человеческим глазом, можно сделать вывод и том, что определенная гамма цветов и их сочетание тоже играют существенную роль. По крайней мере, как недавно было заявлено, корпорация Microsoft собирается выпустить новый апдейт или превью-релиз Windows 10, который будет способен конфигурировать цвета и яркость экрана любого устройства в зависимости от уровня освещения.
Тем не менее это несколько отдаленное будущее. Пока займемся вопросами того, как поменять картинку на «Рабочем столе» компьютера непосредственно. Сделать это можно совершенно просто.
Начинаем работу с оформлением!
Щелкните кнопку «Пуск». Открывается меню, которое как бы разделено на две половины. Выберите в правой части пункт «Панель управления»
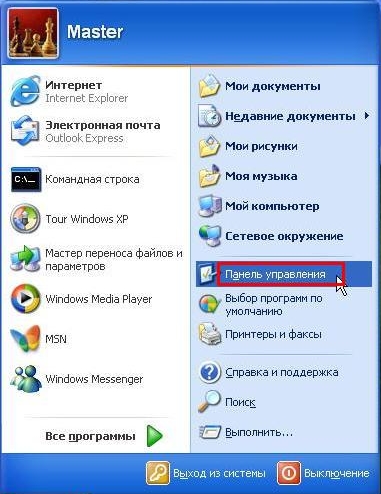
Появляется окно с аналогичным названием, в нем отображается несколько десятков значков (если «Панель управления» выглядит по-другому, то нажмите на пункт «Переключение к классическому виду» в списке, расположенном у левой части данного окна). Нужный нам ярлык обычно находится в последнем ряду кнопок панели управления компьютером. В разных версиях ОС Windows он зовется по-разному: или «Оформление и темы», или «Экран». Только изображения таких значков похожи между собой: зачастую это рисунок экрана компьютера с палитрой или кистью. Делаем двойной щелчок мышью на этом ярлыке.
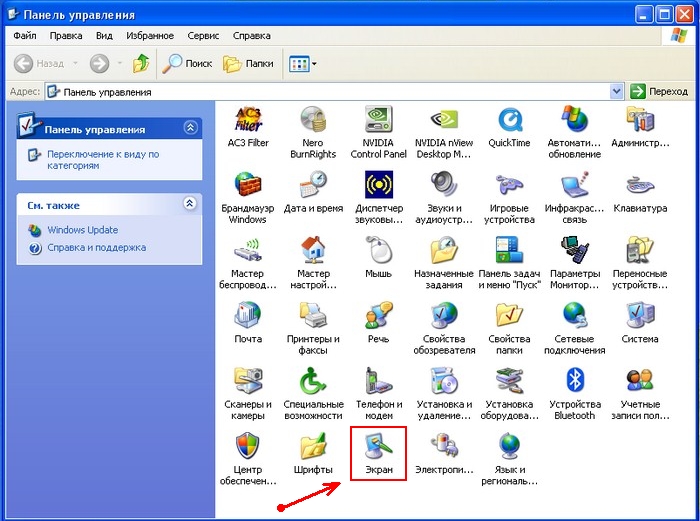
После этого открывается окно с надписью «Свойства: Экран». Под его названием расположено несколько вкладок – «Темы», «Рабочий стол», «Заставка» и т.д. Дальнейшие действия зависят от того, что вы хотите сделать.

Что использовать?
Как уже понятно, вопрос, как поменять картинку на «Рабочем столе», решается достаточно просто. Дело в другом. Если устанавливать программы для смены обоев или имитации образа несуществующей системы, это обязательно выйдет боком, поскольку все программы этого типа запускаются вместе с системой и расходуют неимоверное количество оперативной памяти.
Но и тут есть свое решение. Дело в том, что потребление памяти или освоение вычислительных процессов приходится не на центральный чип, а на графический процессор. И, тут надо отдать должное, нынешние видеокарты зачастую обладают такими процессорными чипами, что и основной системе не снилось. Поэтому только сочетание сбалансированных настроек так называемых CPU и GPU могут осуществить прирост производительности всей системы.
Кстати, многие брезгуют настройками Windows. Зря! Даже в начальных параметрах можно установить такие опции, что при взгляде со стороны (к примеру, под углом в 45 градусов на монитор) поперечные полосы, связанные с частотой обновления экрана, если отойти от компьютера на пару метров в сторону, не будут видны вообще.