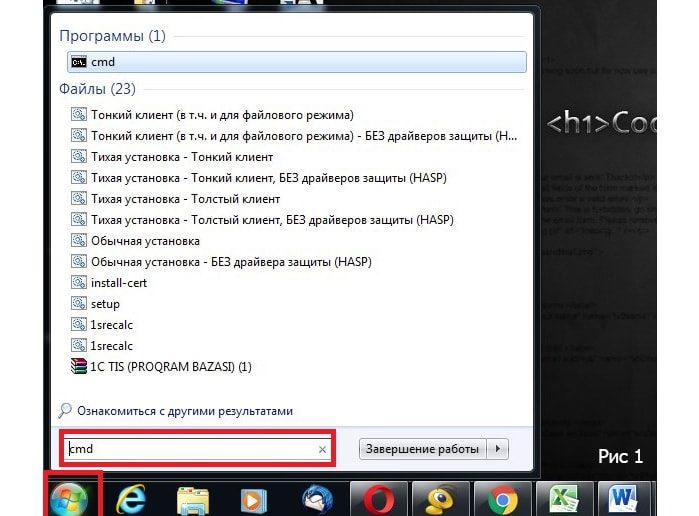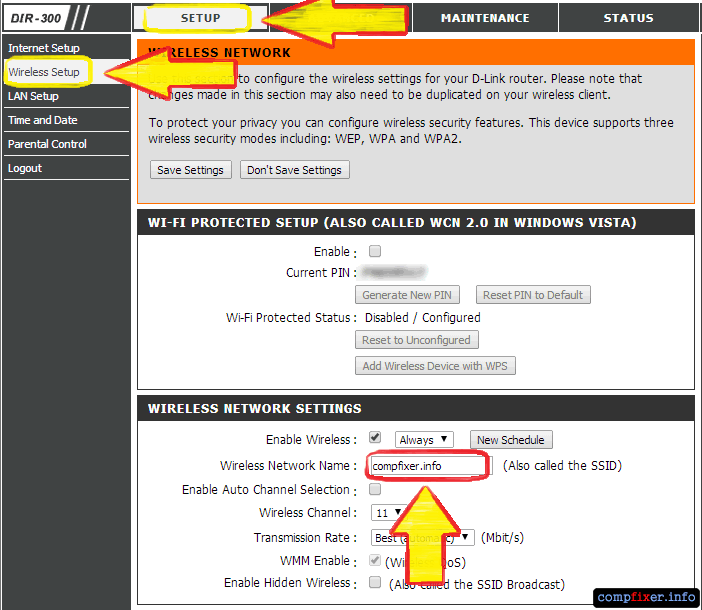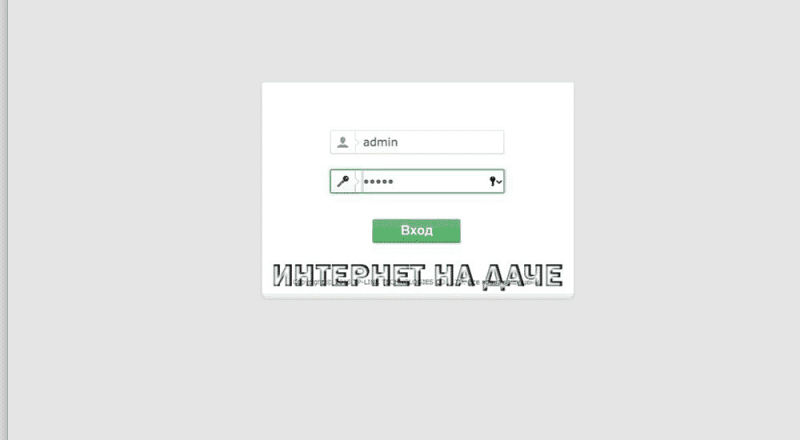Mac адрес роутера
Содержание:
- Процесс смены МАК-адреса в действии
- Что такое Mac-адрес. Почему у одного компьютера их может быть несколько
- Как изменить MAC-адрес в Windows 10
- Как изменить mac адрес с помощью TMAC v6.0.6.
- Меняем MAC адрес в Windows, Linux, Mac OS
- Как изменить MAC-адрес через реестр Windows
- Через настройки сети
- Как сменить MAC-адрес WiFi адаптера и LAN правильным методом. Хоть бы не сломать
- Способ 2: «Редактор реестра»
- Процесс смены МАК-адреса в действии
- Как узнать MAC-адрес
Процесс смены МАК-адреса в действии
Начнём с того, что, чтобы совершить данную операцию вам всё-таки понадобятся некоторые знания о системе Windows, но в альтернативе, вы можете просто напрямую связаться с оператором и попросить об этой услуге.
Вытаскиваем инфо о нашем MAC-адресе
Для начала давайте узнаем сам код из 12 знаков. Заходим в Пуск, в появившуюся строку поиска вводим три буквы — cmd, после чего вбиваем слово getmac. Далее жмём клавишу Enter и видим появившееся окно
Именно там, под надписью Физический адрес и находится наша заветная комбинация чисел. Если вдруг у вас не получится получить информацию данным способом, посмотрите нашу статью о том как можно узнать свой MAC-адрес, она точно даст вам ответ.
Проверяем, использует ли MAC наш провайдер
Справившись с этой операцией, переходим к следующему этапу, убеждаемся в том, что наш код подключен к провайдеру. Для этого мы заходим в панель управления
нажимаем Сеть и Интернет, выбираем вкладку Центр Управления Сетями и нажимаем Изменение параметров адаптера. Замечаем, что на экране появилась вкладка «Подключение По Локальной Сети»
Кликаем на надпись правой клавишей мыши, выбираем слово Состояние. Если вы увидели в появившемся окне свой адрес, то это означает, что он подключён к вашему провайдеру
Теперь мы переходим к самому важному моменту: смена MAC-прописки
Программа TMAC v6.0.6
Самым несложным способом будет, как говорилось раньше, скачать специальную программу, что является одним из самых простых и быстрых способов. Программа по смене называется TMAC v6.0.6., для получения результата, вы просто должны установить её и запустить, а после чего она сгенерирует вам случайную комбинацию символов, которую останется только применить.
Если вам данные способы не удалось осуществить, то в таком случаем существует ещё пара способов, например, используя реестр, но данный способ работает только на windows 7 , 8 или-же XP , но не как не на 10-ке.
Редактор реестра
Для выполнения этого способа, вы должны для начала запустить сам редактор реестра, для этого нажмите клавишу Win+R. После его запуска, откройте пункт: HKEY_LOCAL_MACHINESYSTEMCurrentControlSetControlClass{4D36E972-E325-11CE-BFC1-08002BE10318} .
В этом разделе будет находится несколько папок, просмотрите их все и остановитесь на той, в которой присутствует файл, именованный названием DriverDesc
После чего нажмите на вкладку, в которой есть этот файл, нажмите на надпись СоздатьСтроковой Параметр , и самое главное — именуйте его NetworkAddress. После двойного нажатия на реестр, напишите новый код из 12 символов, но не используйте символ равно.
Диспетчер устройств
Зайдя в диспетчер устройств, находим раздел Сетевые Адаптеры, нажимая на него правой кнопкой мыши, выбираем Свойства. Выскочит окно адаптера, в котором вы сможете найти вкладку под названием Дополнительно. Далее найдите пункт Сетевой адрес, после чего вы обязательно должны установить значение номера, либо ничего не сработает.
Что такое Mac-адрес. Почему у одного компьютера их может быть несколько
Мак-адрес (mac address) — это индивидуальный 12-значный код, который получает каждый сетевой интерфейс или устройство еще на фабрике. Он служит для идентификации девайса в сети при получении и отправке информации. Именно по маку сетевая карта получает IP (за определение IP по известным Mac-адресам и наоборот в сетях Ethernet отвечают протоколы ARP и RARP). А если нет IP, не будет и Интернета.
Сколько мак-адресов может быть у одного компьютера и ноутбука? Столько, сколько в аппарате сетевых интерфейсов. Например, если на ПК установлен проводной адаптер Ethernet и отдельно — Wi-Fi, у него 2 mac-адреса.
Mac присваивает девайсу производитель, но это не значит, что ваш компьютер, телефон или роутер связан с ним навечно. Пользователь имеет возможность изменить этот параметр. Для чего? Некоторые интернет-провайдеры практикуют аппаратную привязку устройств абонентов — открывают доступ к сети только по известному мак-адресу. А это ограничивает свободу выбора.
Чтобы прописать в сетевых настройках ПК или роутера тот мак, который нравится провайдеру, сначала придется его определить. Как это сделать, выясним дальше.
Как изменить MAC-адрес в Windows 10
Это можно сделать как с помощью стороннего софта, так и системных возможностей самой Windows 10. Однако мы не рекомендуем менять MAC-адрес компьютера без особой необходимости, так как это может привести в будущем к проблемам в работе сетевого оборудования.
За последствия ваших дальнейших действий администрация сайта ответственности не несет!
Вариант 1: Изменений свойств драйвера
Получить доступ к свойствам драйверов сетевого адаптера можно через встроенный в Windows “Диспетчер устройств”. Там вы уже сможете получить доступ к свойствами сетевой карты вашего компьютера и изменить значения MAC-адреса на произвольное:
- Откройте “Диспетчер устройств” любым удобным способом. Например, можно кликнуть правой кнопкой мыши по кнопке “Пуска” и выбрать в контекстном меню пункт “Диспетчер устройств”.
- В открывшемся окошке раскройте вкладку “Сетевые адаптеры” и выберите среди них тот, чье название соответствует наименованию сетевой карты вашего оборудования.
- Кликните по нему правой кнопкой мыши и выберите в контекстном меню пункт “Свойства”.
- В открывшемся окне переключитесь во вкладку “Дополнительно”.
- Там, в блоке “Свойство” найдите одно из свойств: «Network Address», «MAC Address», «Сетевой адрес». Выделите его, кликнув по нему левой кнопкой мыши.
Поставьте маркер напротив поля “Значение”. В поле пропишите нужное значение MAC-адреса, предварительно стерев предыдущее. Нажмите кнопку “Ок” для применения изменений.
Перезагрузите компьютер, чтобы изменения вступили в силу.
Вариант 2: Изменение реестра
Изменить MAC-адрес оборудования можно также с помощью редактирования записей в реестре. Делается это следующим образом:
- Открыть редактор реестра проще всего через строку “Выполнить”. Она вызывается сочетанием клавиш Win+I.
- Туда введите команду: regedit и нажмите кнопку “Ок” или Enter для применения.
В редакторе реестра вставьте в адресную строку (расположена сверху) значение: HKEY_LOCAL_MACHINE\SYSTEM\CurrentControlSet\Control\Class\{4D36E972-E325-11CE-BFC1-08002bE10318} и нажмите Enter для перехода по указанному адресу.
В указанной директории находится множество подпапок с имена формата 0000, 0001 и т.д. Открывайте каждую из них, пока не найдете в ней параметр “DriverDesk”.
Дальше отыщите параметр “OriginalNetworkAddress”. В нем хранится MAC-адрес. Кликните дважды по данному параметру, чтобы внести изменения.
Там, в поле “Значение” пропишите новое значение MAC-адреса. Нажмите “Ок” для применения изменений.
Перезагрузите компьютер, чтобы внесенные вами изменения применились.
Перед работой со значениями в реестре мы рекомендуем заблаговременно создать его резервную копию, к которой можно будет вернуться в случае неудачи. Делается резервное копирование реестра следующим образом:
- Откройте Редактор реестра любым удобным способом. Например, вы можете сделать это через строку “Выполнить”, как это было описано в инструкции выше.
- В верхнем меню нажмите кнопку “Файл”.
- В контекстном меню выберите пункт “Экспорт”.
Откроется окошко “Проводника”, в котором нужно выбрать расположение файла. Дополнительно задайте имя файла и нажмите кнопку “Сохранить”.
Вариант 3: Technitium MAC Address Changer
Это уже сторонняя программа, с помощью которой можно не только просматривать MAC-адреса устройств, подключенных к сети, но и менять их параметры. Давайте рассмотрим, как взаимодействовать с данной программой в контексте темы статьи:
Откройте приложение, затем осмотрите в верхней части окна список сетевых адаптеров
Выберите среди них нужный и отметьте его.
Обратите внимание на блок с настройками, который носит название “Change MAC Address”. В нём доступны два варианта опций, первый – задать идентификатор вручную, для чего достаточно прописать в отмеченной строке нужную последовательность
Также вы можете сделать случайно сгенерированный MAC-адрес, воспользовавшись кнопкой “Random MAC Address”.
Для применения изменений нажмите кнопку “Change Now!”.
Если вам потребуется откатить изменения к значениями, установленным по умолчанию, то воспользуйтесь кнопкой “Restore Original”.
Перезагрузите компьютер для применения изменений.
Это были основные способы изменения MAC-адреса компьютера. Помните, что ситуаций, когда изменения MAC-адреса действительно необходимы, не так много, а неправильные действия могут привести к сбоям в работе сетевого оборудования.
Как изменить mac адрес с помощью TMAC v6.0.6.
Это маленькая бесплатная утилита, ранее я рассказывал Как установить TMAC v6.0.6 / Скачать TMAC v6.0.6.
Запускаем ее и выбираем нужный сетевой интерфейс и задаем нужный вам mac адрес либо нажать Random MAC Address для получения случайного.
Как изменить MAC-адрес сетевой карты в Windows 7, Windows 8.1, Windows 10-06
Вот так вот просто изменить MAC-адрес сетевой карты в Windows 7, Windows 8.1, Windows 10.
Материал сайта pyatilistnik.org
- https://help-wifi.com/raznye-sovety-dlya-windows/kak-uznat-i-smenit-mac-adres-v-windows-10/
- http://secretwindows.ru/instrukcii/nastrojka-zheleza/kak-pomenyatj-mak-adres-na-vindovs-10.html
- http://pyatilistnik.org/kak-izmenit-mac-adres-setevoy-kartyi-v-windows-7-windows-8-1-windows-10/
Меняем MAC адрес в Windows, Linux, Mac OS
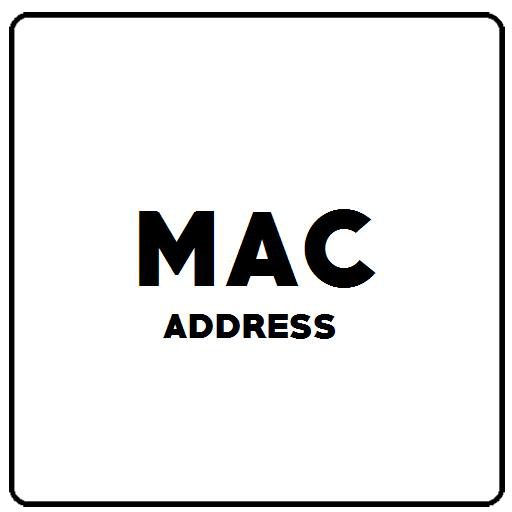
Пользователи, которые заботятся о своей анонимности в интернете, не раз слышали о смене MAC адреса. Этот метод используется совместно с другими способами обеспечения анонимности, такими как: прокси, VPN, смена Useragent. Вместе они значительно увеличивают уровень безопасности вашего устройства, обеспечивая анонимный доступ к интернету. Но часто пользователи сталкиваются с проблемой, когда некоторые сайты и сервисы идентифицируют их по MAC адресу. Это мешает при регистрации аккаунтов и дальнейшей работы с ними. Чтобы этого не происходило, лучше всего сменить MAC адрес. Прежде чем разобраться как это сделать, выясним, что же такое MAC адрес. MAC адрес — уникальное для каждого сетевого устройства число — буквенное значение, которое выдаётся производителем. Оно используется в роутерах и сетевых картах для идентификации устройства в сети, а также для корректной передачи сетевых данных конкретному устройству. MAC адрес имеет числовой диапазон от 0 до 9, а также буквенный диапазон от A до F.
Поменять MAC адрес несложно. Это делается как в самой операционной системе, так и при использовании специализированного софта. Используя программы, это делается в пару кликов, путём генерации случайного MAC адреса и последующей установки, поэтому данный способ не нуждается в подробном рассмотрении
Мы рекомендуем обратить внимание на Ckt программу для смены MAC адреса, которая носит одноимённое название — Change MAC Address. Если вам нужна другая программа, то вы легко найдёте подходящий вариант по соответствующему поисковому запросу
Изменение Mac адреса Windows
Если вы не доверяете стороннему софту, и хотите изменить MAC в Windows, то воспользуйтесь следующим способом:
- Открываем диспетчер устройств. Для этого нажмите Win+R, или в меню «Пуск» найдите команду «Выполнитль». В открывшемся меню введите название процесса «devmgmt.msc».
- В разделе «Сетевые адаптеры» выберите ваш адаптер, кликните по нему правой кнопкой мыши и перейдите в меню «Свойства».
- Откройте вкладку «Дополнительно», после чего найдите пункт «Сетевой адрес». В поле слева введите нужное вам значение и нажмите «ОК».
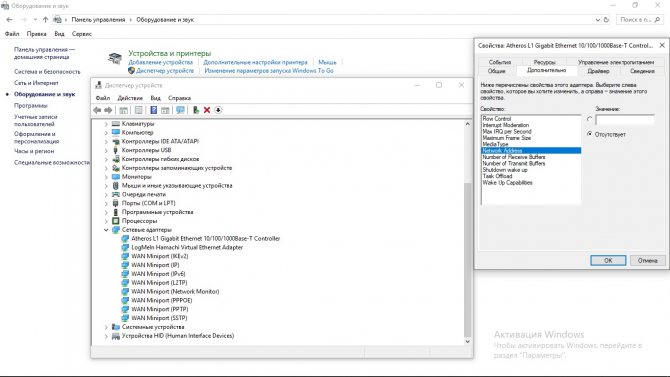
Изменение Mac адреса в Linux
- Чтобы изменить MAC адрес в Linux выполните следующие шаги:
- Кликните на значок вашего сетевого подключения правой кнопкой мыши и выберите пункт «Изменить соединения».
- Выберите нужное вам соединение, после чего нажмите на кнопку «Изменить». Также вы можете сделать это, нажав на значок шестерёнки.
- После этого, в поле «Клонированный MAC адрес» введите новое значение, а затем подтвердите изменения, нажав кнопку «Сохранить».
После этих шагов, смена MAC адреса в Linux будет завершена.
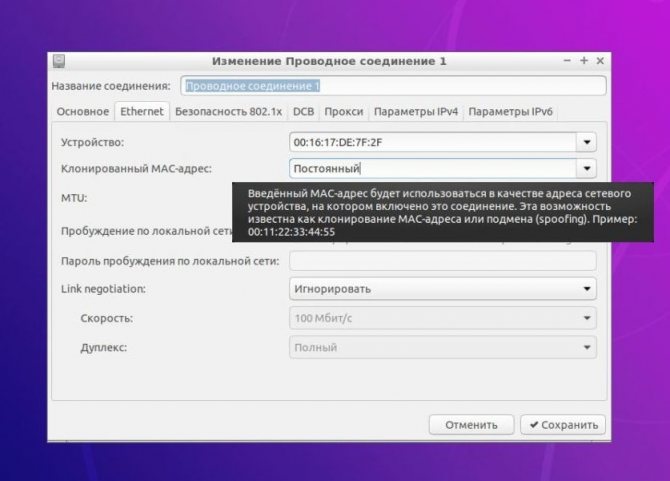
Изменение Mac адреса на Mac OS
Для изменения MAC адреса на Mac OS воспользуйтесь консолью. Нажмите сочетание клавиш Ctrl + Пробел, после чего введите следующее содержимое без кавычек «sudo ifconfig «Имя адаптера» «Новый Mac адрес в формате XX:XX:XX:XX:XX:XX». Имя адаптера узнаётся командой «iconfig». После этого, сохраните изменения и закройте консоль. Всё, смена MAC адреса на Mac OS завершена.
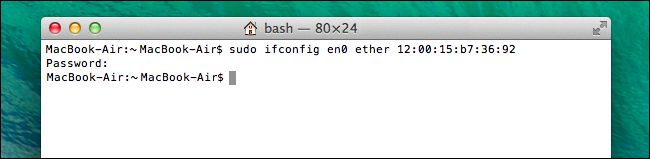
Mac адрес, прокси серверы, Useragent и другие меры безопасности
Помните, что сменой MAC адреса необходимо использовать совместно с другими методами. Для обеспечения полной анонимности, рекомендуем воспользоваться подменой Useragent. О том, как сделать это, рассказано в этой статье.Также вам потребуется использование прокси сервера, чтобы скрыть ваш IP адрес и местоположение.
Купить анонимные прокси вы можете на нашем сайте. Только сочетание этих методов обеспечит полную анонимность вашего устройства. Также использования этого комплекса мер потребуется при регистрации и работе с мультиаккаунтами, для работы с букмекерскими конторами, а также для Avito/Юла и прочих досок объявлений.
Как изменить MAC-адрес через реестр Windows
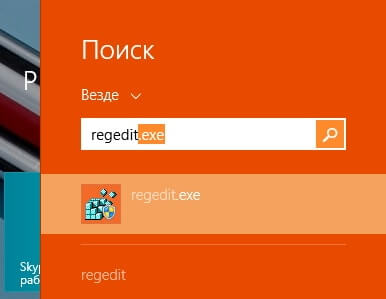
Запуск редактора реестра Windows
Любая правка реестра – это риск. Высокий риск того, что «что-то», «где-то» пойдёт не так. Поэтому будьте внимательны и осторожны во время работы с реестром Windows.
Инструкция
- Запускаем редактор реестра Windows – regedit с правами администратора. Можно это сделать через поиск regedit, правой кнопкой мыши, выбрав запуск от имени администратора.
- Ищем ключ реестра по адресу — HKEY_LOCAL_MACHINE\SYSTEM\CurrentControlSet\Control\Class\{4D36E972-E325-11CE-BFC1- 08002bE10318}\.Чтобы исключить ошибку при поиске нужного адаптера, можно воспользоваться идентификацией по ID: зайти сначала в свойства адаптера через устройства Мой компьютер -> Диспетчер устройств -> Сетевые адаптеры -> Беспроводной сетевой адаптер -> Сведения -> ИД оборудования, а затем сравнить ID в реестре – значение DeviceInstanceID.
- Меняем ключ реестра OriginalNetworkAddress на необходимый (как и в прежнем случае первому байту лучше придать значение 02)
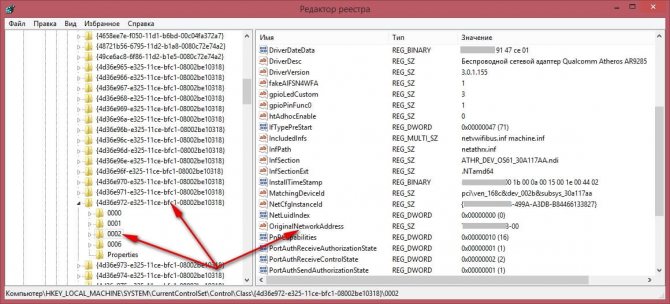
Редактирование MAC через реестр Windows
Это вся инструкция по смене MAC-адреса для ноутбука или компьютера.
Через настройки сети
Настройки сетевых подключений в основной панели управления компьютером – очевидный путь для поиска такого значения. Это самый лёгкий, но наименее надёжный способ, так как значения мак-адреса при этом нельзя скопировать. Однако, это подойдёт для не очень опытных пользователей, и тех, кто не обладает правами администратора на конкретном компьютере.
Процедура поиска следующая:
- Открыть «Панель управления». Это можно сделать в меню «Пуска», пользуясь поиском или, кликнув правой кнопкой мыши на кнопку пуска, выбрать в контекстном меню нужный пункт системных приложений. В меню «Пуск» пишем панель управления и нажимаем на выпавший значок
- В окне, которое запустится, переключаем элементы настройки в режим просмотра категорий, чтобы уйти от отдельных пунктов к разделам. Среди разделов следует выбрать «Сеть и Интернет». Именно здесь собраны все сетевые настройки. Выбираем «Сеть и интернет»
- Следующий выбор это «Центр управления сетями и общим доступом». Выбираем первый пункт
- Меню перейдёт к разделу информации и установок, связанных с внешними подключениями и сетевым окружением. Тут, в боковой панели быстрого доступа к разделам, нужно выбрать пункт изменений всех параметров установленного адаптера. Выбираем «Изменение параметров адаптера»
- Параллельно основному, откроется дополнительное окно свойств для всех видов подключений к сети Интернет, включая текущие сеансы. Дважды кликаем по текущему подключению и выбираем «Сведения…». Нажимаем на «Сведения»
- В выпавшем окошке находим строчку с физическим адресом — это и есть MAC-адрес интернета. Строка с физическим адресом интернета
Видео — Как узнать мак адрес компьютера Windows 10
- https://wifigid.ru/raznye-sovety-dlya-windows/kak-posmotret-mac-adres-kompyutera-windows-10
- https://liwihelp.com/sistema/kak-uznat-mak-adres-v-windows-10.html
- https://pc-consultant.ru/raznoe/kak-uznat-mak-adres-kompjutera-windows-10/
Как сменить MAC-адрес WiFi адаптера и LAN правильным методом. Хоть бы не сломать

Друзья, всем хорошего настроения! В этой статье предлагаю поговорить о том, как сменить MAC-адрес WiFi и LAN адаптеров в Windows 7 и 10. Хотя по большому счету разницы никакой нет, ведь делать это мы будем с помощью сторонней программы.
Также возможны варианты, когда различное лицензионное программное обеспечение, рассчитанное на определенное количество пользовательских машин, опять же, завязано именно на данном идентификационном номере.
Перед тем как перейти к сути вопроса, стоит рассказать о еще одном важном нюансе. В рамках этой публикации, будет изменен MAC-адрес на уровне драйверов, поскольку значение которое » зашито » в сетевую карту на заводе-изготовителе, в домашних условиях отредактировать вряд ли получится
Да и простому пользователю это совсем не нужно.
Еще настойчиво рекомендую делать такую процедуру именно с помощью специальных сторонних программ, поскольку это самый безопасный и правильный вариант. Все дело в том, что для каждого производителя стандартом выделен определенный диапазон таких адресов.
И если выйти за рамки дозволенного, то в лучшем случае внесенные изменения не будут приняты, а в худшем, могут появиться непонятные сбои в работе оборудования. Поэтому обязательно имейте в виду и такой аспект.
Благо разработчики заложили в нее поддержку не только клиентских версий Windows (например, 10 и 7), но и серверных, таких как Server 2012 R2. И при этом весит она что-то около 2 Мбайт.
Итак, при первом запуске будет предложено настроить ассоциацию профильных файлов для данного приложения. Да без проблем, конечно, соглашаемся:
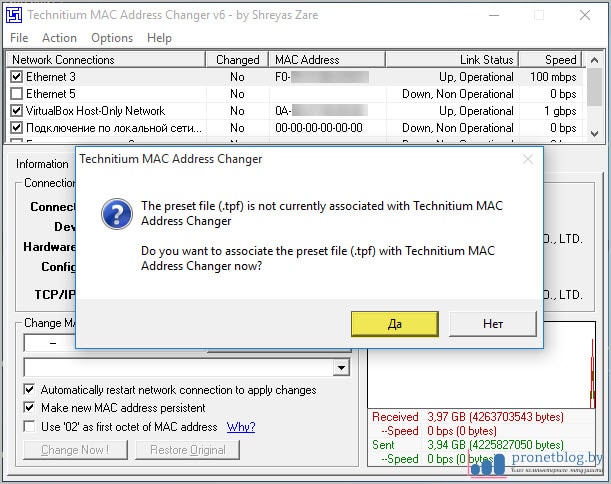
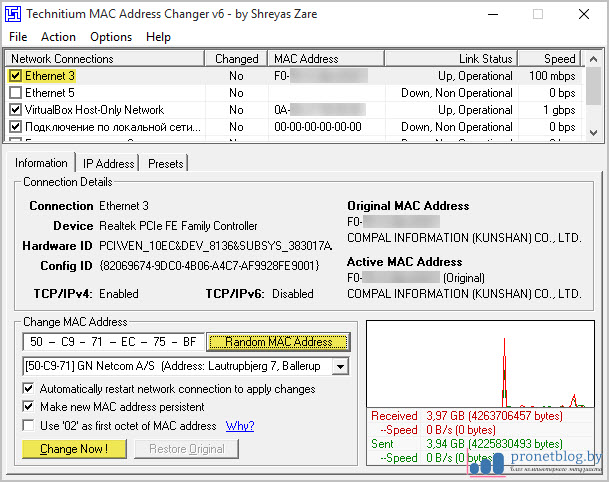
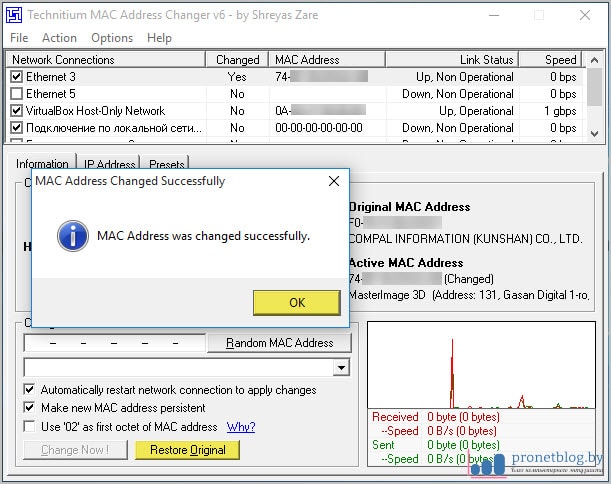
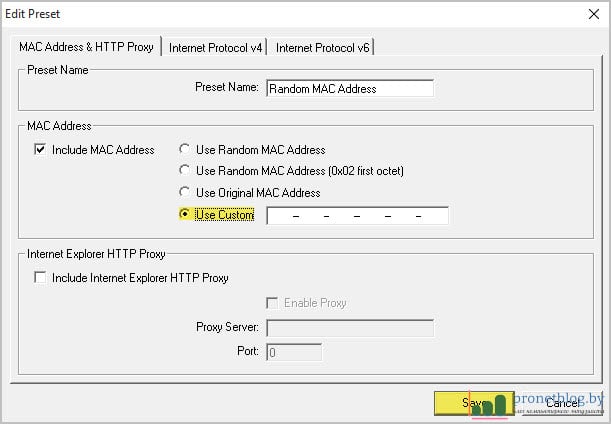
Так что, товарищи, вот так вот буквально в два клика мы изменили MAC-адрес сетевого адаптера компьютера с помощью бесплатной программы. Теперь же давайте разберем еще один вариант. Хотя по уже понятным причинам я его не рекомендую.
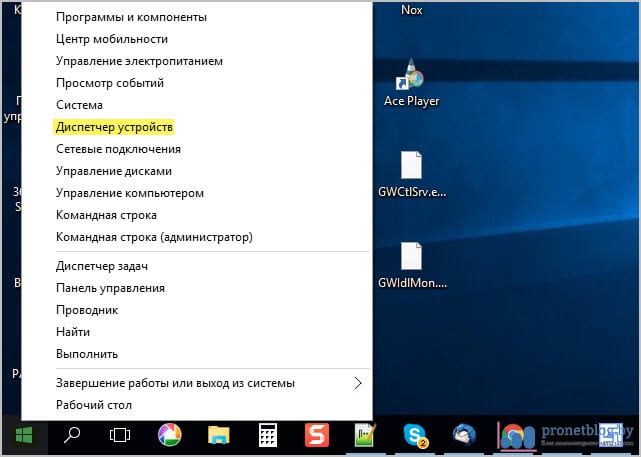
Затем выбрать из списка нужный сетевой адаптер (WiFi либо LAN) и перейти уже в его свойства:
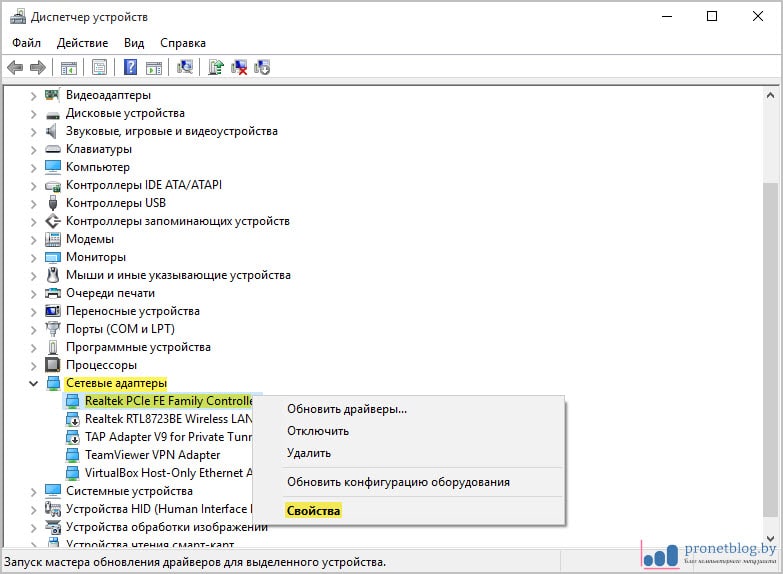
На следующем шаге следуем в подраздел » Дополнительно-Network Address » и вписываем желаемое значение нового адреса. Стоит напомнить, что он должен состоять из 12 символов (цифр и латинских букв). Также рекомендовано начинать его с комбинации » 02 » :
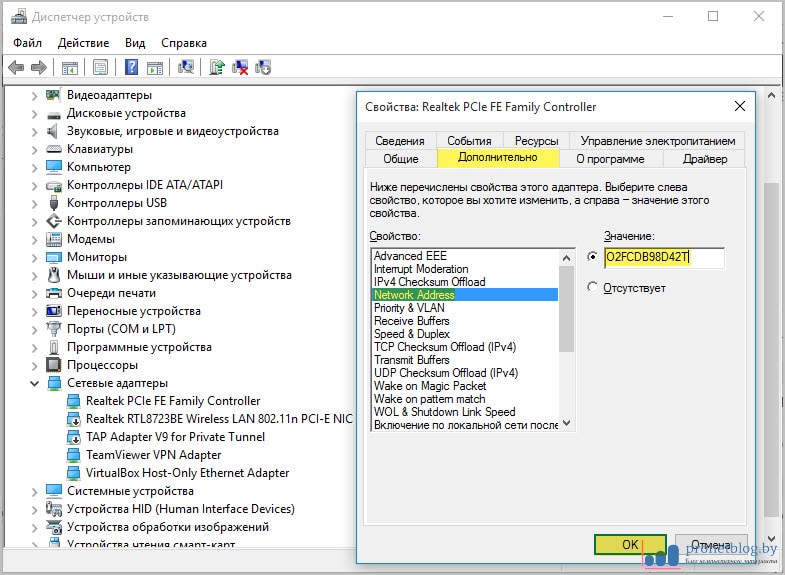
В завершение хочу добавить, что я намеренно умолчал еще об одном способе подмены идентификационного номера с помощью системного реестра, поскольку считаю, что не стоит без особой надобности в нем лазить. Как говорится, лишний раз рисковать не стоит. А сейчас, как всегда, давайте посмотрим очередное интересное видео.
Источник
Способ 2: «Редактор реестра»
Практически каждый параметр в операционной системе имеет свою запись в реестре, которая и определяет его значение. Относится это и к настройкам сетевого адаптера: вы можете перейти по соответствующему пути в «Редакторе реестра», отыскать там подходящий параметр и изменить его. В случае отсутствия MAC-адреса — если тот не был задан для сетевой карты — ничего не помешает создать настройку самостоятельно и указать для нее необходимое вам значение.
- Откройте утилиту «Выполнить», используя для этого стандартную горячую клавишу Win + R. В поле введите и нажмите Enter для применения команды.
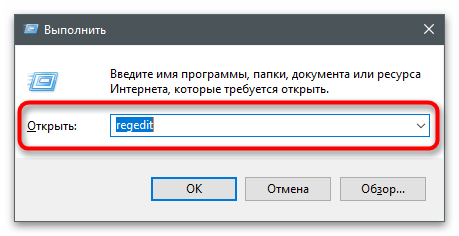
В отобразившемся на экране окне «Редактора реестра» перейдите по ключу . Кстати, название конечной никогда не меняется даже в разных версиях ОС, поскольку является стандартным и хранит в себе параметры сетевых карт.

В этом каталоге вы найдете несколько подпапок с нумерацией используемых сетевых адаптеров.

Перейдите в каждую из них и найдите там параметр, содержащий в себе значение сетевой карты. Так вы сможете отыскать ту, MAC-адрес которой необходимо изменить.

В выбранной директории найдите строковый параметр с названием «NetworkAddress», а при его отсутствии щелкните ПКМ по пустому месту и создайте соответствующий тип параметра.

Задайте для него название «NetworkAddress» и дважды кликните для открытия настроек.

В качестве значения укажите желаемый MAC-адрес без дефисов и нажмите «ОК».
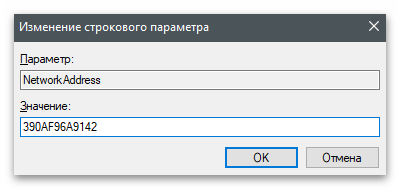
Для вступления редактирования в силу недостаточно просто перезапустить сетевой адаптер — понадобится перезагрузить операционную систему, после чего проверить, помогли ли выполненные действия добиться желаемого результата.
Процесс смены МАК-адреса в действии
Начнём с того, что, чтобы совершить данную операцию вам всё-таки понадобятся некоторые знания о системе Windows, но в альтернативе, вы можете просто напрямую связаться с оператором и попросить об этой услуге.
Вытаскиваем инфо о нашем MAC-адресе
Для начала давайте узнаем сам код из 12 знаков. Заходим в Пуск, в появившуюся строку поиска вводим три буквы — cmd, после чего вбиваем слово getmac. Далее жмём клавишу Enter и видим появившееся окно
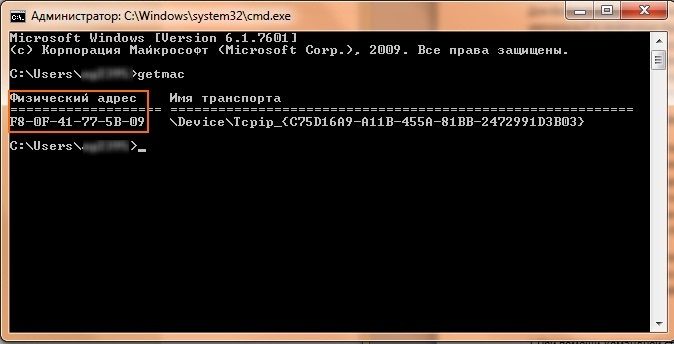
Именно там, под надписью Физический адрес и находится наша заветная комбинация чисел. Если вдруг у вас не получится получить информацию данным способом, посмотрите нашу статью о том как можно узнать свой MAC-адрес, она точно даст вам ответ.
Проверяем, использует ли MAC наш провайдер
Справившись с этой операцией, переходим к следующему этапу, убеждаемся в том, что наш код подключен к провайдеру. Для этого мы заходим в панель управления
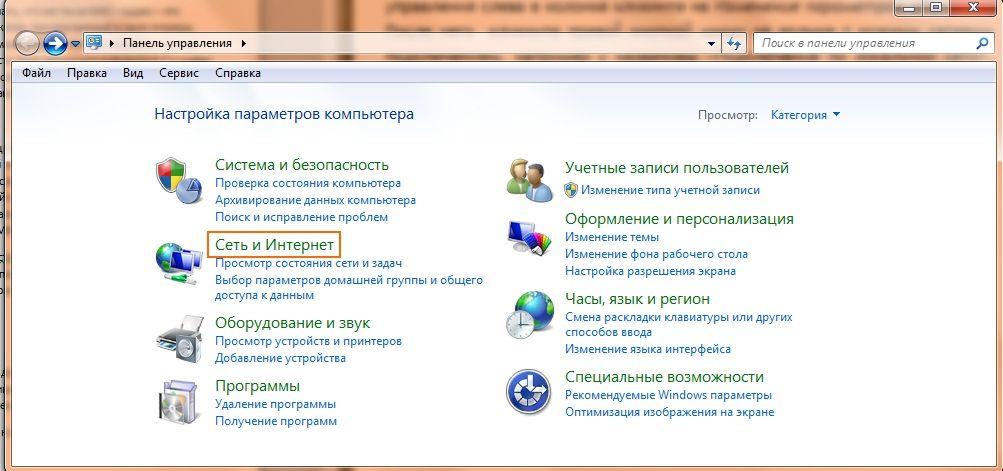
нажимаем Сеть и Интернет, выбираем вкладку Центр Управления Сетями и нажимаем Изменение параметров адаптера. Замечаем, что на экране появилась вкладка «Подключение По Локальной Сети»
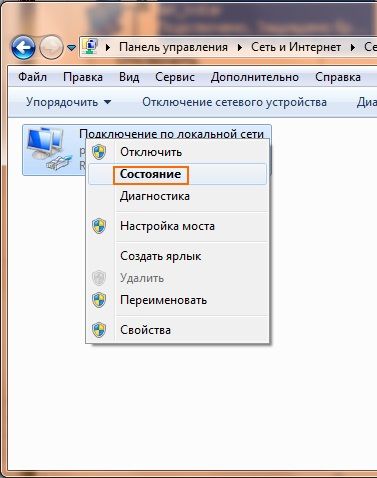
Кликаем на надпись правой клавишей мыши, выбираем слово Состояние. Если вы увидели в появившемся окне свой адрес, то это означает, что он подключён к вашему провайдеру
Теперь мы переходим к самому важному моменту: смена MAC-прописки
Программа TMAC v6.0.6
Самым несложным способом будет, как говорилось раньше, скачать специальную программу, что является одним из самых простых и быстрых способов. Программа по смене называется TMAC v6.0.6., для получения результата, вы просто должны установить её и запустить, а после чего она сгенерирует вам случайную комбинацию символов, которую останется только применить.
Если вам данные способы не удалось осуществить, то в таком случаем существует ещё пара способов, например, используя реестр, но данный способ работает только на windows 7 , 8 или-же XP , но не как не на 10-ке.
Редактор реестра
Для выполнения этого способа, вы должны для начала запустить сам редактор реестра, для этого нажмите клавишу Win+R. После его запуска, откройте пункт: HKEY_LOCAL_MACHINESYSTEMCurrentControlSetControlClass .
В этом разделе будет находится несколько папок, просмотрите их все и остановитесь на той, в которой присутствует файл, именованный названием DriverDesc
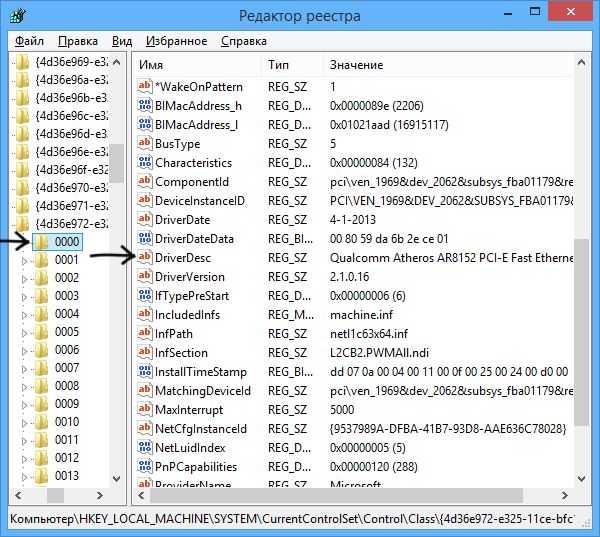
После чего нажмите на вкладку, в которой есть этот файл, нажмите на надпись Создать Строковой Параметр , и самое главное — именуйте его NetworkAddress. После двойного нажатия на реестр, напишите новый код из 12 символов, но не используйте символ равно.
Диспетчер устройств
Зайдя в диспетчер устройств, находим раздел Сетевые Адаптеры, нажимая на него правой кнопкой мыши, выбираем Свойства. Выскочит окно адаптера, в котором вы сможете найти вкладку под названием Дополнительно. Далее найдите пункт Сетевой адрес, после чего вы обязательно должны установить значение номера, либо ничего не сработает.
Как узнать MAC-адрес
Как узнать MAC-адрес компьютера
С вопросом – как узнать MAC-адрес компьютера, пользователи сталкиваются довольно часто. В особенности это касается проводного интернета. При настройке роутера или перенастройке локальной сети знание MAC-адреса, бывает порой просто необходимым. Следует отметить, что как говорилось выше, MAC-адрес принадлежит устройству обеспечивающему соединение с сетью, поэтому MAC-адреса у компьютера или ноутбука, как такового не бывает.
Если на вашем компьютере установлены несколько сетевых плат, то MAC-адресов будет несколько. Как пример можно привести наличие «на борту» сетевой карты Ethernet и модуля Wi-Fi. В этом случае «у компьютера» будет два уникальных MAC-адреса для разных устройств.
Для тех, кто знаком с командной строкой подойдет второй способ узнать MAC-адрес. Он кстати требует намного меньше действий. Для этого нажмите кнопку «Пуск». Внизу вы увидите окно поиска, в которую вбиваете три буквы «cmd» и запускаете найденную программу. Командную строку можно запустить и при помощи сочетания клавиш «Win+R».
После открытия окна «Выполнить» вводите все те же «cmd». Откроется черное окно командной строки. В командную строку вводите команду «getmac» и нажимаете «Enter». Если все сделано правильно, система отобразит подключенную к сети сетевую карту и соответственно, ее MAC-адрес. Этот способ намного быстрее предыдущего. Однако некоторые пользователи почему-то бояться пользоваться командной строкой. Для них более быстрый способ не значит легкий. В общем, выбирать вам.
Следует отметить, что помимо команды «getmac» в командной строке можно использовать команду «ipconfig/all». Как можно догадаться из названия, эта команда выводит список всего сетевого оборудования установленного на компьютере. Информация по оборудованию предоставляется намного подробней, чем при использовании команды «getmac»
Для того чтобы найти нужное устройство, обратите внимание на поле – «описание». Именно в нем указывается название вашей сетевой платы
Как узнать MAC-адрес ноутбука
Узнать MAC-адрес своего ноутбука также просто, как и у компьютера
Как мы видели из вышеизложенного, неважно какое у вас устройство. Важно, каким способом вы подключаетесь, и какое сетевое оборудование для этого используете
Следовательно, узнать MAC-адрес на ноутбуке можно точно также как и на компьютере. Либо через панель управления, либо посредством командной строки.
Как узнать MAC-адрес роутера
Если вы пользуетесь для подключения к сети Wi-Fi роутером, то может возникнуть необходимость узнать его MAC-адрес. Сделать это очень просто. Достаточно посмотреть наклейку на обратной стороне устройства. Помимо основных характеристик, на наклейке прописывается и MAC-адрес роутера. Однако помните, что такой способ может сработать только в одном случае – если MAC-адрес не менялся в настройках с момента покупки устройства.
Если же адрес меняли в настройка или по какой-то причине отсутствует наклейка, то узнать MAC-адрес роутера можно в тех же настройках. Для этого необходимо зайти в настройки устройства. Вход выполняется при помощи браузера и аналогичен входу на любой сайт с авторизацией. Первое же окно, открывшееся после входа в настройки, предоставит вам основную информацию о роутере. В том числе и искомый MAC-адрес. Указанный порядок действий справедлив для большинства моделей роутеров.