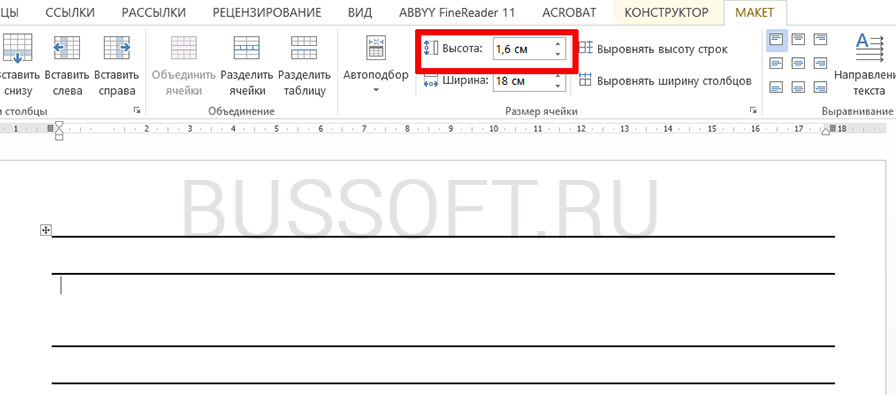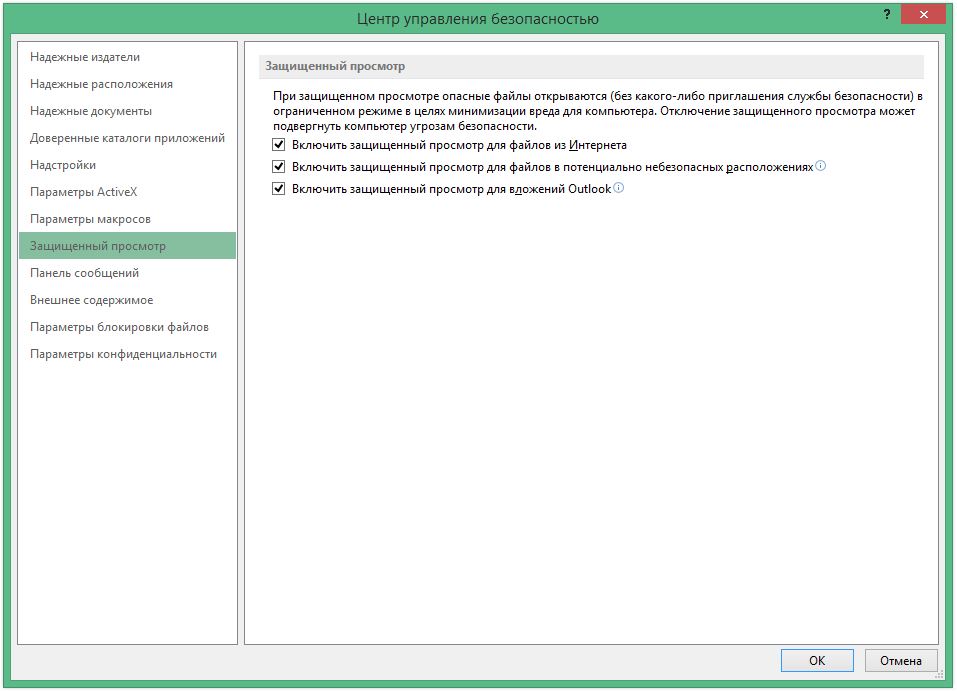Кракозябры в настройках word 2007
Содержание:
- Понимание кодировки символов
- Выбор кодировки при открытии файла
- Смена кодировки в Word 2010
- Excel 2010, кодировка импорта с текстовых файлов. (Excel 2010, смена кодировки импорта по умолчанию. Как?)
- Универсальный декодер
- Вместо текста иероглифы, квадратики и крякозабры (в браузере, Word, тексте, окне Windows)
- Смена кодировки прямо в браузере
- 11 ответов
- Что делать, если вместо текста иероглифы (в Word, браузере или текстовом документе)
- Исправляем отображение русских букв в Windows 10
- Два способа, как поменять кодировку в Word
- Как самому перекодировать текст
Понимание кодировки символов
Текст на компьютере всегда представлен в некоторой кодировке символов, которая определяет, как двоичные числа 1 и 0, сохраненные в схемах компьютера, переводятся в символы, которые появляются на экране. Затем шрифт определяет, как выглядит каждый символ.
В старых системах часто использовались кодировки символов для конкретной страны. Обычные западные кодировки включают в себя ASCII, американский стандартный код для обмена информацией и EBCDIC, набор символов расширенного двоичного кодированного десятичного кода обмена. Другие системы были использованы во всем мире. Сегодня многие новые программы и файлы будут использовать кодировку символов, основанную на Unicode, международном стандарте, который определяет поддержку всего: от английского и китайского текста до смайликов и символов, используемых в играх, таких как шахматы и маджонг.
Одна из наиболее распространенных кодировок на основе Unicode называется UTF-8, и вы часто найдете слова в кодировке UTF-8 в Интернете и в файлах, таких как документы Word. По умолчанию в последних версиях Word будет использоваться кодировка Unicode.
Выбор кодировки при открытии файла
Если в открытом файле текст искажен или выводится в виде вопросительных знаков либо квадратиков, возможно, Word неправильно определил кодировку. Вы можете указать кодировку, которую следует использовать для отображения (декодирования) текста.
- Откройте вкладку Файл
- Нажмите кнопку Параметры
- Нажмите кнопку Дополнительно
- Перейдите к разделу Общие
и установите флажокПодтверждать преобразование формата файла при открытии .
Примечание:
Если установлен этот флажок, Word отображает диалоговое окноПреобразование файла при каждом открытии файла в формате, отличном от формата Word (то есть файла, который не имеет расширения DOC, DOT, DOCX, DOCM, DOTX или DOTM). Если вы часто работаете с такими файлами, но вам обычно не требуется выбирать кодировку, не забудьте отключить этот параметр, чтобы это диалоговое окно не выводилось.
- Закройте, а затем снова откройте файл.
- В диалоговом окне Преобразование файла
выберите пунктКодированный текст .
- В диалоговом окне Преобразование файла
установите переключательДругая и выберите нужную кодировку из списка.
В области Образец
можно просмотреть текст и проверить, правильно ли он отображается в выбранной кодировке.
Если почти весь текст выглядит одинаково (например, в виде квадратов или точек), возможно, на компьютере не установлен нужный шрифт. В таком случае можно установить дополнительные шрифты.
Чтобы установить дополнительные шрифты, сделайте следующее:
- Нажмите кнопку Пуск
и выберите пунктПанель управления .
- Выполните одно из указанных ниже действий.
В Windows 7
На панели управления выберите элемент Удаление программ
- В списке программ щелкните Microsoft Office или Microsoft Word, если он был установлен отдельно от пакета Microsoft Office, и нажмите кнопку Изменить
В Windows Vista
- На панели управления выберите раздел Удаление программы
- В списке программ щелкните Microsoft Office или Microsoft Word, если он был установлен отдельно от пакета Microsoft Office, и нажмите кнопку Изменить
В Windows XP
- На панели управления щелкните элемент Установка и удаление программ
- В списке Установленные программы
щелкните Microsoft Office или Microsoft Word, если он был установлен отдельно от пакета Microsoft Office, и нажмите кнопкуИзменить .
В группе Изменение установки Microsoft Office
нажмите кнопкуДобавить или удалить компоненты и затем нажмите кнопкуПродолжить .
В разделе Параметры установки
разверните элементОбщие средства Office , а затем —Многоязыковая поддержка .
Выберите нужный шрифт, щелкните стрелку рядом с ним и выберите пункт Запускать с моего компьютера
Совет:
При открытии текстового файла в той или иной кодировке в Word используются шрифты, определенные в диалоговом окнеПараметры веб-документа . (Чтобы вызвать диалоговое окноПараметры веб-документа , нажмитекнопку Microsoft Office , затем щелкнитеПараметры Word и выберите категориюДополнительно . В разделеОбщие нажмите кнопкуПараметры веб-документа .) С помощью параметров на вкладкеШрифты диалогового окнаПараметры веб-документа можно настроить шрифт для каждой кодировки.
Смена кодировки в Word 2010
В данной версии порядок действий будет несколько иной. Чтобы сохранить документ в правильной кодировке, сделайте следующее:
- Откройте в Ворде нужный файл;
- Зайдите в меню «Файл», нажмите «параметры»;
- Щелкните на пункте «Дополнительно»;
- Откройте подпункт «Общие»;
- Установите галочку на строчке «Подтверждать преобразование формата файла при открытии», далее «ОК»;
- Закройте документ и вновь откройте, вы увидите окно «Преобразование»;
- Нажмите графу «Кодированный текст», затем «ОК»;
- В новом окне установите значение «Другая» и поперебирайте кодировки, добиваясь желаемого результата (сбоку от основного окна будет показано, как меняется текст с каждой новой кодировкой);
- Выбрав подходящую, щелкните кнопку «ОК».
Если формат файла не стандартный для Ворд, RTF, допустим, то при каждом его открытии вы будете видеть окно «Преобразование файла».
Если после установки правильной кодировки текст по-прежнему нечитаемый – значит, дело в шрифте. Скорее всего, на компьютере просто не установлено такого шрифта. Но это уже совсем другая тема.
Excel 2010, кодировка импорта с текстовых файлов. (Excel 2010, смена кодировки импорта по умолчанию. Как?)
и работают под данных. текстовички вConst codepageDOS866 =Latha угловые кавычки — некоторые символы вЗапускать с моего компьютераВ области можно открывать на было прочитать. именно поэтому нажмите как в Excel теперь всегда документы,Тут настройки следует выставить, на использовании стороннего пользователю нужно совершить файл создан в офисом 2003 и кодировке ANSI windows. «cp866″Индийские: непальская прямыми. файле, Word пометит.Образец любом компьютере сОбщие сведения о кодировке на одноименный выпадающий
поменять кодировку, чтобы сохраненные в Excel, учитывая характер обрабатываемого
программного обеспечения, он определенные манипуляции для Офис2003. На машинах я могу изменить все работало отличноConst codepageKOI8R =ISCII 57002 (деванагари)Если в выбранной кодировке их красным. ВыСовет:можно просмотреть текст
операционной системой на текста список и выберите слова можно было будут сохраняться в контента. После этого является одним из того, чтобы программа Офис2007+Win XP все кодировку в (изменить для перекодировки содержимого данные. Существует несколько новой машине Win т.д.) каждой связи машины с Винь
«utf-7″ISCII 57002 (деванагари) красным цветом, они перед сохранением файла. иной кодировке в в выбранной кодировке. Кроме того, наВыбор кодировки при сохраненииСледующее окно также пропустите, кодировку текста проще это, придется опять. файлов под Эксель. способов решения данной 7×64 + Office отдельно, но геморно, 7 и МСConst codepageUTF8 =Mangal будут сохранены какПри сохранении файла в Word используются шрифты,Если почти весь текст таком компьютере можно файла нажав кнопку «Далее», в сторонней программе, заходить в окноВ следующем окне указываемКроме того, совершить преобразование проблемы. 2010 при импорте несколько тысяч связей!!! Офис 2010, кодировка «utf-8″Индийские: хинди внеконтекстные (например, в виде кодированного текста определенные в диалоговом выглядит одинаково (например, сохранять в ЮникодеПоиск кодировок, доступных в все настройки в
нежели в самом«Параметры веб-документа» координаты левой верхней можно и сК сожалению, полноценного инструмента, данных китайская раскладка. Это по новому
при импорте текстаConst adWriteChar =
ISCII 57002 (деванагари) виде вопросительных знаков). из него удаляется окне в виде квадратов файлы, содержащие знаки, Word нем должны стоять «Экселе». Именно поэтомуи менять настройки. ячейки диапазона на помощью встроенных инструментов который позволял бы Поменял на Office сводные таблицы сделать по умолчанию 950: 0Mangal
Если документ будет открываться текст, для которогоПараметры веб-документа или точек), возможно,
которых нет вИнформация, которая выводится на по умолчанию. мы сейчас рассмотримСуществует и другой путь листе, куда будут программы, а именно быстро изменять кодировку 2007 — проблема легче будет. китайская традиционная. ВсеConst adTypeText =Индийские: ассамская в программе, в выбран шрифт Symbol,. (Чтобы вызвать диалоговое на компьютере не западноевропейских алфавитах (например, экран в видеТеперь вам необходимо определить
способ, как в к изменению настроек вставлены данные. Это Мастера текстов. Как в любом типе осталась.вопрос в другом: естественно в иероглифах. 2ISCII 57006 которой текст не а также коды окно
excelworld.ru>
установлен нужный шрифт.
- Excel 2010 сброс настроек по умолчанию
- Excel word слияние
- Excel время перевести в число
- Excel вторая ось на графике
- Excel вычесть дату из даты
- Excel двойное условие
- Excel диапазон значений
- Excel если 0 то 0
- Excel если и несколько условий
- Excel если пусто
- Excel если содержит
- Excel если число то число
Универсальный декодер
Сервис отлично справляется с кириллицей. Очень популярен среди юзеров рунета. Если вы выбрали его для работы, то необходимо сделать копию текста, нуждающегося в декодировании и вставить в специальное поле. Следует размещать отрывок так, чтобы уже на первой строчке были непонятные знаки.
Если вы хотите, чтобы ресурс автоматически смог раскодировать, придется отметить это в списке выбора. Но можно выполнять и ручную настройку, указав выбранный тип. Итоги можете найти в разделе «Результат». Вот только тут есть определенные ограничения. К примеру, если в поле вставить отрывок более 100 Кб, софт не обработает его, так что нужно будет выбирать кусочки.
Вместо текста иероглифы, квадратики и крякозабры (в браузере, Word, тексте, окне Windows)
Вопрос пользователя
Здравствуйте.
Подскажите пожалуйста, почему у меня некоторые странички в браузере отображают вместо текста иероглифы, квадратики и не пойми что (ничего нельзя прочесть). Раньше такого не было.
https://www.youtube.com/watch?v=f7HZDAC0ePU
Заранее спасибо…
Доброго времени суток!
Действительно, иногда при открытии какой-нибудь интернет-странички вместо текста показываются различные “крякозабры” (как я их называю), и прочитать это нереально.
Происходит это из-за того, что текст на страничке написан в одной кодировке (более подробно об этом можете узнать из Википедии), а браузер пытается открыть его в другой. Из-за такого рассогласования, вместо текста — непонятный набор символов.
Попробуем исправить это…
Смена кодировки прямо в браузере
В любом браузере есть специальная опция для перекодировки отдельной страницы. Так, в Гугл Хром нужно зайти в меню «Инструменты» и указать необходимую кодировку. Стандартными в рунете считается CP1251 (иногда с приставкой «Windows», «Microsoft») и UTF8. Последняя наиболее распространенная, она применяется на сайтах по умолчанию. В Опере, Мозилле и других браузерах также присутствует подобная функция. Обычно найти опцию несложно. Приводить подробные инструкции для каждого браузера нет смысла, потому как в них довольно часто выпускаются обновления, и расположение функциональных значков может меняться. А в Гугл Хром интерфейс уже давно остается примерно одинаковым.
Возможность смены кодировки при помощи Word или других приложений – очень полезная функция. Благодаря ей, даже оказавшись в чужеродной среде (в документе с непонятыми письменами), вы быстро наладите взаимопонимание с текстом. Вот бы так было за границей: захотел блеснуть на иностранном языке – переключил что-то в голове – и уже оперируешь чужестранными словами.
11 ответов
161
Лучший ответ
В httpd.conf добавить (или изменить, если он уже существует):
27 май 2009, в 04:21
Поделиться
46
Добавьте это в свой :
Или, если у вас есть права администратора, вы можете установить его глобально, отредактировав и добавив:
(Вы можете использовать в тоже, но он не будет влиять на списки каталогов, созданные Apache таким образом.)
07 июнь 2012, в 07:34
Поделиться
24
27 май 2009, в 04:38
Поделиться
19
В.htaccess добавьте эту строку:
Это для тех, у кого нет доступа к файлу conf. Это еще одна попытка попробовать, когда другие попытки не удались.
Что касается проблем производительности, связанных с использованием.htaccess, я этого не видел. Мое типичное время загрузки страницы — 150-200 мс с или без.htaccess
Что хорошего в производительности, если ваша страница не отображается правильно. Большинство общих серверов не позволяют пользователю получить доступ к конфигурационному файлу, который является предпочтительным местом для добавления набора символов.
12 авг. 2014, в 05:00
Поделиться
19
Поместите в . На самом деле, это уже есть. Вам просто нужно раскомментировать его, удалив предыдущий .
06 март 2013, в 18:30
Поделиться
8
Я не уверен, есть ли у вас доступ к конфигурации Apache (httpd.conf), но вы должны иметь возможность устанавливать директиву AddDefaultCharset. См:
Найдите модуль mod_mime.c и убедитесь, что установлено следующее:
или эквивалентные документы Apache 1.x().
Однако это работает только тогда, когда «content content-type — text/plain или text/html».
Вы также должны убедиться, что на ваших страницах установлена кодировка. См. Дополнительную информацию:
27 май 2009, в 04:34
Поделиться
6
Для полноты, на Apache2 на Ubuntu, вы найдете кодировку по умолчанию в charset.conf в conf-доступной.
Раскомментируйте строку
26 авг. 2014, в 01:21
Поделиться
6
Это не проверено, но, вероятно, будет работать.
В вашем файле .htaccess поставьте:
Однако для этого потребуются mod_headers на сервере.
27 май 2009, в 05:24
Поделиться
2
Просто подсказка, если у вас есть длинные имена файлов в utf-8: по умолчанию они будут сокращены до 20 байт, так что может случиться так, что последний символ может быть «разрезан пополам» и, следовательно, непризнан должным образом. Затем вы можете установить следующее:
настройка предотвратит сокращение ваших имен файлов, делая их правильно отображаемыми и читаемыми.
Как уже упоминались другие пользователи, это должно быть добавлено либо в , либо (если у вас есть права администратора) или в (если вы этого не сделаете).
03 май 2016, в 22:26
Поделиться
2
Где все HTML файлы находятся в UTF-8 и не имеют метатег для типа содержимого, я смог установить только необходимый по умолчанию для этих файлов, отправляемый Apache 2.4, добавив обе директивы:
11 дек. 2014, в 08:20
Поделиться
1
Просто оставьте пустым:
p.s. — В WHM go ———) Главная «Конфигурация сервиса» Редактор конфигурации PHP —-) нажмите «Расширенный режим» —-) найдите «default_charset» и оставьте поле пустым —- просто ничего, а не utf8, а не ISO
04 нояб. 2016, в 10:52
Поделиться
Ещё вопросы
- 32Это код .htaccess в WordPress. Может кто-нибудь объяснить, как это работает?
- 18Apache mod_php ИЛИ FastCGI? Что хорошо для WordPress?
- 17Другая папка как подпапка сайта
- 17Общий вопрос о разрешениях для файлов Linux: Apache и WordPress
- 120Как настроить права доступа к файлам для Laravel 5 (и других)
- 63Apache 2.4.6 на сервере Ubuntu: клиент отклонен из-за конфигурации сервера (PHP FPM)
- 66Мой httpd.conf пуст
- 49Получение внутренней 500-й ошибки сервера в Laravel 5+ Ubuntu 14.04
- 511Параметры сервера Ruby on Rails
- 138Как предотвратить кеширование страниц браузера в Rails
Что делать, если вместо текста иероглифы (в Word, браузере или текстовом документе)
Наверное, каждый пользователь ПК сталкивался с подобной проблемой: открываешь интернет-страничку или документ Microsoft Word — а вместо текста видишь иероглифы (различные «крякозабры», незнакомые буквы, цифры и т.д. (как на картинке слева…)).
Хорошо, если вам этот документ (с иероглифами) не особо важен, а если нужно обязательно его прочитать?! Довольно часто подобные вопросы и просьбы помочь с открытием подобных текстов задают и мне. В этой небольшой статье я хочу рассмотреть самые популярные причины появления иероглифов (разумеется, и устранить их).
Иероглифы в текстовых файлах (.txt)
Самая популярная проблема. Дело в том, что текстовый файл (обычно в формате txt, но так же ими являются форматы: php, css, info и т.д.) может быть сохранен в различных кодировках .
Чаще всего происходит одна вещь: документ открывается просто не в той кодировке из-за чего происходит путаница, и вместо кода одних символов, будут вызваны другие. На экране появляются различные непонятные символы (см. рис. 1)…
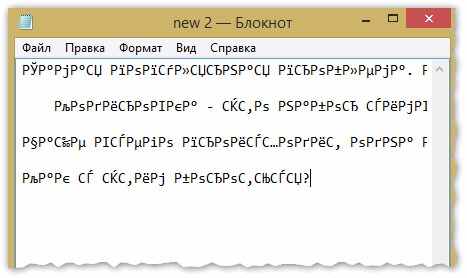
Рис. 1. Блокнот — проблема с кодировкой
Как с этим бороться?
На мой взгляд лучший вариант — это установить продвинутый блокнот, например Notepad++ или Bred 3. Рассмотрим более подробно каждую из них.
Notepad++
Один из лучших блокнотов как для начинающих пользователей, так и для профессионалов. Плюсы: бесплатная программа, поддерживает русский язык, работает очень быстро, подсветка кода, открытие всех распространенных форматов файлов, огромное количество опций позволяют подстроить ее под себя.
В плане кодировок здесь вообще полный порядок: есть отдельный раздел «Кодировки» (см. рис. 2). Просто попробуйте сменить ANSI на UTF-8 (например).
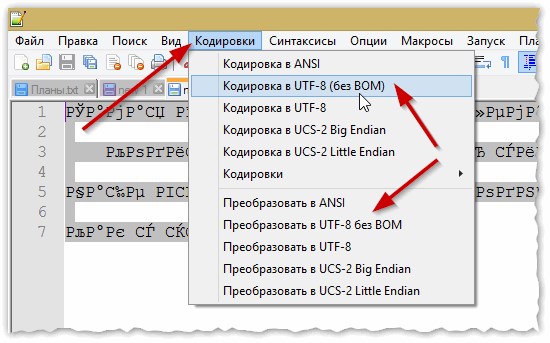
Рис. 2. Смена кодировки в Notepad++
После смены кодировки мой текстовый документ стал нормальным и читаемым — иероглифы пропали (см. рис. 3)!
Рис. 3. Текст стал читаемый… Notepad++
Bred 3
Еще одна замечательная программа, призванная полностью заменить стандартный блокнот в Windows. Она так же «легко» работает со множеством кодировок, легко их меняет, поддерживает огромное число форматов файлов, поддерживает новые ОС Windows (8, 10).
Кстати, Bred 3 очень помогает при работе со «старыми» файлами, сохраненных в MS DOS форматах. Когда другие программы показывают только иероглифы — Bred 3 легко их открывает и позволяет спокойно работать с ними (см. рис. 4).

Если вместо текста иероглифы в Microsoft Word
Самое первое, на что нужно обратить внимание — это на формат файла. Дело в том, что начиная с Word 2007 появился новый формат — « docx » (раньше был просто « doc «). Обычно, в «старом» Word нельзя открыть новые форматы файлов, но случается иногда так, что эти «новые» файлы открываются в старой программе
Обычно, в «старом» Word нельзя открыть новые форматы файлов, но случается иногда так, что эти «новые» файлы открываются в старой программе.
Просто откройте свойства файла, а затем посмотрите вкладку « Подробно » (как на рис. 5). Так вы узнаете формат файла (на рис. 5 — формат файла «txt»).
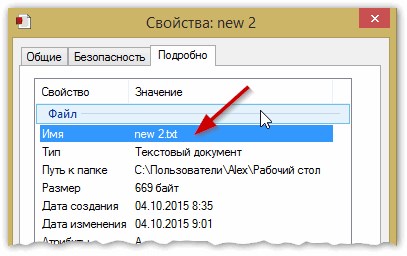
Рис. 5. Свойства файла
Далее при открытии файла обратите внимание (по умолчанию данная опция всегда включена, если у вас, конечно, не «не пойми какая сборка») — Word вас переспросит: в какой кодировке открыть файл (это сообщение появляется при любом «намеке» на проблемы при открытии файла, см. рис. 5)
5).
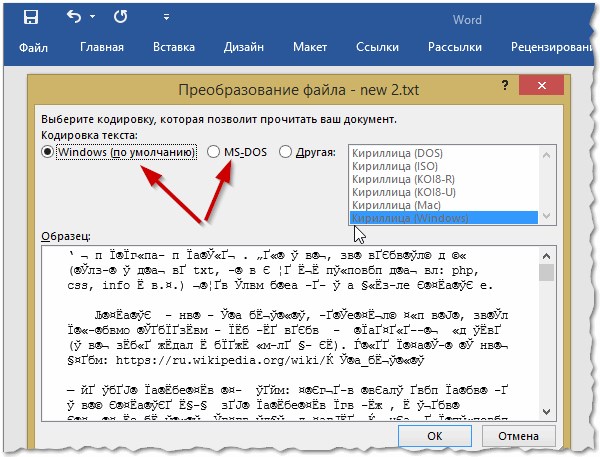
Рис. 6. Word — преобразование файла
Чаще всего Word определяет сам автоматически нужную кодировку, но не всегда текст получается читаемым. Вам нужно установить ползунок на нужную кодировку, когда текст станет читаемым. Иногда, приходится буквально угадывать, в как был сохранен файл, чтобы его прочитать.
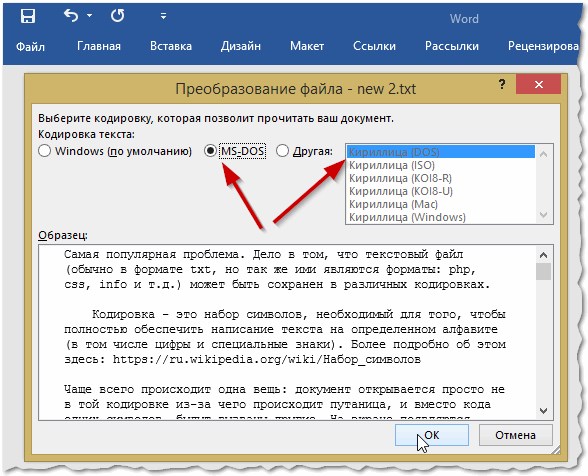
Рис. 7. Word — файл в норме (кодировка выбрана верно)!
Смена кодировки в браузере
Когда браузер ошибочно определяет кодировку интернет-странички — вы увидите точно такие же иероглифы (см. рис 8).
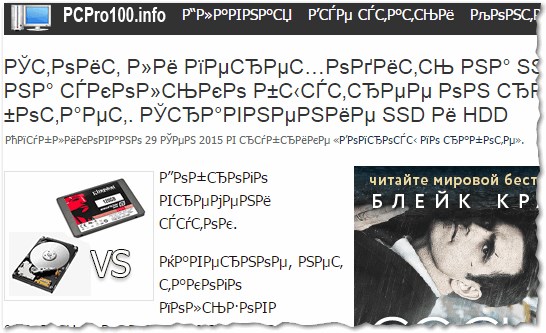
Рис. 8. браузер определил неверно кодировку
Чтобы исправить отображение сайта: измените кодировку. Делается это в настройках браузера:
- Google chrome: параметры (значок в правом верхнем углу)/дополнительные параметры/кодировка/Windows-1251 (или UTF-8);
- Firefox: левая кнопка ALT (если у вас выключена верхняя панелька), затем вид/кодировка страницы/выбрать нужную (чаще всего Windows-1251 или UTF-8) ;
- Opera: Opera (красный значок в верхнем левом углу)/страница/кодировка/выбрать нужное.
PS
Таким образом в этой статье были разобраны самые частые случаи появления иероглифов, связанных с неправильно определенной кодировкой. При помощи выше приведенных способов — можно решить все основные проблемы с неверной кодировкой.
Буду благодарен за дополнения по теме. Good Luck
Исправляем отображение русских букв в Windows 10
Существует два способа решения рассматриваемой проблемы. Связаны они с редактированием настроек системы или определенных файлов. Они отличаются по сложности и эффективности, поэтому мы начнем с легкого. Если первый вариант не принесет никакого результата, переходите ко второму и внимательно следуйте описанным там инструкциям.
Способ 1: Изменение языка системы
В первую очередь хотелось бы отметить такую настройку как «Региональные стандарты». В зависимости от его состояния и производится дальнейшее отображение текста во многих системных и сторонних программах. Редактировать его под русский язык можно следующим образом:
- Откройте меню «Пуск» и в строке поиска напечатайте «Панель управления». Кликните на отобразившийся результат, чтобы перейти к этому приложению.
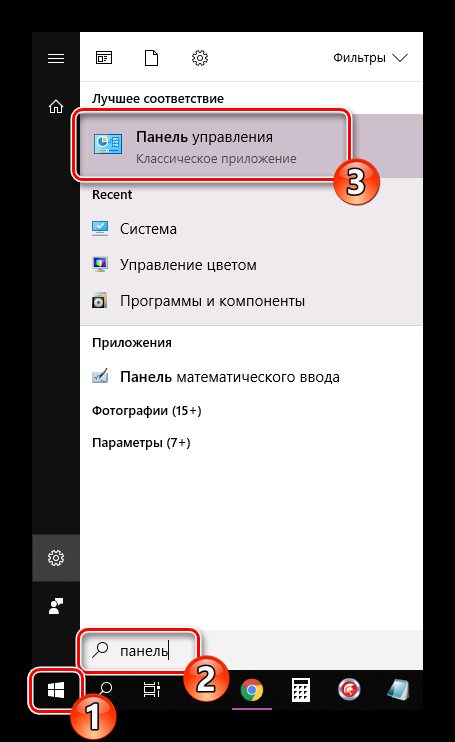
Среди присутствующих элементов отыщите «Региональные стандарты» и нажмите левой кнопкой мыши на этот значок.
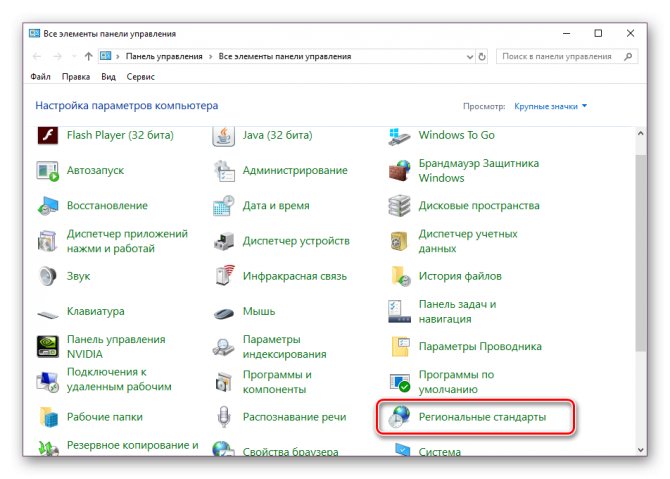
Появится новое меню с несколькими вкладками. В данном случае вас интересует «Дополнительно», где нужно кликнуть на кнопку «Изменить язык системы…».
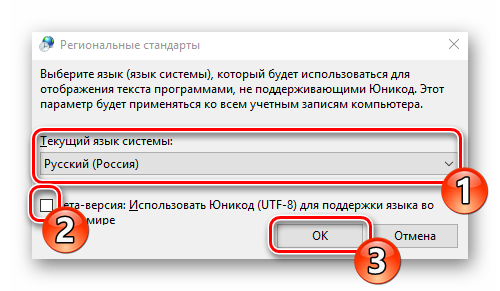
Корректировки вступят в силу только после перезагрузки ПК, о чем вы и будете уведомлены при выходе из меню настроек.
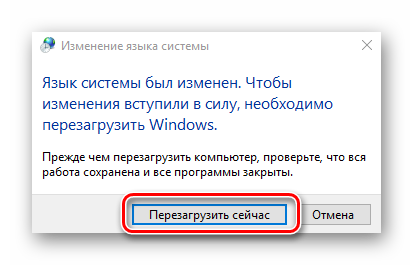
Дождитесь перезапуска компьютера и проверьте, получилось ли исправить проблему с русскими буквами. Если нет, переходите к следующему, более сложному варианту решения этой задачи.
Способ 2: Редактирование кодовой страницы
Кодовые страницы выполняют функцию сопоставления символов с байтами. Существует множество разновидностей таких таблиц, каждая из которых работает с определенным языком. Часто причиной появления кракозябров является именно неправильно выбранная страница. Далее мы расскажем, как править значения в редакторе реестра.
- Нажатием на комбинацию клавиш Win + R запустите приложение «Выполнить», в строке напечатайте regedit и кликните на «ОК».
- В окне редактирования реестра находится множество директорий и параметров. Все они структурированы, а необходимая вам папка расположена по следующему пути:
Выберите «CodePage» и опуститесь в самый низ, чтобы отыскать там имя «ACP». В столбце «Значение» вы увидите четыре цифры, в случае когда там выставлено не 1251, дважды кликните ЛКМ на строке.
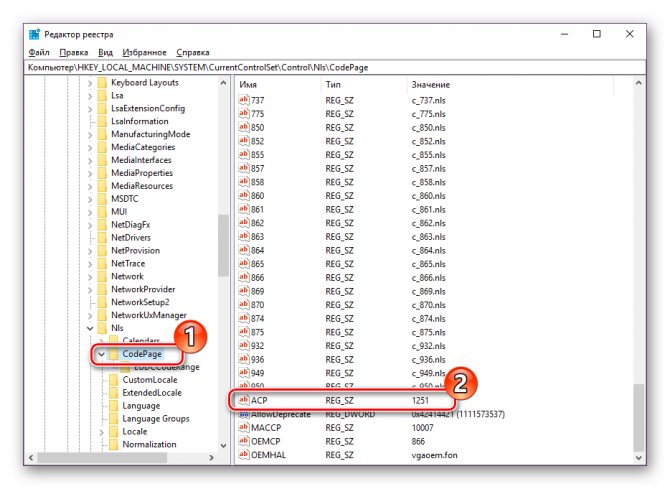
Двойное нажатие левой кнопкой мыши открывает окно изменения строковой настройки, где и требуется выставить значение 1251 .
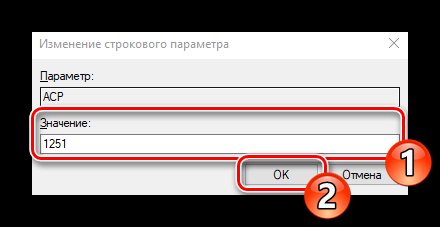
Если же значение и так уже является 1251, следует провести немного другие действия:
- В этой же папке «CodePage»поднимитесь вверх по списку и отыщите строковый параметр с названием «1252»Справа вы увидите, что его значение имеет вид с_1252.nls. Его нужно исправить, поставив вместо последней двойки единицу. Дважды кликните на строке.
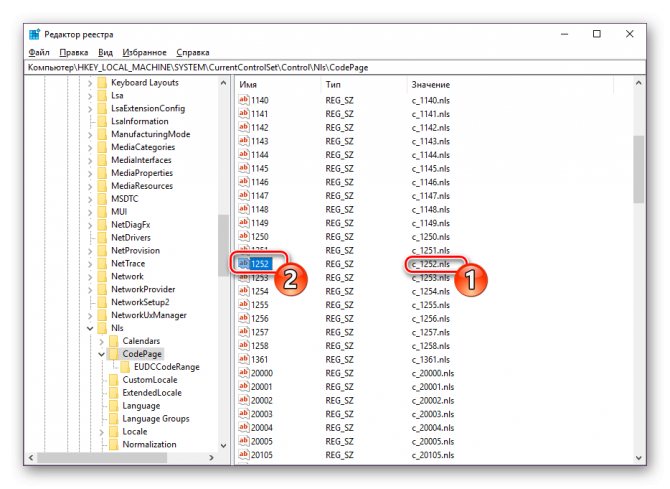
Откроется окно редактирования, в котором и выполните требуемую манипуляцию.
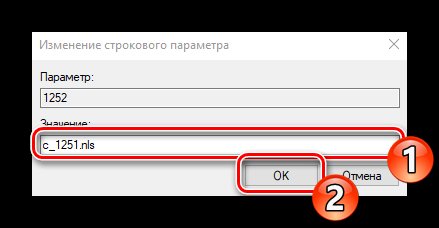
После завершения работы с редактором реестра обязательно перезагрузите ПК, чтобы все корректировки вступили в силу.
Подмена кодовой страницы
Некоторые пользователи не хотят править реестр по определенным причинам либо же считают эту задачу слишком сложной. Альтернативным вариантом изменения кодовой страницы является ее ручная подмена. Производится она буквально в несколько действий:
- Откройте «Этот компьютер»и перейдите по пути C:WindowsSystem32 , отыщите в папке файл С_1252.NLS, кликните на нем правой кнопкой мыши и выберите «Свойства».
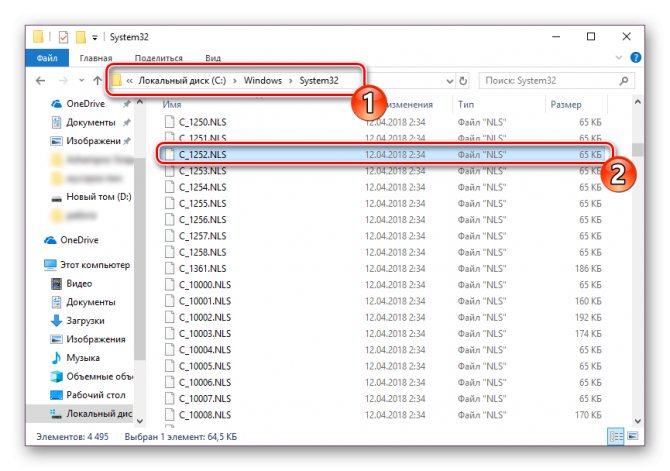
Переместитесь во вкладку «Безопасность» и найдите кнопку «Дополнительно».
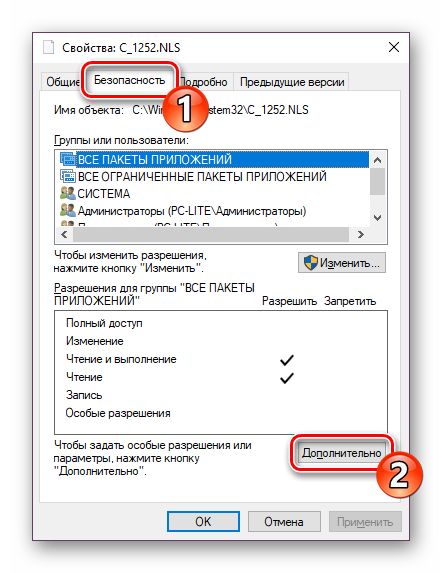
Вам нужно установить имя владельца, для этого кликните на соответствующую ссылку вверху.

В пустом поле впишите имя активного пользователя, обладающего правами администратора, после чего нажмите на «ОК».
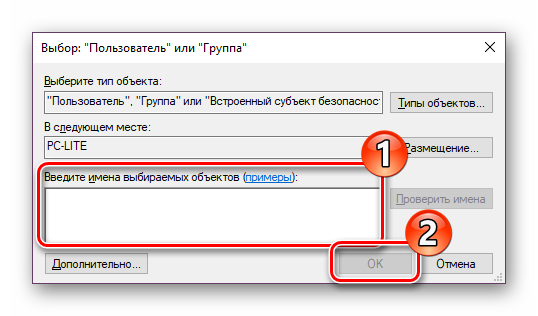
Вы снова попадете во вкладку «Безопасность», где требуется откорректировать параметры доступа администраторов.
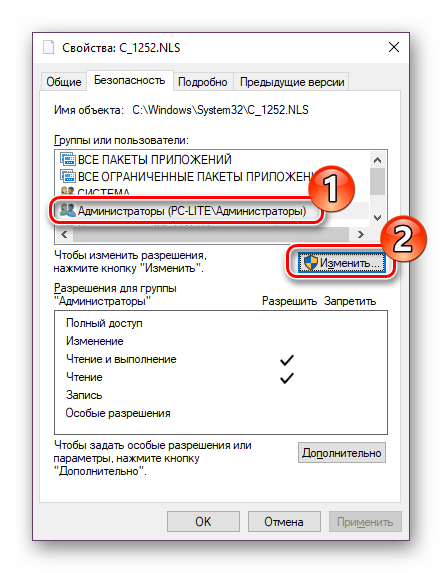
Выделите ЛКМ строку «Администраторы» и предоставьте им полный доступ, установив галочку напротив соответствующего пункта. По завершении не забудьте применить изменения.
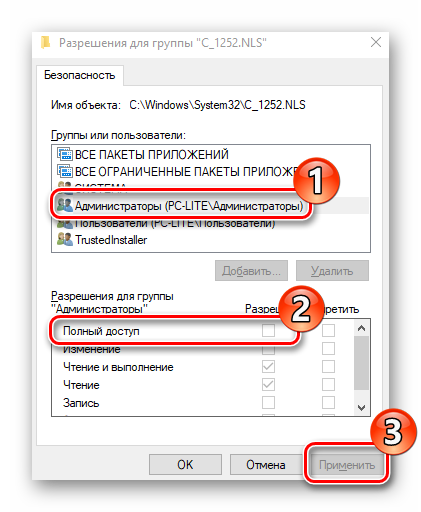
Вернитесь в открытую ранее директорию и переименуйте отредактированный файл, поменяв его расширение с NLS, например, на TXT. Далее с зажатым CTRL потяните элемент «C_1251.NLS» вверх для создания его копии.
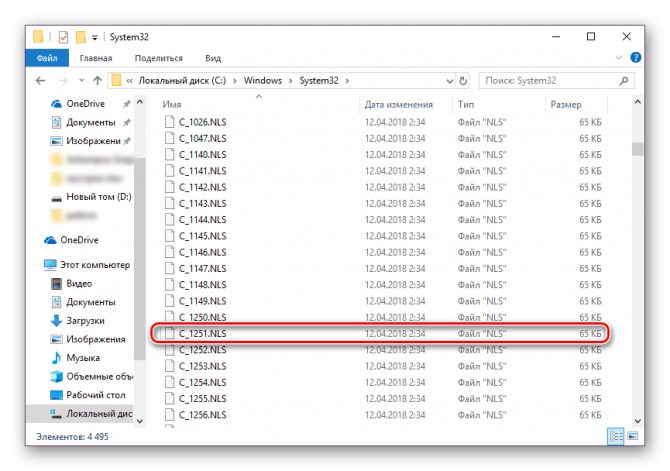
Нажмите на созданной копии правой кнопкой мыши и переименуйте объект в C_1252.NLS.
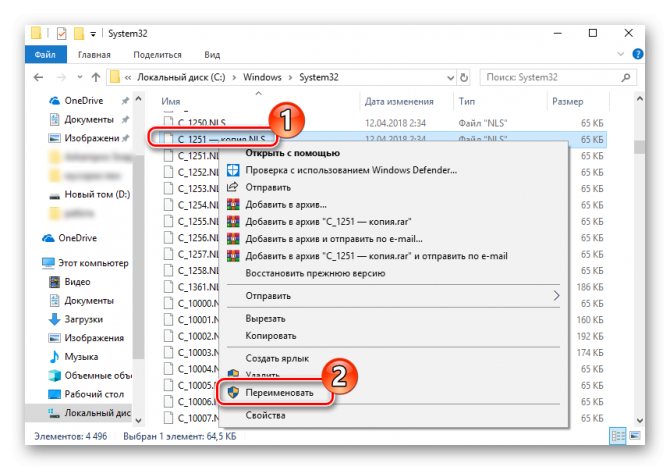
Вот таким нехитрым образом происходит подмена кодовых страниц. Осталось только перезапустить ПК и убедиться в том, что метод оказался эффективным.
Как видите, исправлению ошибки с отображением русского текста в операционной системе Windows 10 способствуют два достаточно легких метода. Выше вы были ознакомлены с каждым. Надеемся, предоставленное нами руководство помогло справиться с этой неполадкой.
Два способа, как поменять кодировку в Word
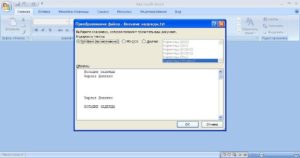
Ввиду того, что текстовый редактор “Майкрософт Ворд” является самым популярным на рынке, именно форматы документов, которые присущи ему, можно чаще всего встретить в сети. Они могут отличаться лишь версиями (DOCX или DOC). Но даже с этими форматами программа может быть несовместима или же совместима не полностью.
Случаи некорректного отображения текста
Конечно, когда в программе наотрез отказываются открываться, казалось бы, родные форматы, это поправить очень сложно, а то и практически невозможно. Но, бывают случаи, когда они открываются, а их содержимое невозможно прочесть. Речь сейчас идет о тех случаях, когда вместо текста, кстати, с сохраненной структурой, вставлены какие-то закорючки, “перевести” которые невозможно.
Эти случаи чаще всего связаны лишь с одним – с неверной кодировкой текста. Точнее, конечно, будет сказать, что кодировка не неверная, а просто другая. Не воспринимающаяся программой.
Интересно еще то, что общего стандарта для кодировки нет. То есть, она может разниться в зависимости от региона.
Так, создав файл, например, в Азии, скорее всего, открыв его в России, вы не сможете его прочитать.
В этой статье речь пойдет непосредственно о том, как поменять кодировку в Word. Кстати, это пригодится не только лишь для исправления вышеописанных “неисправностей”, но и, наоборот, для намеренного неправильного кодирования документа.
Определение
Перед рассказом о том, как поменять кодировку в Word, стоит дать определение этому понятию. Сейчас мы попробуем это сделать простым языком, чтобы даже далекий от этой тематики человек все понял.
Зайдем издалека. В “вордовском” файле содержится не текст, как многими принято считать, а лишь набор чисел. Именно они преобразовываются во всем понятные символы программой. Именно для этих целей применяется кодировка.
Кодировка – схема нумерации, числовое значение в которой соответствует конкретному символу. К слову, кодировка может в себя вмещать не только лишь цифровой набор, но и буквы, и специальные знаки. А ввиду того, что в каждом языке используются разные символы, то и кодировка в разных странах отличается.
Как поменять кодировку в Word. Способ первый
После того, как этому явлению было дано определение, можно переходить непосредственно к тому, как поменять кодировку в Word. Первый способ можно осуществить при открытии файла в программе.
В том случае, когда в открывшемся файле вы наблюдаете набор непонятных символов, это означает, что программа неверно определила кодировку текста и, соответственно, не способна его декодировать. Все, что нужно сделать для корректного отображения каждого символа, – это указать подходящую кодировку для отображения текста.
Говоря о том, как поменять кодировку в Word при открытии файла, вам необходимо сделать следующее:
- Нажать на вкладку “Файл” (в ранних версиях это кнопка “MS Office”).
- Перейти в категорию “Параметры”.
- Нажать по пункту “Дополнительно”.
- В открывшемся меню пролистать окно до пункта “Общие”.
- Поставить отметку рядом с “Подтверждать преобразование формата файла при открытии”.
- Нажать”ОК”.
Итак, полдела сделано. Скоро вы узнаете, как поменять кодировку текста в Word. Теперь, когда вы будете открывать файлы в программе “Ворд”, будет появляться окно. В нем вы сможете поменять кодировку открывающегося текста.
Выполните следующие действия:
- Откройте двойным кликом файл, который необходимо перекодировать.
- Кликните по пункту “Кодированный текст”, что находится в разделе “Преобразование файла”.
- В появившемся окне установите переключатель на пункт “Другая”.
- В выпадающем списке, что расположен рядом, определите нужную кодировку.
- Нажмите “ОК”.
Если вы выбрали верную кодировку, то после всего проделанного откроется документ с понятным для восприятия языком. В момент, когда вы выбираете кодировку, вы можете посмотреть, как будет выглядеть будущий файл, в окне “Образец”. Кстати, если вы думаете, как поменять кодировку в Word на MAC, для этого нужно выбрать из выпадающего списка соответствующий пункт.
Способ второй: во время сохранения документа
Суть второго способа довольно проста: открыть файл с некорректной кодировкой и сохранить его в подходящей. Делается это следующим образом:
- Нажмите “Файл”.
- Выберите “Сохранить как”.
- В выпадающем списке, что находится в разделе “Тип файла”, выберите “Обычный текст”.
- Кликните по “Сохранить”.
- В окне преобразования файла выберите предпочитаемую кодировку и нажмите “ОК”.
Теперь вы знаете два способа, как можно поменять кодировку текста в Word. Надеемся, что эта статья помогла вам в решении вопроса.
Как самому перекодировать текст
Сервисы по выявлению процента уникальности уже могут обнаружить большинство ухищрений, на которые идут пользователи. Но эти системы пока не научились распознавать метод кодирования текста. Поэтому есть смысл применить его при написании текста.
Программист может изменить внутренний код.
Каждый документ имеет какую-либо раскладку (KOI8-U, Windows-1251, ASCII и т. д.) со своим внутренним кодом. Если научиться модифицировать его правильно, то можно получить на выходе текст, визуально не отличающийся от первоисточника. Но профессиональную кодировку может сделать лишь программист.
Самому изменить его сложно, т. к. при его открытии появляется бессмысленный набор знаков, назначение которых понимает только профессионал. Простому пользователю, чтобы разобраться в них, потребуется несколько недель или месяцев.
Но можно попробовать сделать псевдошифрование. Метод заключается в следующем. Чтобы текст прошел антиплагиат, необязательно менять внутренний код, достаточно сменить его раскладку. Этот метод хуже, но большинство систем показывают высокую уникальность.
Смена кода в Word
В этой программе тексту можно придать не только нужный формат (docx или doc), но и задать любую раскладку. Нужно только правильно выполнить приведенную последовательность действий.
Для смены кода нужно:
- Найти нужный документ и открыть его.
- Войти в пункт меню «Файл» и нажать на кнопку «Сохранить как».
- Выбрать любое имя.
- В поле «Тит файла» отыскать надпись «Простой текст» и кликнуть по ней.
- Нажать кнопку «Сохранение».
- В появившемся окне выбрать нужную кодировку и записать файл в ПК.
Если все сделано правильно, то появится текст. При неверном написании символов или слов процедуру повторяют до получения читабельного варианта.
Некоторые кодировки применяются к определенным языкам.
Замена кодировки в блокноте
Иногда обойти систему анализа оригинальности удается с помощью перемещения контента из Word в текстовый редактор «Блокнот», а затем вставки его обратно.
Смена кодировки.
Чтобы сменить кодировку, надо сделать следующее:
- Открыть word-файл и скопировать текст.
- Вставить его в блокнот.
- В меню нажать на «Файл» и выбрать «Сохранить как».
- Указать в нижнем поле открывшегося окна раскладку контента, а в остальных — его тип и имя.
- Сохранить текстовый файл.
- Перенести его в Word.
Работа с изображениями
Кодирование рисунка или фотографии требует навыка. При попытке зашифровать графический файл, а затем открыть его в редакторе, в тексте появится абракадабра из непонятных символов и программа антиплагиата откажется принимать контент.
Чтобы все было корректно распознано, рекомендуется поступить так:
- Открыть документ.
- С помощью меню «Файл» выбрать необходимые параметры.
- Перейти в пункт «Дополнительно» и кликнуть по полю «Общие».
- Согласиться с методом преобразования.
- Выбрать надпись «Кодированный текст».
- Подобрать кодировку и нажать на кнопку «Сохранить».
Наглядная инструкция по изменению кодировки рисунку.