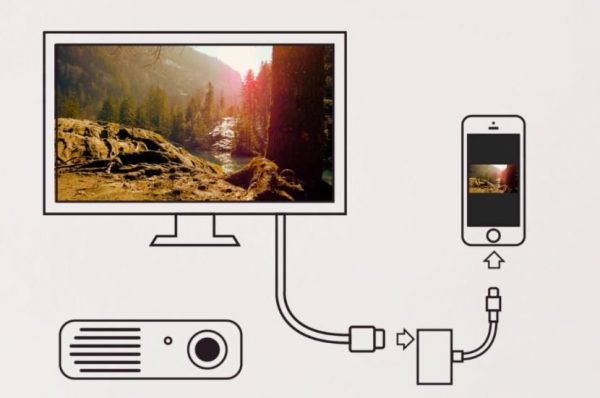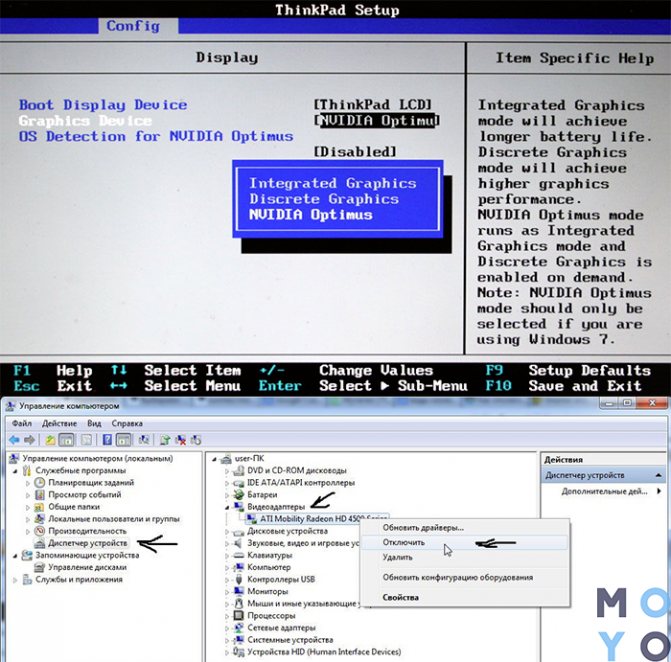Как подключить видеокарту к ноутбуку своими руками, внешнюю через usb, hdmi, райзер,
Содержание:
- Подключение двух видеокарт для работы нескольких мониторов
- Дискретный графический ускоритель
- Как поменять интегрированную видеокарту на дискретную?
- Как подключить две видеокарты к одному ПК
- Ремонт отвала чипа
- Подключение с помощью USB
- Как подключить видеокарту к блоку питания
- Снимаем видеокарту с компьютера
- Стоит ли покупать внешний док?
- Николай Маслов
- Зачем нужен райзер?
- Удаляем старые драйвера
- Какой ноутбук для этого нужен
- Процесс установки видеокарты
- Можно ли к ноутбуку подключить внешнюю видеокарту
Подключение двух видеокарт для работы нескольких мониторов
Простой способ. Рассчитывать на сильное увеличение производительности в его случае не стоит.
Выключите ваш компьютер и отсоедините его от сети. Подождите около 20 секунд, пока конденсаторы на материнской плате полностью разрядятся. Теперь можно приступать. Снимите боковую крышку системного блока, расположенную со стороны, противоположной разъемам материнской платы. Для этого открутите два фиксирующих винта и потяните ее назад. Откручиваем два фиксирующих винта на крышке системного блока и тянем ее назад Теперь приступаем к демонтажу старой видеокарты. Открутите винт, крепящий видеокарту к корпусу компьютера, и аккуратно извлеките ее из слота
Придерживайте язычок, находящийся сбоку слота: его важно не сломать! Откручиваем винт, крепящий видеокарту к корпусу компьютера и аккуратно вытягиваем видеокарту Возьмите пару ваших новых карточек и удалите заглушки с разъемов и контактов. Аккуратно вставьте карты в слоты
Держите их перпендикулярно материнской плате, это сведет риск сломать контакты или слот к минимуму. Помните про язычок! Начинать лучше с верхней карты, а затем спускаться вниз. Аккуратно вставляем видеокарты в слоты материнской платы Закрепите установленные карты болтами. Можно закрывать компьютер и переходить к установке драйверов. Скачиваем и устанавливаем драйверы для видеокарт на официальном сайте производителя Запускаем установочный файл, следуем инструкции установщика Готово! Можете подключать мониторы и пользоваться. Для работы нескольких мониторов нужно установить 2 видеокарты
Дискретный графический ускоритель
Такое устройство выполнено в виде отдельного модуля, который монтируется в специальный слот. Оно оборудовано собственными видеопамятью, процессором и системой охлаждения.
p, blockquote 7,0,0,0,0 –>
Мощная видеокарта сильно греется во время работы, поэтому требует и хорошего охлаждения. Как правило, оборудованы они двумя или тремя большими кулерами, которые могут создавать во время пиковых нагрузок солидный шум.
p, blockquote 8,0,0,0,0 –>
В зависимости от технических характеристик, такая видеокарта позволяет запускать любые игры. При этом геймер не будет страдать от просадки ФПС, лагов, фризов и вылетов на рабочий стол, если мощность устройства соответствует минимальным системным требованиям игры. И даже если немного не дотягивает, графический ускоритель можно разогнать с помощью специальных утилит. Кроме того, современные видеокарты для передачи видеосигнала часто используют слоты DVI и HDMI (читайте детальнее про разъемы или видео выходы у видеокарт).
И даже если немного не дотягивает, графический ускоритель можно разогнать с помощью специальных утилит. Кроме того, современные видеокарты для передачи видеосигнала часто используют слоты DVI и HDMI (читайте детальнее про разъемы или видео выходы у видеокарт).
p, blockquote 9,0,0,0,0 –>
Как поменять интегрированную видеокарту на дискретную?
Действия аналогичны предыдущим, за тем исключением, что вам придется перейти в БИОС или UEFI и изменить главный адаптер, отключив интегрированный, для этого нужно:
- В момент загрузки компьютера перейдите в БИОС, обычно нажатием кнопки Del;
- Далее ищите пункт, который носит название Primary Display или Init Display First. Возможно название будет другим, но суть должна сохраняться;
- Далее перейдите в раздел, который содержит оборудование материнской платы;
- Вам нужно установить значение AGP или PCI-E, в зависимости от разъёма.
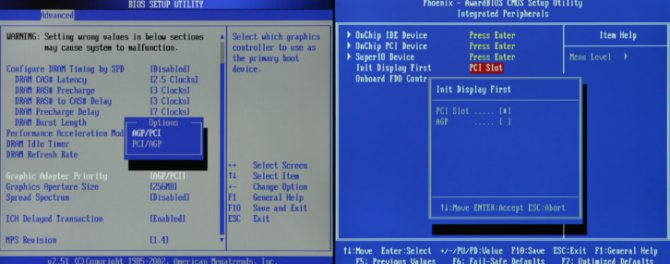
Также, некоторые материнские платы обладают несколькими разъёмами под видеоадаптер, возможно вам не придется даже и менять карту, а просто её добавить. Таким образом возрастёт мощность компьютера, если конечно присутствуют разъёмы SLI и CrossFireX.
Тем не менее, прежде, чем задаваться вопросом: «Как поменять видеокарту на пк?», вам следует узнать, по каким параметрам следует выбирать адаптер.
Как подключить две видеокарты к одному ПК
Если вы собрали очень мощную игровую или рабочую систему и хотите сделать ее еще мощнее, то в этом поможет приобретение второй видеокарты. Кроме этого две модели из среднего ценового сегмента могут работать лучше и быстрее, чем одна топовая, при этом стоить в разы меньше
Но для того, чтобы сделать это, необходимо обратить внимание на несколько моментов. Давайте подробнее разберем их
Что нужно знать перед подключением двух GPU к одному ПК
Если вы только собираетесь приобретать второй графический адаптер и еще не знаете всех нюансов, которые требуется соблюдать, то мы их детально опишем.Таким образом, при сборе у вас не возникнет различных проблем и поломок комплектующих.
- Убедитесь в том, что ваш блок питания имеет достаточную мощность. Если на сайте производителя видеокарты написано, что она требует 150 Ватт, то для двух моделей потребуется уже 300 Ватт. Мы же рекомендуем брать БП с запасом мощности. Например, если сейчас имеете блок в 600 Ватт, а для функционирования карт необходим на 750, то не экономьте на этой покупке и купите блок на 1 киловатт, так вы будете уверены, что все будет работать корректно даже при максимальных нагрузках.

Вторым обязательным моментом является поддержка вашей материнской платой связки из двух графических адаптеров. То есть, на программном уровне она должна позволить работать двум картам одновременно. Практически все системные платы позволяют включить Crossfire, однако с SLI все сложнее. А для видеокарт NVIDIA нужно лицензирование самой компанией, чтобы материнская плата на программном уровне разрешила включение технологии SLI.
Ну и конечно, обязательно на материнской плате должны присутствовать два разъема PCI-E. Один из них должен быть шестнадцатилинейным, то есть PCI-E x16, а второй PCI-E x8. Когда 2 видеокарты вступят в связку, то они будут работать в режиме x8.
Видеокарты должны быть одинаковы, желательно, одной и той же компании. Стоит обратить внимание, что NVIDIA и AMD занимаются лишь разработкой GPU, а сами графические чипы делают другие компании. Кроме этого можно купить одну и ту же карту в разогнанном состоянии и в стоковом. Ни в коем случае нельзя смешивать, например, 1050TI и 1080TI, модели должны быть одинаковы. Ведь более мощная карта опустится до частот слабой, тем самым вы просто потеряете свои деньги, не получив при этом достаточный прирост производительности.
И последним критерием является наличие у вашей видеокарты разъема под мост SLI или Crossfire. Обратите внимание, если в комплекте с вашей материнской платой идет этот мост, то она 100% поддерживает данные технологии.
Мы рассмотрели все нюансы и критерии, связанные с установкой двух графических адаптеров в один компьютер, теперь давайте перейдем к самому процессу установки.
Подключение двух видеокарт к одному компьютеру
В подключении нет ничего сложного, от пользователя требуется только следовать инструкции и соблюдать осторожность, чтобы случайно не повредить комплектующие компьютера. Чтобы установить две видеокарты вам потребуется:
- Откройте боковую панель корпуса или положите материнскую плату на стол. Вставьте две карты в соответствующие разъемы PCI-e x16 и PCI-e x8. Проверьте надежность крепления и прикрутите их с помощью соответствующих винтов к корпусу.
Обязательно подключите питание двух карт с помощью соответствующих проводов.
Соедините два графических адаптера с помощью моста, который идет в комплекте с материнской платой. Осуществляется подключение через специальный разъем, упомянутый выше.
На этом установка окончена, осталось только собрать все в корпус, подключить блок питания и монитор. Осталось в самой Windows настроить все на программном уровне.
В случае с видеокартами NVIDIA перейдите в «Панель управления NVIDIA», откройте раздел «Configure SLI», установите точку напротив «Maximise 3D performance» и «Auto-Select» возле «Processor». Не забудьте применить настройки.
В программном обеспечении от AMD технология Crossfire включается автоматически, поэтому дополнительных действий выполнять не нужно.
Перед тем, как покупать две видеокарты, хорошо подумайте над тем, какие это будут модели, ведь даже топовая система не всегда способна вытянуть работу двух карт одновременно. Поэтому рекомендуем внимательно изучить характеристики процессора и оперативной памяти перед сборкой такой системы.
Ремонт отвала чипа
Ремонт отвала чипа в мастерской стоит не намного дешевле стоимости самой видеокарты на б.у. рынке, а иногда дороже. Т.к. мы говорим о картах до 2013-14 года. И вы не получите гарантий на дальнейшую длительную работу.
В ремонтных мастерских делают так называемый «реболл», это замена шариков припоя.
Но есть способы и самостоятельного ремонта отвала видеокарты.
Все попытки ремонта такой видеокарты, это продление жизни отработанному продукту. Поэтому не рассчитывайте на то, что видеокарта прослужит долго. Обычно после такой процедуры карты работают до полугода. Но бывают и исключения, когда карты после прогрева работали по 2 года. Тут как вам повезет.
Для восстановления нашей видеокарты, мы воспользуемся одним действенным способом.
Для ремонта графического чипа в домашних условиях нам понадобится обычный утюг. Еще для этих целей используют фен. А если у вас есть специальный фен от паяльной станции, то вам повезло, используйте его.
Суть метода заключается в прогреве чипа и текстолита, что в большинстве случаев поможет восстановить припой. Это не всегда срабатывает, но карта уже по большому счету подлежит утилизации, и вы практически ничего не теряете, если конечно вы верно определили причину проблемы.
Давайте приступим к ремонту отвала чипа видеокарты …
Первым делом разбираем видеокарту. Нам нужно полностью снять радиатор и оставить одну плату
Обратите внимание на термопасту и термопрокладки. Если термопаста сухая, значит охлаждение карты уже было не на должном уровне
Термопрокладки не должны быть порванными, сухими или потрескавшимися. Если они такие, то их нужно будет заменить, при удачном прогреве. За одно выполните обезжиривание спиртом термпопрокладок, и чистку всей системы охлаждения.
Прежде чем разбирать, убедитесь что у вас есть термпопаста на замену старой, нам нужно будет очистить графическй чип.
И еще момент, у вас может быть чип без теплораспределительной крышки как в моем случае, может быть с ней, это не имеет значение, процедура идентична.
Ремонт отвала видеокарты с помощью утюга
Нам нужно расположить утюг так, что бы его кончик лежал на графическом чипе, остальная часть утюга не прикасалась к карте и ее элементам. Для этого вы можете подложить что то огнестойкое. Я положил металлические ножницы и карту на кухонную доску.
На фото хорошо видно как это получилось сделать у меня.
ВНИМАНИЕ: используйте только огнестойкие предметы. Никакого дерева, бумаги, пластмассы и т.д
Алгоритм такой, начинаете с минимальной температуры и греете в течении двух минут, после этого каждые 40-50 секунд увеличиваете температуру на одно деление. На прохождение всего цикла повышения температуры у вас должно уйти около 10 минут.
Когда вы дойдете до максимальной температуры, дайте утюгу раскалить карту в течении 7-8 минут.
После этого так же по одному делению опускаемся с максимальной температуры на минимальную.
Такая последовательность убережет от резких перепадов температуры, что может вызвать раскол текстолита или отпой чипа.
И важный момент, убедитесь что карта лежит на твердой плоской поверхности и не провисает. Иначе текстолит может прогнуться под сильным нагревом, и скорее всего это будет конец карте.
После окончания процедуры, даем карте остыть, собираем ее, предварительно нужно хорошо продуть, почистить и заменить термопасту. После приступать к тестированию.
Ремонт отвала видеокарты феном
Если у вас дома нет утюга, или вы по каким либо причина-м не хотите его использовать, прогрейте чип обычным феном в течении 15-20 минут круговыми движениями. Это не так действенно как утюг, особенно если над чипом термораспределительная пластина которая забирает большую часть тепла на себя.
Подключение с помощью USB

Подключение видеокарты через USB
Это наиболее простое в плане понимание подключение, которое не гарантирует стабильной и хорошей работы. Дело в том, что подключение такого типа имеет очень маленькую пропускную способность, поэтому гарантированный прирост производительности вряд ли будет хорошо заметен. Тем не менее, такой метод существует и вам достаточно будет вновь найти переходник, который позволит подключить все готовые детали при помощи USB.
Кстати, многие новые модели ноутбуков ориентированы на автоматическое определение внешней видеокарты, поэтому подключение к подобным устройствам может сразу увенчаться успехом. Тем не менее структура подключения сложная и моет быть не такой стабильной, как этого хочется.
Как подключить видеокарту к блоку питания
Дополнительное питание для карт требуется в редких случаях, в основном оно необходимо новым мощным моделям и изредка старым устройствам
Прежде чем вставлять провода и запускать систему необходимо обратить внимание на сам блок питания. Давайте рассмотрим эту тему более детально
Подключение видеокарты к блоку питания
Сначала рекомендуем обратить внимание на свой графический ускоритель. Если на корпусе вы встречаете такой разъем, как приведен на изображении ниже, значит необходимо подключить дополнительное питание с помощью специальных проводов. На старых блоках питания нет нужного разъема, поэтому заранее придется приобрести специальный переходник
Два разъема Молекс переходят в один шестипиновый PCI-E. Molex подключаются к блоку питания к таким же подходящим разъемам, а PCI-E вставляется в видеокарту. Давайте подробнее разберем весь процесс подключения:
На старых блоках питания нет нужного разъема, поэтому заранее придется приобрести специальный переходник. Два разъема Молекс переходят в один шестипиновый PCI-E. Molex подключаются к блоку питания к таким же подходящим разъемам, а PCI-E вставляется в видеокарту. Давайте подробнее разберем весь процесс подключения:
- Выключите компьютер и отключите системный блок от питания.
- Подключите видеокарту к материнской плате.
Используйте переходник в случае отсутствия специального провода на блоке. Если кабель питания PCI-E, то просто вставьте его в соответствующий разъем на видеокарте.
Снимаем видеокарту с компьютера
Перед снятием видеоадаптера, обязательно обесточиваем системный блок компьютера. Выключаем блок питания (если есть кнопка

Во всех современных настольных ПК, чтобы вытащить видеокарту, вам необходимо открыть доступ к левой части корпуса компьютера

После того, как вы открыли корпус, то находите видеоплату. Это будет самая большая плата расширения, которая установлена перпендикулярно системной

Обратите внимание, идет ли к вашей 3D карте дополнительный кабель




Далее откручиваем крепежный винт, соединяющий карту с задней стенкой компьютерного корпуса.

Теперь берем видеокарту за систему охлаждения или ее торцевые части и начинаем аккуратно вынимать. К различным элементам на плате лучше не прикасаться, во избежание проблем со статикой.

Во время снятия видеоадаптера, обратите внимание на фиксатор, который удерживает видеокарту в слоте расширения PCI-E 16х. Существует несколько типов фиксаторов
Вам необходимо его отжать, чтобы свободно вынуть графическую плату. Смотрите как это сделать на изображении ниже.
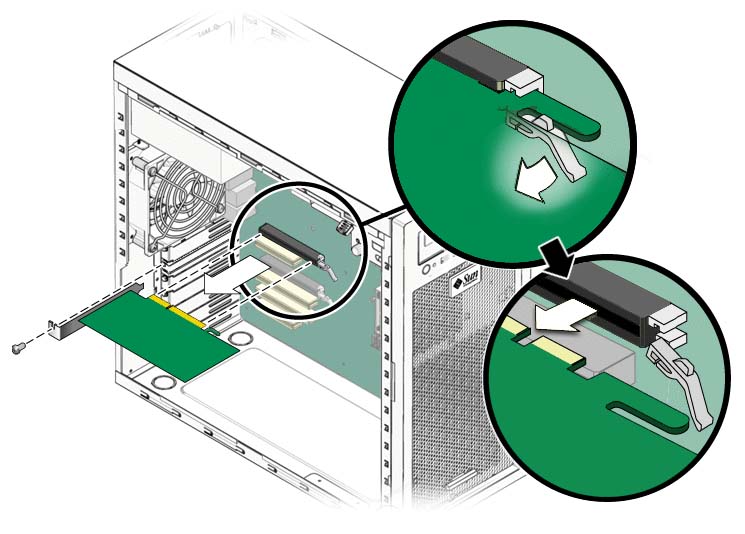
Стоит ли покупать внешний док?

Все зависит от финансовых возможностей и поставленных целей. С помощью EXP GDC можно реализовать несколько интересных, востребованных сценариев.
Сценарий первый: превратить производительный ультрабук в игровую машину. Как ни крути, игровые ноутбуки — то еще удовольствие, особенно если с ними необходимо много и часто ездить. А мощности легких лэптопов часто не хватает именно со стороны графического адаптера.
Скажем, популярный Intel Core i7-6700 легко раскачает Nvidia GTX 960/1060. Этот процессор можно найти в устройствах стоимостью около 600-800 долларов, или 35-50 тысяч рублей.
Что значительно дешевле игрового лэптопа. (Конечно, существует еще серьезная машина Dell с видеокартой GTX 1060 и массой около 2 кг в районе 1000 долларов, но это совсем другая история.) Сценарий второй: увеличить производительности уже имеющегося старого устройства 2011-2014 года выпуска достаточно дешевой и производительной GTX 560/580 (кстати, это последняя карта NVidia с аппаратным декодированием наиболее популярного кодека видео с разрешением 4К).
Сценарий второй: увеличить производительности уже имеющегося старого устройства 2011-2014 года выпуска достаточно дешевой и производительной GTX 560/580 (кстати, это последняя карта NVidia с аппаратным декодированием наиболее популярного кодека видео с разрешением 4К).
Сценарий третий: получить дополнительные возможности, предлагаемые новыми видеокартами для настольных ПК. Их довольно много, но наиболее привлекательны:
- работа с видео,
- расширение количества и разрешения мониторов,
- возможность использовать CUDA для вычислений.
Этот вариант я использую для подключения Maxsun GTX 1060 с кучей CUDA-процессоров (для расчетов математических моделей) к разнообразным рабочим машинам вроде 7-летних Dell. Игровые ноутбуки с этим не справляются.
Для тех, кто боится трудностей настройки, существуют более производительные, чем EXP GDC за 46 долларов, решения с высокопроизводительным интерфейсом Thunderbolt 2/3. Но их цена значительно выше, и рассмотрим мы их чуть позже.

iPhones.ru
Есть универсальный способ и для MacBook, и для Windows-устройств. Видеокарта – наиболее узкое место ноутбуков. Даже если разместить в нем полноценный процессор, не всегда габариты и энергопотребление позволяют установку мощного ускорителя. Пример тому – ультрабуки, в которых производительные видеокарты практически не встречаются. Как подключить внешнюю видеокарту? Для этого необходимы специальные переходники-(док)станции. Внешние доки для видеокарты…
Николай Маслов
Авиаинженер, спец по Kanban, радиофизик и музыкант. Рассказываю об технике простым языком, ищу лайфхаки и новые тренды.
Зачем нужен райзер?
В компьютерных корпусах впритык помещаются максимум 3-4 видеокарты. Карты стоят вплотную друг к другу и из-за этого работают громко и на высоких температурах. Да и мало в какую материнскую плату можно установить хотя-бы две карты, ведь для каждой нужен громоздкий слот PCI-e x16.
Райзер работает как простой удлинитель для разъёма PCI-e x1, поэтому вы можете вынести видеокарты за пределы корпуса или смастерить для целой фермы удобный каркас.
Предупреждаем: у вашей кошки появится любимое тёпленькое местечко

Несмотря на свою кажущуюся простоту, разновидностей райзеров бывает много. И как и с любой техникой, производители пользуются вашей неосведомлённостью — хитрят, экономят и продают плохой товар.
В этой статье расскажем как работает райзер, какие типы покупать не стоит, где купить и как не устроить пожар
Удаляем старые драйвера
Спорный пункт. Кто-то считает его обязательным, кто-то не верит в это и игнорирует. Мое мнение — лишним не будет, тем более что занимает пару минут. А остатки старых драйверов могут впоследствии не только замедлять работу системы, но еще и конфликтовать с новыми драйверами.
- Откройте «Проводник» и в адресной строке сверху наберите «Система». Нажмите Enter.
В проводнике прописываем «Система»
- Откроется окно с характеристиками компьютера.
Попадаем в окно с характеристиками компьютера
- Нас интересует левая часть. На панели инструментов ищем строку под названием «Диспетчер устройств».
Выбираем строку под названием «Диспетчер устройств»
- Вы увидите список всего оборудования вашего компьютера в виде дерева. Выберите вашу видеокарту (в подпункте «Видеоадаптеры») и просмотрите ее свойства.
Выбираем вашу видеокарту в подпункте «Видеоадаптеры»
- В окне свойств на вкладке «Драйвер» найдите кнопку «Удалить».
В окне свойств на вкладке «Драйвер» найдите кнопку «Удалить» Система переспросит вас об уверенности в выполняемой операции. Отвечайте уверенным согласием. Первый пункт на этом закончен. Можете выключать компьютер.
Какой ноутбук для этого нужен
Сразу стоит отметить, что существует возможность подключения видеокарты к ноутбуку. Правда, прежде чем такое осуществить, стоит понимать, что подобное реализовать не так просто, нужен подходящий ноутбук. Гарантировано такая возможность есть у устройств от Apple, а что касается всех остальных вариантов, то у них должны быть интерфейсы следующего формата: Thunderbolt, PCI Express, USB 3.0, FireWire или Mini PCI-E.

Ноутбук для подключения видеокарты
Еще стоит учитывать особенности технического плана. К примеру, старые ноутбуки вообще лучше не стараться использовать таким образом, так как их мощностей будет недостаточно. Стоит ориентироваться только на ноутбуки с процессором Intel, так как AMD не может похвастаться желаемыми мощностями. И стоит быть готовым к необходимости дополнительного подключения внешнего монитора, так как экрана ноутбука может банально не хвататься для реализации задуманного.
Процесс установки видеокарты
Аккуратно устанавливаем новую видео плату в тот же слот, из которого вы извлекли старую.
После установки платы в свой слот, фиксатор автоматически защелкнет видеокарту. Вам останется только прикрутить ее винтом к корпусу и вставить дополнительное питание (если оно есть).
Если в вашей старой видеокарте не было дополнительного питания, то на блоке питания может не оказаться нужных проводов. Так же это повод задуматься о замене своего блока питания, так как на всех современных БП таких разъемов всегда хватает. Если вы приобрели боксовую видеокарту в коробке или Retail, то в комплекте обычно идут специальные переходники.
Я их приводил на картинках выше. Обычно это переходник с 2-х MOLEX-разъемов на универсальный 6-8PIN. Воспользуйтесь им, подключив его к блоку питания. Главное, чтобы хватило его мощности для работы с новой картой.
Видеокарту установили и подключили. Теперь можно закрывать корпус системного блока и подключать отсоединенные провода.
Когда все подсоединили, запускаем компьютер. Если на экране появилось меню загрузки, значит вы все сделали правильно и теперь осталось последнее действие, это установка драйверов.
Можно ли к ноутбуку подключить внешнюю видеокарту
Самый дорогостоящий способ воспользоваться современной видеоплатой — покупка нового ПК. Удобнее приобрести отдельную видеоплату. Однако устройство ноутбука не всегда позволяет установить новую плату. В таком случае наилучшим решением будет отдельно приобрести дискретную карту, предназначенную для внешнего подключения.
Подключаем видеокарту к ноутбуку с помощью док станции
Один из способов подключения видеоадаптера — использование док станции для нотбука. В этом устройстве предусмотрено наличие слота PCI E. Здесь применяется встроенное электропитание для карты. Док станция продаётся без видеоплаты. Её приобретают отдельно. Это устройство нужно подключить через порт Thunderbolt, который обеспечивает высокую скорость передачи информации. Подключение выполняется во время работы компьютера без перезагрузки операционной системы. Стоимость док станции сравнима с ценой видеокарты. Такое подключение возможно только при условии, что у ноутбука разъём Thunderbolt.
Внешняя видеокарта для ноутбука с помощью внутреннего разъема mini PCI e
Для того, чтобы воспользоваться этим способом подключения проверяют наличие разъёма mini pci e. Это возможно сделать так:
- Выключить ноутбук, снять аккумулятор, открыть крышку. Теперь нужно визуально убедиться в наличии этого порта.
- Иногда не предусматривается возможность отсоединения крышки. В таком случае нужно ознакомиться с устройством этой модели и проверить, есть ли на нём порт mini PCI Express. Это можно сделать, если найти подробное описание компьютера в интернете или в виде бумажной документации.
При подключении к внутреннему разъему PCI пользователь при работе карты не сможет пользоваться беспроводной связью.
Этот адаптер представляет слот, дающий возможность удобно подключить видеоплату. Здесь можно не только подсоединять видеоплату, но и подключить дополнительное электрическое питание.
Делают это следующим образом:
- Сначала подключают дискретную карту с питанием к адаптеру.
- Затем последний через разъём HDMI специальным соединительным кабелем присоединяют к слоту mini PCI Express.
- Если подключенная карта требует наличия дополнительного питания, то для его соединения используют кабель с 6 пинами с одной стороны и с 6+2 пинами — с другой. Первый конец подключают к разъёму переходника EXP GDS, второй — к видеокарте.
Нужно учитывать, что этот разъём находится на материнской видеоплате. Чтобы получить к нему доступ, сначала придётся отсоединить блок Wi Fi, затем присоединить к разъёму кабель от адаптера EXP GDS. Затем крышку устанавливают на место. Для того, чтобы карта работала в Windows 10, необходимо для неё установить драйвер.