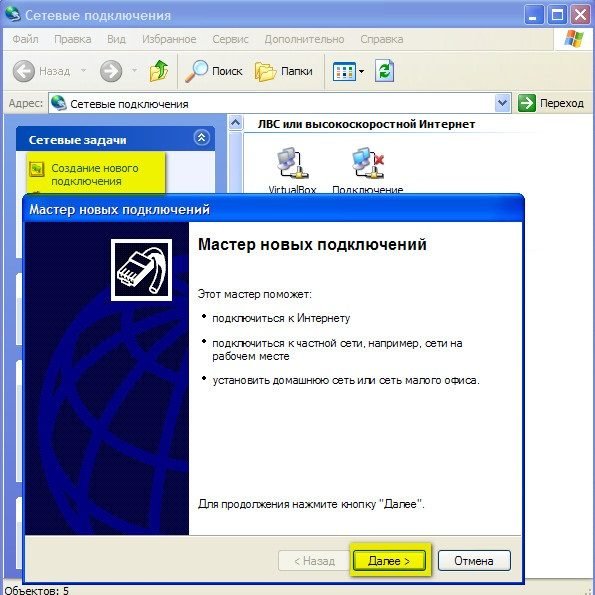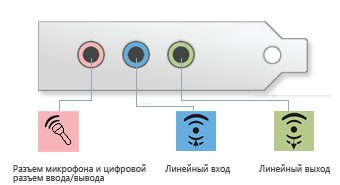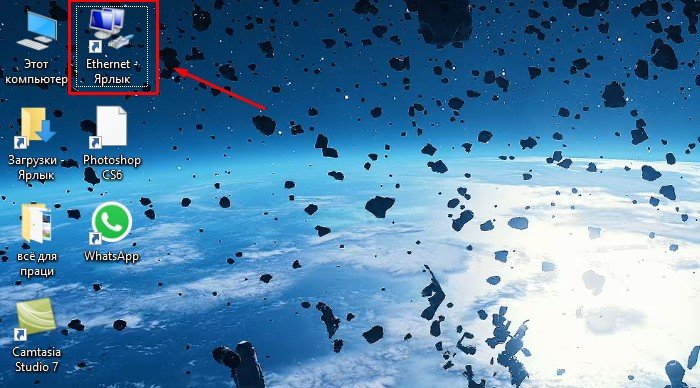Как подключить телефон к вай фай роутеру
Содержание:
- Как подключить WiFi на телефоне с Windows Phone
- Использование Google сервисов для виртуальной печати с телефона
- Как подключиться через Bluetooth
- Как подключить wifi на телефоне андроид?
- Меняем канал в роутере
- Варианты подключения телефона к ТВ
- Как подключить роутер к телефону для раздачи интернета
- Как подключить вай-фай к телефону
- Как включить WiFi на Android в телефоне Xiaomi?
- Почему не работает интернет по Wi-Fi при раздаче с ноутбука?
- Сохранено, защита WPA\WPA2 и смена пароля в роутере
Как подключить WiFi на телефоне с Windows Phone
Если у вас телефон с операционной системой Windows Phone, то для того чтобы подключить Wifi вам необходимо открыть список всех программ и найти там «Настройки».
Беспроводные сети дали нам возможность иметь доступ к безлимитному и скоростному интернету с помощью мобильных устройств. Именно поэтому сегодня мы решили поговорить о том, как к Wi-Fi роутеру и описать, какие казусы при этом могут нас поджидать. Также мы рассмотрим возможность удаленного доступа на телефон через ноутбук или стационарный компьютер, если устройства находятся в одной сети.
В первую очередь мы, конечно же, обсудим непосредственно само подключение. На данный момент каждый, даже самый дешевый телефон имеет беспроводной адаптер. В основном сейчас в ходу именно телефоны с операционной системой Android, на примере которой мы и покажем, как подключить смартфон к Wi-Fi роутеру.
- Перед тем как пробовать подключиться, естественно, нужно подключить точку раздачи и настроить ее при необходимости. Если же все это уже было сделано единожды, то теперь просто остается включить роутер и подождать, пока пройдет загрузка. Далее мы уже будем проводить само подключение к роутеру телефона.
- Разблокируем и на главном экране находим значок настроек либо меню и уже в нем –настройки: у всех может быть по-разному, так как сейчас существует множество оболочек от различных фирм. На скриншоте показана последовательность на чистом Android 5-й версии.
Внутри нас интересует пункт с надписью Wi-Fi. Там мы можем найти переключатель, который и активирует адаптер на телефоне.
- После нажатия на этот переключатель перед вами откроется список сетей, с которыми возможно подключение смартфона к интернету через Wi-Fi роутер.
- Выбрав одну из сетей, вам придется ввести пароль, защищающий ее. Если вы еще не в курсе, какой у вас пароль, то можно посмотреть это на коробке из-под роутера либо же на наклейке самого устройства. Дальше появится уведомление о том, что подключение прошло успешно и теперь можно пользоваться интернетом.
У некоторых включение/выключение находится по умолчанию на одном из переключателей в так называемой шторке, которая вызывается свайпом сверху вниз на главном экране.
Это и есть единственный и правильный способ, как подключить телефон к Wi-Fi роутеру.
Удаленный доступ через Wi-Fi
Еще одна интересная возможность — подключение смартфона к компьютеру через Wi-Fi роутер. Для этого оба устройства должны быть в одной сети, а на смартфоне нужно установить специальную программу. Это дает возможность без помощи лишних проводов иметь доступ к файлам телефона. Мы продолжим приводить примеры на основании той же ОС Android 5-й версии.
Для начала нужно иметь на телефоне программу , которую можно скачать из маркета.
Теперь подключаем в сеть компьютер и телефон. Открываем на телефоне проводник и делаем свайп слева направо для открытия меню. Тут нас интересует подменю «Сеть».
В открывшемся списке выбираем «Удаленный доступ».
На следующей странице нас интересует кнопка «Включить». После нажатия на нее появится окошко с адресом – этот адрес нам понадобится уже на компьютере.
Перейдя на ПК, открываем «Мой компьютер» и сверху, по аналогии с браузером, находим строчку для адреса – туда и вводим значения адреса.
После ввода жмем на «Enter» – и перед вами откроется содержимое телефона. Когда захотите перестать пользоваться этой функцией, не забудьте в телефоне в меню проводника нажать кнопку «Выключить» в настройках.
Теперь, когда мы рассмотрели, как подключить телефон к роутеру через Wi-Fi, и даже научились с помощью этого удаленно получать доступ, мы рассмотрим, какие проблемы могут возникать в ходе подключения.
Проблемы во время соединения
Итак, давайте посмотрим, роутеру. Это может быть некий сбой в программной части на той или иной стороне, который лечится банальной перезагрузкой.
Если после нее ничего не изменилось, то вполне возможно, что вы не совсем корректно вводите пароль или вам неправильно произвели настройку точки раздачи. Всегда внимательно вводите пароль, следите при этом за регистром и языком раскладки.
Если проблема уже в телефоне, то, возможно, вам предстоит поход в сервисный центр либо сброс до заводских настроек, а если в роутере, то все тот же сброс либо покупка новой точки раздачи.
Исключением может стать тот редкий случай, когда точка раздачи старого образца и работает с телефоном на разных частотах, но тут и так понятно, как нужно поступить.
Мы надеемся, что достаточно подробно рассказали вам, как подключить смартфон к роутеру через Wi-Fi, и теперь у вас больше никогда не возникнет каких-либо проблем с данной процедурой.
Использование Google сервисов для виртуальной печати с телефона
У телефонов с ОС Андроид есть виртуальный принтер – Google Cloud Print. Эта программа не требует установки.
Для настройки сервиса Google, необходимо проделать следующие шаги:
- Запустить браузер Google Chrome и подключить Google-аккаунт, войдя в него.
- В настройках браузера перейти к разделу «Дополнительные настройки».
- Отыскать «Виртуальный принтер Google» и нажать кнопку настроить.
- Когда откроется страничка, выбрать опцию «Добавить принтер».
- Из того, что выдано на страничке, выбрать нужный МФУ.
- Когда появится фраза «Процедура завершена», выбрать «Управление принтерами».
- Нажать на кнопку «Добавить обычный принтер».
Теперь принтер подключён к аккаунту Google и можно начинать печатать с любого смартфона. Для этого нужно проделать следующие шаги:
- Установить приложение «Виртуальные принтеры».
- Открыв приложение, необходимо нажать на принтер, нарисованный наверху.
- Выбрать свой принтер из выданного списка.
- После найти нужный документ. Он, скорее всего, находится в папках «Веб», Dropbox или «Локальный».
- Настроить необходимые параметры и нажать печать.
Не получается синхронизировать устройства
Как подключиться через Bluetooth
Можно подключить удаленно к любому устройству при включении Bluetooth. Если сделать это единожды, то в последующем соединение будет устанавливать автоматически во время активации кнопки.
Для того чтобы активировать кнопку Bluetooth, достаточно сдвинуть верхнюю шторку телефона вниз. Как правило, там имеется этот значок.
Поэтапные действия настройки Bluetooth:
- зайти в настройки телефона;
- выбрать раздел «Подключенные устройства», далее «Настройки подключения» и «Bluetooth». В некоторых телефонах может отсутствовать раздел «Настройки подключения», значит просто нужно двигаться дальше.
- Напротив последнего раздела имеется кнопка сдвига. На нее и нужно нажать для активации.
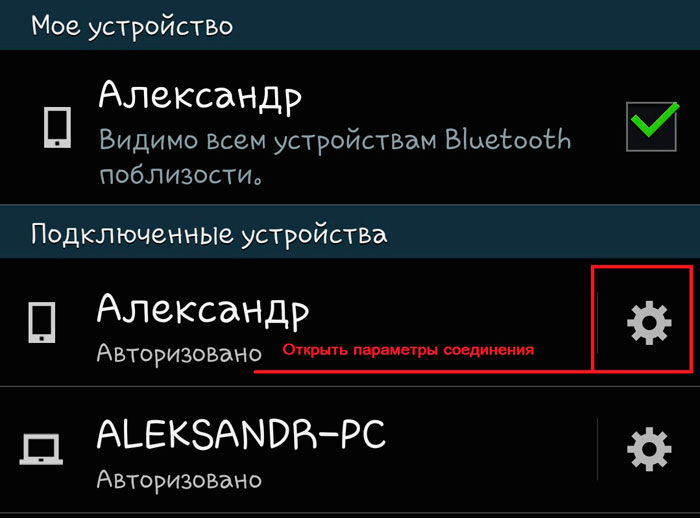
Этапы добавления нового устройства:
- Потребуется зайти в меню «Настройки».
- Следуем пошагово от раздела «Подключенные устройства» к «Bluetooth». Проверить, активна ли функция.
- Далее нажать на «Добавить устройство». В некоторых более ранних версиях Android может отсутствовать этот раздел, возможно, это «Доступные устройства» или «Еще». Чтобы телефон обнаружил новые устройства нажать на кнопку «Обновить».
- Выбрать то устройство, к которому необходимо подключиться.
- Остальные действия выполняются, исходя из инструкций, которые появляются на экране.
Возможно и такое, что потребуется ввести код доступа. Чаще всего это четыре ноля или последовательность цифр от 1 до 4.
Есть еще один вариант для подключения к Bluetooth через уведомление. Единственное, что нужно понимать, это то, что не все смартфоны оснащены быстрым подключением. А также могут быть разными и настройки.

Важные шаги:
- В первую очередь, надо выяснить какая версия Android. Главное, чтобы она не была меньше 6.
- Далее необходимо проверить поддерживает ли устройство быстрое подключение. На коробке должно быть обозначено маркировками «Made by Google» или «Made for Google».
- Нужно включить Bluetooth и геолокацию.
Подключение:
включить функцию Bluetooth и настроить режим подключения.Важное условие! Телефон нельзя убирать далеко, иначе устройства просто не обнаружит его.
на смартфон при правильной настройки придет уведомление о запросе на сопряжение. Нужно подтвердить.
Если затребует настройку, вернутся чуть выше и выполнить все пошаговые действия.. Если устройство подключилось, то на телефоне появится оповещение «Подключение завершено» или другое, но с таким же смыслом
Если устройство подключилось, то на телефоне появится оповещение «Подключение завершено» или другое, но с таким же смыслом.
Как подключить wifi на телефоне андроид?
Подключение Android-устройств осуществляется практически одинаково для всех моделей сотовых телефонов и смартфонов: отличия не существенны.
1. Для подключения wifi сперва необходимо разблокировать устройство и перейти в главное меню.
2. Далее в списке значков ищем «Настройки» (значок обычно выглядит как шестерня, либо панель с горизонтальными ползунками) и переходим в настройки ОС.
3. В данном окне перед вами появится основное настроечное меню: здесь (обычно первый пункт) расположены настройки Wi-Fi — перейдите в подменю Wi-Fi.
(Для более «старых» версий андроид сперва необходимо зайти в «Беспроводные сети» и выбрать там «Настройка Wi Fi»)
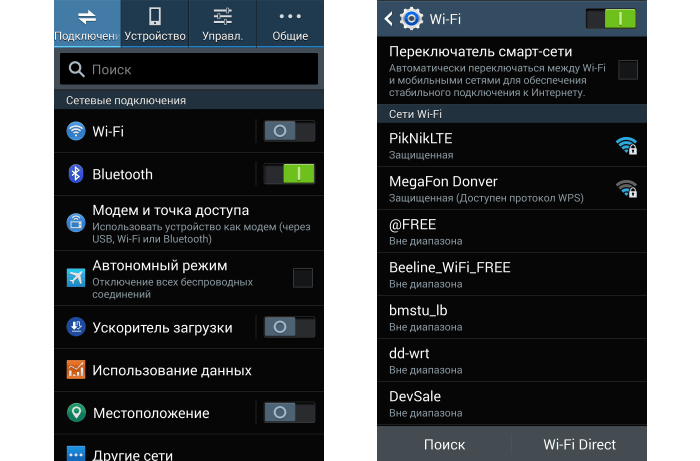
4. В окне настроек:
- — если Wi-Fi-адаптер включен — отобразятся доступные для подключения сети;
- — если модуль Wi Fi выключен, то система предложит вам включить Wi-Fi для просмотра доступных сетевых подключений. Подключить адаптер можно ползунком (обычно, в правом верхнем углу — см. картинку).
5. Выберите из списка нужную вам сеть, и в появившемся диалоговом окне напишите пароль для доступа к данной сети.
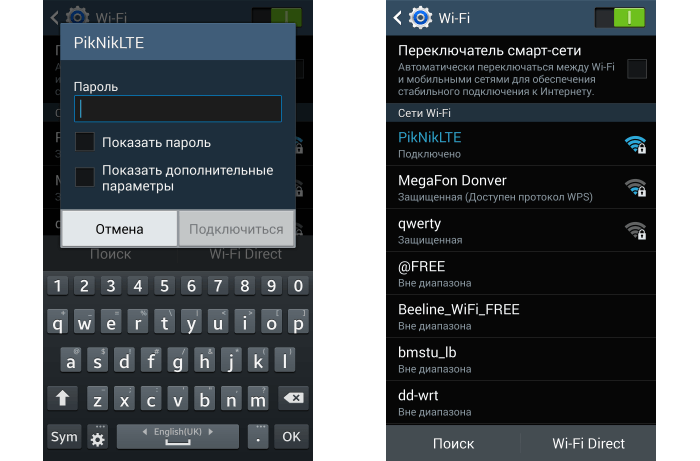
При подключении к домашней сети, здесь указываются параметры сети, установленные в настройках вай фай подключения вашего роутера.
В случае если вы неправильно ввели пароль и подключения к беспроводной сети не произошло — нажмите на эту сеть еще раз и в появившемся диалоговом окне укажите «Забыть», после чего следует вторично ввести нужные аутентификационные данные.
Меняем канал в роутере
Если вы никаких настроек не меняли и подключение с вашим роутером всегда проходило без проблем, то стоит попробовать поменять канал работы Wireless (Беспроводная сеть). Это случается очень редко, но есть небольшой процент, что данная настройка вам может помочь.
В этом видео вы узнаете как всего за несколько минут настроить роутер
тп линк без малейших проблем. Сперва.
Где вам поменять канал для вашего Wi-Fi? Для этого нужно зайти в настройки вашего роутера во вкладку «Беспроводная сеть (Wireless)» и сменить канал (Channel), потом сохранить настройки, перезагрузить роутер и попробовать подключиться. Если не получится с первого раза, такую же схему повторите с другими каналами.
Варианты подключения телефона к ТВ
На практике рассматривается несколько вариантов, чтобы правильно подключать телефон к TV.
Lightning Digital AV адаптер
Чтобы соединить Айфон к телевизору, понадобится специальный адаптер. Аппарат Lightning может передать изображение в формате 1080р.
Обратите внимание! Пользователи Айфон могут моментально преобразить менее качественное изображение в формат HD
Miracast
Современные телефоны с операционной системой Android поддерживают Miracast. Выпуск беспроводного стандарта осуществляется компанией «Интел». К сожалению, при работе с Miracast наблюдаются небольшие задержки. Это касается лишь трансляции изображения с мобильника непосредственно на ТВ-экран.
Подключение через SlimPort
Стандартный вариант, который наиболее часто используется на практике — это SlimPort. Широко используется для компаний LG и Samsung. Как правило, SlimPort отображает более качественные снимки. При работе с SlimPort не наблюдается сбой в момент передачи снимков или видеофайлов.
Обратите внимание! Максимальное качество изображения, передаваемого на экран телевизора — 1080р. Среди недостатков выделяют высокие требования к качеству HDMI кабеля
Приобретая устройство по низкой цене, нужно подготовиться к возникновению шума и даже отсутствию сигнала
Среди недостатков выделяют высокие требования к качеству HDMI кабеля. Приобретая устройство по низкой цене, нужно подготовиться к возникновению шума и даже отсутствию сигнала.
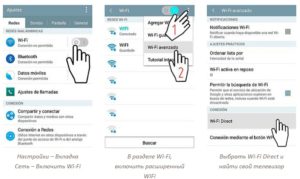
Как подключить роутер к телефону для раздачи интернета
Кроме создания точки доступа на телефоне, его можно подключить к стационарному роутеру, чтобы доступ к интернету был у любых устройств, будь то компьютер, планшет или телевизор.
Как подключить роутер к телефону для раздачи интернета
Преимущественно подключение телефона для раздачи интернета возможно лишь с современными устройствами, программное обеспечение которых предоставляет такую возможность. Поэтому инструкцию о том, как подключить роутер к телефону для раздачи интернета, стоит рассмотреть на примере трех самых популярных моделей.
TP-Link
Данный производитель маршрутизаторов является самым крупным и известным. Именно по этой причине большинство пользователей выбирают его для пользования. Устройства отличаются высоким качеством работы и надежностью.
Процесс подключения TP-Link очень прост. Сделать это сможет любой человек, даже не имеющий большого опыта в этой области. Главное четко следовать установленной инструкции:
- в настройках необходимо найти вкладку «Быстрые настройки», чтобы запустить «Мастер быстрой настройки»;
- необходимый режим работы в этом случае — «Усилитель Wi-Fi»;
- как только появится список доступных подключений, нужно выбрать точку доступа, созданную на телефоне. Если ее в списке нет, нужно его обновить;
- при подключении никакие настройки менять не нужно. Главное ввести в соответствующую строку пароль, который был заранее установлен на смартфоне.
Чтобы позднее отключиться от точки доступа, нужно вернуть настройки до исходного состояния.
D-Link
Интерфейс в настройках этого производителя типовой. Подключение в этом случае практически никогда не несет за собой каких-то проблем. Все выполняется максимально просто и быстро:
- найти строку «Мастер беспроводной сети»;
- подключиться в режиме «Клиента» беспроводной сети;
- выбрать из списка необходимую точку доступа и ввести заданный пароль.
При желании можно установить дополнительные настройки. Например, задать режим безопасности.
ZyXEL Keenetic
Пользователи роутеров этого производителя чаще всего сталкиваются с проблемами подключения телефона как точка доступа Wi-Fi internet. Однако, если внимательно изучить инструкцию, то никаких вопросов не возникнет:
- все настройки по подключению выполняются раздел «Network»;
- необходимо зайти во вкладку «Wireless LAN» и зайти в WDS.
Дальнейшие настройки по подключению к телефону выполняются аналогично, как и с другими роутерами. Необходимо выбрать точку доступа и ввести заданный на телефоне ключ безопасности.
Как подключить вай-фай к телефону
Иногда банальные действия по подключению беспроводной сети, описанные выше, не срабатывают на некоторых смартфонах. В таких ситуациях возникает ряд проблем и скрытых ошибок, решение которых будет описано далее.
Если сеть «вай-фай» скрыта
Обычно проблема скрытого канала возникает на устройствах компании Apple iPhone. Однако на Android подобная ошибка также имеет место быть. В обоих случаях алгоритм подключения телефона к Wi-Fi будет схож. Главное, выполнять следующие шаги:
- Перейти в «Настройки» телефона, щёлкнув по соответствующей иконке на рабочем столе гаджета.
- Аналогичным образом зайти в раздел «Wi-Fi» и активировать технологию беспроводной передачи данных.
- Если в списке точек доступа не окажется нужного соединения, то пользователю надо будет нажать о строке «Другая…». Она располагается в конце списка соединений и позволяет «создать» точку доступа.
- В следующем окошке щёлкнуть по слову «Безопасность» и выбрать установленный тип защиты. Обычно это «WPA2».
- Проверить результат. При повторном поиске точек доступа нужное соединение должно отобразится и пользователь сможет подключать к нему свой смартфон.
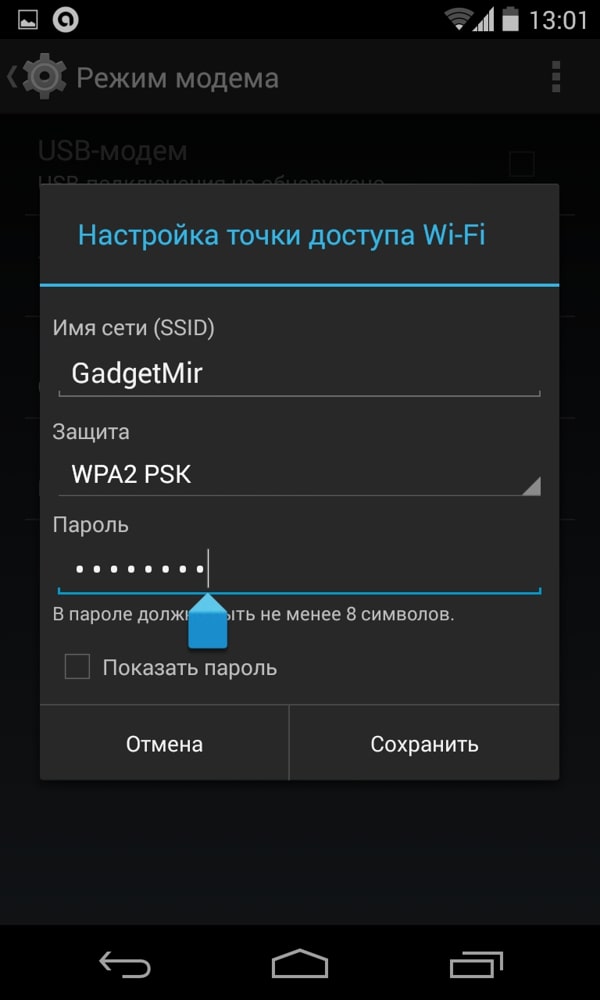
Подключение к скрытому каналу Wi-Fi на телефоне
Если DHCP отключен
DHCP — это сервер, который присваивает телефону нужный IP-адрес в процессе его подключения к беспроводному интернет соединению.
Если при подключении к точке доступа Wi-Fi на смартфоне отображается сообщение о получении IP-адреса, которое зависло и не пропадает в течение нескольких минут, значит с работой DHCP сервера возникли проблемы.
Решить подобную ошибку пользователь сможет только через web-интерфейс маршрутизатора по следующей схеме:
- Открыть браузер на компьютере, к которому подключен вай-фай маршрутизатор.
- В поисковую строку браузера вбить IP-адрес, указанный на обратной стороне устройства.
- После проведения вышеуказанных манипуляций должно открыться окно для входа в панель управления устройством. Здесь человеку понадобится заполнить строчки «Логин» и «Пароль», чтобы попасть в web-интерфейс маршрутизатора. По умолчанию это будет слово «Admin». Ознакомиться с данной информацией также можно на обратной стороне передатчика вай-фай.
- В открывшемся меню найти вкладку отвечающую за работу DHCP сервера. Обычно названия всех разделов отображаются в графе слева окошка.
- В подразделе необходимо поставить галочку напротив строки «Enable» или «Включено», тем самым активировав работу DHCP. Изменять стандартные параметры сервера не рекомендуется во избежание неприятных последствий в дальнейшем.
- Сохранить изменения и проверить результат. Теперь телефон Xiaomi Редми, Самсунг или любой другой можно будет беспрепятственно подсоединить к выбранной точке доступа.

Включение DHCP сервера в настройках роутера
Как включить WiFi на Android в телефоне Xiaomi?
Поскольку Xiaomi работает на операционной системе Android, хоть и со своей оболочкой, включить WiFi модуль можно сразу несколькими способами.
Легче всего это сделать из шторки быстрого доступа к приложениями. Для ее вызова нужно потянуть за верхнюю часть экрана. И найти значок «WiFi». Если он светлого цвета, значит вайфай не активен.
Кликаем по нему, и как только окрасится в какой-либо цвет (в зависимости от производителя и модели телефона), значит включен.
Если теперь нажать на уголок иконки, то откроется список доступных для подключения беспроводных сетей. Можно выбрать здесь свою и сразу подключиться.
Более долгий способ — зайти в меню «Настройки» в раздел «WiFi» и активировать модуль переключателем.
На этой же странице ниже появится все вай-фай сети. Находим свою, вводим от нее пароль и жмем на «Подключить».
Ваше мнение — WiFi вреден?
Да
24.17%
Нет
75.83%
Проголосовало: 9828
После чего наше соединение появится в самом верху в отдельном блоке. Если на него нажать, то можно будет поделиться настройками и паролем с другим человеком через QR код.
Почему не работает интернет по Wi-Fi при раздаче с ноутбука?
Давайте начнем с самой популярной причины, из-за которой может не работать интернет, раздача которого настроена в Windows.
1
Открываем общий доступ к интернету.
В каждой статье по настройке hotspot, я писал об очень важно моменте – открытии общего доступа к интернету для запущенной Wi-Fi сети. Именно из-за настроек общего доступа, чаще всего не работает интернет. Созданная сеть появляется, мы к ней без проблем подключаемся, но соединение, через которое к вашему ноутбуку подключен интернет не разрешает использовать выход в интернет
Созданная сеть появляется, мы к ней без проблем подключаемся, но соединение, через которое к вашему ноутбуку подключен интернет не разрешает использовать выход в интернет.
Поэтому, в свойствах вашего подключения к интернету (скорее всего, это обычное подключение по сетевому кабелю, или через 3G/4G модем)
, нужно разрешить общий доступ к интернету для созданного нами подключения. В статьях, ссылки на которые я давал выше, эта информация есть. Но, давайте еще раз разберемся, как же открыть общий доступ к интернету. Как в Windows 7, так и в Windows 10, это делается примерно одинаково. Покажу на примере Windows 7.
Нажимаем на значок подключения к интернету правой кнопкой мыши, и выбираем пункт Центр управления сетями и общим доступом.
Открываем Изменение параметров адаптера.
Нажимаем правой кнопкой мыши на тот адаптер, через который ваш ноутбук подключен к интернету. Выбираем Свойства.
Перейдите на вкладку Доступ, установите галочку возле “Разрешить другим пользователям сети использовать подключение к Интернету данного компьютера” и в списке выберите созданную нами сеть. Скорее всего, она будет иметь название “Беспроводное сетевое соединение” с какой-то цифрой в конце. Жмем Ok.
После этих действий, интернет должен заработать. Если не работает, то попробуйте еще перезагрузить ноутбук, и запустить раздачу Wi-Fi заново.
2
Отключаем антивирус и брандмауэр. Антивирусы очень часто блокируют именно подключение вашего устройства к ноутбук. В таких случаях появляется ошибка типа “Не удалось подключится”, все время идет получение IP-адреса”, или бесконечное подключение к Wi-Fi.
Но, может быть и такое, что из-за антивируса, или установленного фаервола на вашем ноутбуке, с которого вы раздаете интернет, доступа к интернету не будет. Поэтому, нужно просто попробовать отключить антивирус. На время. Можно отключить только встроенный брандмауэр. На разных антивирусах, это делается по-разному.
3
Проверьте, работают ли другие устройства. Может быть, что проблема не в ноутбуке, который раздает интернет, а в устройстве, которое вы пытаетесь подключить к интернету. Если есть возможность, просто возьмите другое устройство, и подключите к созданной вами сети. Посмотрите, будет ли там доступ к интернету.
Если проблема появляется при подключении ноутбука с установленной Windows 7, то можете еще почитать инструкцию по . Если у вас Windows 10, и статус “Ограниченно”, то смотрите .
4
Особенности подключения к интернету. Понятное дело, что для раздачи интернета с ноутбука, он должен быть подключен к интернету. Именно это подключение он и раздает на ваши другие устройства. Так вот, если доступа к интернету нет, то это может быть из-за особенностей вашего подключения к интернету. Особенно, это может быть при подключении через 3G/4G модем.
У меня нет возможности проверить работу виртуальной Wi-Fi сети, с разными подключениями к интернету. Поэтому, если у вас никак не получается превратить свой ноутбук в Wi-Fi роутер, то это может быть из-за подключения к интернету.
На вкладке “Доступ”, где мы открываем общий доступ к подключению к интернету, нужно нажать на кнопку “Настройка”, и в новом окне поставить галочку возле “DNS-сервер”.
Нажимаем Ok, и смотрим результат. Интернет на устройствах, которые вы подключили к ноутбуку, должен появится. Если нет, то попробуйте еще перезагрузить компьютер и запустить раздачу заново.
7
Обновление:
еще один совет из комментариев. Если ваш компьютер состоит в домашней сети, то попробуйте выйти из нее. Это должно помочь, и ваш ноутбук начнет раздавать интернет на другие устройства.
Заходим в устройства вашего подключения к интернету (как я показывал выше в статье)
, и снимаем галочку с пункта “Разрешить другим пользователям сети использовать…”. Нажимаем Ok. Дальше, снова открываем свойства этого подключения, и ставим галочку возле “Разрешить другим пользователям сети использовать…” и из списка выбираем наше подключение (беспроводное сетевое соединение с цифрой в конце)
. Нажимаем Ok. Интернет на устройствах должен заработать.
Сохранено, защита WPA\WPA2 и смена пароля в роутере
Одна из самых распространенных проблем, когда на телефоне высвечивается надпись «Сохранено, защита WPA\WPA2» и при этом иконка связи может показывать наличие подключения, а интернета в устройстве все равно нет.
Если выше описанные варианты не помогают, то нужно проверить в настройках роутера режим/скорость работы Wireless (беспроводная сеть), так как телефон не всегда может поддерживать режим работы роутера. Для этого нужно установить автоматический или смешанный режим работы сети вместо b, g или n.
Если не получилось исправить проблему и перед вами все еще стоит дилемма, почему телефон не подключается к WiFi, попробуйте поменять тип шифрования/безопасности, о котором я уже упоминал:
Вот такие настройки указаны в моем роутере:
Пароль (ключ) введите новый из eight символов и более. Желательно изменить пароль, так как вы может быть забыли пароль и вводите несуществующий.
Далее – вся та же схема: сохранить настройки, перезагрузить роутер, удалить подключение на телефоне и подключиться, введя при запросе новый пароль. Следует помнить, что новый пароль понадобится указать в других устройствах, которые используют этот роутер. Например, если у вас есть дома ноутбук или компьютер, то надо переподключиться к WiFi, введя новый пароль, который вы указали в роутере.