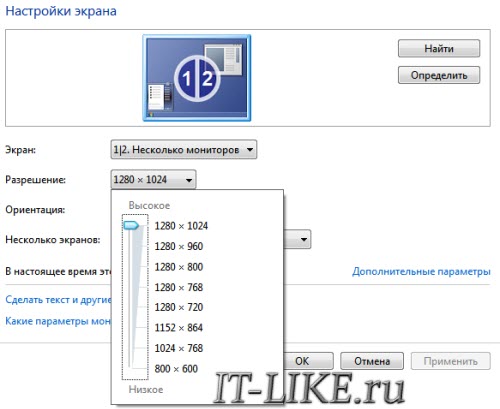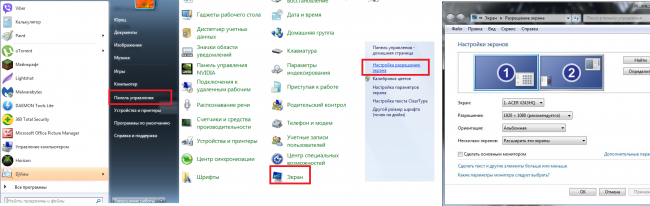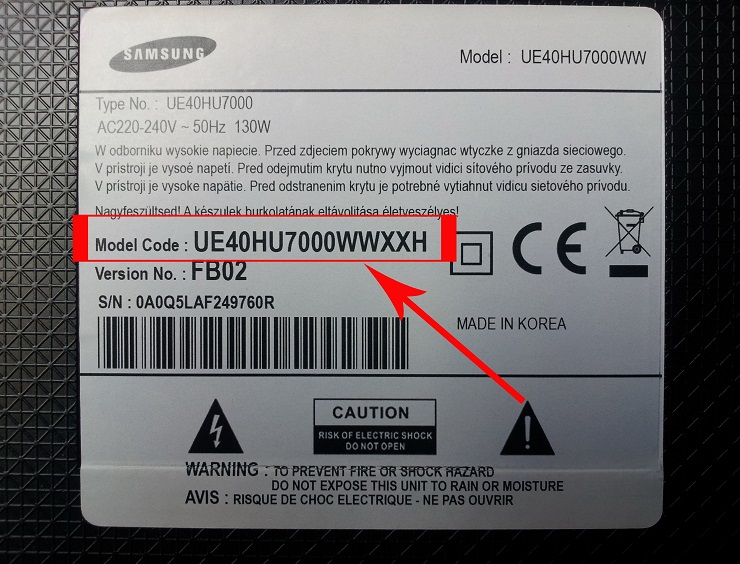Как из монитора сделать телевизор
Содержание:
- Использование телевизор вместо монитора для компьютеров: преимущества и недостатки?
- ТВ из ЖК-монитора
- Как сделать ТВ из монитора ноутбука
- Можно ли телевизор использовать как монитор для компьютера через «Wi-Fi»?
- DNLA
- Возможные трудности
- Беспроводное подключение
- HDMI или Displayport: особенности и алгоритм подключения
- Монитор без вспомогательных устройств
- Способы переделки
- Как сделать телевизор из монитора
- Преимущества и недостатки использования телевизора в качестве монитора
- Что лучше: монитор или телевизор
- Настройка ТВ после соединения с компьютером
- Подключить телевизор как монитор с помощью Miracast
- Как подключить телевизор к компьютеру в качестве монитора через кабель HDMI?
- Конфигурация для работы
Использование телевизор вместо монитора для компьютеров: преимущества и недостатки?
Итак, рассмотрим преимущества и недостатки использования телевизора в качестве монитора для компьютера.
Преимущества:
- Большой телевизор, подключённый к компьютеру, даёт возможность с комфортом просматривать качественные фотографии, кинофильмы и прочий аналогичный контент.
- К телевизору вы можете подключать антенну или ресивер, и просматривать телеканалы, переключившись на данный режим. Когда вы захотите посмотреть конкретный кинофильм, вы можете переключиться в режим компьютера. Пульт от телевизора поможет вам переключаться между режимами с комфортом.
Недостатки:
- Вы не сможете использовать телевизор в качестве полноценного настольного монитора для компьютера. Как правило, телевизоры больше мониторов по размерам, поэтому вам придётся либо ставить телевизор дальше от себя, либо привыкать вертеть головой, для того чтобы охватить взором весь экран.
- Если у телевизора и монитора разрешения одинаковые, но разные диагонали, у телевизора размер пикселя будет значимо больше, чем у монитора. Это скажется на качестве. При просмотре экрана с обычного расстояния, когда вы сидите за компьютером, изображение будет настолько некачественно, что вы будете замечать точки, из которых оно выстраивается. Если подобрать телевизор с размером пикселя аналогичным этому же параметру у монитора, тогда вам понадобиться дорогостоящая видеокарта, которая смогла бы «потянуть» такой телевизор.
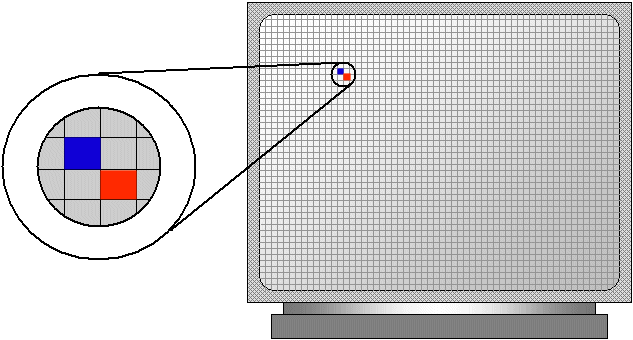
Телевизор вместо монитора плюсы и минусы. Как использовать телевизор в качестве монитора компьютера Как одновременно подключить монитор и телевизор к компьютеру
- При использовании телевизора будет иметь место задержка сигнала, идущего от компьютера (клавиатуры с мышкой) к телевизору. Вы сразу же ощутите дискомфорт. Когда вы работаете на компьютере и двигаете мышью, курсор на экране двигается в ногу с нею. На экране телевизора курсор будет двигаться с опозданием, и это вам вряд ли понравится в долгосрочной перспективе, особенно если вы любитель поиграть в компьютерные игры.
- У телевизора слишком высокие показатели контрастности и яркости экрана. Мониторы в этом плане специально рассчитаны для компьютера.
ТВ из ЖК-монитора
Современный потребитель постепенно отказывается от стационарного ПК. Неудивительно, ведь можно приобрести более компактные и не менее функциональные лэптопы, нетбуки. Поэтому если у вас остался жидкокристаллический монитор, то не спешите его выбрасывать или продавать, поскольку из него можно сделать ТВ.

Опять-таки, сначала предстоит наведаться в магазин или на рынок радиотехники, чтобы приобрести необходимые для реализации этой идеи узлы:
телевизионный тюнер;

сплиттер и шнур для подсоединения цифрового телевидения;

антенну и кабель для ее подключения.

Чтобы подключить новый телевизор, потребуются как минимум 2 розетки – для тюнера и адаптера питания. Подключите антенный кабель и включите в розетку штекеры. С тыльной стороны необходимо закрепить тюнер и адаптер питания.
Тюнер оснащен встроенным динамиком, его звучание вполне удовлетворит потребности рядового пользователя. Эстетам и меломанам придется дополнительно приобрести внешнюю акустическую систему, чтобы расширить диапазон звукового ряда. Какие варианты? Например, можно взять саундбар или ДК с сабвуфером, даже обычные колонки подойдут.
Телевизор из монитора ЖК будет отлично ловить каналы, однако телевещание в HD-качестве останется недоступным – пожалуй, это главный недостаток.
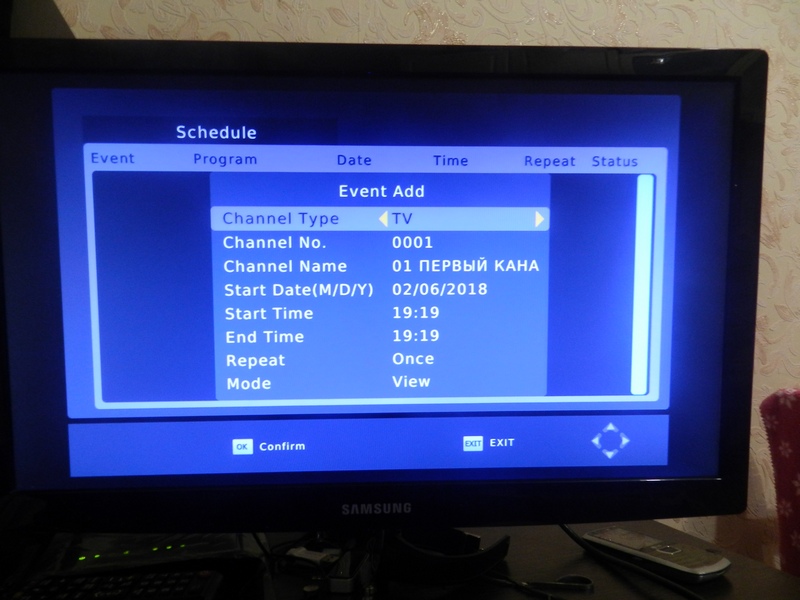
Если сравнивать качество изображения жидкокристаллических и ЭЛТ дисплеев, то перевес на стороне первых.
Как сделать с монитора телевизор с качественной картинкой? Делая телевизор из монитора, вы должны учитывать несколько важных моментов, во многом определяющих качество изображения:
- время отклика на сигнал;
- угол обзора;
- освещенность;
- глубина темных тонов;
- контрастность.
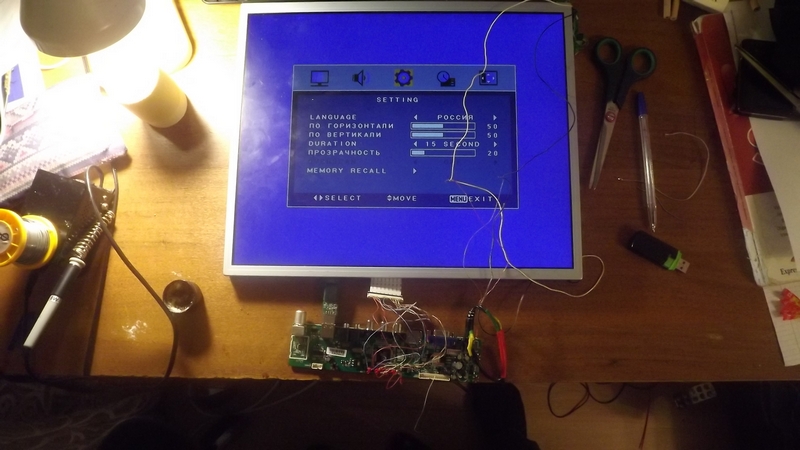
710 монитор LG, как и ЖК от других производителей, отличается продолжительным откликом на сигнал. Угол обзора тоже очень маленький. Это слишком весомые недостатки. Суть в том, что транслируемое изображение будет качественным до тех пор, пока вы сидите четко перед экраном, незначительный наклон станет причиной появления черных пятен, картинка будет искажена.
Решить проблемы, связанные с недостаточной глубиной черного цвета невозможно, именно поэтому ЖК-мониторы проиграли конкуренцию LED дисплеям.
В большинстве случаев, тюнеры подключаются к ТВ через разъем VGA. Однако если необходимый интерфейс отсутствует, всегда можно воспользоваться переходником-адаптером.

Как сделать ТВ из монитора ноутбука
В качестве телевизионного приёмника также можно использовать дисплей от ноутбука. В этом случае необходимо установить специальную плату. Например, для этой цели можно взять LA.MV29.P.
Чтобы её установить, нужно сделать следующее:
- Приготовить плату, паяльник, отвёртку, шлейф и провод.
- Нужно снять крышку дисплея. Для этого откручивают винтики и аккуратно складывают.
- Отсоединяют крышку.
- Подсоединяют плату.
- При помощи джампера устанавливают правильное напряжение. Для дисплея ноутбука часто используются: 3,3, 5 и 12 В.
- Устанавливают крышку дисплея на место.
Для контроллера выполняется перепрошивка с помощью специальной флешки.
Недостатком такого использования дисплея является его относительно небольшой размер. Диагонали таких экранов могут находиться в промежутке от 10 до 17 дюймов. Наиболее распространёнными являются размеры 14-15 дюймов.
Если для установки новой платы пригласить специалиста, то обычно такая работа стоит 1000-1500 рублей. Однако в этом случае качество выполненной работы будет гарантировано.
Если дома есть старый дисплей, он может пригодиться для просмотра телепрограмм. Если приобрести для него приставку, установить специализированную электронную плату или воспользоваться другим аналогичным способом, то можно сделать телевизионный приёмник, который можно использовать на кухне или на даче.
Можно ли телевизор использовать как монитор для компьютера через «Wi-Fi»?
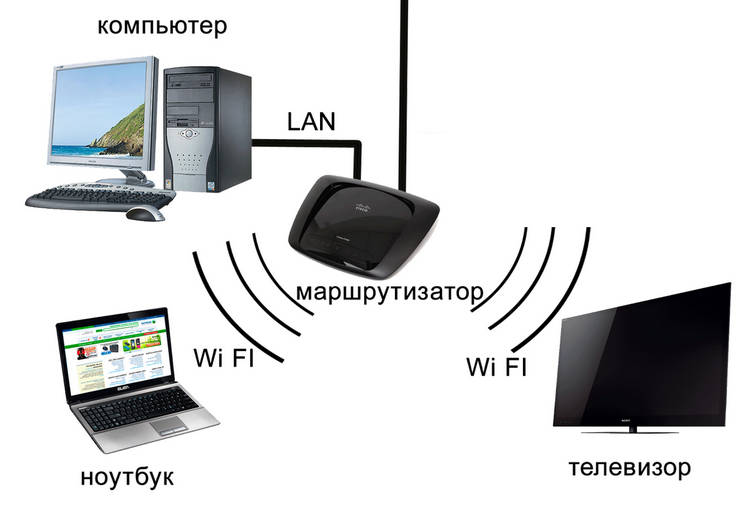
Телевизор вместо монитора плюсы и минусы. Как использовать телевизор в качестве монитора компьютера Как одновременно подключить монитор и телевизор к компьютеру
Стоит рассказать ещё об одной возможности. Если вы используете «Wi-Fi», то вы можете через него подключать телевизор к компьютеру. В этом случае мы рекомендуем вам использовать телевизоры с технологией «Smart TV». Благодаря таким телевизорам, вы сможете просматривать в Интернете каналы на «YouTube» через подключенный «Wi-Fi», а также просматривать фотографии и кинофильмы, которые хранятся у вас на компьютере.

Телевизор вместо монитора плюсы и минусы. Как использовать телевизор в качестве монитора компьютера Как одновременно подключить монитор и телевизор к компьютеру
DNLA
Чаще всего покупатели используют ТВ для просмотра фильмов с компьютера. Многие хотят выполнять это действие без проводов, ведь не всегда их удобно протягивать по квартире, кроме того, с удлинением провода начинает падать качество изображения, а этого не хочет никто. Таким образом вполне логично настроить трансляцию через сеть беспроводного интернета
Важное условие – телевизор должен иметь встроенный беспроводной модуль связи, а именно Wi-Fi адаптер. С его помощью и через роутер можно провести трансляцию.
Достаточно распространенный способ просмотра видео на ТВ через ПК – это объединение обоих устройств в сеть. В таком случае будет не прямая трансляция, а доступ с телевизора к сетевым папкам, в которых содержатся данные.
Итак, алгоритм подключения состоит из следующих пунктов:
- Телевизор и компьютер необходимо подключить к одному роутеру.
- На ПК в разделе «Панель управления» настраивается общий сервер. На примере Windows 10 необходимо перейти по адресу – «панель управления» – «сеть и интернет» – «домашняя группа». Здесь пользователь должен выбрать какие данные могут быть доступны для устройств в сети. Можно выбрать только видео или фото.
- Теперь через меню ТВ необходимо войти в папку на компьютере, чтобы получить файлы и начать их просматривать. У всех телевизоров подключение к папке осуществляется по-разному. На примере ТВ Sony необходимо нажать на кнопку пульта управления «домой», а после этого выбрать тип контента.
Еще один вариант начать воспроизводить видео на телевизоре – включить трансляцию с ПК. Для этого должно быть настроено DNLA подключение по алгоритму, описанному выше. После этого пользователь выбирает необходимый ролик на компьютере и не запуская его открывает контекстное меню. Здесь интересен пункт «воспроизвести на» в котором будут указаны устройства доступные для показа. В данном случае пользователю необходимо выбрать телевизор.
При создании сетевого подключения между телевизором и ПК удобно пользоваться программой Windows Media Center Extender, которая отображает контент доступный для вывода на подключенных в сеть устройств. Остается запустить файл и выбрать показ на телевизоре.
Возможные трудности
Перед синхронизацией устройств их лучше выключить, а уже после подключать кабеля. Комп автоматически найдет телевизор. Если нет – сделать это можно через кнопку «Найти». Далее устанавливают развертку дисплея: пункт «Монитор», где выбирают «Частое обновление экрана». Если ТВ все-равно не транслирует картинку с ПК, настраивают дальше.
Пользователям Windows 7 нужно нажать правой кнопкой мыши на пустой области и выбрать «Разрешение экрана». Там обозначатся мониторы (они будут пронумерованы). Галочкой выбирают нужный, тот, который будет работать в качестве основного, подтверждают и сохраняют. Если нужно, чтобы работали оба дисплея, в разделе «Несколько экранов» кликают на «Дублирование».
Настроить телевизор в качестве монитора компьютера не сложно. Большой экран позволит с комфортом смотреть фильмы, а если характеристики ТВ позволяют, то и в игры поиграть. Плюс и одновременно минус – большой экран. Да, он вмещает больше информации, но придется увеличивать расстояние до экрана, а это не всегда удобно. Как временная мера телевизор вместо монитора годится, но на постоянной основе практиковать такое не рекомендуется – зрение дороже.
Беспроводное подключение
Подключить телефон к телевизору также можно через WiFi или по локальной сети посредством DLNA-сервера. Идеальный вариант – взять на вооружение технологию Miracast или WiDi (Wireless Display): принципиальной разницы между ними нет. Для корректной работы последних нужен телевизор формата Smart TV и ПК на платформе Windows 8 или выше. Техника должна быть подключена к одной вай-фай сети.
Подключение ТВ к ПК через Miracast или WiDi:
- Открываем в настройках телевизора пункт «Сеть».
- Кликаем на строчке Miracast / Intel’s WiDi.
- Передвигаем ползунок в положение вкл.
- Скачиваем и устанавливаем на ПК драйвера Intel Wireless Display (в свободном доступе).
- В настройках утилиты выбираем «Устройства» и «Обнаружить».
- Кликаем на модели ТВ и дожидаемся окончания синхронизации.
Можно подключить телевизор к компьютеру посредством DLNA-сервера. Специальных утилит для организации последнего в Сети более чем достаточно. Особенно хорошо себя зарекомендовала программа «Домашний медиа-сервер». Рассмотрим синхронизацию на её примере.
Подключение телевизора к ПК через DLNA-сервер:
- Устанавливаем утилиту на ПК.
- Заходим в настройки и кликаем на пункте «Устройства».
- Запускаем поиск оборудования для синхронизации.
- Выбираем модель ТВ из появившегося списка.
- Переходим в раздел «Медиа-ресурсы».
- Жмём на клавишу «Добавить» и обозначаем все диски или отдельные папки, которым будет открыт доступ для телевизора.
- Сохраняем изменения нажав «Применить».
- На главном экране программы открываем появившийся медиа-сервер и кликаем на кнопе «Запуск».
- На телевизоре выбираем в качестве источника сигнала протокол LAN, предварительно подключив кабель от ТВ к соответствующему разъёму на ПК.
- Теперь весь воспроизводимый контент на ПК из указанных выше дисков или папок будет транслироваться на ТВ.
HDMI или Displayport: особенности и алгоритм подключения
Данный интерфейс создан специально для подключения телевизора к компьютеру. Именно его достаточно часто выбирают пользователи, он уверенно занимает лидирующие позиции среди известных форматов.
Можно подключить не только телевизор, но и игровую консоль, проектор, а также проигрыватели и прочее оборудование. И здесь главным достоинством становится трансляция четкой, яркой картинки и соответствующего по качеству звука.
Displayport представляет собой более совершенную версию HDMI, однако это все-таки не аналог. Разработала формат знаменитая компания VESA, чтобы потом можно было эффективно подключать по такой системе телевизор к персональному компьютеру. И тут создателям удалось добиться максимального качества для передачи звука, видео.
Подключаем через HDMI
Самый простой вариант подключения, который уже стал классическим.
У подавляющего большинства современной техники есть такой разъем.
Искать его не придется, так как на нем предусмотрена соответствующая маркировка.
Обозначим ключевые этапы подключения.
- Начните с проверки нужных разъемов. Они должны быть на компьютере (или ноутбуке) и на самом телевизоре.
- Затем вам понадобится определить оптимальную длину кабеля, приобрести его. Учитывайте, что лучше брать кабель с небольшим запасом. Не должно быть натяжения, при нормальном подключении штекеры свободно входят в соответствующие разъемы.
- Затем просто выполните подключение.
- Берите телевизионный пульт. Вам необходимо воспользоваться клавишей Input. Можно отправиться в меню и перейти в раздел «Источник сигнала». Измените параметр на HDMI. Если есть альтернатива 1 и 2, вы выбираете тот разъем, в который включили штекер. Они маркированы.
Некорректный сигнал: исправляем
В некоторых случаях пользователи отмечают, что экран отображается некорректно. Эту проблему тоже можно достаточно быстро устранить, если воспользоваться простым алгоритмом. Вам потребуется применить настройки компьютера.
- Сначала кликайте правой кнопкой прямо по пустому пространству экрана.
- Выбирайте раздел «Свойства».
- Здесь вам нужна вкладка «Параметры».
- В параметрах отыщите кнопку «Дополнительно». Здесь вы в настройках выбираете соответствующий вариант.
- Сохраняйте установленные параметры при помощи клавиши «Ок».
На завершающем этапе специалисты рекомендуют выбрать максимальные параметры для разрешения экрана. Когда все настройки правильно сохранены, при следующем подключении система вернется к ним уже в автоматическом режиме.
Монитор без вспомогательных устройств
Случается, что на антресолях завалялся монитор, а на кухню проведена антенна и была мысль покупать туда телевизор. Можно ли использовать монитор, как телевизор без компьютера и смотреть обычные каналы посредством антенны. Подобное подключение возможно, но придется потратить деньги. В данном случае покупателю необходимо найти ТВ-тюнер. Он подключается к экрану через имеющийся в наличии разъем – VGA, HDMI, тюльпаны. А с обратной стороны к тюнеру подключается антенна. Фактически подобный тюнер является аналогом телевизора, но без экрана. В нем происходит кодировка сигнала и форматирование, а дисплей лишь выводит картинку. Стоит понимать, что от стоимости тюнера зависит наличие в нем DVB-T2 — это тюнер цифрового ТВ. Если переходник недорогой, то дополнительно потребуется купить ТВ-приставку и антенный кабель подключать первоначально к ней, потом к тюнеру и лишь потом к экрану.
Аналогичная ситуация обстоит со стандартом DVB-C. Это формат, в котором вещают кабельные каналы. В этом случае не требуется даже переходник. Обычно при подведении кабельного телевидения провайдер предоставляет приставку. Сложность может возникнуть лишь в подключении приставки к монитору. Если в нем есть HDMI, то сложностей не возникнет – картинка будет поступать по нему, но стоит задуматься о звуке – придется дополнительно покупать активные колонки и подключать их приставке. Здесь нужно позаботиться о наличии соответствующих разъемов. Если дисплей имеет VGA разъем, а приставка HDMI и в ней отсутствуют выходы для акустической системы, то потребуется купить переходник с HDMI на VGA, но с наличием разъемов для акустики. В таком случае колонки также будут подключаться к переходнику.
Важно знать, что на рынке сегодня продается четыре модификации ТВ-тюнеров – встраиваемая плата, внешняя плата, сетевой тюнер и самостоятельная консоль. Первые три варианта подразумевают подключение к компьютеру, поэтому могут не подойти
Самостоятельная консоль – единственный вариант, который напрямую подключается к монитору и не требует дополнительных устройств в цепи. Это удобно, потому что не придется занимать компьютер и держать его постоянно включенным. Фактически работать будет только монитор, а питание тюнер получает обычно непосредственно от экрана и не требует дополнительного подключения к электрической сети.
Способы переделки
Из всего вышесказанного следует, что для того, чтобы монитор стал показывать ТВ каналы, нужно превратить его в приемник. Есть несколько путей для достижения этой цели. Возможно приобрести внешний ТВ тюнер для монитора или приставку и подключить их через обычный интерфейс VGA или HDMI. А можно пойти другим путем и оборудовать сам экран дополнительной платой, предназначенной специально для приема ТВ сигнала. Ниже рассмотрим подробнее эти варианты.
Внешний TV тюнер

Наиболее простой вариант – приобрести внешний ТВ тюнер. Выбирать его стоит исходя из того, какой имеется в наличии монитор и антенна. Электронно-лучевая трубка неспособна выдавать изображение высокого качества, поэтому можно остановиться на аналоговом варианте. Если же монитор с ЖК экраном хорошего разрешения, то, разумеется, цифровой ТВ тюнер станет наилучшим выбором.
К тому же тюнеры делятся на два типа. Первый – относительно стационарный, размером с Wi-Fi роутер. К нему подключается антенна, а также звуковые и видео кабели вывода. Имеет свой блок питания, а потому полностью автономен. Для такого тюнера достаточно иметь монитор и устройство вывода звука. Бонусом в комплекте идет пульт. Проблема с управлением каналами решается очень быстро. Второй тип – USB ТВ тюнер. Как следует из названия, он подключается в компьютерный порт USB. Хотя портативный тюнер требует наличие системного блока, у него есть и преимущества. Занимает мало места, не требует питания, управление производится с компьютера. Кроме того, можно дополнительно выполнять запись программ.
Приставка DVB T2

Потенциально оптимальный вариант – покупка ТВ тюнера DVB T2. В зависимости от производителя, он может выдавать цифровое изображение в разрешении до 1080p. А также приставка имеет свой пульт и полностью приспособлена к автономной работе.
Приставка Smart TV

Наверняка многие слышали о Смарт ТВ. Эта технология позволяет не только просматривать множество каналов, но также смотреть видео и фильмы онлайн, играть в некоторые игры и так далее. Такая приставка имеет смысл, если имеется хороший дисплей, а также качественная антенна и подключение к интернету.
Есть и второй путь, чтобы использовать монитор как телевизор. В продаже возможно найти специальные платы, принимающие и расшифровывающие телевизионный сигнал. Это могут сделать специалисты в сервисном центре. Преимущество этого метода в том, что плата не занимает много места и, скорее всего, поместится внутрь корпуса монитора. Правда, есть и возможный минус – останутся трудности в навигации по каналам, так как такая плата не имеет в комплекте пульта для управления.
Как сделать телевизор из монитора
Для того, что бы монитор компьютера начал выполнять функции ТВ не нужно обладать специальными знаниями или навыками. Сделать это способен любой пользователь. Прежде чем приступить к выполнению поставленной задачи следует помнить, что чем выше разрешение у монитора, тем более комфортно на нем будет смотреться изображение. Всего существует несколько способов превращения экрана компьютера в ТВ устройство.
ТВ тюнер

При приобретении ТВ тюнера пользователю не нужны дополнительные устройства, так как эта консоль вполне самодостаточна в приеме и обработке сигналов, и ей не требуются никакие дополнительные модули или адаптеры, кроме специального RCA кабеля. Также необходим доступ к антенне.
Обычно консоль идет в комплекте с дистанционным пультом, так что при покупке пользователь полностью превращает свой монитор в телевизор. Это наиболее простое и удобное решение. Так как ТВ тюнер не требует установки или обновления драйверов, он обладает небольшими размерами и обладает функцией подключения любой аудиосистемы. Последний пункт обеспечивается отдельным аудиовходом, к которому можно подключить любые динамики или, даже, домашний кинотеатр.
Из минусов следует выделить необходимость подключения антенны и отсутствие собственных динамиков на консоли.
ТВ приставка

Для подключения такой консоли требуется кабель HDMI-VGA, который достаточно просто приобрести в специализированных магазинах. Единственным минус для этой консоли является то, что для нормальной работы требуется постоянное высокоскоростное соединение с интернетом. Обычно такие приставки подключаются к всемирной паутине через Wi-Fi, что облегчает их настройку. Если скорость интернет-соединения оставляет желать лучшего, приставка не сможет обеспечить качественную передачу изображения.
Использование специальной платы

Для подключения данной платы следует разобрать экран и поместить вместо модуля LVDS, новую деталь. Возможно, придется заменить также и шлейф, к которому плата подключена. Также в некоторых случаях, требует установка дополнительного блока питания. Для того чтобы осуществить данную процедуру пользователь должен обладать специальными знаниями и навыками.
Замена блоков и модулей на старом мониторе
Наиболее трудоемкий способ превращение старого экрана в телевизор это замена графической платы и блока управления. Также необходимы дополнительные детали, без которых данная процедура невозможна. Самое главное условие для трансформации — это наличие VGA порта, без которого произвести превращение не удастся. К счастью, почти на всех мониторах имеется этот разъем, поэтому найти его не составит труда.
Для телевизора нужны следующие комплектующие.

Модуль радиоканала. Эта деталь предназначена для обработки входящих частот, выделяя среди них промежуточные. Это позволяет обеспечивать прием ТВ сигнала.
Блок управления. Данная система предназначена для контроля и управления ТВ устройством как дистанционно, так и ручным способом. Без блока управления адекватная работа телевизора невозможна.
Данные комплектующие следует подключить к монитору посредством соединения разъемов и шлейфов. Данная процедура требует от пользователя специфических знаний и навыков, поэтому этот способ не рекомендуется для тех, кто мало знаком с техникой.
Преимущества и недостатки использования телевизора в качестве монитора
 Так как современные агрегаты могут сочетать возможности сразу двух приспособлений, встает вопрос о том, какую же технику лучше выбрать для подключения к ПК. Каждый вариант имеет свои особенности, плюсы и минусы. Чтобы сделать правильный выбор конкретного изделия, следует сравнить основные критерии каждого, а именно:
Так как современные агрегаты могут сочетать возможности сразу двух приспособлений, встает вопрос о том, какую же технику лучше выбрать для подключения к ПК. Каждый вариант имеет свои особенности, плюсы и минусы. Чтобы сделать правильный выбор конкретного изделия, следует сравнить основные критерии каждого, а именно:
- комфорт при эксплуатации — особенности размещения, возможность регулировки положения скажутся на удобстве;
- тип экрана — жидкокристаллический, плазменный или лазерный влияют на стоимость техники и качество передаваемой картинки;
- способ подключения к компьютеру — устаревший разъем VGA плохо передает изображение и звук, а современный HDMI установлен на обновленных моделях;
- характеристики видимой области дисплея — от диагонали, числа точек, разрешения, времени отклика пикселя, угла обзора, глубины цвета, частоты обновления экрана зависят графические параметры устройства.
Важно! Одним из ключевых факторов при выборе является предназначение девайса — будет он применятся для просмотра фильмов, компьютерных игр или работы с документами. В зависимости от конкретных целей определяется степень удобства от такого приобретения
Основные преимущества от применения телевизионного устройства как компьютерного:
- диагональ экрана может быть любой на усмотрение пользователя, стандартный монитор же имеет максимальное значение 32 дюйма;
- если в квартире недостаточно свободного пространства, лучше приобрести модель «2 в 1», переключение между режимами не вызывает трудностей;
- приобретение одной техники вместо двух поможет сэкономить деньги;
- если со временем пропадет необходимость в использовании приспособления в качестве компьютерного дисплея, он может работать только как телевизор (монитор придется продавать);
- подключение устройства к компьютеру не доставляет хлопот и занимает немного времени.
Рекомендация! Стоит отдавать предпочтение жидкокристаллическим экземплярам — это оптимальный вариант по качеству изображения и стоимости.
 Отдавайте предпочтение жидкокристаллическим моделям
Отдавайте предпочтение жидкокристаллическим моделям
Вместе с тем такое использование не лишено недостатков в работе:
- у агрегатов нет регулировки угла наклона и высоты, из-за чего их расположение на столе не всегда удобно (решить проблему можно, если закрепить прибор на кронштейн, хотя это потребует больше свободного места);
- внушительные размеры и вес девайса также усложняет его установку;
- ТВ с большой диагональю не стоит применять вместо монитора, поскольку он вызовет быструю утомляемость;
- телевизионные аппараты имеют небольшую задержку сигнала при управлении мышкой или клавиатурой, особенно важен данный параметр для игроманов;
- для работы с текстами такой вариант также не подойдет из-за отрицательного воздействия на зрение.
Важно! Невозможно дать однозначный ответ — стоит применять телевизор в качестве монитора или нет. Все зависит от конкретных пожеланий и предпочтений пользователя, материальных возможностей.
Что лучше: монитор или телевизор

Ответ на вопрос, монитор или телевизор для компьютера — что лучше выбрать для домашнего использования, зависит от личных предпочтений пользователя. Использование «родного» дисплея на компьютере проявит себя высшим уровнем синхронизации. При этом экран будет автоматически включаться вместе с запуском системы и перестанет работать при завершении сеанса. И его не придется дополнительно настраивать, достаточно вставить провод в соответствующее отверстие видеокарты и дождаться установки драйверов.
Если же использовать телевизор как монитор для компьютера, то придется его сперва настроить на нужный тип отображения, отыскать подключенное устройство и т.д. И довольно часто первичная настройка может показаться сложной для неопытных пользователей.
К плюсам можно отнести

Подключение компьютера к телевизору позволит играть в компьютерные игры или просматривать видео в режиме большого экрана. К тому же, большинство ЖК-экранов обладает возможностью менять разрешение и частоту мерцания в любой момент через внутренние настройки ПК или с помощью пульта дистанционного управления.
Повышенная частота мерцания обеспечит плавность кадров во время игры или наблюдения динамичных сцен в видео. Компьютерные мониторы, напротив, реже обновляют экран.
Телевизор вместо монитора: минусы

Перед тем как вывести изображение на телевизор, пользователю придется потратить время на его настройку. Ведь просто вставить провод в соответствующий разъем недостаточно. Кроме этого потребуется вывести меню на экран, отыскать подходящий пункт и выбрать режим отображения. А после включения и выключения ПК дисплей придется запускать и отключать отдельной кнопкой, что тоже несколько неудобно.
Уровень контрастности, «мягкость» оттенков и прочее можно отрегулировать. Однако глубина цвета все равно будет несколько отличаться от такой же характеристики у экрана компа. Например, черный и белый цвета не будут обладать достаточной глубиной. И для того чтобы привыкнуть к новому экрану, может потребоваться около 20 часов.
К тому же, телевизионные экраны (начиная с 4k) занимают большое пространство. Они могут не поместиться на компьютерном столе. И охватить взглядом такую громадину получится не сразу. Также увеличится нагрузка на видеокарту. Ведь придется выводить и поддерживать большее количество пикселей. Кроме того, монитор TV менее гибок в физическом отношении, угол наклона не настраивается.
Настройка ТВ после соединения с компьютером
В целях безопасности оба устройства перед подключением отключаются. Затем правильно вставьте кабели. С помощью пульта дистанционного управления телевизора выберите режим подключения на телевизоре. Если телевизор должен работать в качестве главного дисплея, дополнительные настройки не требуются.
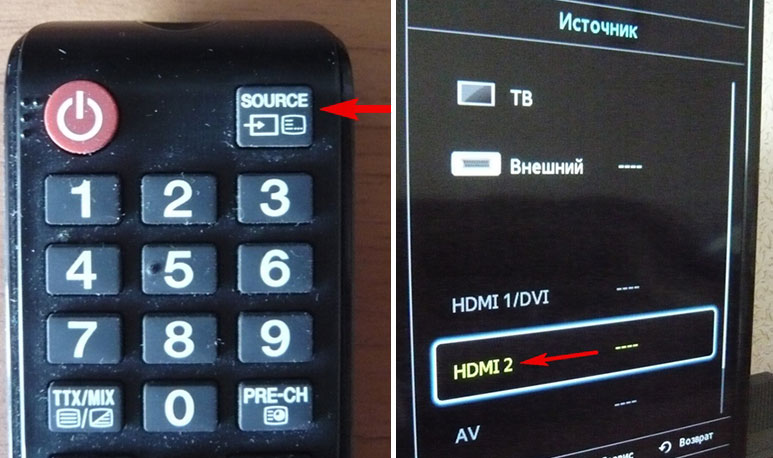
После подключения выберите источник сигнала на телевизоре.
Компьютер автоматически выполняет поиск телевизора.
Если этого не происходит, компьютер устанавливается кнопкой «Найти». После завершения поиска установите максимальное сканирование экрана. Во вкладке «Монитор» выберите опцию «Частое обновление экрана». Если устройство приема видеосигнала не работает в режиме монитора, необходимо выполнить дополнительные настройки. Это также будет необходимо для того, чтобы телевизор и монитор могли работать вместе.
Windows 7/8
Для Windows 7 и Windows 8 щелкните правой кнопкой мыши по рабочему столу и выберите из списка «Разрешение экрана».
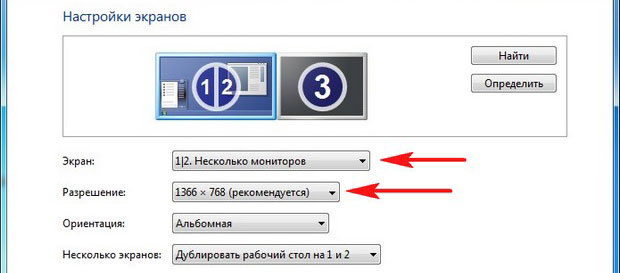
Установите настройки компьютера, как на картинке
В открывшемся меню каждый монитор идентифицируется и пронумеровывается. После выбора основного монитора сохраните введенные данные. С помощью мыши выделите изображение с номером телевизора. В поле «Разрешение» установите разрешение, соответствующее вашему телевизору. В противном случае изображение будет размыто.
Чтобы несколько экранов постоянно работали вместе, выберите режим «Дублировать» в поле «Несколько экранов».
«Расширение этих экранов» означает одновременное отображение рабочего стола компьютера на обоих экранах. Когда вы пересекаете границу одного из них, мышь перемещается на другой экран.
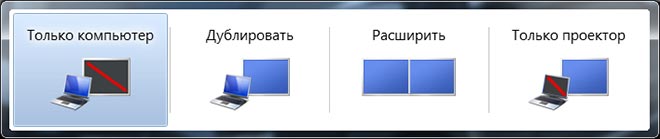
Как могут работать два монитора
Для максимально возможной настройки качества изображения установите разрешение рабочего стола и цветовую коррекцию в свойствах видеокарты. После всех регулировок лучше перезагрузить компьютер.
Windows 10
Чтобы телевизор правильно функционировал в качестве монитора в этой системе, необходимо перейти в раздел «Пуск». Выберите «Система». Следующим шагом является вход в закладку «Отображение». На вкладке «Дисплей» определите экраны, введите разрешение телевизора и выберите режим мониторов. Режимы отображения такие же, как и в Windows 7 и Windows 8.
Нередко возникает необходимость в загрузке драйвера для ТВ-устройства.
Подключить телевизор как монитор с помощью Miracast
Подключение – достаточно простая процедура, потому проделать его самостоятельно может каждый, кто хотя бы приблизительно разбирается в технических нюансах. Итак, подключение выглядит таким образом:
- Прежде как подключить телевизор к компьютеру, и использовать его в качестве монитора, нужно проверить настройки. В частности, это касается Miracast или WiDi, поддержка которых заключается в правильном подключении устройства. Она работает по умолчанию, но если настройки сбиты, не удивительно, что устройства не смогут работать вместе. Но бывают случаи, когда такой настройки вообще нет. В такой ситуации поможет стандартный модуль Wi-Fi. На примере телевизоров Samsung данную функцию можно разыскать в настройках сети, в разделе «Зеркальное отображение экрана».
- Чтобы активировать WiDi, потребуется запустить программу Intel Wireless Display. Именно она находит монитор, к которому нужно провести подключение. Но чтобы безопасно провести эту процедуру потребуется ввести код безопасности. Вписать его нужно в специальное поле, высвечивающееся на экране телевизора.
- В свою очередь, на компьютере нужно провести следующие манипуляции:
- Справа в Windows 8.1 нужно найти Charms;
- Далее, нужно выбрать раздел «Устройства»;
- Затем переходим в «Проектор» либо пункт «Передать на экран»;
- Выбрать пункт «Добавить беспроводный дисплей».
Как подключить телевизор к компьютеру в качестве монитора через кабель HDMI?
Теперь давайте непосредственно на практике посмотрим, как происходит подключение ТВ в качестве монитора для компьютера при помощи провода. Возьмем самый простой и современный вариант — кабель HDMI, который позволит передать с ПК на телевизор одновременно и звук, и картинку. Данный разъем присутствует на всех выпущенных в последние годы моделях и очень часто имеется на ноутбуках и современных видеокартах в компьютерах.
Соединяем кабелем компьютер и ТВ кабелем через соответствующие разъемы HDMI.

Берем пульт от телека и нажимаем кнопку «Input», где выбираем в качестве источника сигнала порт HDMI под номером, который соответствует входу на ТВ, куда вы подключили кабель от ПК.
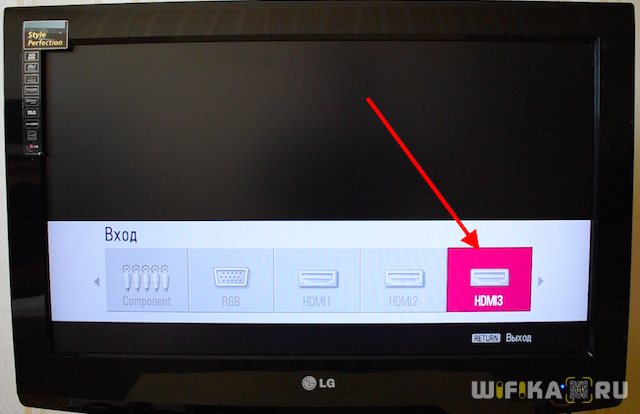
Автоматически видео и аудиосигнал будет пойман с вашего компьютера и на двух экранах появится идентичная картинка.

Если же телевизор не был обнаружен в Windows в качестве второго монитора для ПК, то необходимо зайти в параметры экрана с «Рабочего стола» и принудительно запустить поиск.
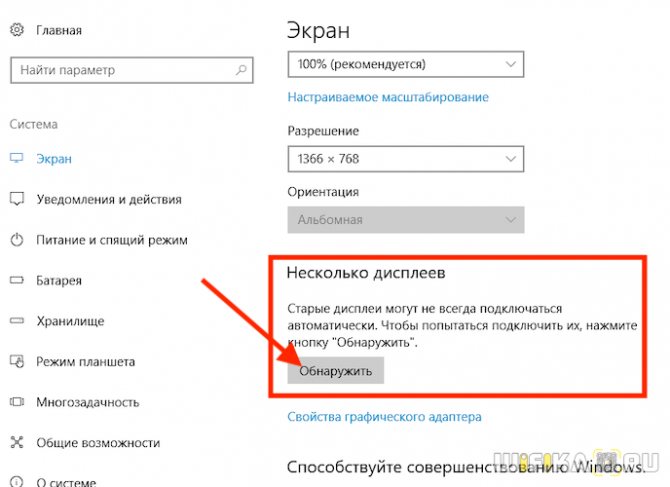

Однако иметь на двух мониторах одинаковое изображение не всегда бывает удобно, например, если хотите на ТВ смотреть фильм и одновременно работать на компьютере в какой-либо программе. Подробно о функциях разделения экрана я написал в статье про подключение второго монитора к ПК.

Если коротко, то есть четыре основных режима отображения картинки на экране:
- Только на компьютере
- Только на телевизоре
- Расширение пространства — когда монитор ТВ является продолжением компьютерного
- Дублирование экрана ПК на телевизоре
Нужный вам режим выбирается сочетанием клавиш «Win+P» в операционной системе Windows 10 на компьютере.
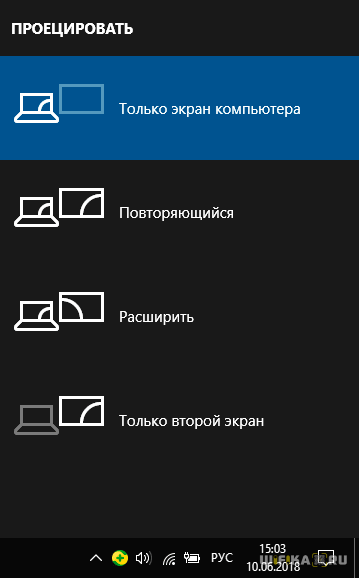
Конфигурация для работы
Если основная часть времени уходит на чтение статей в Интернете, просмотр электронной почты, написание писем и т. п., самой большой проблемой, с которой столкнутся такие пользователи с большим HDTV-экраном вместо монитора будет более низкая плотность пикселей. По сравнению с большинством мониторов с высокой четкостью изображения, текст будет выглядеть нечетким и трудно читаемым, особенно вблизи. Следует помнить, что для дисплеев разрешение имеет решающее значение. 32” HDTV характеризуется такой же четкостью, что и 27” 1080р-монитор, но его диагональ больше на 5 дюймов. Поэтому изображение является более размытым, что не способствует чтению.
Если же подбирать телевизор с диагональю менее 32”, то выбор будет представлен моделями с более низким разрешением 720p (при ограничении стоимости устройства в приемлемых рамках). По отзывам пользователей, испытавших низкокачественный 27” экран на себе, у них нет желания использовать его для работы, потому что текст на нем трудно читается.
Другая проблема – эргономика и размер HDTV. По мнению экспертов, уровень глаз пользователя должен находиться на 5-8 см ниже верхнего края монитора. Достичь такого с большим экраном сложно, если не обладать высоким ростом или не сидеть слишком высоко.
Таким образом, если компьютер часто используется для работы, комфортнее и эффективнее будет 27” монитор, так как он имеет более высокое разрешение и большую эргономичность. Если же ПК нужен для отдыха, то это совершенно другая история.