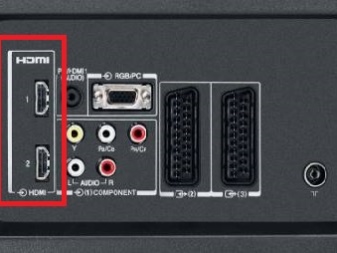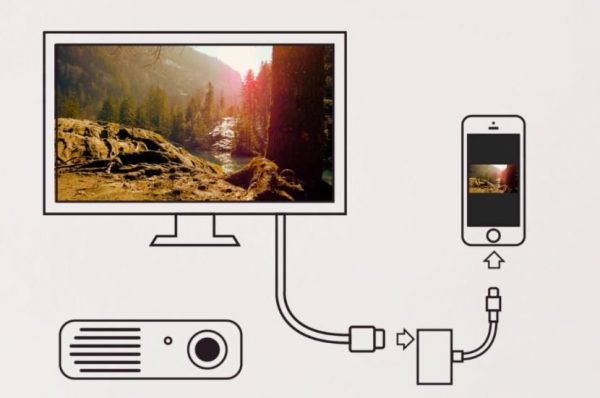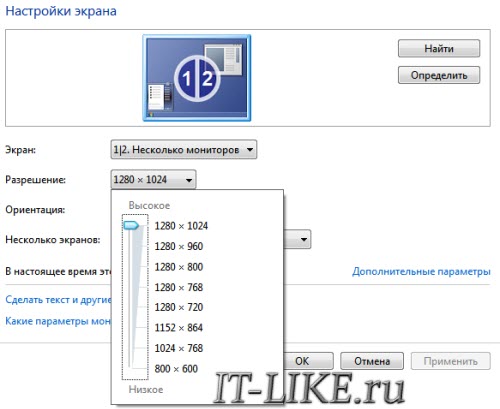Подключение ps4 к ноутбуку через hdmi windows 10
Содержание:
- Использование функции RemotePlay
- Подсоединение к монитору
- Как правильно подключить PlayStation 4 к телевизору
- Как подключить ps4 к монитору
- Подключение по Wi-Fi
- Монитор и PS4
- Как подключить PS4 к ноутбуку через HDMI? Варианты подключения к ПК и телевизору
- Выход из функции «Дистанционная игра»
- Геймпад PS4 в утилите Xpadder
- Зачем подключать консоль к компьютеру?
- Подключение к ТВ
- Как подключить PS4 к ноутбуку
- Через Steam
Использование функции RemotePlay
Компания Sony внедрила в свои приставки нового поколения функцию дистанционного воспроизведения (RemotePlay). То есть, у вас появляется возможность играть в игры на своем компьютере, планшете, смартфоне или PS Vita через интернет, предварительно запустив их на самой консоли. В вашем случае такая технология будет применяться для вывода изображения на монитор, однако для осуществления всей процедуры потребуется полноценный ПК и реализация подключения PS4 к другому дисплею для предварительной ее настройки. Давайте пошагово разберем весь процесс подготовки и запуска.
Шаг 1: Скачивание и установка RemotePlay на компьютер
Дистанционное воспроизведение выполняется через официальное программное обеспечение от компании Sony. Требования к железу ПК у этого софта средние, но обязательно наличие установленной операционной системы Windows 8, 8.1 или 10. На ранних версиях Виндовс это ПО работать не будет. Скачивание и инсталляция RemotePlay производится следующим образом:
Ожидайте завершения скачивания и запустите закачку.
Выберите удобный язык интерфейса и переходите к следующему действию.
Будет открыт Мастер установки. Приступайте к работе с ним, щелкнув на «Далее».
Примите условия лицензионного соглашения.
Укажите папку, куда будут сохранены файлы программы.
Ожидайте завершения инсталляции. Во время этого процесса не выключайте активное окно.
На время оставим компьютер в покое и перенесемся к настройкам самой консоли.
Шаг 2: Настройка игровой консоли
Ранее нами уже было сказано, что для функционирования технологии RemotePlay, ее нужно предварительно конфигурировать на самой приставке. Поэтому сначала подключите консоль к доступному источнику и следуйте инструкции:
- Запустите PS4 и перейдите в настройки, нажав на соответствующий значок.
В открывшемся списке потребуется отыскать пункт «Настройки соединения дистанционного воспроизведения».
Убедитесь в том, что стоит галочка напротив строки «Разрешить дистанционное воспроизведение». Установите ее в том случае, если она отсутствует.
Вернитесь в меню и откройте раздел «Управление учетной записью», где следует нажать на «Активировать как основную систему PS4».
Подтвердите переход на новую систему.
Снова переключитесь в меню и перейдите к редактированию параметров энергосбережения.
Отметьте маркерами два пункта — «Сохранить подключение к Интернету» и «Разрешить включение системы PS4 через сеть».
Теперь вы можете перевести консоль в состояние покоя или оставить активной. Больше никаких действий с ней выполнять не нужно, поэтому возвращаемся к ПК.
Шаг 3: Первый запуск дистанционного воспроизведения PS4
В Шаге 1 нами было установлено программное обеспечение RemotePlay, теперь запустим его и проведем подключение, чтобы можно было начать играть:
- Откройте софт и щелкните на кнопке «Запуск».
Подтвердите сбор данных приложения или измените эту настройку.
Выполните вход в свой аккаунт Sony, который привязан к вашей консоли.
Ожидайте завершения поиска системы и соединения.
Если поиск через интернет долго не дает никакого результата, кликните на «Регистрация вручную».
Проведите ручное соединение, следуя отобразившимся в окне инструкциям.
Если после подключения вы обнаружили плохое качество связи или периодические тормоза, лучше перейти в «Настройки».
Здесь уменьшается разрешение экрана и указывается плавность видео. Чем ниже настройки, тем меньше требований к скорости интернета.
Теперь, если вы все сделали правильно, подключайте геймпад и приступайте к прохождению любимых консольных игр на своем компьютере. Во время этого PS4 может находиться в режиме покоя, а другим жителям вашего дома будет доступен просмотр фильмов на телевизоре, который ранее задействовала приставка.
Подсоединение к монитору
Можно ли подключить пс4 к монитору? Но для выполнения этого процесса потребуется затратить силы и время. Чем качественнее и новее экран, тем легче наладить связь. Самый простой метод — подсоединение посредством кабеля hdmi, но бывает, что на ПК отсутствует соответствующее гнездо.
Подключение к ноутбуку ps4 через hdmi происходит по нижеприведенной схеме:
- Кабель hdmi вклинить на мониторе и консоли в соответствующие порты.
- Настройки определяются в автоматическом режиме.
- Включить оба устройства, должна произойти синхронизация.
Как подключить пс4 к монитору без hdmi-кабеля? В таких случаях применяют адаптер DVI-HDMI, но это не решит всех проблем. Адаптер выводит лишь изображение, и если нет колонок, используют наушники, что не совсем удобно. Этот интерфейс имеет несколько версий: I, A, D. Перед покупкой модуля желательно проверить в мониторе вид разъема. В обратном случае с подсоединением возникнут большие проблемы. Как еще подключают ps4 к монитору? Хороший вариант — через интерфейс VGA. Он установлен почти на всех дисплеях ПК.
Если конвертер не подойдет, рекомендуется приобрести адаптер HDMI-VGA, оборудованный мощной системой питания. Он поможет преобразовать трансляцию в требуемый поток. Может потребоваться уменьшение разрешения. Такой модуль имеет вид маленькой коробочки, в которой устроены 3 входа:
- аудио порт для подсоединения колонок и наушников;
- интерфейс VGA или DVI;
- гнездо hdmi.
Такой способ разрешит вопрос, как подключить ps4 к монитору. Переходники, не предусматривающие режим добавочного питания, не помогут отрегулировать синхронизацию с плейстанцией.

Как правильно подключить PlayStation 4 к телевизору

Часто так складывается, что мы смотрим любимые программы с помощью ноутбуков, планшетов, а на телевизор обращаем внимание чуть ли не в последнюю очередь. И разумеется, когда мы планируем покупку PlayStation 4, появляются вопросы, возможно ли подключить ее к старому телевизору, как это сделать и какие минусы нас при этом ждут? Но не стоит обманывать себя
Скорее всего, придется купить новый телевизор. Большой плюс, что цены на них с каждым годом снижаются. А если выбрать б/у модель, то вовсе можно неплохо сэкономить
И разумеется, когда мы планируем покупку PlayStation 4, появляются вопросы, возможно ли подключить ее к старому телевизору, как это сделать и какие минусы нас при этом ждут? Но не стоит обманывать себя. Скорее всего, придется купить новый телевизор. Большой плюс, что цены на них с каждым годом снижаются. А если выбрать б/у модель, то вовсе можно неплохо сэкономить.
Подключение PS 4 к телевизору Здесь никаких сложностей нет. PlayStation 4 подключается кабелем HDMI. Его нельзя назвать длинным, и некоторым пользователям приходится приобретать удлинитель. Радует что HDMI самый обыкновенный, и при потребности его заменить, достаточно приобрести любой, и по доступной цене. Это большой плюс, ведь оригинальные детали для Sony недешевые и найти их не всегда просто.
Если вы все же планируете использовать старый телевизор, то единственный выход — переходник HDMI/RCA. Но качество будет гораздо хуже, и самое обидное — проблема со звуком. Он может искажаться, пропадать, а если переходник низкого качества — так и вовсе отсутствовать.
Подключение PS 4 к монитору и ноутбуку Сегодня, пожалуй, в каждом доме имеется ПК или ноутбук, и к ним есть возможность подключить консоль.
В случае с монитором, понадобится известный разъем — HDMI. Если такового нет в мониторе, нужно использовать переходники DVI/HDMI. Но нас ждет тот же опыт, что и с телевизором. Качество изображения куда хуже, звука не будет. Такой вариант подойдет разве что на время.
С подключением консоли к ноутбуку все еще хуже. Опять-таки придется искать переходники, смиряться с невысоким качеством и довольствоваться малым. Безусловно, в ноутбуках присутствуют HDMI порты, но они работают на выход, для передачи изображений на проекторы, телевизоры и проч. Как что подключить PS 4 таким образом не получится.
Если телевизор не подходит Самый правильный и менее проблемный вариант — купить новый телевизор. Тем более что эта покупка оправдана, и товар прослужит вам 5–7 лет.
Главное — присутствие в выбранной модели разъема HDMI, но сейчас им оснащаются даже самые бюджетные телевизоры.
Как подключить ps4 к монитору
Чтобы действительно углубиться в тему, важно знать о существовании всех возможных способов подключения, которые предоставляются лично пользователю. Производители позаботились о будущих владельцах и дают на выбор несколько вариантов
Первый из них заключается в том, что совместная эксплуатация совмещает в себе приставку и, собственно, телевизор. Второй же опирается на больше удалённое пользование. Проще говоря, происходит стриминг картинки. Причём в процессе могут действовать не только обычный персональный компьютер, но и ноутбук и даже смартфон.
Все действия максимально просты и не требуют профессиональных навыков, следовательно, справиться сможет любой новичок в этом деле. Для этого нужно всего лишь предварительно убедиться в наличии всех необходимых компонентов, а далее произвести соединение двух устройств с помощью одного кабеля.
Что касается следующего приёма, так это позволительно совершить только пользователям определённых моделей. К ним относятся как Мак, так и Виндовс. Непосредственно к шагам:
- Делается это благодаря специальной программе и интернету. Следовательно, первым делом нужно будет установить Remote Play на изобретение.
- Далее проходят обычные этапы: регистрация и настройка более широкого разрешения для полного удобства.
- После всех манипуляций на устройстве, плавно переходим к приставке. Здесь же, в «настройках», разрешаем дистанционное воспроизведение. После чего совершаем активацию и переносимся в режим покоя. Там одобряем включение станции непосредственно через интернет.
- Теперь можно вновь обращаться к ПК и запускать приложение, где будет предложена созданная вами учётная запись станции. Высветиться окно с предоставлением пин-кода. С этого момента есть возможность в присоединении джойстиков и в начале игры.
Что делать, если нет HDMI разъёма на телевизоре?
Действительно, важно не забывать про то, что бывают ситуации, когда названный выход отсутствует. В этом нет ничего страшного, поскольку разрешение этой проблемы существует
К вашему вниманию предоставлен следующий список, включающий в себя шаги в определённой последовательности. При указанном выполнении вы сможете добиться результата.
- Для начала необходимо скачать утилиту. После чего можно распаковывать имеющиеся в ней файлы.
- Там же будет доступен файл под названием «setup». Именно его следует установить от имени администратора.
- Тот файл, что под наименованием «Remote Play» нужно переместить в директорию, где непосредственно и устанавливается утилита.
- Подобные манипуляции надо совершить и с «com.playstation.remoteplay.10300.apk».
- После того как вышеописанные этапы пройдены, можно приступать к выбору кадровой частоты, которая, по идеи, должна равняться 60.
- Далее, всего лишь разрешаем эксплуатацию на расстоянии. А потом вводим необходимый пин-код и заходим в личный аккаунт.
- Если на экране уже появилась картинка — все операции выполнены правильно.
Подключение по Wi-Fi
Если нужно синхронизировать свои устройства по Wi-Fi, то лучше всего сделать это следующим образом. Подключаем консоль к роутеру, выбрав в настройках интернета пункт «Беспроводные сети» и введя пароль. Далее в параметрах сети нужно посмотреть IP-адрес и записать его — он понадобится при настройке ПК.
Снова подключаем устройства проводами и заходим в FileZilla. Там вводим значения IP из Xbox. Ноутбук или ПК при этом должен быть подключен к тому же Wi-Fi, что и приставка. В качестве логина и пароля вводим слово «xbox». После этого отобразятся папки с жесткого диска консоли.
Xbox 360
На Xbox 360 часто меняется IP-адрес (в случае автоматического получения), если выключать и включать Wi-Fi, то нужно перепроверять в настройках эти значения каждый раз до того, как осуществлять синхронизацию.

Компьютер
Не нужно делать особенных настроек, главное — правильный ввод всех значений. Важным также является то, что Wi-Fi роутер должен быть одним для обоих устройств, как консоли так и ПК.
Монитор и PS4
Обычно статьи, отвечающие на вопрос, можно ли подключить PS4 к монитору, начинаются со слов: «у всех дома есть компьютер, поэтому вам будет интересно…». Избавим вас от долгих вступлений и сразу перейдем к сути. Подключение PlayStation 4 к монитору в разы сложнее, чем подключение к телевизору.
Сначала хотим развеять один стереотип, если это можно так назвать. Многие думают, что, если подключить PS4 к компьютеру, картинка тут же появится на мониторе – нет, не появится. То же касается ноутбуков, даже если у них есть разъем HDMI.
Дело в том, что видеокарты в ПК, оснащенные HDMI или любыми другими портами, имеют только выход. То есть, они сами передают изображение на монитор, но не принимают его. Подключение к ноутбуку равносильно соединению двух приставок через HDMI кабель – толку из этого никакого.
А теперь другой вопрос, можно ли подключить PS4 к монитору компьютера. Львиная доля HD-мониторов оснащена разъемом DVI, соответственно вы можете купить переходник или кабель HDMI-DVI и подключить консоль через него
Обратите внимание, что DVI существует в нескольких видах: DVI-I, DVI-A и DVI-D. Внимательно смотрите на разъем перед покупкой переходника, чтобы не пришлось на следующий день возвращаться к продавцу и оправдываться из-за своей невнимательности
Единственное, что может спасти ситуацию, конвертер HDMI-VGA с дополнительным питанием. Он преобразовывает изображение в необходимый поток (может потребоваться снижение разрешения у PS4). Подобные устройства стоят от 600 до 1200 рублей.
 Конвертер HDMI-VGA
Конвертер HDMI-VGA
Конвертер выглядит как небольшой коробок, в котором имеются 3 входа: 3,5 мм для наушников/колонок, HDMI и питание (подключается в USB-разъем на консоли), и один выход VGA или DVI. Только такой вариант поможет решить вашу проблему.
Кстати, 3,5-миллиметровый разъем в конвертере неспроста. Что DVI, что VGA не умеют передавать звук, поэтому при использовании переходника вам бы пришлось вставлять наушники в геймпад.
В больших городах конвертер с доп. питанием можно найти в некоторых магазинах с ТВ или компьютерной техникой, а вот в населённых пунктах поменьше придется заказывать из интернета и ждать, глядя, как ваша новая приставка стоит без дела.
Если при подключении через конвертер PS4 не выводит изображение на монитор, а на нем лишь предупреждение «D-SUB вне диапазона 60.0 kHz/75Hz» или похожее (часто встречается на мониторах от LG), значит ваше устройство вывода не поддерживает разрешение 1080p или 1080i.
Решить проблему можно сменой разрешения через безопасный режим. Чтобы это сделать:
Если разрешение монитора находится между 720p и 1080p, например, 900p, то по одному краю может быть черная полоска. Иногда проблема решается после перезагрузки приставки или после автоматической калибровки экрана на самом мониторе.
Как подключить PS4 к ноутбуку через HDMI? Варианты подключения к ПК и телевизору
Игровые консоли плотно вошли в жизнь игроманов. Как и много лет назад фанаты приставок делятся на два лагеря. Первые выступают за Xbox, а другие считают, что лучше PlayStation ничего и быть не может. Тем не менее фанатов «плойки» все же преобладающее большинство.
Однако несмотря на такую популярность, данная консоль часто вводит своих обладателей в ступор. Чаще всего игроманы задаются вопросом о том, как подключить PS4 к ноутбуку через HDMI. Это не удивительно, ведь сегодня большинство компьютеров, ноутбуков и телевизоров оснащены подобным разъемом. Однако не все так просто, как кажется
Сперва стоит обратить внимание на несколько моментов
Можно ли подключить PS4 к ноутбуку через HDMI?
В игровой консоли действительно предусмотрен данный разъем, так же как и в самом ПК. Есть только один важный нюанс – существуют HDMI IN и HDMI OUT. В стандартных консолях и ноутбуках установлены разъемы, которые работают «на выход». Соответственно, осуществить подключение в этом случае невозможно.
Однако это не означает, что вопрос о том, как подключить PS4 к ноутбуку через HDMI, закрыт. Портативные компьютеры, разработанные для игр и оснащенные мощным процессором и игровой видеокартой, довольно часто оборудуются нужным разъемом, поэтому в этом случае подключение осуществляется очень просто: нужно только подсоединить приставку и выбрать на ней соответствующий режим.
Тем не менее стоимость таких ПК очень высока, поэтому стоит рассмотреть, как подключить PS4 к ноутбуку через HDMI с использованием дополнительного переходника.
Подключение PlayStation 4
Для того чтобы подсоединить игровую приставку к монитору компьютера или ноутбука, достаточно приобрести два недорогих переходника: для видео и аудио. Далее необходимо выполнить следующие действия:
- Вставить HDMI в USB переходник и воткнуть в соответствующий видеовыход на ноутбуке.
- Сбросить настройки игровой приставки. Для этого необходимо нажать на кнопку вкл/выкл на консоли и дождаться, пока она не издаст соответствующий звук, свидетельствующий о ее выключении.
- Подключить белый и красный провод «тюльпана» к разъему аудиосигнала на колонках. Для этого используется переходник av-jack.
Это самых распространенный способ подключения PS4 через HDMI к ноутбуку или стационарному компьютеру. Также необходимо будет переключить режим аудио и видео на самой приставке. Для этого нужно перейти в настройки консоли и выбрать символ, на котором изображены провода «тюльпана». Если подключить PS4 к ноутбуку через HDMI таким способом не получается, то проще всего использовать для игровой приставки телевизор.
Подключаем консоль к телевизору
С этой задачей справится даже ребенок. Для подключения игровой приставки достаточно подключить HDMI к самому телевизору и игровой приставке. После этого необходимо включить консоль и перейти в настройки ТВ, где достаточно выбрать режим AV. Игровая приставка автоматически подключится к телевизору и начнет транслировать изображение. Также подключить консоль можно и к Всемирной сети.
Подключаем приставку PS4 к Интернету
Чтобы осуществить подобное соединение, необходимо подсоединить к консоли сетевой кабель и выполнить следующие шаги:
- Перейти в настройки игровой приставки и найти там опции, отвечающие за настройки сети.
- Нажать на «Настроить интернет-соединение».
- Выбрать режим использования сетевого кабеля.
- Нажать на «Простой тип подключения». В этом случае игровая консоль самостоятельно определит необходимые параметры сети и автоматически произведет подключение.
Если телевизор работает через беспроводное соединение, то в настройках Интернета следует выбрать доступные подключения по Wi-Fi из предложенных. После этого будет достаточно ввести пароль для подключения к Интернету и начать пользоваться приставкой в режиме реального времени. Однако стоит учитывать, что при проводном соединении игровая консоль будет работать намного продуктивнее, стабильнее и быстрее. Особенно это актуально в том случае, если игроман закачивает «тяжелые» игры, загрузка которых может занимать несколько часов
При этом очень важно, чтобы сетевое соединение не разрывалось. При условии беспроводной связи довольно часто происходят секундные сбои, которых достаточно для того, чтобы скачанная игра не запустилась. В статье были рассмотрены способы того, как подключить PS4 к ноутбуку через HDMI
Если к ПК приставку не удается подсоединить, то проще всего использовать телевизор, оснащенный соответствующим выходом
В статье были рассмотрены способы того, как подключить PS4 к ноутбуку через HDMI. Если к ПК приставку не удается подсоединить, то проще всего использовать телевизор, оснащенный соответствующим выходом.
Выход из функции «Дистанционная игра»
- 1.
- Щелкните значок в правом верхнем углу экрана, который вы используете для выполнения функции «Дистанционная игра».
Отобразится сообщение «Этот сеанс функции «Дистанционная игра» будет отключен».
Чтобы выйти из функции «Дистанционная игра», когда консоль PS4 находится в режиме покоя, установите флажок . - 2.
- Выберите пункт . Будет выполнен выход из функции «Дистанционная игра», и экран перейдет в состояние, которое было перед подключением Windows PC к консоли PS4.
Чтобы удалить приложение , перейдите в раздел настроек Windows PC и выберите пункты > и удалите приложение . Названия папок и команд могут различаться в зависимости от используемой вами версии ОС.
Геймпад PS4 в утилите Xpadder
Это универсальный софт для работы с большинством gamepad-ов от разных производителей. С его помощью реально не только выполнить соединение с ПК, но и произвести тонкую кастомизацию кнопок. Увы, это решение необходимо покупать – бесплатно оно не распространяется. Хотя в сети можно поискать варианты «на халяву».
- Скачиваем Xpadder, устанавливаем стандартным путём;
- Коннектим контроллер к ноутбуку любым из перечисленных в начале статьи способом – с проводами или без;
- Запускаем утилиту ИксПаддер и сверху в окне видим клавишу с характерным изображением джойстика – жмем её, чтобы добавить «Новый…»:
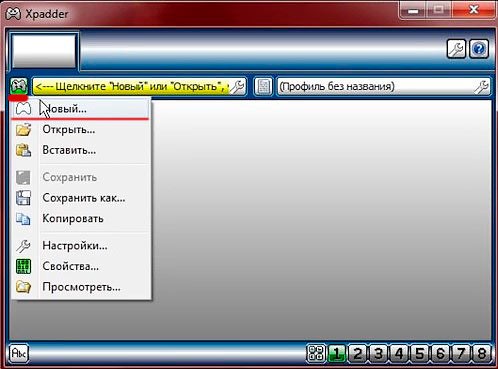
- Откроется перечень моделей, ищем свою (она там точно присутствует);
- Указываем свои предпочтения и сохраняем внесенные изменения.
Как всё просто, согласитесь?
Зачем подключать консоль к компьютеру?
Логичный вопрос. Существует несколько возможных причин для подключения консоли к компьютеру.
Одна из них — это неудобство консоли для использования в повседневных делах (сёрфинг в интернете, редактирование текстов и т. д.). Не стоит удивляться, множество пользователей полностью отказались от компьютера в пользу консоли. Однако для удобства многие предпочитают всё-таки использовать привычный глазу монитор.
Второй причиной может быть отсутствие в доме телевизора. Не секрет, что многие люди отказались от просмотра телевизора ввиду отсутствия времени или из личных соображений. Как следствие, телевизор ненужная в доме вещь.
Это далеко не весь список возможных причин — всё зависит от пользователя и его целей.
Подключение к ТВ
Как подключить сони плейстейшен 4 к телевизору? Для новой игровой станции не обязательно иметь фирменную ТВ панель sony, используют модели разных брендов и размеров. Начальный уровень настройки — подсоединение пс4 к телевидению. Пошаговая методика:
- К телевизионной панели подключить кабель hdmi, вставив его в соответствующий порт, находящийся в задней или боковой части экрана.
- Воткнуть другой штекер в гнездо hdmi-консоли playion 4.
- Провод питания вставить в розетку, а второй край подсоединить к порту видеоприставки.
- Ели не предполагается присоединение по Wi-Fi к сети интернет, то включить сетевой кабель.
- Присоединить маленький край электрокабеля usb к джойстику, а другой конец к аналогичному входу станции.
Для запуска геймпада запускают клавишу питания, расположенную спереди консоли и задерживают на джойстике кнопку пс4. Для стабильного функционирования видеоприставки ее подключают к интернету через кабель, который вставляют в LAN порт.
Как подключить пс4 к телевизору посредством интернет-связи? Беспроводной способ считается более практичным, потому что дает возможность скачивать видеоигры. Методика выполнения:
- Зайти в навигационную панель, используя джойстик. Нажать кнопку «вверх» и выбрать «настройки».
- Зайти во вкладку «сеть» и выбрать в пункте «настроить соединение интернет» вариацию Wi-Fi.
- Из предложенного перечня избрать домашнюю сеть. Забить пароль. На предложение о привлечении «прокси-сервера» ответить отказом.
После завершения процесса нужно войти в аккаунт и подобрать подходящий пароль. Совет: Если раньше пользовались игровой панелью пс3, то не обязательно заводить новый профиль. Предполагается регистрация с внесением старого пароля и логина.
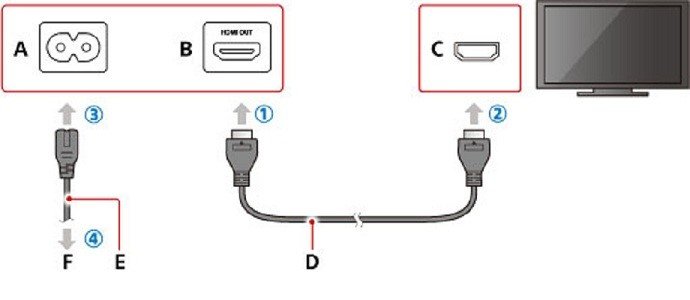
Как подключить PS4 к ноутбуку
Подсоединение Playion 4 к лэптопу происходит в такой последовательности:
- Один конец кабеля HDMI подключите к задней панели приставки.
- Второй конец воткните в соответствующий разъём на левой боковой стенке ноутбука.
- Включите оба девайса.
Передаётся картинка с меню консоли на экран? Отлично, значит, всё прошло успешно. Наслаждайтесь!
Не работает? Тогда читайте дальше.
Требования к разъёму
Для нормального функционирования ПС4, как впрочем, и ПС3, вам понадобится HDMI-кабель типа А. Кроме этого, разъём для него должен быть не HDMI Out, а HDMI In. Первый ориентирован на передачу сигнала с устройства, а второй — на приём. Дорогие модели игровых ноутбуков как раз оборудованы HDMI In. А вот в бюджетных вы вряд ли встретите подобный разъём.
 @askleo.askleo.com
@askleo.askleo.com
Что же делать? Отказываться от любимой игрушки? Вовсе нет. Просто вам предстоят дополнительные расходы. Придётся приобрести устройство видеозахвата. Оно представляет собой цифровую коробку с определённым количеством входов и выходов. Тут обязательно должен быть необходимый вам HDMI In разъём.
- Подключаете чудо-штуку через USB-порт к лэптопу.
- Присоединяете к ней конец кабеля HDMI.
И можно виртуально стрелять и кататься до умопомрачения.
Такое случается редко. Но если вы нашли на боковой панели только выход VGA, то докупите специальный переходник VGA-HDMI.
 @images-na.ssl-images-amazon.com
@images-na.ssl-images-amazon.com
Выбирайте обязательно с дополнительным питанием.
Настройка звука
Наконец, разобрались с кабелями и видеосигналом. Но где же звук?
Дело в том, что, подключив HDMI-кабель, вы добьётесь передачи картинки на экран. А для того чтобы что-то услышать, нужно подключить наушники или колонки в самой приставке.
Встречаются ноутбуки с динамиками, встроенными в монитор. Но это бывает редко. Так что не пугайтесь отсутствию озвучки, а произведите регулировки:
- Нажмите последовательно: «Настройки» > «Устройства» > «Аудиоустройства».
- Перейдите в «Вывод на наушники».
- Выберите настройку «Все звуки».
Через Steam
Сервис Steam позволяет распознать джойстик Dualshock 4, также через него можно выполнить настройку. Этот способ будет актуален в ситуации, если обычное соединение через блютуз функционирует не идеально.
Инструкция:
- Открываем Steam, после активируем режим «Big Picture». Этот режим запускается через меню «Вид» или можно кликнуть на значок большого экрана в верхнем правом углу.
Переходим в раздел «Настройки», где жмем «Настройки контроллера».
Рядом со строкой «Пользовательские настройки Playstation» устанавливаем галочку.
Выполняем настройку джойстика. Можно активировать вибрацию и установить цвет подсветки.