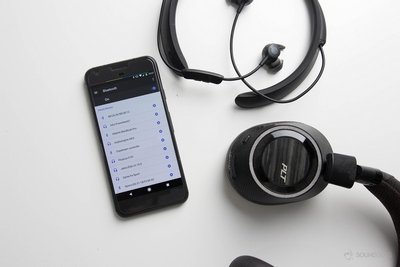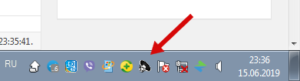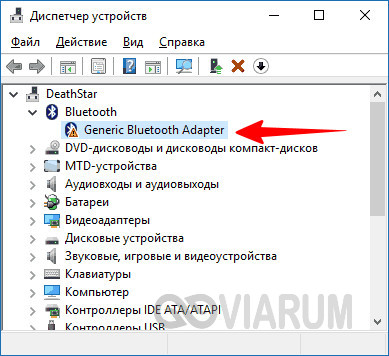Подключаем самостоятельно наушники к ноутбуку: наглядная инструкция
Содержание:
- Выбор режима наушников в настройках вашей звуковой карты
- Настройка наушников в Windows 10
- Что делать, когда не работают наушники в Windows 10
- ме: что делать?
- Улучшение звука Windows 10
- Устранение проблем с гарнитурой Windows
- Настройка наушников и микрофона на Win7
- Способы подключения наушников к ноутбуку
- Ноутбук не видит наушники после инсталляции Windows 10
- Подключение проводных наушников
Выбор режима наушников в настройках вашей звуковой карты
Все операции, которые я описал выше, являются обязательными. Однако, не всегда их бывает достаточно. Если на вашем компьютере с Windows 10 установлена простая звуковая карта с драйверами, которые предоставляет операционная система, описанных выше действий будет достаточно.
Но если у вас установлены фирменные драйвера с необходимым дополнительным программным обеспечением, нужны дополнительные действия.
Для иллюстрации я приведу вам отображение настроек для моей звуковой карты Creative Sound Blaster ZxR.
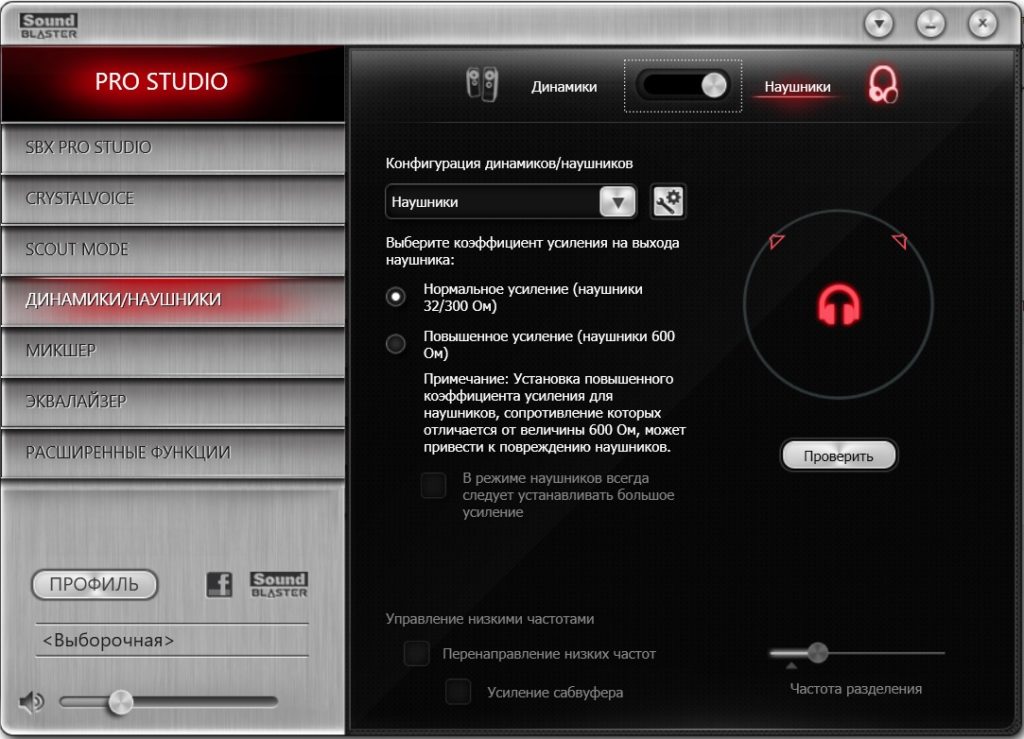
Как видите, мне необходимо дополнительно активировать режим воспроизведения звука в наушниках в фирменном программном обеспечении, которое управляет работой звуковой карты. В верхней части скриншота видно переключатель, который меняет режим воспроизведения с наушников на динамики и наоборот. Если я произведу все действия, которые описаны в статье выше, но забуду включить наушники в фирменной программе, звука в наушниках не будет.

Для звуковых карт Realtek это также справедливо, но только в том случае, если для них установлено фирменное программное обеспечение для глубокого управления звуковой картой. Например, на скриншоте сверху видно, что в программе управления Realtek можно выбрать зелёное гнездо (к которому подключаются наушники) и задать ему режим работы «Наушники».
Это необходимо сделать обязательно, т.к. эта настройка влияет на работу устройства с конкретным типом звуковоспроизводящего оборудования. Как мы знаем, наушники могут иметь значение сопротивления в очень широком диапазоне от 16 до 300 Ом и выше. Это значит, что звуковая карта должна подавать на них сигнал с разной силой тока. При подключении колонок такого выбора для звуковой карты нет, т.к. колонки, в основном, являются активными и самостоятельно занимаются преобразованием сигнала, получая от звуковой карты сигнал с определёнными значениями по силе тока и напряжению.
Иными словами, проверьте есть ли на компьютере с Windows 10 фирменное программное обеспечение управления работы звуковой карты, и если оно есть убедитесь, что в нём вы выставили режим работы с наушниками
Это важно как для качества звука, так и для того, чтобы звук в наушниках вообще появился
Источник
Настройка наушников в Windows 10
Вы подключили наушники к аудиогнезду компьютера с Windows 10, теперь нужно настроить программную часть. Для начала я предлагаю простой вариант настройки наушников в Windows 10 с помощью новой панели управления.
«Пуск»
«Система»
«Звук»
Первое, что вам необходимо сделать это выбрать устройство вывода, которое будет воспроизводить звук. Нажмите на всплывающее меню и выберите ваше устройство. Перед названием устройства должно быть слово «Динамики». Если у вас не установлена отдельная звуковая карта или иной звуковой интерфейс, скорее всего, но не обязательно, устройство будет называться Realtek.
В моём случае у меня в компьютере установлено несколько звуковых интерфейсов, в качестве демонстрации я буду использовать звуковую карту Creative Sound Blaster ZxR.
Теперь, когда вы выбрали нужное устройство, необходимо установить приемлемый уровень громкости. Пока вы не знаете на каком значении громкости ваши наушники будут звучать комфортно, рекомендую установить её на небольшое значение, например, на 25 единиц. Некоторые наушники на значении 25 будут играть тихо, другие громко, но в любом случае такой уровень громкости не должен повредить наушники или испугать вас очень громким звуком.
Вы уже должны слышать звук в наушниках. Если его до сих пор нет, и вы знаете, что звуковой интерфейс компьютера точно рабочий, нужно пролистать страницу вниз и найти пункт «Параметры устройств и громкости приложений». Нажмите на это меню.
В этом меню вы можете гибко настраивать желаемую громкость для каждого приложения. Убедитесь, что эти значения не равны 0, иначе вы не будете слышать звук от них.
Если звука до сих пор нет, значит либо наушники, либо звуковой интерфейс компьютера с Windows 10 не работают в штатном режиме и необходимо вмешательство опытного пользователя или администратора.
Что делать, когда не работают наушники в Windows 10
Так как подключение наушников может быть через гнездо 3,5 мм, USB или Bluetooth, то нужно их проверить на другом компьютере, ноутбуке или телефоне, чтобы исключить механическое повреждение. Также, попробуйте подсоединить наушники в другой USB-порт или другой разъем 3,5 мм, которое находится сзади компьютера, а не передней панели. Тем самым исключим, что сам порт или разъем может не работать.
Прежде чем приступить к радикальным способом, когда наушники не работают в Windows 10, сделайте устранение неполадок. Щелкните правой кнопкой мышкой по иконки «динамиков» в трее на панели задач и выберите «Устранение неполадок».
1. Переключить аудиоустройство наушников вручную
Когда вы подключили наушники, то они не переключились автоматически, и в этой ситуации нужно вручную установить вывод звука наушников. Для этого откройте «Параметры» > «Система» > «Звук» > справа «Управление звуковыми устройствами» и в графе «Устройства вывода» посмотрите не отключена ли ваша модель наушников.
Теперь вернитесь на шаг назад в параметрах, и в графе «Вывод» звука, выберите свой аудио драйвер. Если не знаете, можете по очереди переключать параметры, пока не появится звук в наушниках. К примеру, у меня наушники выводятся через драйвер Realtek «Динамики», но может быть указание USB-порта или другой, если Reatek не установлен в системе.
2. Перезапуск службы Audio
Нажмите сочетание клавиш Win+R и введите services msc, чтобы быстро открыть службы Windows 10. Найдите в списке службу «Windows Audio» и нажмите по ней два раза, чтобы открыть свойства. Убедитесь, что тип запуска «Автоматически». Остановите службу и запустите её обратно, тем самым мы перезапустим её.
3. Обновить драйвера
Нажмите сочетание кнопок Win+R и введите devmgmt.msc, чтобы открыть диспетчер устройств. Разверните две графы «Аудиовыходы и аудиовходы» и «Звуковые, игровые и видеоустройства». Определите свое устройство и нажмите правой кнопкой мыши и выберите «Обновить драйвер» в двух графах. У вас может быть High Definition Audio Device, который является по умолчанию в Windopws 10.
Важно: Если у вас звук в наушниках выводиться при помощи контроллера IDT High Definition Audio CODEC или другого, который будет отображаться в диспетчере устройств, вместо Realtek или High Definition Audio Device, то нажмите по нему правой кнопкой мыши и выберите «Обновить драйвер»
- Выберите «Выполнить поиск драйверов на этом компьютере» и «Выбрать драйвер устройства из списка доступных».
- Выберите High Definition Audio Device или Realtek.
Примечание: Если выше способы с драйверами не помогли, и наушники не работают, то попробуйте удалить все драйвера связанные со звуком, после чего перезагрузите компьютер, и они установятся автоматически заново в Windows 10.
4. Другой формат аудио
Если наушники все еще не работают в Windows 10, то можно поменять формат аудио (Гц). Откройте «Панель управления» написав это слово в поиске и выберите «Оборудование и звук». Во вкладке «Воспроизведение» выделите устройство, которое является по умолчанию и отвечает за вывод наушников, и ниже нажмите на кнопку «Свойства». В новом окне перейдите во вкладку «Дополнительно» и в графе «Формат по умолчанию» изменяйте Герцы пока наушники не заработают, нажимая при этом «OK» и «Проверка».
5. Отключить обнаружение разъема на передней панели
Если Windows 10 не видит наушники, то нужно отключить авто определение гнезд в программе Realtek, откройте Realtek HD Audio Manager и установите флажок «Отключить определение гнезд передней панели».
6. Дополнительные советы
Вы должны понимать, что Realtek уже нет и он используется только на старых материнских платах компьютера. Если наушники все еще не работают в Windows 10, то:
Смотрите еще:
- Почему Пропал и Не Работает Звук в Windows 10?
- Настройка устройств вывода звука для разных программ в Windows 10
- Запись звука на компьютере Windows 10
- Пропал значок громкости звука с панели задач Windows 10
- Как удалить старые ненужные драйвера в Windows
Загрузка комментариев
ме: что делать?
В большинстве случаев с проблемой помогут справиться простые методы. Попробуйте выполнить следующие действия:
- Отсоедините и заново подключите гарнитуру, а также проверьте в тот ли разъем вставлен штекер.
- Выполните перезагрузку девайса: многие системные ошибки могут быть исправлены именно так.
- Скачайте и установите новые драйверы для звуковой карты. Существует универсальное решение – пакет готовых кодеков, который позволяет без ограничений проигрывать большинство форматов в высоком качестве.
- Проведите обновление драйвера. Это можно сделать путем поиска конкретной модели наушников в разделе «аудиовходы и аудиовыходы». Зайдите на сайт фирмы-изготовителя наушников и скачайте новейший драйвер, чтобы гаджет беспрепятственно распознал модель наушников.
- Проведите настройку драйверов на примере Realtek для Windows.
- Настройте звук в системе Windows. При отключенном параметре в большинстве операционных систем в правом нижнем углу будет высвечиваться иконка с крестиком. Также настройте звук в программе (плеере).
- Если сломан штекер или разъём, то их необходимо заменить.
- Если наушники беспроводные, то необходимо проверить подключение к сети и исправность модуля через центр управления сетями и общим доступом. За активацию адаптера отвечает отдельное приложение. Также проверьте процент зарядки наушников.
- Проверьте шнуры на предмет механического повреждения, а также кабели и разъёмы на предмет постоянного контакта.
Существует несколько причин, почему ноутбук не видит наушники. Подробно рассмотрим каждую из них и возможные способы устранения. Однако следует помнить, что устройство каждого производителя уникально, совершенствование техники не стоит на месте. Поэтому каждый случай индивидуален.
Восстановление системы. Бывают случаи, когда проблема возникает из-за сбоя в системе. Если сложности проявились недавно, то попробуйте провести восстановление. В ходе выполнения процедур могут быть удалены программы и сервисы, которые были загружены в последнее время. Для этого необходимо:
- В правом верхнем углу панели управления найти окно поиска.
- Вводим текст «восстановить».
- В открывающемся окне восстановления необходимо открыть функцию восстановления системы.
- С помощью выбора контрольной точки можно запустить процесс.
Другие причины. Наушники могут быть не распознаны ноутбуком по причине установленных по умолчанию или деактивированных аудиоустройств. Часто данная проблема сопровождает операционную систему Windows 7. Чтобы ликвидировать несостыковку, соблюдайте рекомендации:
В настройках звука поменяйте устройство по умолчанию или просто отключите девайс. В разделе «звук» на панели управления в качестве устройства по умолчанию выберите наушники.
Проверьте громкость звука и его активацию. Щёлкните на значок громкости в правом нижнем углу и подвигайте ползунок
Особенно обратите внимание на разделы «общая» и «звук».
Также причина может быть в устаревших кодеках и попытке загрузки аудиотреков, формат которых не поддерживается системой. Самой сложной ситуацией будет поломка гнезда или аудиокарты. Проверить перегоревшую звуковую карту можно через «мой компьютер» в разделе «диспетчер устройств». Если она неисправна, будет гореть восклицательный знак. В данном случае лучше обратиться в специализированный сервисный центр.
Девайс может не видеть оборудования из-за внутренних настроек Windows. Для решения проблемы следует открыть панель управления и зайти в раздел «Оборудование и звук». В разделе «звук» выберите иконку с изображением наушников и нажмите клавишу «Установить по умолчанию».
Если сломались сами наушники, то вариантов решения проблемы может быть множество. В первую очередь стоит оценить масштаб поломки и стоимость её устранения. Ведь в некоторых случаях гораздо проще купить новое устройство, чем платить за ремонт или замену элементов. В простых случаях помогает обычное спаивание разъёмов.
Улучшение звука Windows 10
После установки всех драйверов звука в пользователей будет возможность задействовать различного рода улучшения звука в Windows 10. А также с различными улучшениями звука есть возможность изменить частоту и разрядности дискретизации для использования в общем режиме и выбрать формат пространственного звука.
Улучшения звука можно найти открыв Свойства любого устройства для вывода звука в окне Звуки. Дальше достаточно открыть вкладку Улучшения и выбрать звуковые эффекты, которые будут применены к текущей конфигурации.
Все изменения не вступят в силу до следующего запуска воспроизведения. Доступные улучшения звука после установки драйверов описаны ниже:
- Окружение — имитирует среду с многократным воспроизведением.
- Изменение высоты тона — позволяет пользователю повышать и понижать тон в зависимости от предпочтений.
- Эквалайзер — позволяет регулировать частоту звука и добиваться желаемого звучания.
- Виртуальный объемный звук — осуществляет кодирование объемного звука для передачи в виде стереосигнала на приемники с декодером Matrix.
- Тонкомпенсация — устраняются различия громкости с учетом особенностей человеческого восприятия.
Первым делом советуем снять отметку с пункта Отключение всех звуковых эффектов, если же она установлена. Так как при активном пункте отключения звуковых эффектов просто не получится активировать нужные эффекты. Только после включения эффектов можно переходить к последующей настройке звука на компьютере с Windows 10. А также включите Неотложныйрежим, чтобы сразу же слышать изменения после настройки звука.
Дальше рекомендуем активировать пункт Эквалайзер и собственно перейти к настройке частоты звука под себя. По умолчанию он отключен и все настройки частот находятся посередине. Мы рекомендуем просто выбрать подходящую для Вас настройку эквалайзера и уже самостоятельно подстроить её под себя. Именно так мы и сделали, выбрав настройку Лайв и немного дополнительно подняв высокие частоты.
По умолчанию в операционной системе Windows 10 появилась возможность активировать разные форматы пространственного звука. Есть возможность выбора как с платных, так и с бесплатных форматов. Рекомендуем все же протестировать звук на компьютере до и после выбора формата пространственного звука. Если же изменения Вам будут по душе можете оставить текущие настройки. Более подробно о виртуальном объемном звуке можно узнать в статье: Пространственный звук Windows 10.
Заключение
Настройке звука на компьютере после установки Windows 10 действительно стоит уделять внимание. Сам процесс настройки звука не занимает много времени, но показывает отличные результаты
Мы рекомендуем обратить внимание на возможность использованию пространственного звука и настройку звука под себя с использованием эквалайзера.
Заметил, что после очередного обновления Windows 10, в параметрах появились новые настройки звука. Кроме обычного, старого окна где можно поменять настройки устройств воспроизведения и записи, теперь открываются «Параметры звука». И там появилась возможность настроить разные устройства вывода и ввода звука для отдельных приложений. И настроить громкость звука для каждой программы отдельно. Такая возможность появилась после обновления до версии 1803 в апреле 2018 года.
Думаю, что многим может пригодится возможность отдельно выставлять уровень громкости для разных проигрывателей, браузеров, системных звуков и т. д. Более того, теперь можно выводить звук на разные устройства одновременно. Например, звук с видеоплеера можно вывести на телевизор, или монитор по HDMI (если у вас, например, к ноутбуку подключен монитор). В это же время можно смотреть видео в браузере, или слушать музыку через проводные, или Bluetooth наушники. А системные звуки, или музыку из другого приложения выводить на встроенные динамики, или подключенные к компьютеру колонки. Windows 10 позволяет все это делать без каких-то сторонних программ.
Я уже все проверил – все отлично работает. Windows 10 автоматически определяет приложения, которые выводят звук и отображает их в настройках. А мы уже можем выбрать отдельные устройства вводы и вывода звука для этого приложения. Ну и изменять громкость.
Устранение проблем с гарнитурой Windows
Убедитесь, что вы используете правильные порты
Он подключен? Вы использовали правильный порт?
Для разъемов 3,5 мм он обычно зеленый для выхода и розовый для входа, в зависимости от доступной звуковой карты.
Смешайте эти два, и вообще ничего не произойдет.
Более новые материнские платы оснащены многочисленными портами для объемного звука, поэтому вам может потребоваться обратиться к руководству для получения более подробной информации.
Автоопределение может играть роль
Здесь может вмешаться программное обеспечение OEM.
Если у вас есть программное обеспечение, такое как Realtek HD Audio Manager, попробуйте отключить обнаружение разъема и посмотрите, поможет ли это.
Переустановка драйверов
Если ваша гарнитура не работает, возможно, проблема в драйверах.
Зайдите в диспетчер устройств и удалите драйверы для подключенной гарнитуры.
Перезагрузите компьютер и снова подключите гарнитуру, чтобы Windows переустановила их.
Да, это проверенный временем процесс «выключи и снова включи», но он работает.
Выберите разные форматы
Если вы по-прежнему ничего не можете получить, попробуйте выбрать другой формат для ввода/вывода в окне свойств (используйте шаги гарнитуры выше).
Звук не отключен
В зависимости от марки и модели гарнитуры она может поддерживать элементы управления, расположенные на кабеле.
Здесь легко доступны ползунки громкости и кнопки отключения звука, но убедитесь, что они настроены для использования.
Попробуйте другую гарнитуру/устройство
Чтобы проверить, связана ли проблема с гарнитурой (а не с вашим компьютером), попробуйте использовать ее на другом ПК или устройстве.
Вы также можете попробовать подключить другую гарнитуру, если она у вас есть.
До скорых встреч! Заходите!
1 5 ( 2 голоса )
Настройка наушников и микрофона на Win7
Если не работает микрофон на наушниках, хотя вы подключили все правильно, попробуйте сделать следующее (актуально для системы Windows 7):
1) Через меню «Пуск» или иным способом откройте Панель управления и войдите в меню «Звук».
2) Откройте вкладку «Запись».
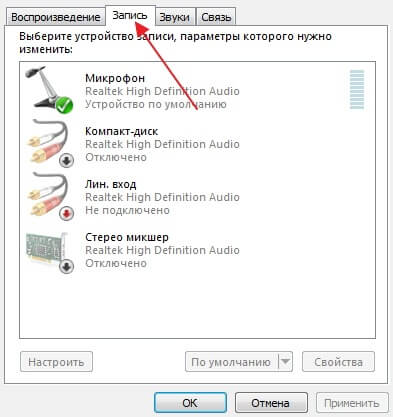
3) Найдите там свой микрофон, щелкните по нему правой кнопкой и установите в качестве устройства по умолчанию.
Если звук с микрофона слишком тихий, или наоборот, чересчур громкий и сопровождается фоновым шумом, стоит попробовать настроить чувствительность. В том же меню сделайте правый клик по микрофону и зайдите в «Свойства». Во вкладке прослушивания установите галочку и выберите используемые на данный момент наушники. Так вы будете слышать звук с микрофона с небольшой задержкой, что позволит настроить его.
Настройка чувствительности производится на вкладке «Уровни». Попробуйте отрегулировать оба ползунка, а если возникнут посторонние шумы – уменьшите усиление микрофона. После завершения настройки отключите режим прослушивания.
Иногда микрофон работает нормально, но отсутствует звук на самих наушниках. Если возникла такая проблема, попробуйте зайти в меню «Звук» в Панели управления и выбрать ваши наушники в качестве устройства по умолчанию, как и в случае с микрофоном. Если это не помогло, откройте микшер, щелкнув по иконке звука в нижней правой части экрана (рядом с системным временем) и проверьте уровень громкости.
В случаях, когда система была недавно переустановлена, возможно, что для корректной работы наушников с микрофоном потребуется установка драйверов на звуковую карту. Установить их можно с прилагающегося диска или сайта компании-производителя.
Способы подключения наушников к ноутбуку
Подключение наушников к лэптопу зависит от их типа. Проводные наушники подключаются через кабель, а для беспроводных моделей необходимо выполнять настройку соединения. Далее вы узнаете, как подключить наушники к компьютеру или ноутбуку по кабелю, Bluetooth и Wi-Fi.
Через кабель
Самыми простыми и распространенными являются проводные наушники. Их подключение происходит через кабель в соответствующие разъемы на компьютере или ноутбуке. Здесь может быть фактически несколько вариантов. К примеру, если у вас гарнитура с одним проводом, а на компьютере 2 входа (розовый и зеленый), то необходимо приобрести специальный переходник. Благодаря ему, у вас в наушниках будут работать и динамики, и микрофон. Обратную ситуацию (когда у наушников два штекера, а на ноутбуке только один вход) решает другой переходник.
Во всех остальных ситуациях, когда количество штекеров совпадает, просто вставьте их в нужные гнезда. На ноутбуке, как правило, разъемы для микрофона и наушников находятся на боковой панели. Зеленый – это наушники, розовый – микрофон. Дополнительно рядом с входом имеется небольшое изображение для распознавания.
После подключения проверьте звук (не забудьте повысить громкость в системе). Если звука нет, необходимы настройки в ОС. Этот пункт будет рассмотрен отдельно в следующих разделах.
По Bluetooth
Беспроводные гарнитуры часто подключаются посредством блютус. Перед подключением необходимо выполнить ряд подготовительных действий:
- Убедитесь, что на вашем устройстве есть bluetooth-модуль. Почитайте спецификацию в документации или в Интернете.
- Проверьте работоспособность блютус-адаптера. Для этого перейдите в «Диспетчер устройств», а затем щелкните по адаптеру ПКМ. В свойствах во вкладке «Общие» должна быть надпись «Устройство работает нормально».
Если блютус-адаптер не работает, обновите или поставьте драйвера. После проверки этих пунктов можно переходить к подключению bluetooth-гарнитуры. Для этого следуйте пунктам следующей инструкции:
- Включите Bluetooth на ПК или лэптопе. В Windows 10 он активируется через «Пуск». Нажмите на него и выберите раздел «Параметры» (иконка шестеренки) -> далее «Устройства».
- В окне переведите бегунок Bluetooth в состояние «Вкл.». Нажмите пункт добавления устройства.
- Включите наушники, нажав соответствующую кнопку. Как включить наушники, вы сможете узнать в руководстве.
- Активируйте на гарнитуре режим сопряжения. Подробно об этом описано в инструкции. На некоторых моделях режим активируется долгим (в течение 10 секунд) нажатием кнопки включения.
- Как только гарнитура перешла в режим сопряжения, в меню «Добавить устройство» нажмите Bluetooth. В списке доступных устройств нажмите на найденную гарнитуру.
- Дождитесь окончания процесса. В конце вы должны увидеть надпись “Подключено”.
Если звук после подключения не поступает на наушники, переходите к пункту «Настройки в ОС».
По Wi-Fi
Существует класс гарнитур, которые передают сигнал на ноутбук через радиомодуль. Такая продукция имеет специальную базовую станцию. Она может подключаться через стандартные аудиовходы (микрофон и наушники). В этом случае вставьте штекеры в необходимые гнезда (при необходимости используйте переходник). После следует выполнить сопряжение подключенных наушников с базовой станцией (читайте об этом в инструкции).
Второй вариант – базовая станция подключается через USB-порт. Для корректной работы может понадобиться установка драйверов. Согласно инструкции, далее выполните сопряжение.
Ноутбук не видит наушники после инсталляции Windows 10
Если ноутбук не видит наушники на операционной системе Windows 10, не стоит паниковать. Прежде чем полностью переустанавливать ОС, выполните несколько простых действий, которые в большинстве случаев решат проблему.
Общие советы
Каждому пользователю рекомендуется выполнить ряд действий, если Windows 10 не видит гарнитуру:
- убедитесь, что используемый разъем работает. Попробуйте вставить наушники в другое гнездо;
- проверьте уровень громкости на гарнитуре и ноутбуке;
- убедитесь, что вы вставляете штекер в правильный разъем;
- если используете переходник, проверьте его работоспособность;
- проверьте на материнской плате, что разъемы подключены через прогрессивный HD Audio.
Диагностика звукового устройства
Первое, что стоит попробовать, – это устранить неполадки стандартными средствами Windows. Для этого выполните следующие действия:
- В правом нижнем углу нажмите ПКМ на иконке динамика. Выберите пункт «Обнаружить неполадки со звуком».
- После поиска оборудования система спросит пользователя, в каком устройстве наблюдается проблема. Выберите необходимое.
- Дождитесь окончания процесса. Система может устранить проблему гарнитуры. Если этого не произошло, она укажет, в чем заключается причина.
Вы можете посмотреть также дополнительные сведения.
Обновляем драйвер
Часто некорректность работы драйвера звуковой карты не дает использовать наушники. Обновить их можно через меню «Диспетчер устройств». На звуковой карте нажмите правой кнопкой мыши и выберите «Обновить драйверы».
Настройки в ОС
Если звука в наушниках нет, при этом и микрофон не работает, необходимо правильно выбрать устройства воспроизведения и записи:
- В правом нижнем углу экрана на панели «Пуск» найдите значок динамика, а затем нажмите по нему правой клавишей мышки. Выберите пункт «Устройства воспроизведения».
- Найдите в списке ваши наушники и нажмите по ним ПКМ. Выберите пункт «Подключить». Активируйте их работу по умолчанию.
Аналогичные действия необходимо выполнить для микрофона в разделе «Записывающие устройства»:
- В правом нижнем углу экрана на панели «Пуск» найдите значок динамика и нажмите по нему ПКМ. Выберите строку «Записывающие устройства».
- Среди устройств записи найдите подключенные наушники, нажмите по ним ПКМ, а затем включите по умолчанию. Скажите что-то в микрофон и проверьте, меняется ли индикатор сигнала.
Этим способом осуществляется настройка наушников с микрофоном. Также настройка наушников на Windows 10 может выполняться в диспетчере Realtek HD или стандартном микшере.
Диспетчер Realtek HD
Если вышеописанные действия не помогли, попробуйте выполнить настройки в Realtek HD:
- Откройте «Панель управления» и нажмите на «Диспетчер Realtek HD» (может называться Dolby Digital или Sound Booster).
- В появившемся окне нажмите «Дополнительные настройки устройства».
- Выберите «Разделить все выходные гнезда в качестве независимых входных устройств» для устройств записи и воспроизведения. Подтвердите выбор кнопкой ОК.
- Отключите определение гнезд передней панели в параметрах разъема.
Если звук не появился, проблема может быть в кодеках воспроизведения музыкальных файлов. Скачать их можно в Интернет.
Стандартный микшер
Звук может отсутствовать по одной банальной причине – он просто отключен в стандартном микшере. Нажмите на динамик в панели пуск левой кнопкой мыши и поднимите бегунки на шкале наушников, а также системных звуков.
Дополнительные программы
Как правило, производители материнских плат с диском драйверов включают дополнительно программное обеспечение по настройке звука. Рекомендуем установить его или скачать с официального сайта. Такие программы позволяют достаточно тонко настроить звуковые параметры на вашем ноутбуке или ПК. Среди сторонних приложений стоит отметить FxSound Enhancer и ViPER4Windows.
Пожаловаться на контент
Подключение проводных наушников
Первая проблема может возникнуть уже на этапе подключения штекера наушников в гнездо. Разделим встречающиеся штекера на:

На компьютерах и ноутбуках не бывает разъёмов для 6,5” и 2,5” наушников, но их можно подключить также как 3,5” наушники через специальные переходники. Зато всегда есть 3,5” гнездо спереди:
и сзади системного блока:
На ноутбуках бывает два отдельных или один комбинированный разъём:
Если разъёмов два, то один для наушников/колонок, а второй для микрофона. Если разъём всего один, то в него можно вставлять как обычные наушники (трёхконтактный штекер), так и наушники с микрофоном (гарнитура) с четырёхконтактным штекером.
Проще говоря, наушники с микрофоном с 4-х контактным штекером можно вставлять в любое гнездо, но если оно не рассчитано на микрофон, то он просто не будет работать, но в наушниках будет звук. Трёхконтактный штекер вставляется как в обычное, так и в комбинированное гнездо, никакие переходники не требуются.